
FaceTime Like a Pro
Get our exclusive Ultimate FaceTime Guide 📚 — absolutely FREE when you sign up for our newsletter below.

FaceTime Like a Pro
Get our exclusive Ultimate FaceTime Guide 📚 — absolutely FREE when you sign up for our newsletter below.
Customize your Mac with Apple’s built-in wallpapers or your own photos—and even set them to change automatically!
Tired of staring at the same Mac wallpaper every day? Whether you’re looking to uplift your mood, personalize your setup, or just switch things up a bit, changing your wallpaper is an easy way to refresh your screen. And the good news? macOS gives you plenty of ways to do it—from built-in options, setting up custom photos, Live Wallpapers to even auto-rotating wallpapers that change automatically throughout the day. Here’s a complete guide to help you out with how to change wallpaper on mac:
Follow these steps to pick a wallpaper from macOS’s built-in options:
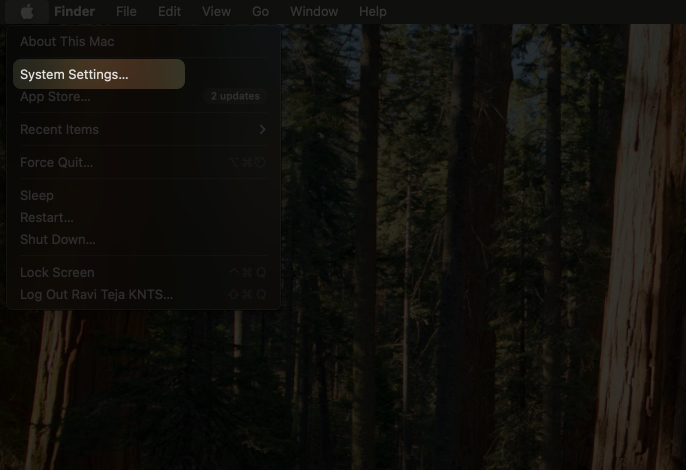
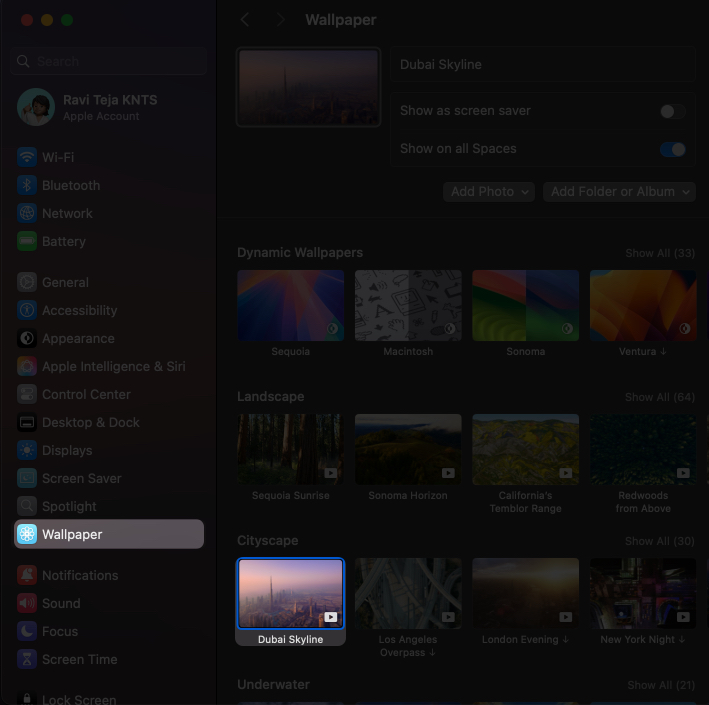
If you use virtual desktops, enable the toggle beside Show on all Spaces to set the same wallpaper for all virtual desktops. Otherwise, you can choose a different wallpaper for each space.
On macOS Monterey or earlier: Go to System Preferences > Desktop & Screen Saver, then select an Apple option from the sidebar to browse and apply wallpapers provided by Apple.
If you want to apply your personal photo or any custom image as your wallpaper on your Mac, you can do so using these steps:
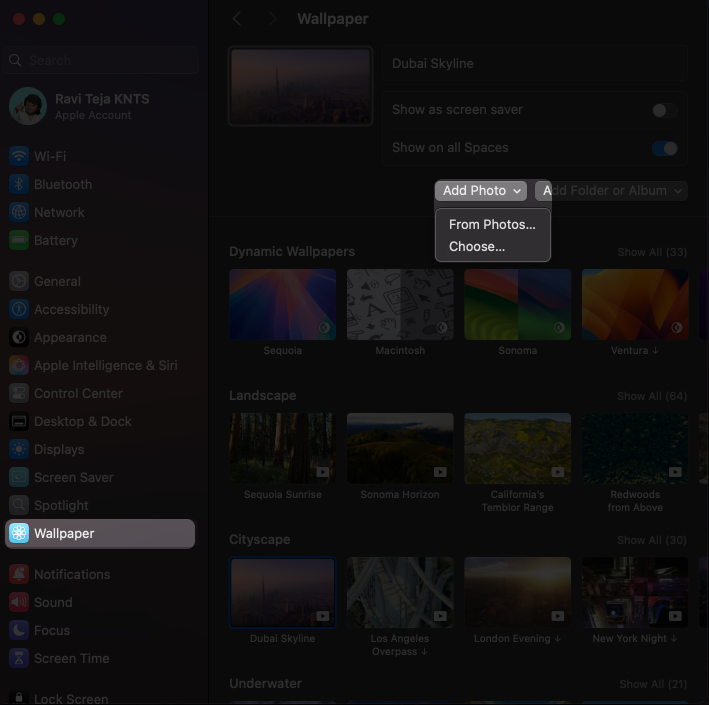
To remove a custom wallpaper, apply a different wallpaper, hover over the custom one, and click the X (cross button).
Alternatively, you can also set a custom image as a wallpaper like this:
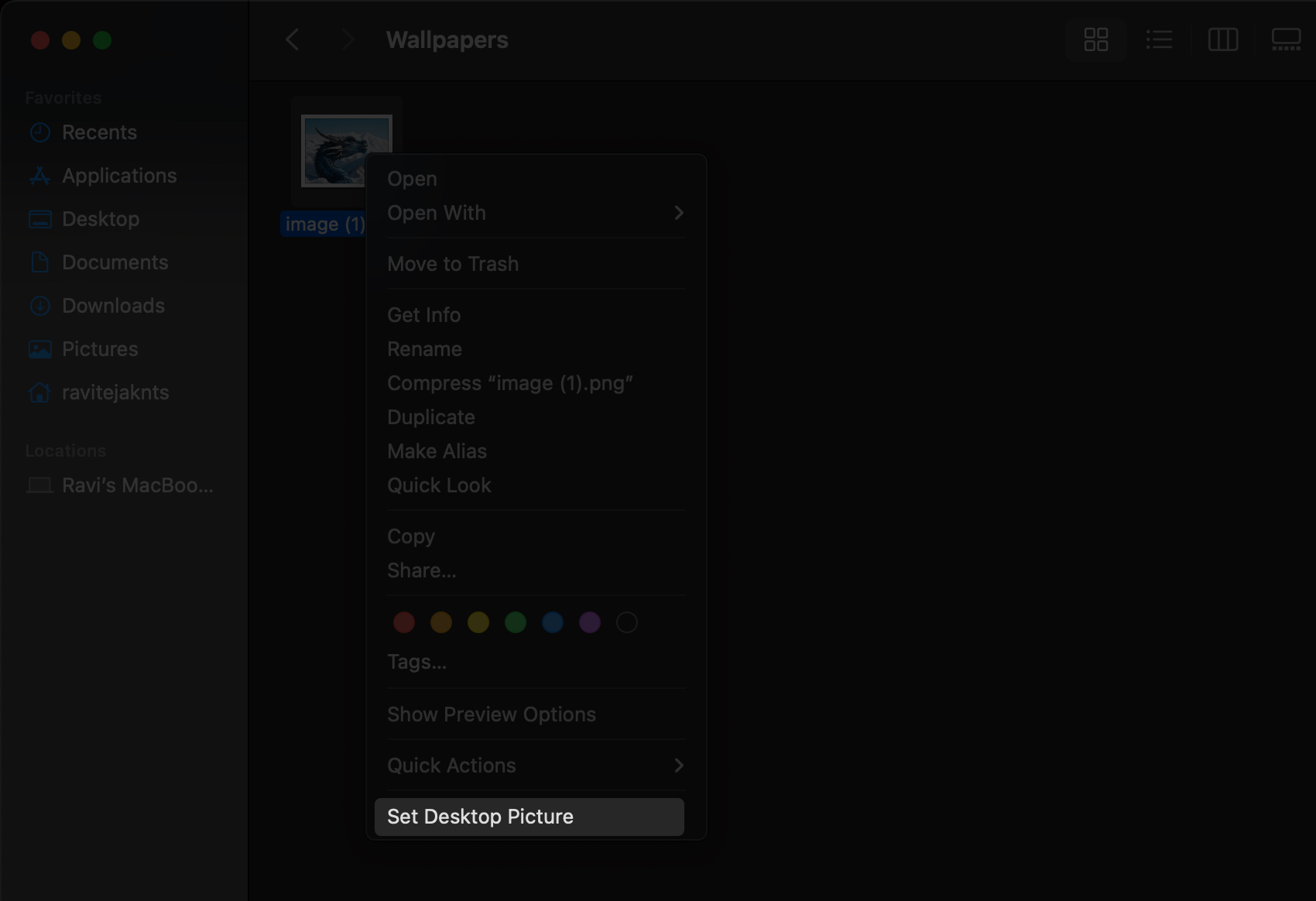
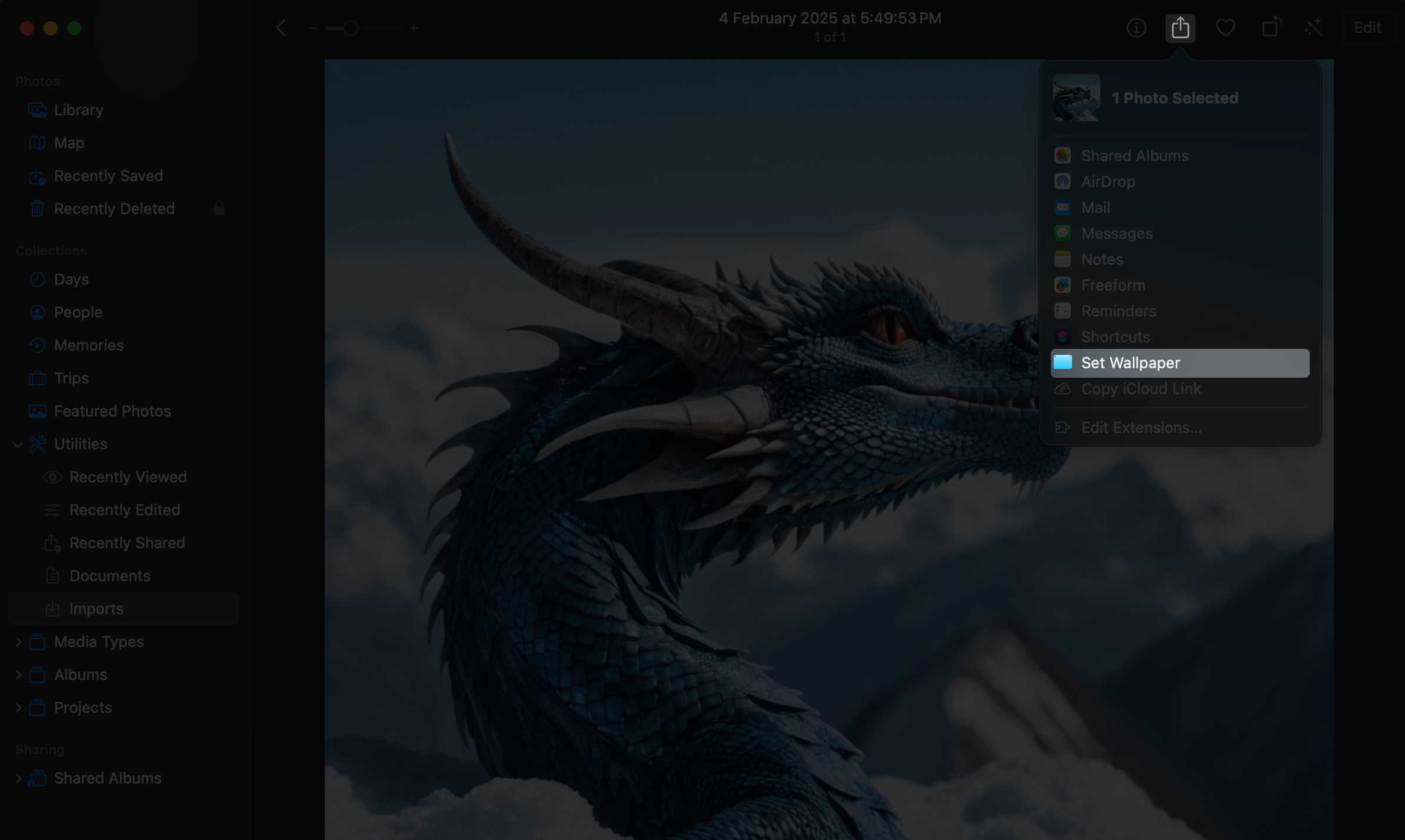
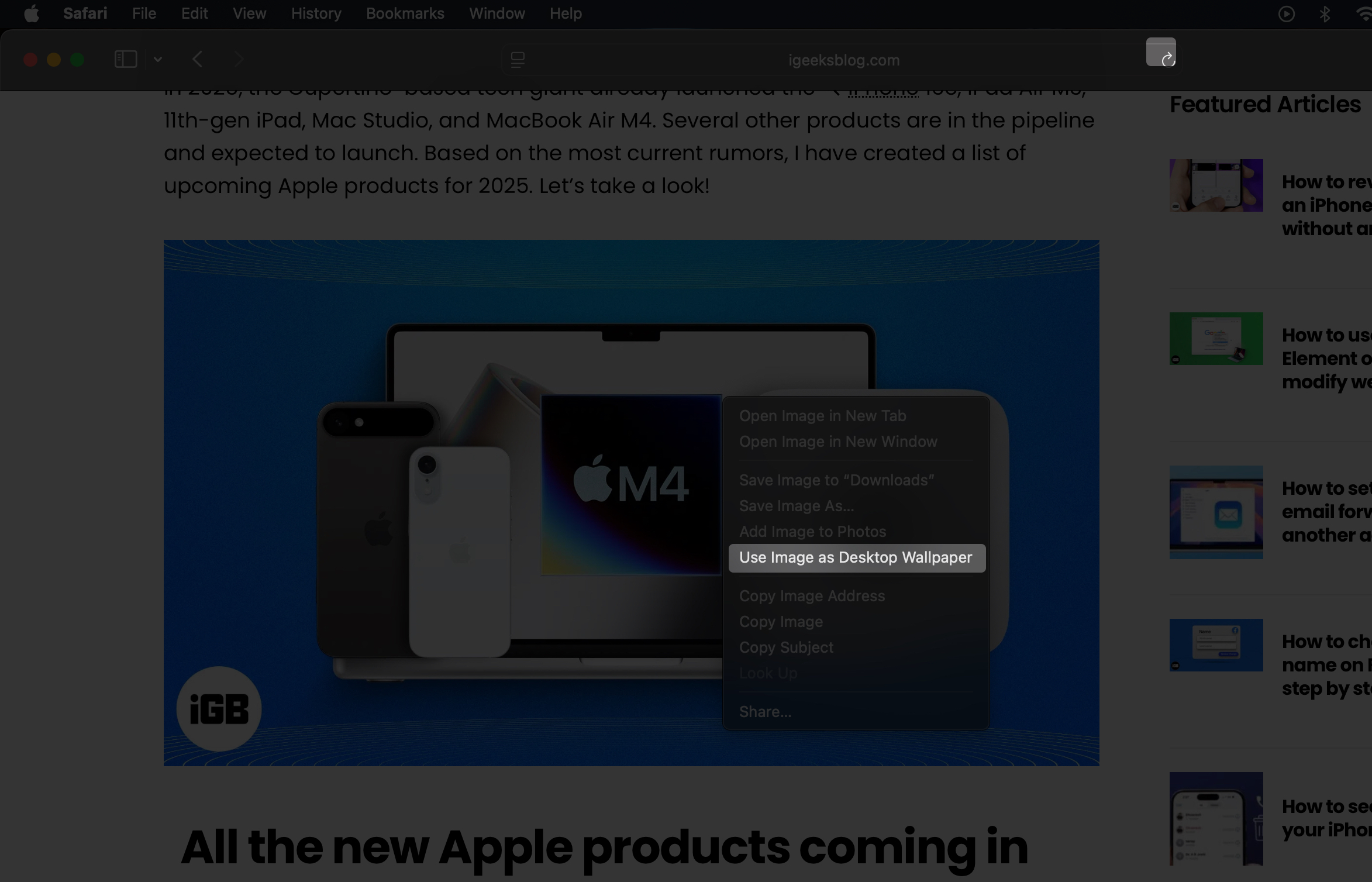
Want your desktop to look different every time you see it? Here’s how to set up auto-rotating wallpapers:
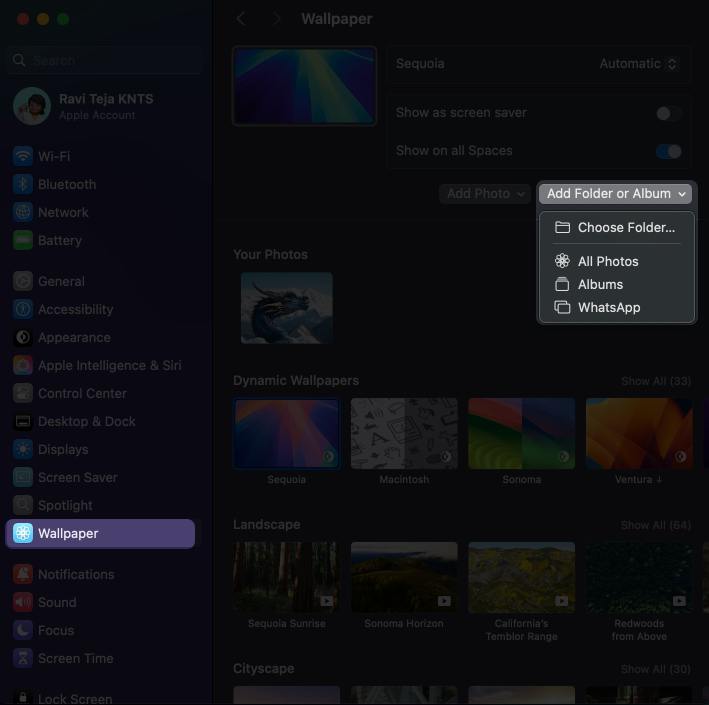
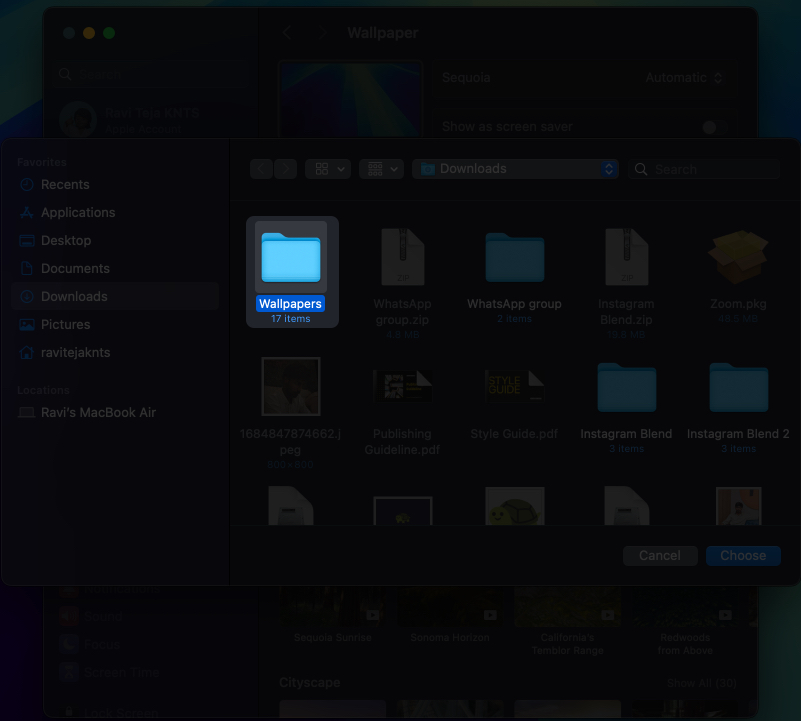
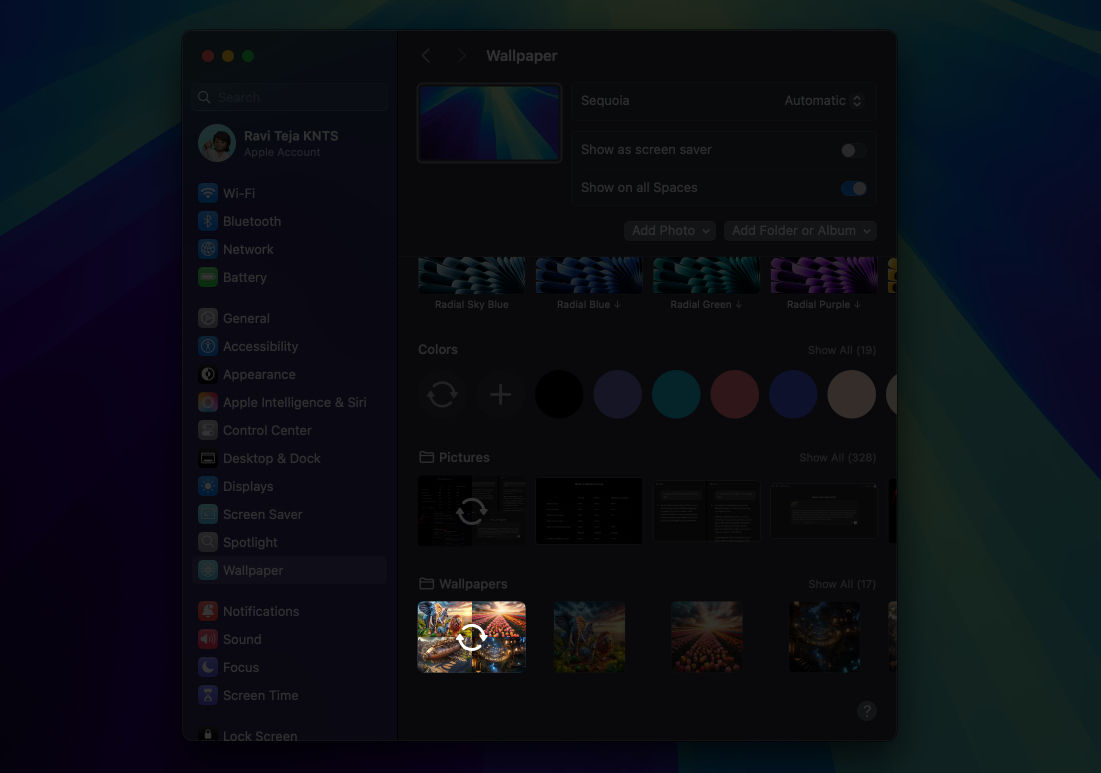
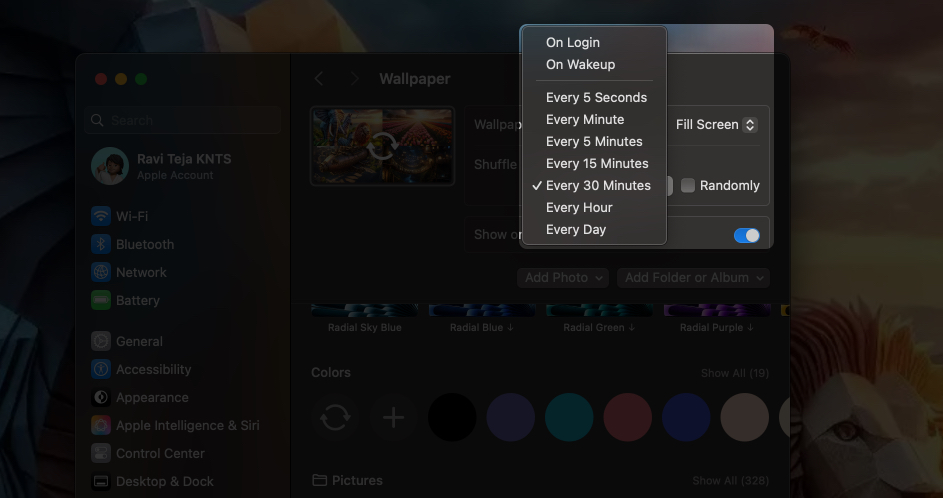
This works great if you have a folder of travel photos, nature shots, or your own curated wallpaper collection. If you have an album in Apple Photos, you can directly select it from the drop-down.
If you’re using more than one display with your Mac, here’s how to set a unique wallpaper for each display:
Changing your wallpaper might seem like a trivial thing, but it can make your Mac feel brand new. Whether you stick with Apple’s visuals or bring in your own, customizing your desktop is a great way to make your space your own.
Give your Mac a personal touch
A new wallpaper won’t speed up your Mac or boost its battery, but it will definitely change how it feels to use. It’s a small tweak that adds a personal touch to your daily setup. So go ahead, try out a few, rotate them, or set your own photo. Your desktop deserves a little makeover now and then.
FAQs
You might be under admin restrictions (like in schools or offices), or the wallpaper might not have downloaded yet. Try waiting or restarting your Mac.
macOS only supports animated wallpapers on the Lock Screen. To use videos, try third-party apps like iWallpaper or Paper.
Check out Unsplash, Pexels, or Wallhaven for high-quality wallpapers. You can also explore our curated collection of aesthetic Mac wallpapers.
Yes! Apple’s Dynamic Wallpapers adapt based on Light or Dark mode—look for them in the Dynamic section.
macOS will switch to a default or blank wallpaper. You can always set a new one anytime.
Related articles worth reading: