Profile pictures rule the roost everywhere. You have profile pics not just on Facebook and Whatsapp but also on your Mac account. It’s mostly a cosmetic feature, but it helps people personalize their macOS.
Your Mac lets you set a profile picture when you configure it for the first time. Many people usually pick one of the default pictures that macOS provides. Some skip this part (because it’s optional, and you can change it later). If you’re new to Mac and want to set or change your user profile picture, here’s how to do that.
How to change user profile picture on Mac
- Head to Apple logo () → System Settings.
- Select Users & Groups.
- Click the profile picture adjacent to the user whose image you wish to change.
- Choose from the below-mentioned:
- Memoji: Create or edit your own Memoji. Then, choose your preferred pose and style for your user profile. Adjust the slider to zoom in/out your Memoji.
- Emoji: Use any emoji from your keyboard as your login picture.
- Monogram: Use your name initials to keep your profile minimalistic.
- Camera: Click your picture instantly and set it on your account.
- Photos: Choose an image from your gallery.
- Suggestions: It will show all the classic Mac login pictures.
- Customize the profile picture as per your preferences → Click Save.
Additionally, to change the profile picture of a different user, choose it from the Other Users pane and follow the instructions as directed above.
Although Mac allows you to set a video as a screensaver, you cannot use a video as your user profile’s profile picture.
You must log in as Admin on your Mac to change any user’s login picture. If the issue persists, restart your Mac, log into another Admin account, or boot into safe mode.
Yes, you can set a totally custom picture as your profile picture. When you see the current profile picture window, drag the picture you want to set into the round section where the current profile pic is displayed.
Congratulations on your new look
Changing a user’s login picture on your Mac is simple and straightforward. It can enhance the profile’s visual appeal, whether it’s for personal or professional use. Do you use any unique user account profile picture on your Mac? Please feel free to tell us in the comments section below.
My recommendations:

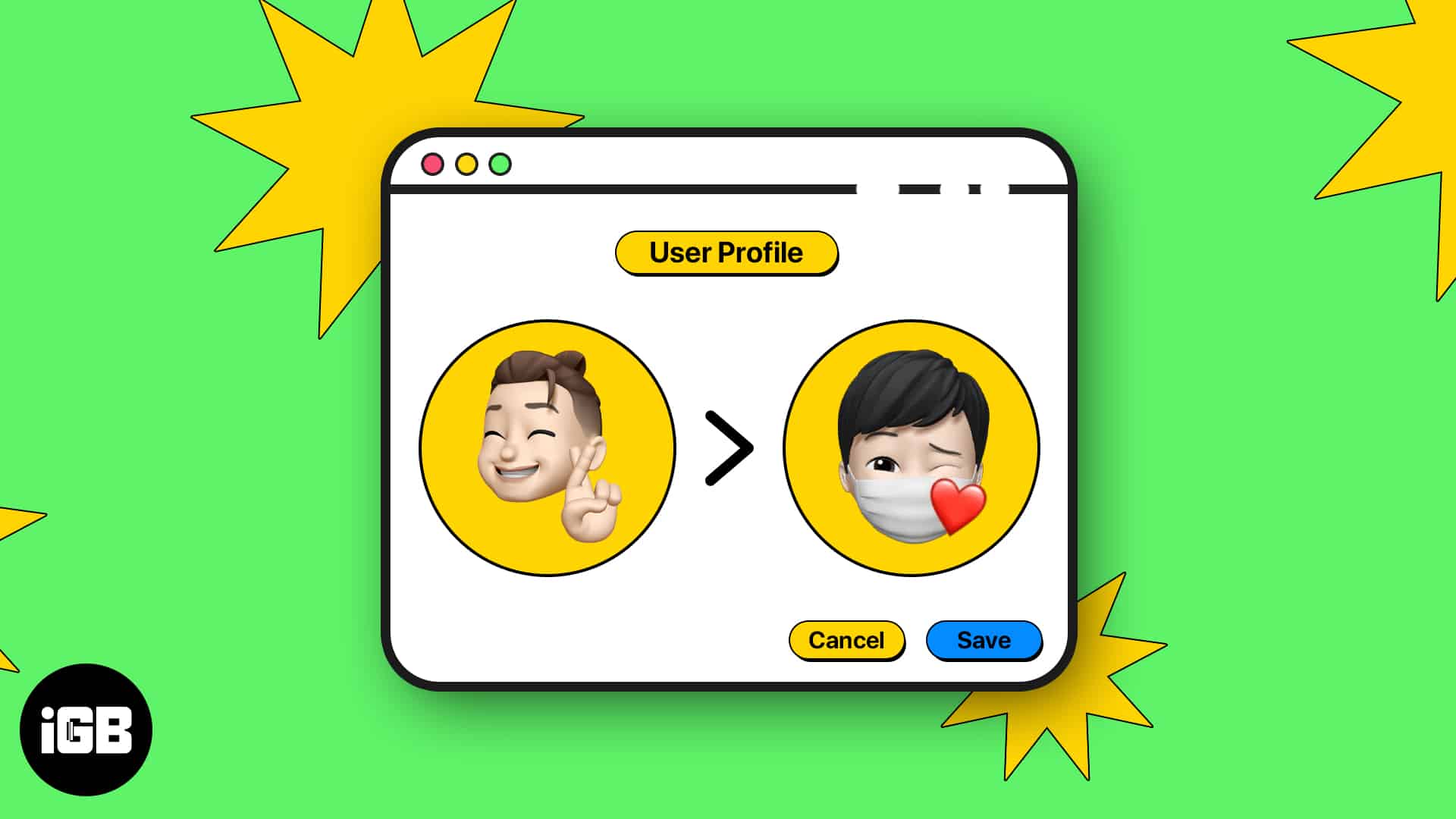
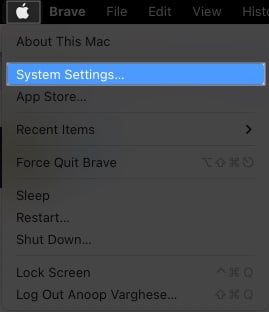
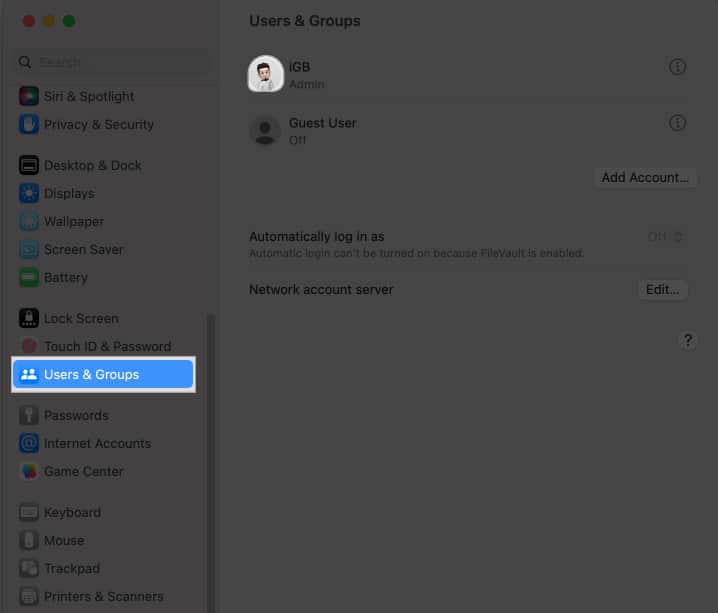
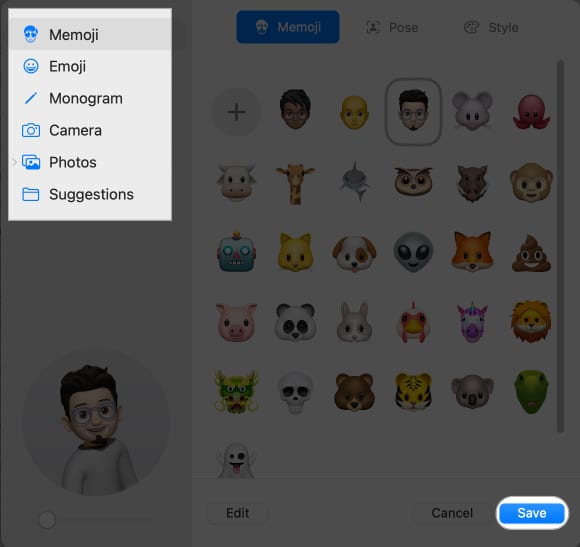







Leave a Reply