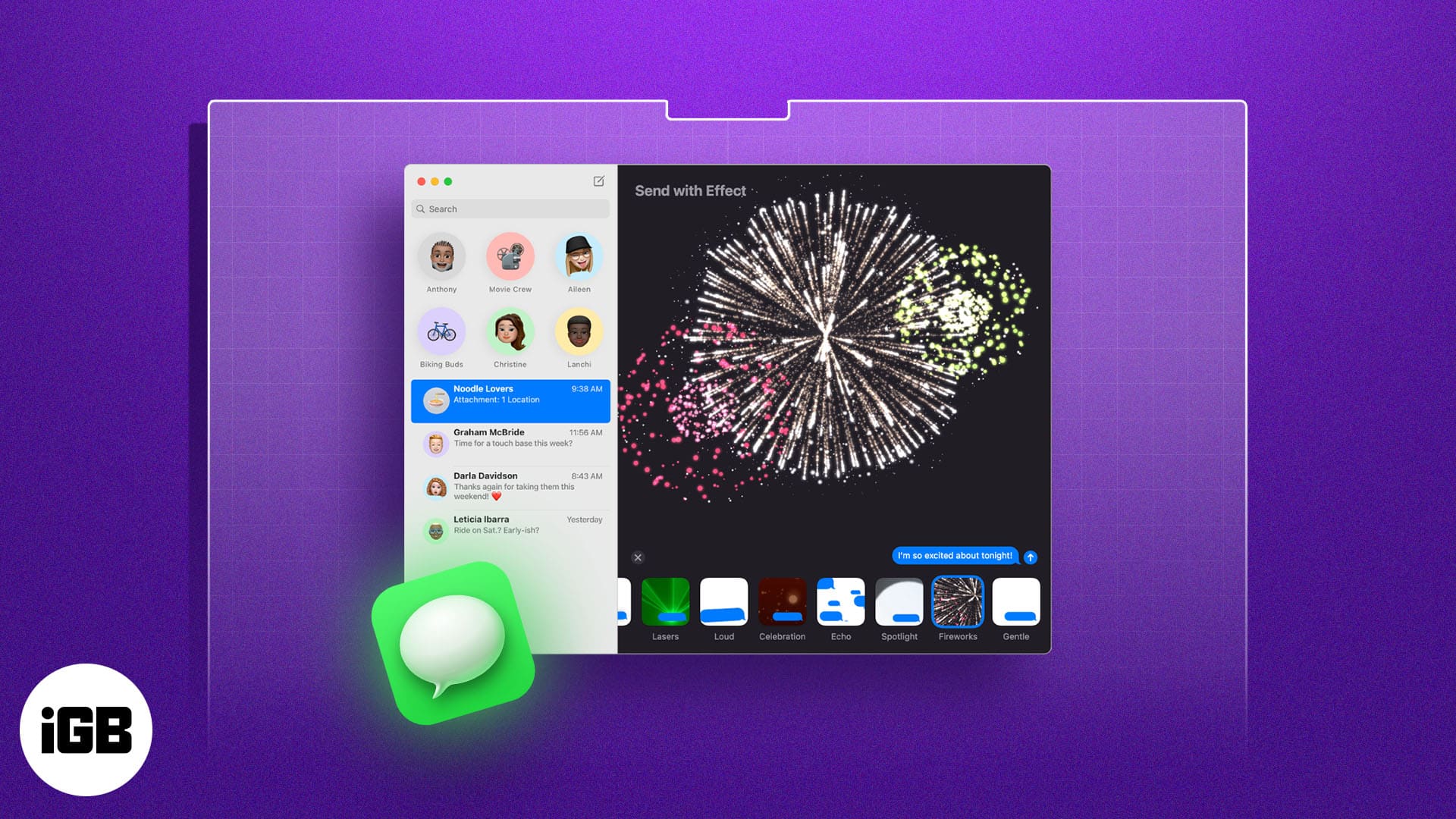With Message Effects on Mac, you can add a touch of flair to your conversations, making them more engaging and fun. Imagine this. You send a congratulatory message to someone, and your chat screen bursts with confetti animation, adding an element of surprise and delight to your conversation.
Not just confetti. You can send messages with various effects to express yourself creatively.
But there is one caveat. This feature is limited to iMessage and not available for standard SMS. Now that we have got the basics out of the way, let’s learn how to send messages with Effects on Mac.
What types of Message Effects can you use on Mac?
If you have used iMessage Effects on your iPhone before, you must know that these effects are categorized into Bubble and Screen effects. On Mac, you also get the same number of effects; the difference is that there is no categorization.
Instead, all the Message Effects are listed horizontally below the text box. Here’s the complete list of effects you can add to your iMessage on Mac:
- Love
- Balloons
- Invisible Ink
- Confetti
- Slam
- Lasers
- Loud
- Celebration
- Echo
- Spotlight
- Fireworks
- Gentle
Before proceeding with the steps to use Effects, make sure you have set up and enabled iMessage on your Mac. The recipient of your messages should also have iMessage enabled on their device to view the Effects.
How to use iMessage Effects on Mac
- Open the Messages app and head to a conversation.

- Click on the text box at the bottom and type in your Message.
- Once done, click the App Store icon on the left of the text box.
- Select Message Effects in the pop-up menu.
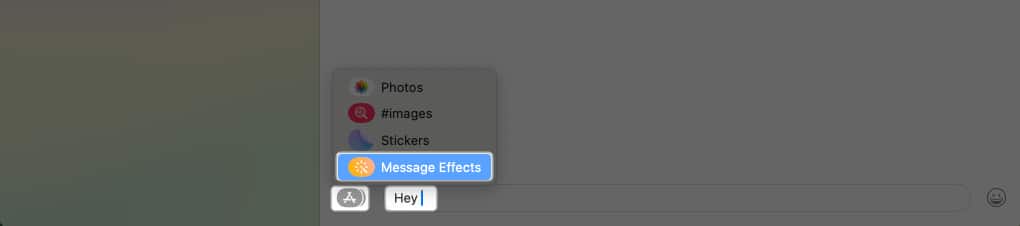
- Now, choose the desired Effect from the available exciting options like Love, Confetti, Echo, and more.
- Once done with the selection, click the blue Upward Arrow (Send) button next to the text to send the iMessage with the selected Effect.
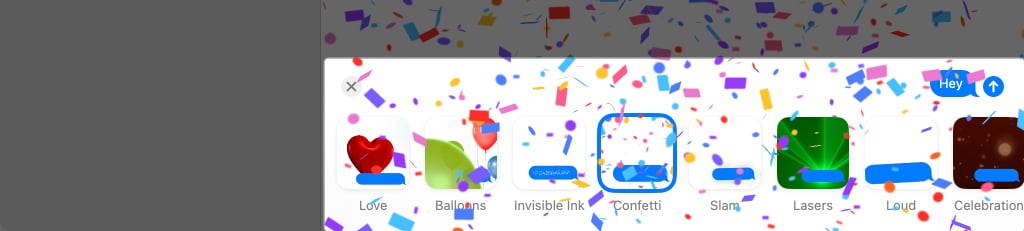
Tip: Choose the Invisible Ink effect if your message contains something special or you want to add a surprise element. The invisible ink effect will blur the iMessage until the recipient clicks on it.
Automatically trigger Message Effects on Mac
Most of the Effects you send with an iMessage get triggered automatically in the chat box of both the sender and recipient. You don’t have to take an extra step.
Every time you type in certain words and phrases, such as Happy Birthday, Congrats, Pew Pew, Congratulations, and Happy New Year, the Messages app will automatically add the Effect that best suits the message.
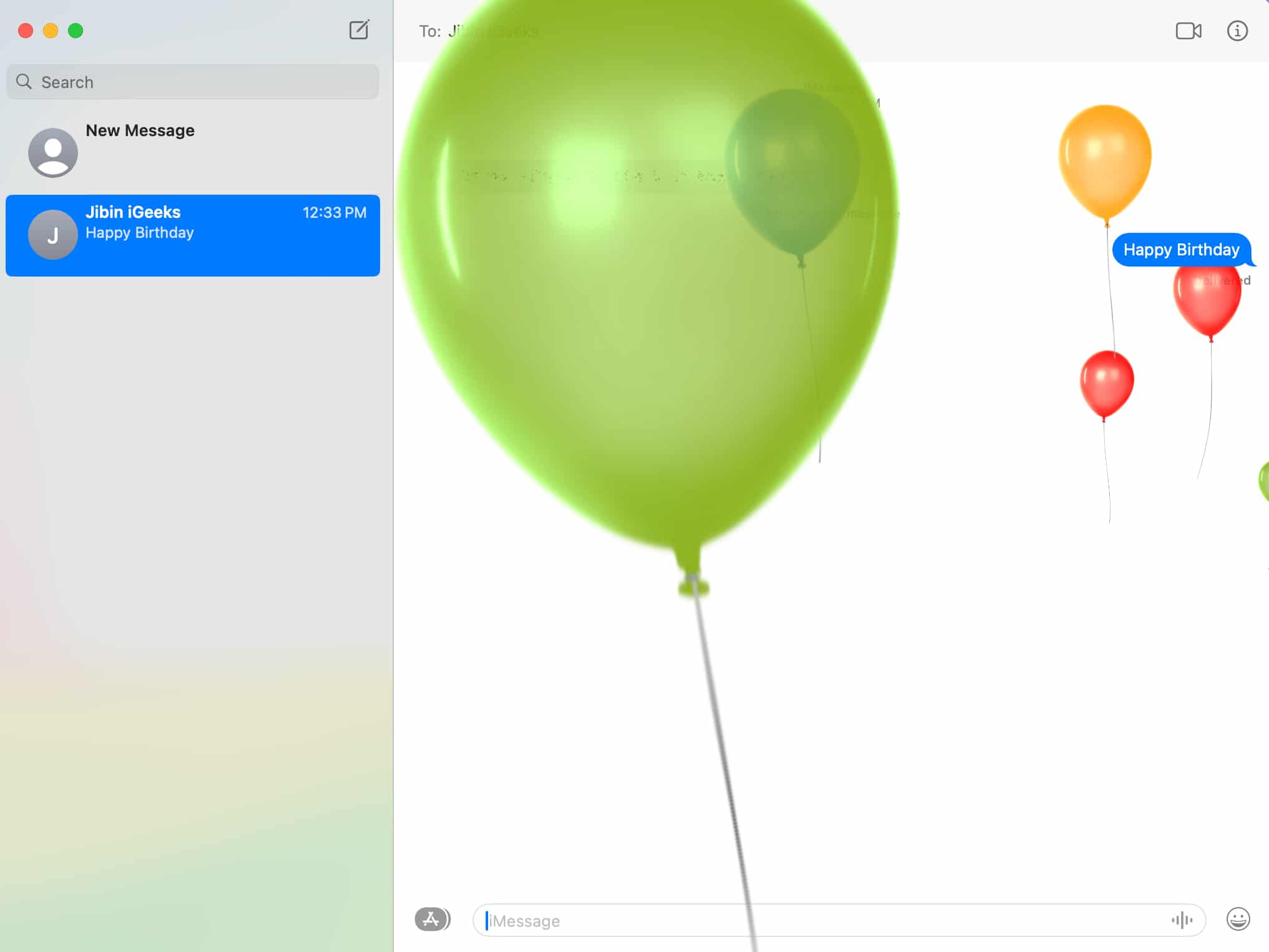
For example, in an iMessage conversation, type in Happy New Year and click Send, and the messages app will automatically add the Fireworks effect.
How to view special Message Effects on Mac
As mentioned earlier, most Effects received will automatically appear when you open the iMessage conversation.
However, if you get certain special effects like Invisible Ink, a little extra effort will be required to view the Effect.
- Open the iMessage conversation.
- Now, hover the pointer over the message with an Invisible Ink effect and wipe it clean to view it.
- The message will get blurred again once you remove the pointer from it.
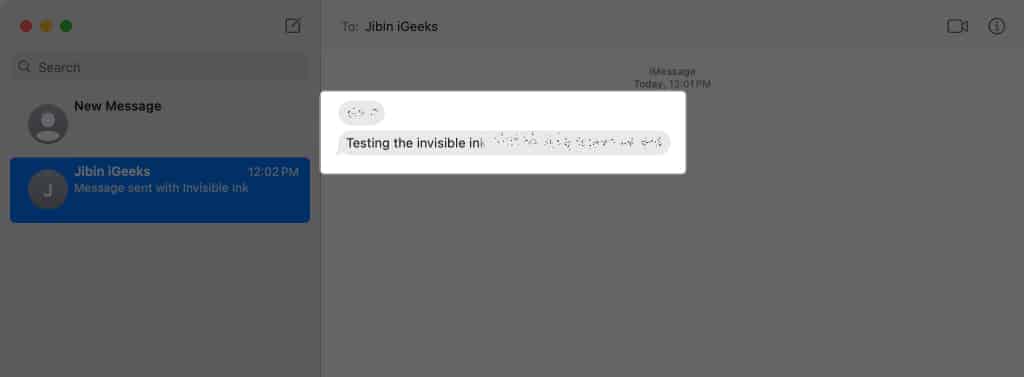
That is quite fancy!
Happy messaging…
That’s how you can use the Message Effects on Mac to spice up your conversations. As someone who heavily relies on iMessage for text conversations, I often use these effects to personalize and add excitement to my messages.
What do you think of this feature? Will you be using it in your iMessage chats? Let me know in the comments below!