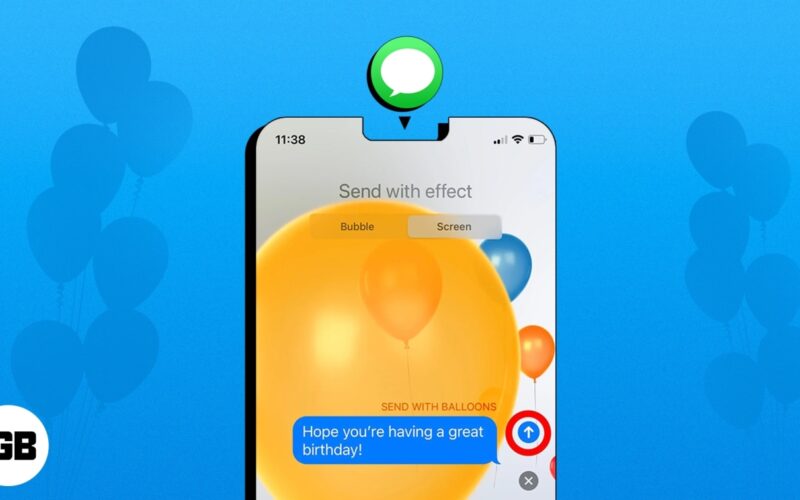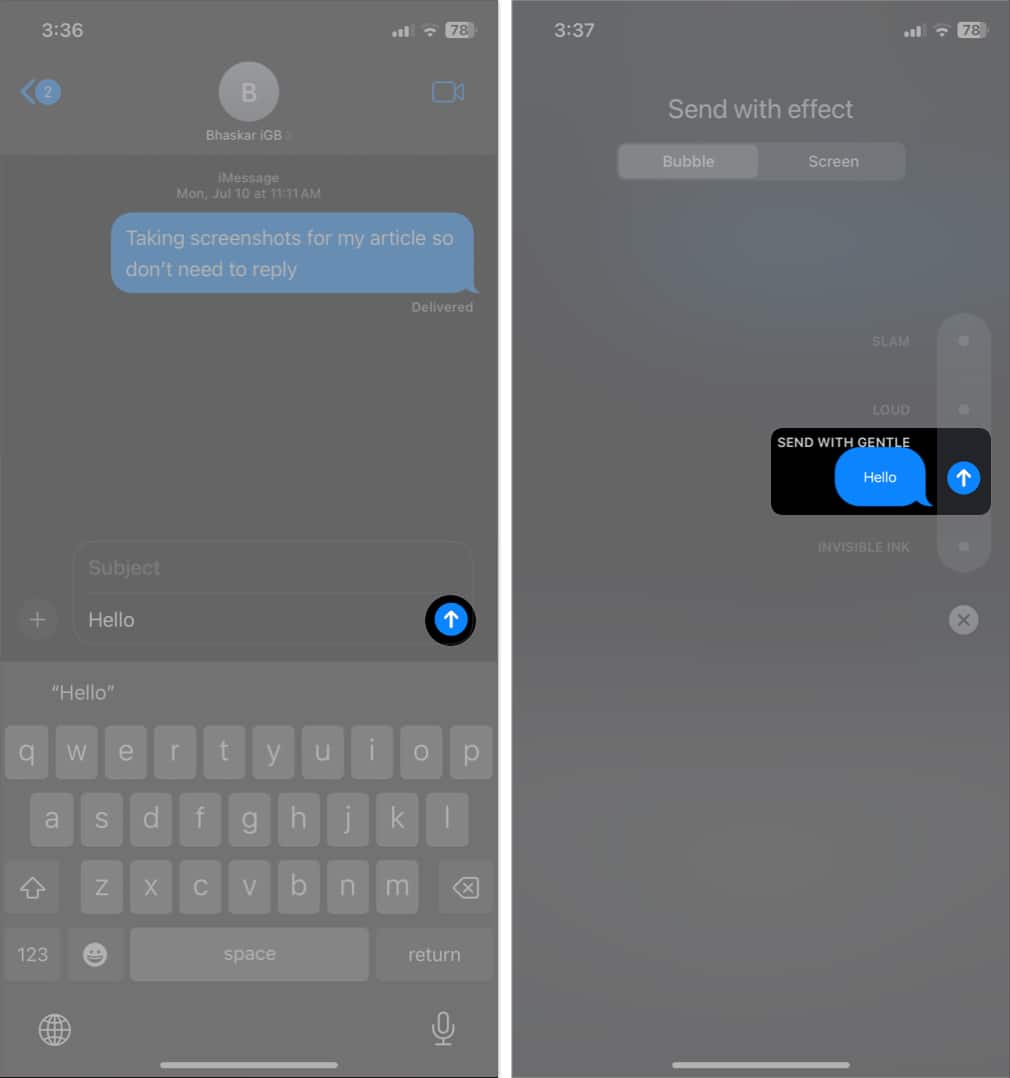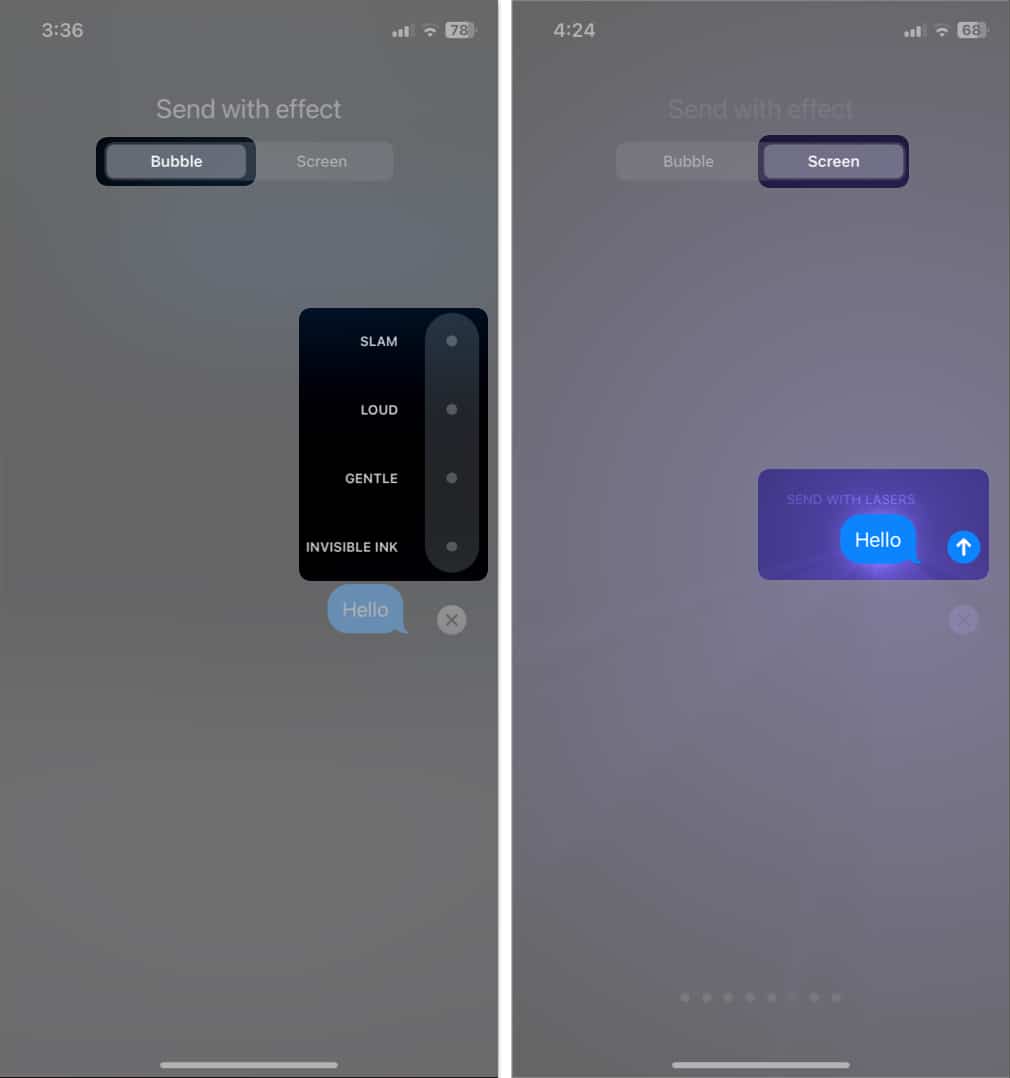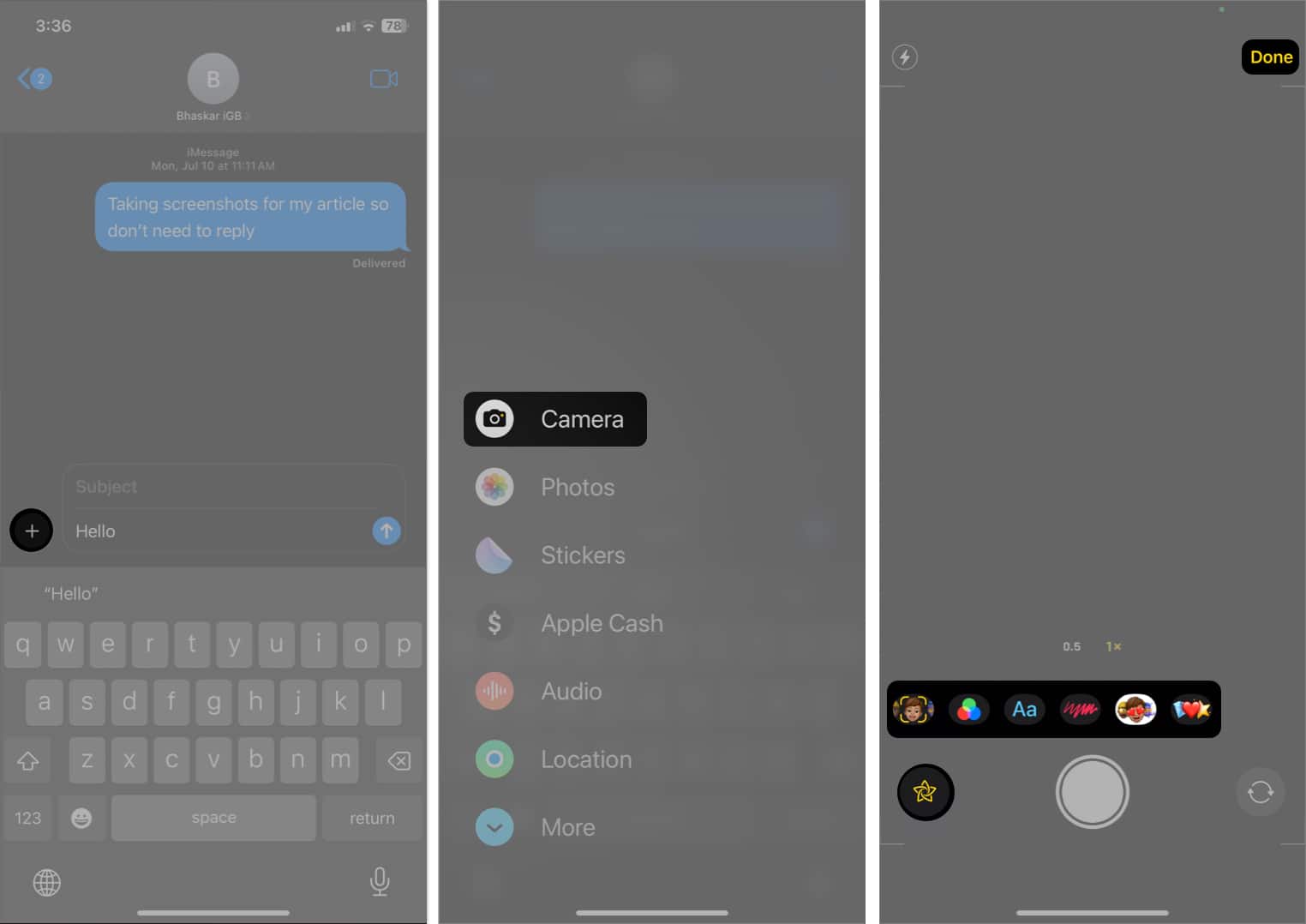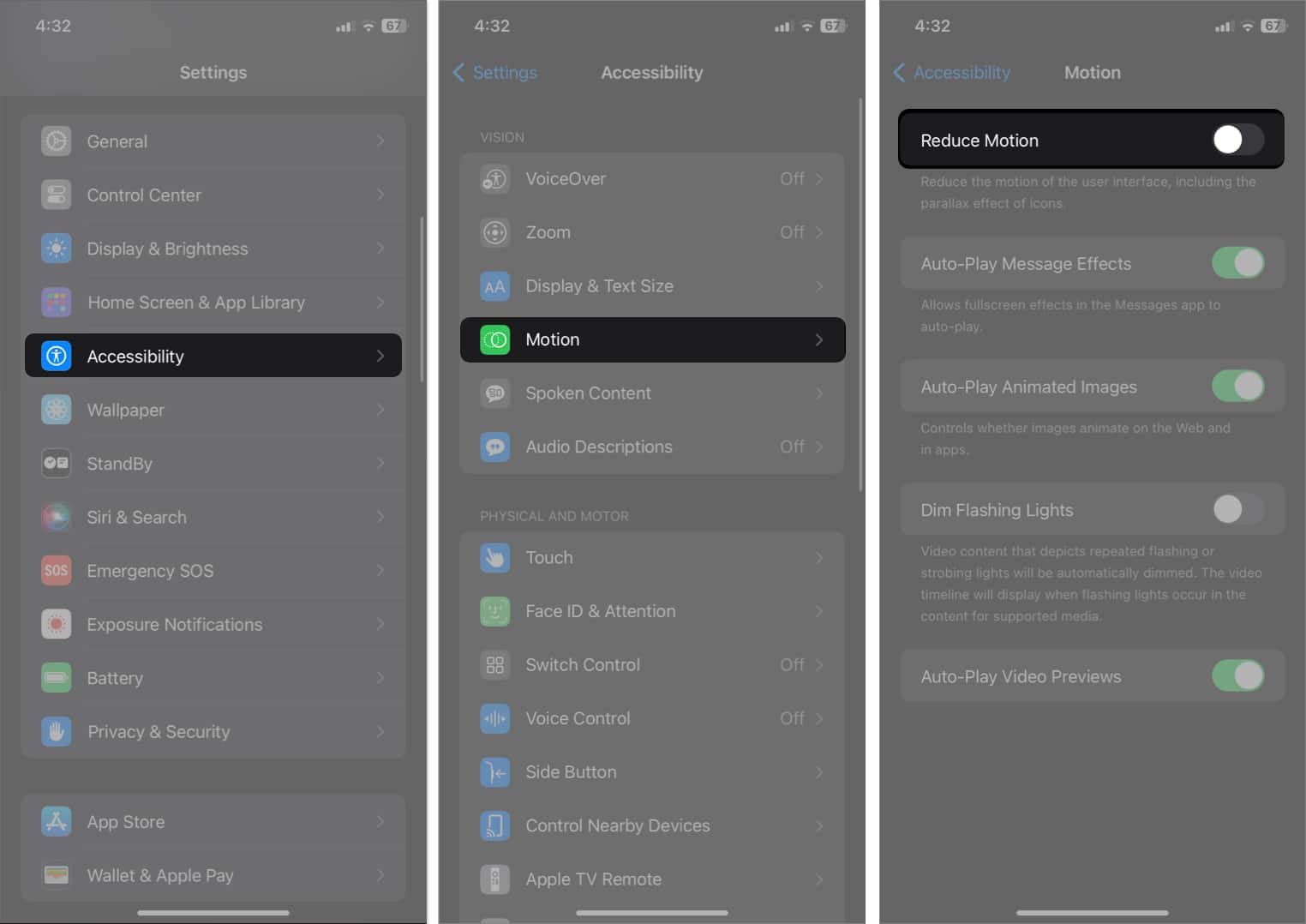Did you know that iMessage allows you to make your texts even more creative and fun? You can add special effects to your messages, such as balloons, confetti, fireworks, etc. These effects let you personalize your message and make it stand out. Here, I will show you how to send iMessage with effects on iPhone. So, stay tuned!
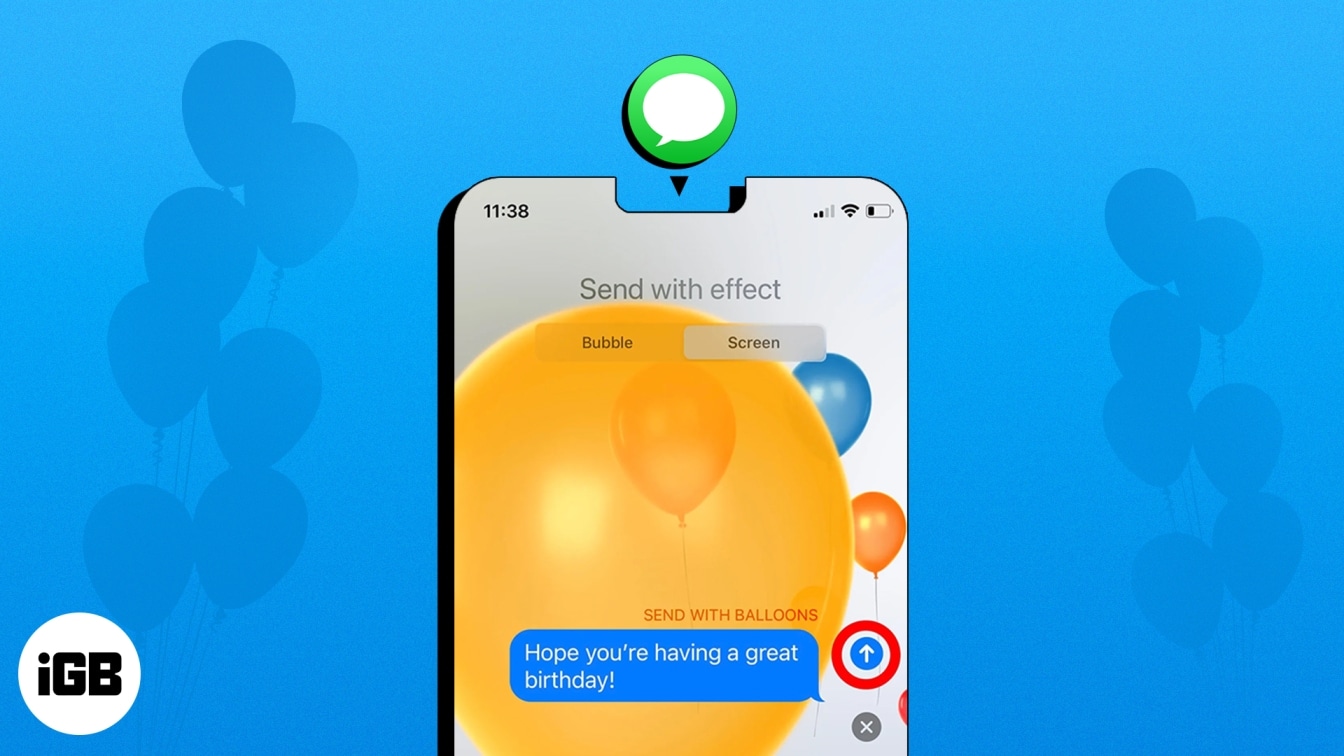
How to use effects with iMessage on your iPhone
- Open Messages → Start a new chat or reply to an existing one.
- Type your message → Long-press the blue send icon.
- Choose a special message effect → Tap the send button.
Sending iMessage with effects is a fun way to add personality to your messages. Not only texts, but you can also use effects on Memoji stickers, images, videos, GIFs, etc. Even personal messages may be sent using invisible ink, which the receiver must tap to disclose
How to use bubble and screen effects in iMessage
You can animate the chat box wallpaper using screen effects or alter the appearance of your message using bubble effects. There are several bubble and screen effects options, including:
- Slam: The text bubble will bang upon the chat box.
- Loud: The message will rise from the screen and tremble, hinting that it is being shouted.
- Gentle: The message’s words will begin tiny as if whispered, and gradually expand to full size.
- Invisible Ink: It will conceal your text under a blurring layer until the receiver swipes to expose it.
The above was the bubble effect. Besides, iMessage offers screen effects, which take over the whole display and show the animation behind your message. While adding effects to your iMessage, shift to Screen and swipe left to get the full-screen effects.
- Echo: The copies of your message spread over the screen.
- Spotlight: Everything except a single area of the display turns black, illuminating your message.
- Balloons: An animation of colorful balloons appears.
- Confetti: Paper fragments of various colors fall from the top of the screen.
- Love: The text expands into the form of a huge heart and floats away.
- Lasers: The screen becomes black, and colorful lasers go up and down the display.
- Fireworks: Your message is accompanied by a firework show with haptic feedback.
- Celebration: Golden sparks rain down from the upper-right corner of the screen.
How to send iMessage with Camera effects
- Start a new message or reply to an old chat in Messages.
- Tap the plus icon → Select Camera.
- Tap the Effects icon and choose one, such as Memoji.
You can add multiple effects. - Click photo or record a video → Tap Done.
- Enter your message → Tap the send button.
How to use built-in iMessage effects for specific words
When you send a message with specific words, iMessage adds screen effects automatically. You don’t need to go through the abovementioned steps to activate them. And don’t worry! These trigger words also work in other languages.
- Congratulations: Shower of colorful confetti
- Happy birthday: Balloons floating up on the screen
- Happy Chinese New Year: Celebration with gold, glittery confetti
- Happy New Year: Fireworks
- Pew pew: Cool lasers
Add a handwritten message or doodle
You may add a handwritten note to your messages to personalize them. The message will animate to the recipient. So, it’s a great way to add a special touch to your text.
How to view iMessage effects and respond to them with expressions
You will immediately see the animation when you receive an iMessage with effects on iPhone. You may playback it later by tapping the Replay [name of effect] button underneath the message. Also, the Invisible Ink effect is reset automatically after being revealed.
Moreover, you may respond to messages with emotions using emoji as Tapback reaction on iPhone.
iMessage effects not working? Fix it!
A few settings will influence how message effects look and play. It may happen you have disabled iMessage screen effects on your iPhone. So you need to modify those if you can’t see special texting effects on your iPhone.
- Go to Settings → Select Accessibility.
- Tap Motion → Toggle off Reduce Motion.
It will allow full-screen animations to play appropriately.
Add fun to your boring texts!
Whether you’re using a bubble effect, a screen effect, or even a handwritten message, these features can make your conversations more creative, expressive, and engaging. But too many effects can become overwhelming and detract from the actual content of your messages. Which effect do you like the best? Let me know in the comments below!
FAQs
You can use message effects only with iMessage. All other SMS text messages sent via the iPhone’s Messages app are not eligible. iMessage is enabled when you send messages to other iPhone users, and the text appears as blue bubbles. Therefore, the message effects won’t be visible to Android users.
Explore more…