The iPhone Messages app has unique bubble and screen effects that spice up the chatting experience. One of the bubble effects, “Invisible Ink,” has been a hit among iMessage users. This lets you hide the message text behind a calm animation. The recipient needs to swipe over the blurred message to see the content. Pretty neat! Let me quickly show you how to send Invisible Ink in iMessage on your iPhone and iPad.
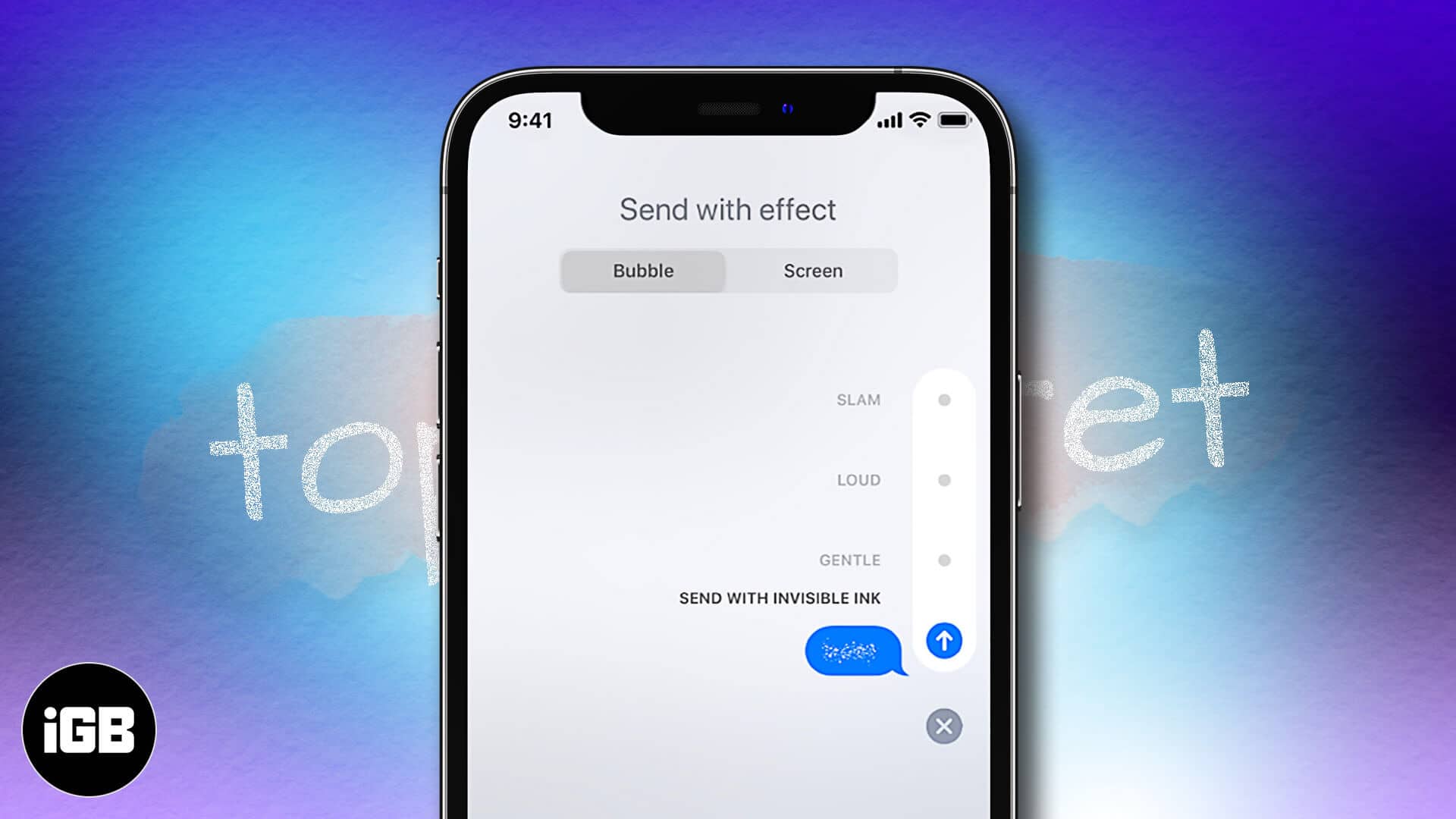
How to use invisible ink in iMessage on iPhone
- Open the Messages app on your iPhone or iPad and go inside a conversation.
- Type the desired message. You may also select an image.
- Long-press the ‘send arrow‘ icon.
- Choose INVISIBLE INK and tap the arrow icon to send the message with this effect.
How to see invisible ink messages on iPhone
Swipe over the blurry dotted animation to view messages sent using Invisible Ink. It will reveal the text or image. Please note that iOS 10 or above is needed to send and view messages with the Invisible Ink effect.
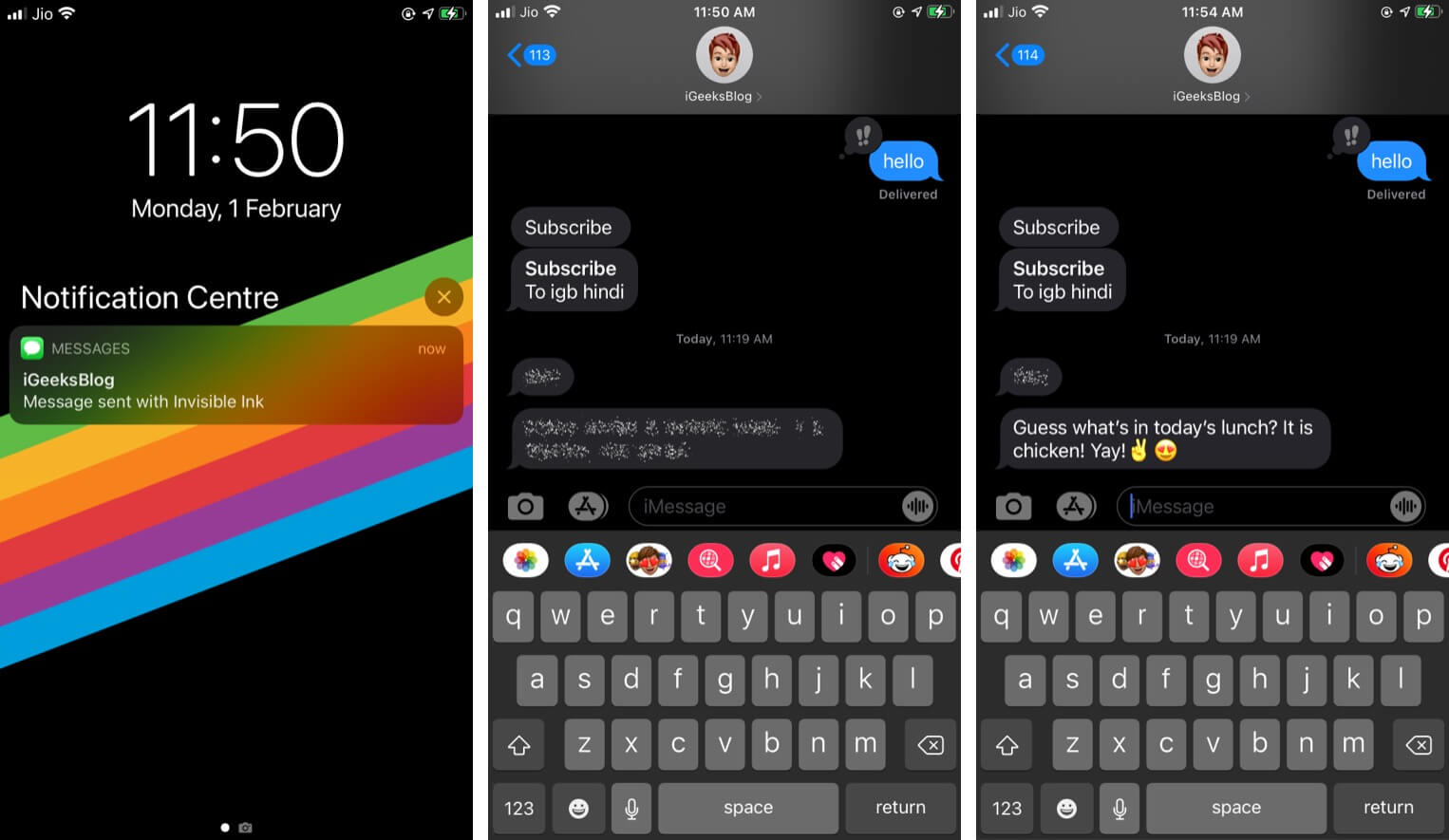
You can not send messages with Invisible Ink via Apple Watch. But if you receive one on your wrist, you can view it by swiping over it.
Excited to create suspense by sending Invisible Ink iMessage from your iPhone?
This is how you can use Invisible Ink in iMessage. It is perfect for building excitement, surprises, suspense, confession, a proposal over the message (if you are into that), and such. Once you start using this, you will often find yourself sending it to your partner, friend, siblings, etc.
Additionally, bubble and screen effects (including Invisible Ink) are now available in the Messages app on Mac running macOS Big Sur or later. Learn how to make your messages more expressive and fun by sending them with effects on your Mac.
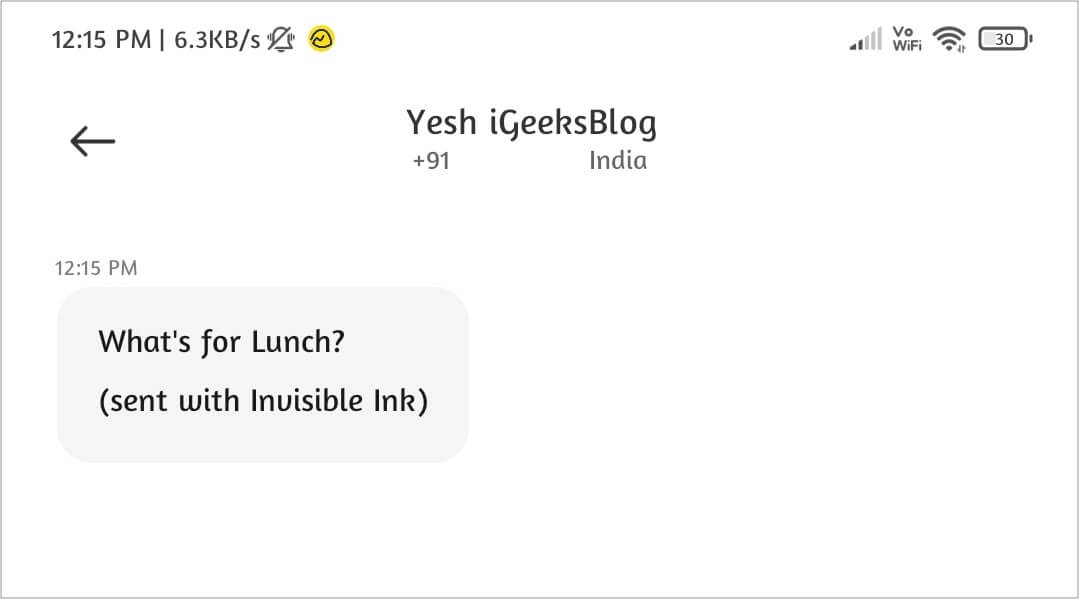
Secondly, you can also send a standard text message (SMS) with Invisible Ink. But it would serve no purpose. The recipient would receive the text without any effect. However, at the bottom of the text message, it says, ‘sent with Invisible Ink.’
Finally, if you found this post exciting, wait till you read about these best tips and tricks for iMessage on your iPhone. Some of them will blow you away!
READ NEXT

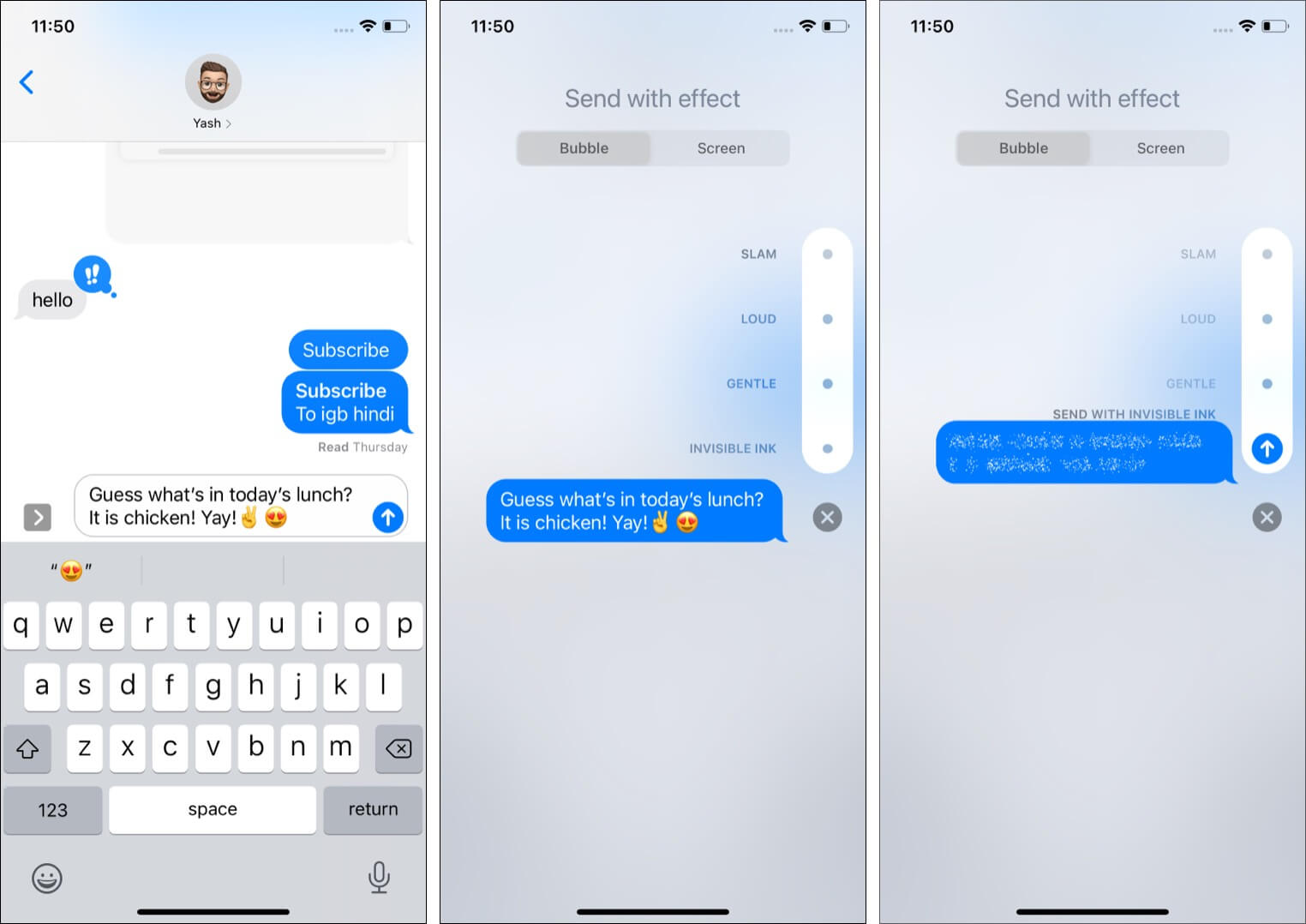





This is such a fun feature! I love how it adds an element of surprise to my messages. Can’t wait to try it out on my friends! Thanks for the tips!
This is such a fun feature! I had no idea invisible ink existed in iMessage. Can’t wait to surprise my friends with some secret messages! Thanks for sharing!