If you’re using iOS 13 or later, Apple allows you to edit your iMessage profile and make it as creative as you want.
You can personalize your display name and picture, and keep your friends and family updated with your latest profile. You can also share your profile as an iMessage in conversations. Sound good?
In this step-by-step guide, I’ll walk you through how to set a custom display name, photo, or Memoji as your iMessages profile.
- How to set a profile display name in iMessage on iPhone and iPad
- How to use a Memoji or Animoji as your iMessage profile photo
- Use a picture as your iMessage profile photo
- Share your iMessage profile for the first time
- How to Turn Off iMessage Name and Photo Sharing
How to set a profile display name in iMessage on iPhone and iPad
- Launch Messages on your iPhone.
- Tap Edit at the top left.
- Select Edit Name and Photo.
- Edit your Name in the text field and tap Done.
This feature can also be accessed from your iPhone settings.
- Launch Settings → Messages → Share Name and Photo.
You’re on the same edit Name and Photo screen. Keep reading to personalize your profile to the fullest.
How to use a Memoji or Animoji as your iMessage profile photo
- Tap Add Photo or Edit (if you’ve previously added a photo) to customize your display picture.
- Select from the available Memoji and Animojis. Or, tap See More to view more characters.
- Tap the + button to create a new character.
- Select your Memoji or Animoji.
- Choose its style and tap Next.
- Use Move and Scale to adjust it in the frame and tap Choose.
- On the next screen, select the background color you want and hit Done.
If you’re using multiple devices with the same Apple ID, you’ll be asked to update your iMessage profile everywhere with this memoji.
Note: You can create your own Animoji or Memoji character using this step-by-step guide.
Use a picture as your iMessage profile photo
- Tap Edit.
- On the next screen, tap the camera button to capture a photo.
- Capture your image.
- Use Move and Scale to adjust it in the frame, then tap Use Photo.
- Select any photo effects you’d like to use then tap Done.
- Or, select the Photo Library option to choose a picture from the iCloud library.
- Select your picture, then hit Choose.
- Pick from the available special effects (if any), then tap Done.
Your profile photo will be updated on all Apple devices if connected to the same Apple ID, and Messages in iCloud is turned on.
Share your iMessage profile for the first time
- Open Messages.
- Tap Edit.
- Select Edit Name and Photo.
- Tap Choose Name and Photo.
- Tap Continue on the next screen.
- If prompted to Use This Photo Everywhere, tap Use.
- Tap on Always Ask and then tap Done.
Your customized profile name and photo will be automatically shared with your contacts when you send them a message.
How to turn off iMessage Name and Photo Sharing
Later, if you want to disable the sharing profile feature, switch off the Name and Photo Sharing toggle. You’re good to go.
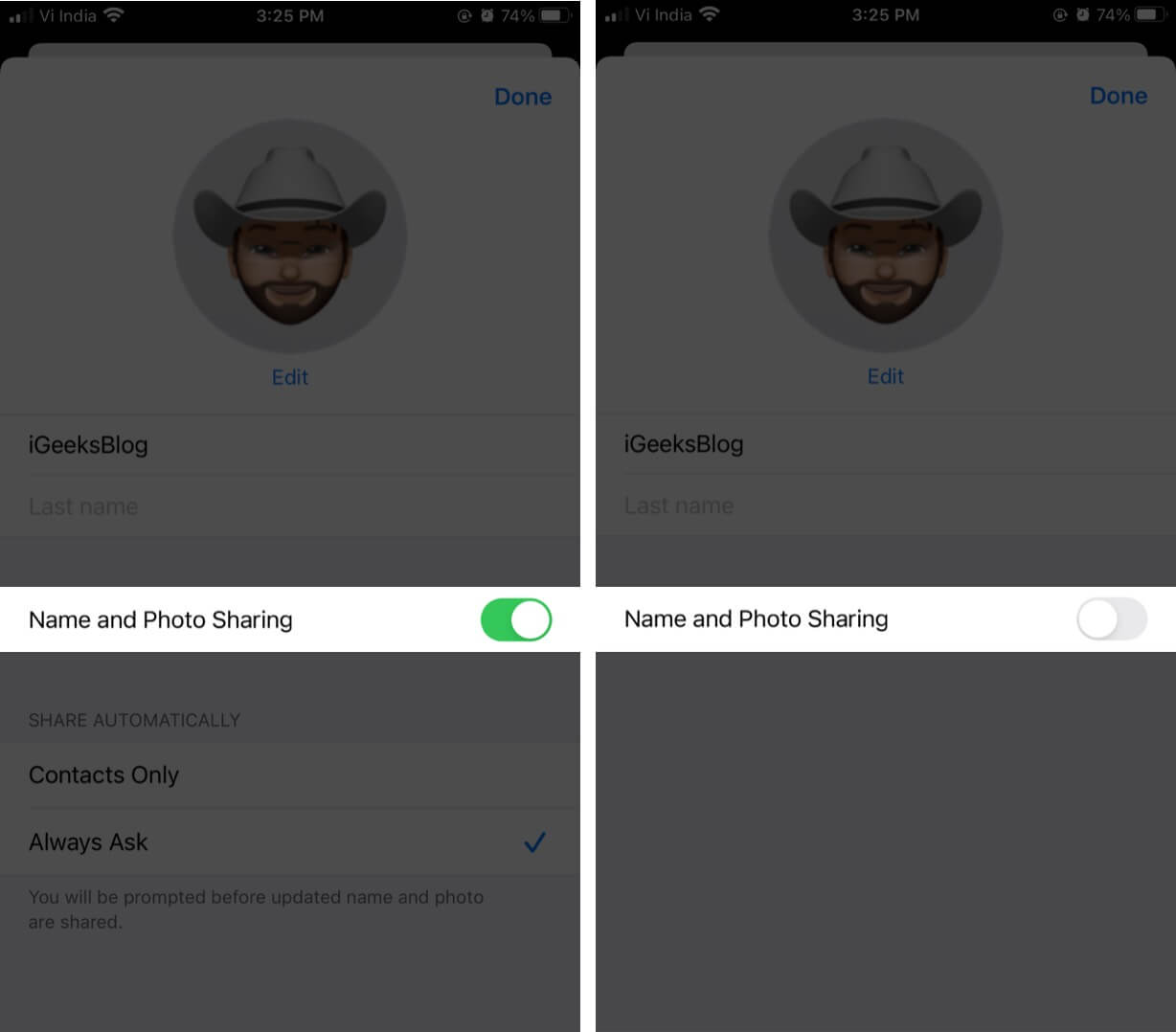
Summing Up…
Customizing your profile makes iMessage stand out from other carrier SMS services and social messaging apps. Once you learn to customize it, you’ll love creating new Memojis or Animojis and updating your profile now and then. If you’re new to iMessage, you might want to read more about the iMessage feature. Have any questions? Ask away in the comments below.
You may want to read these posts as well,

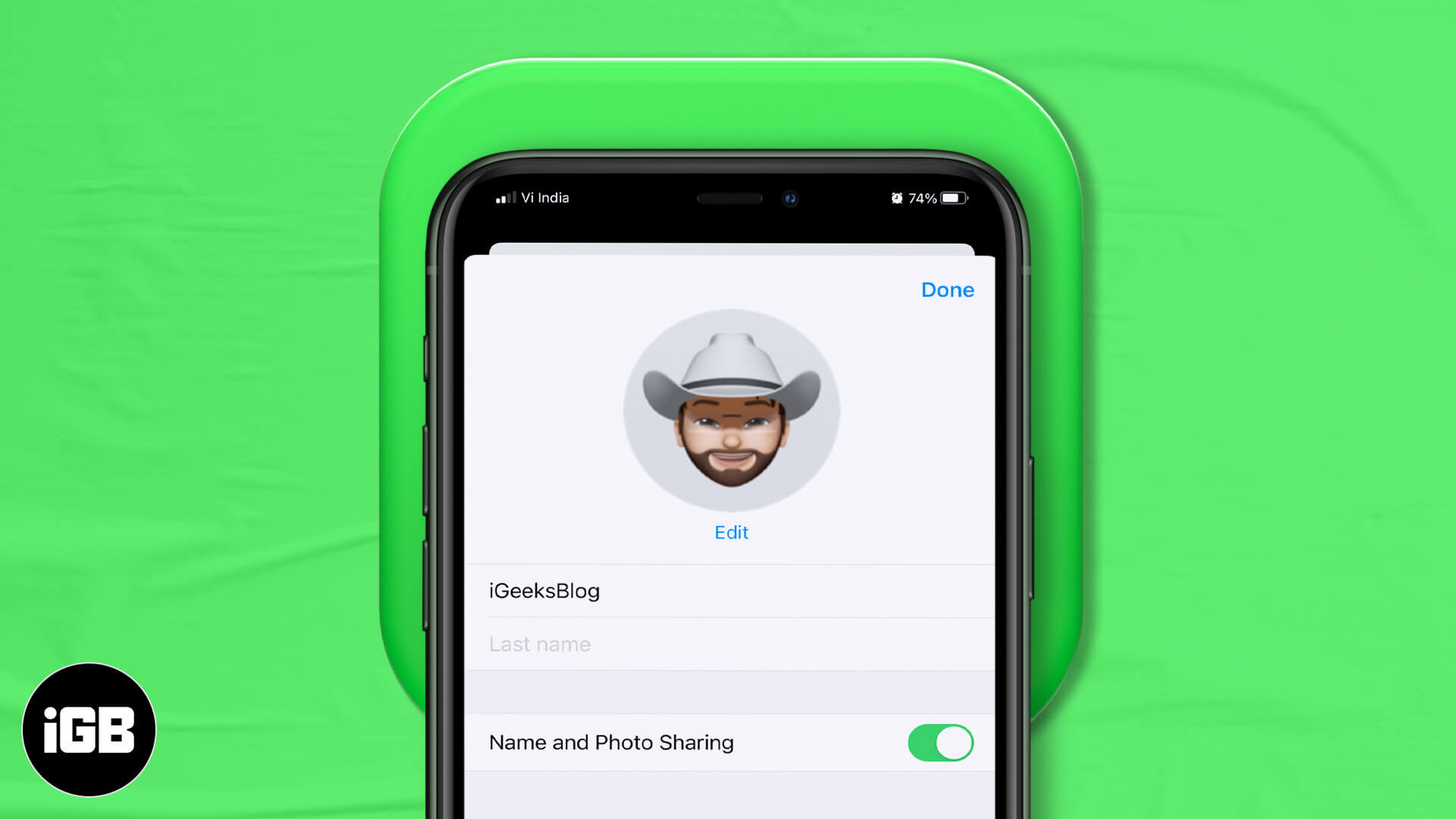
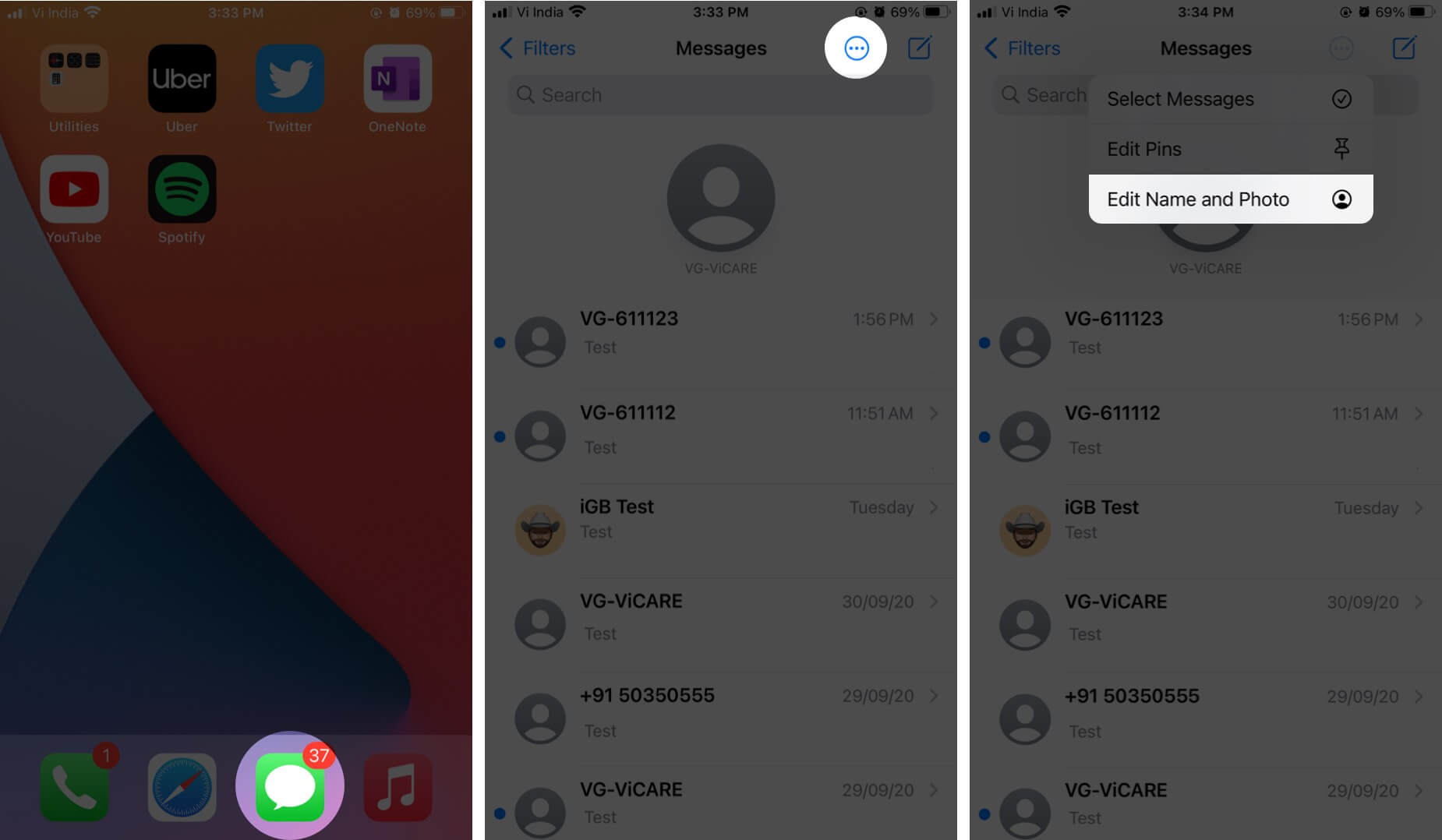
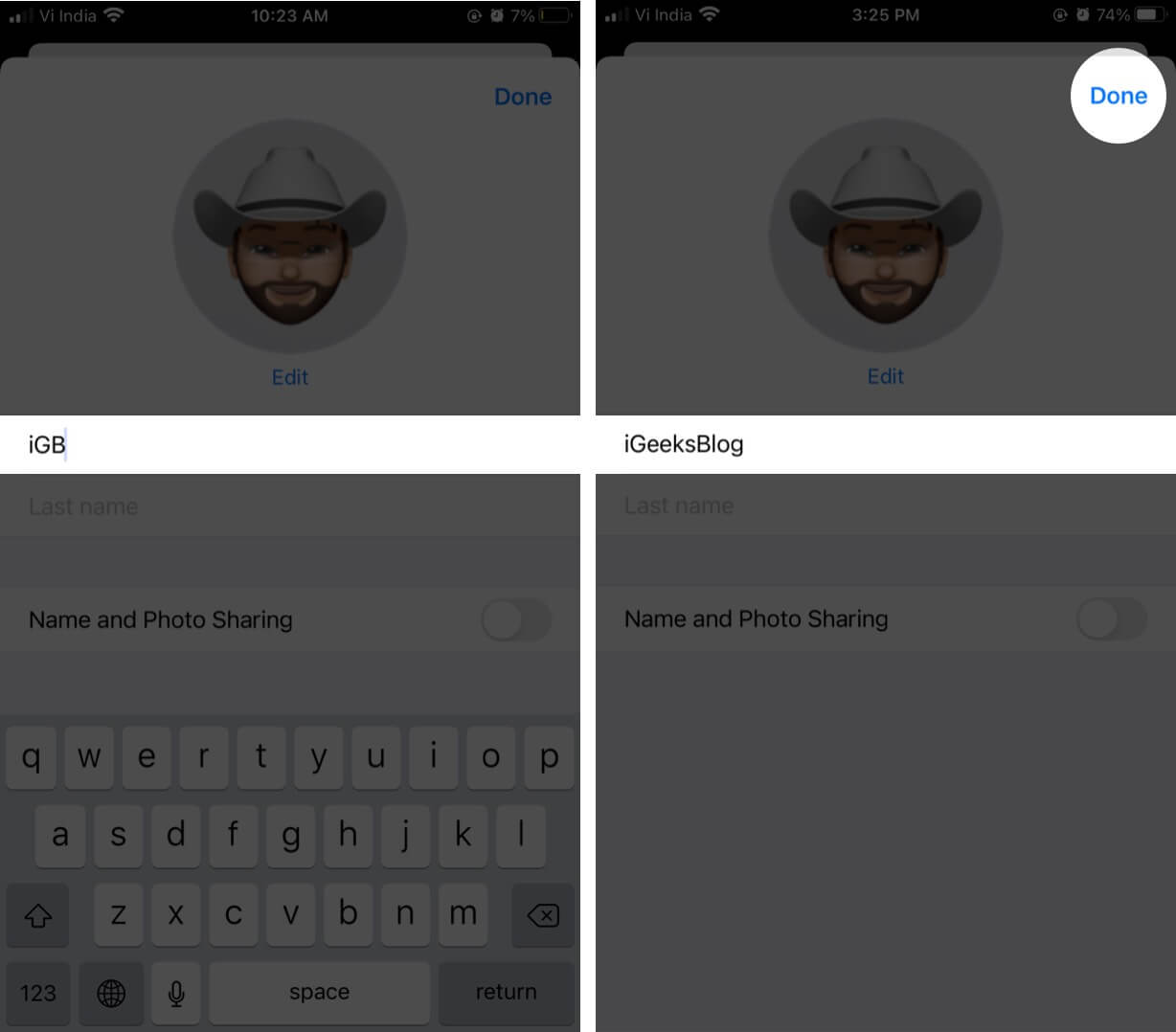
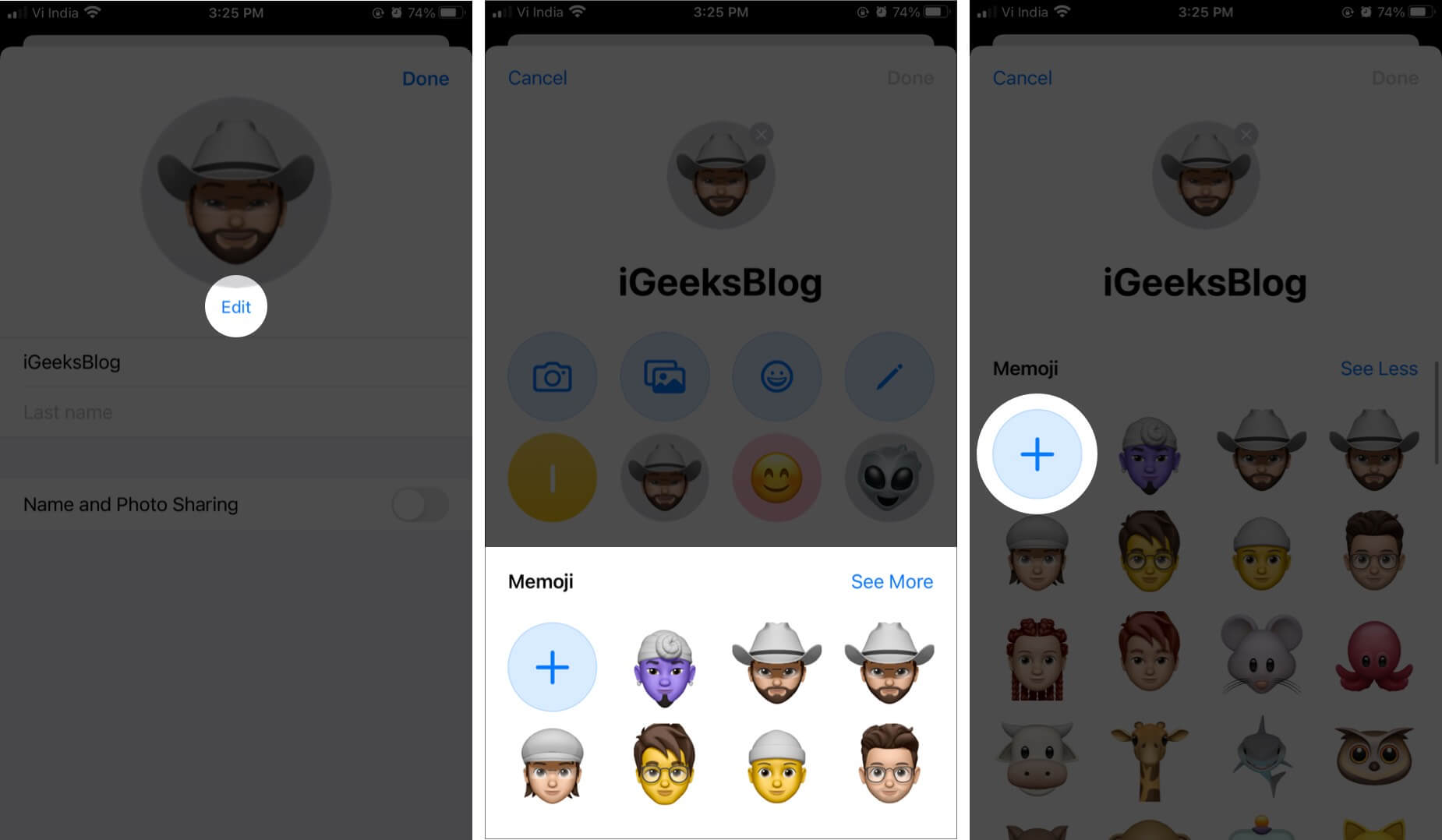
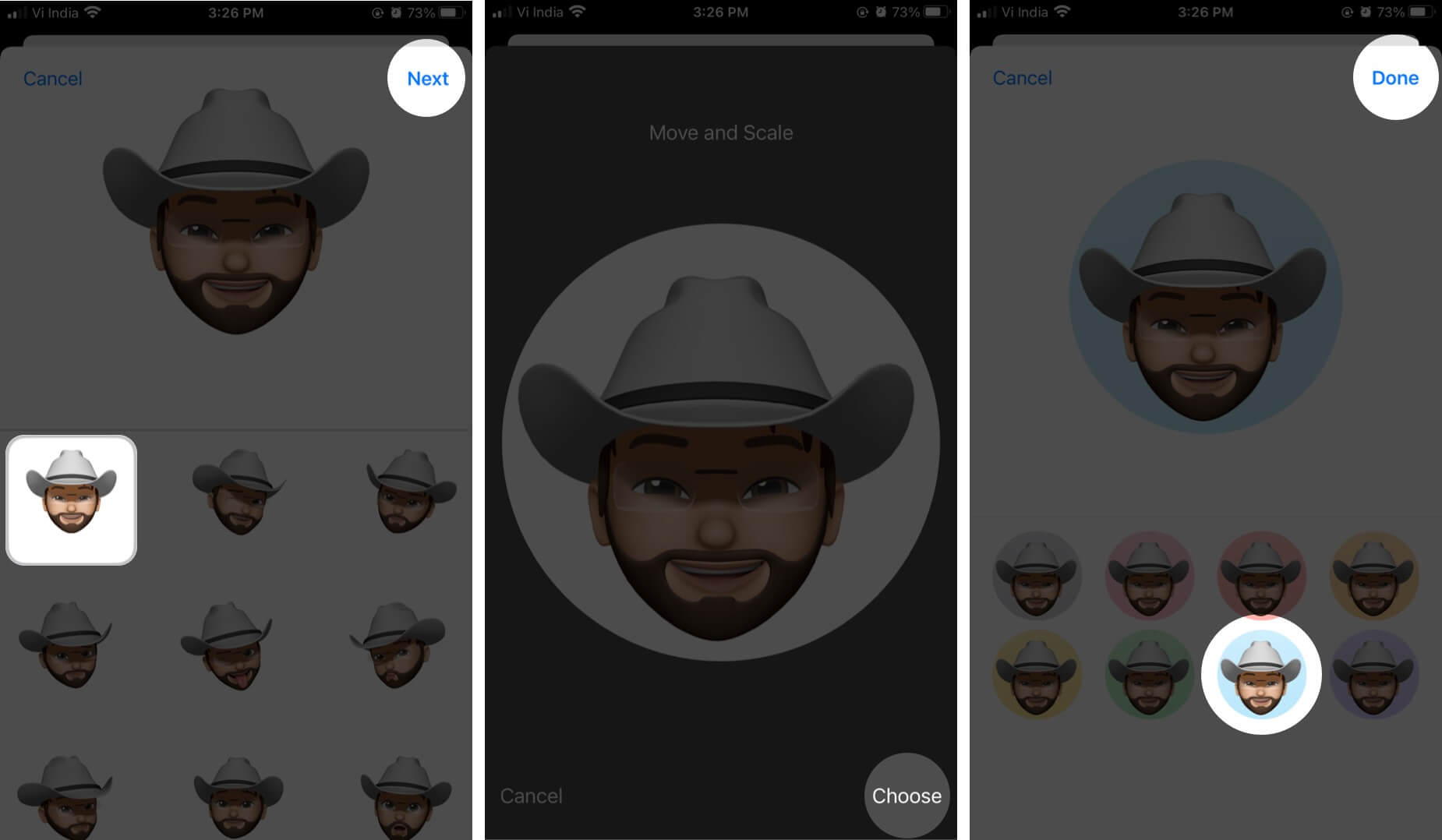
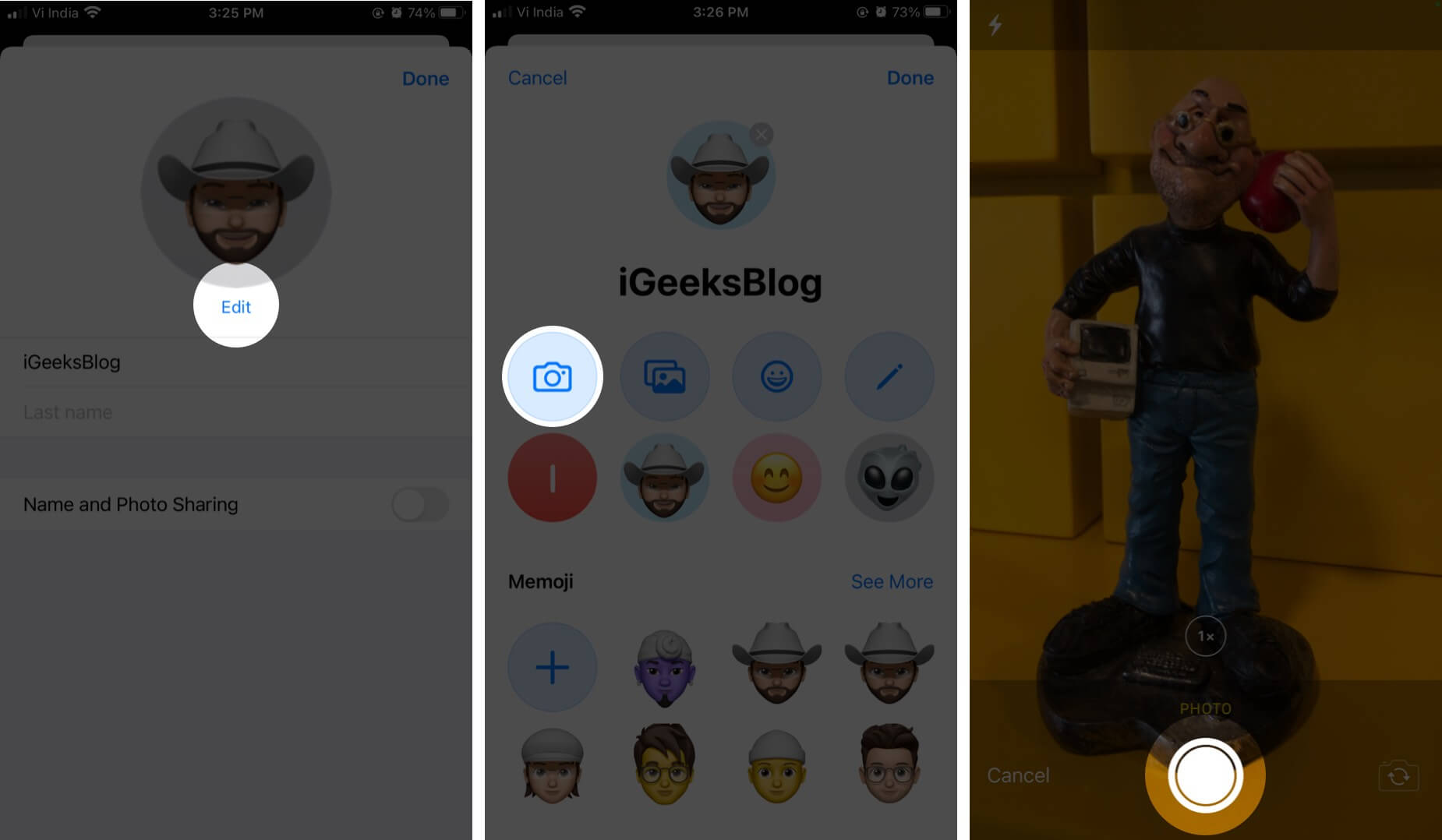
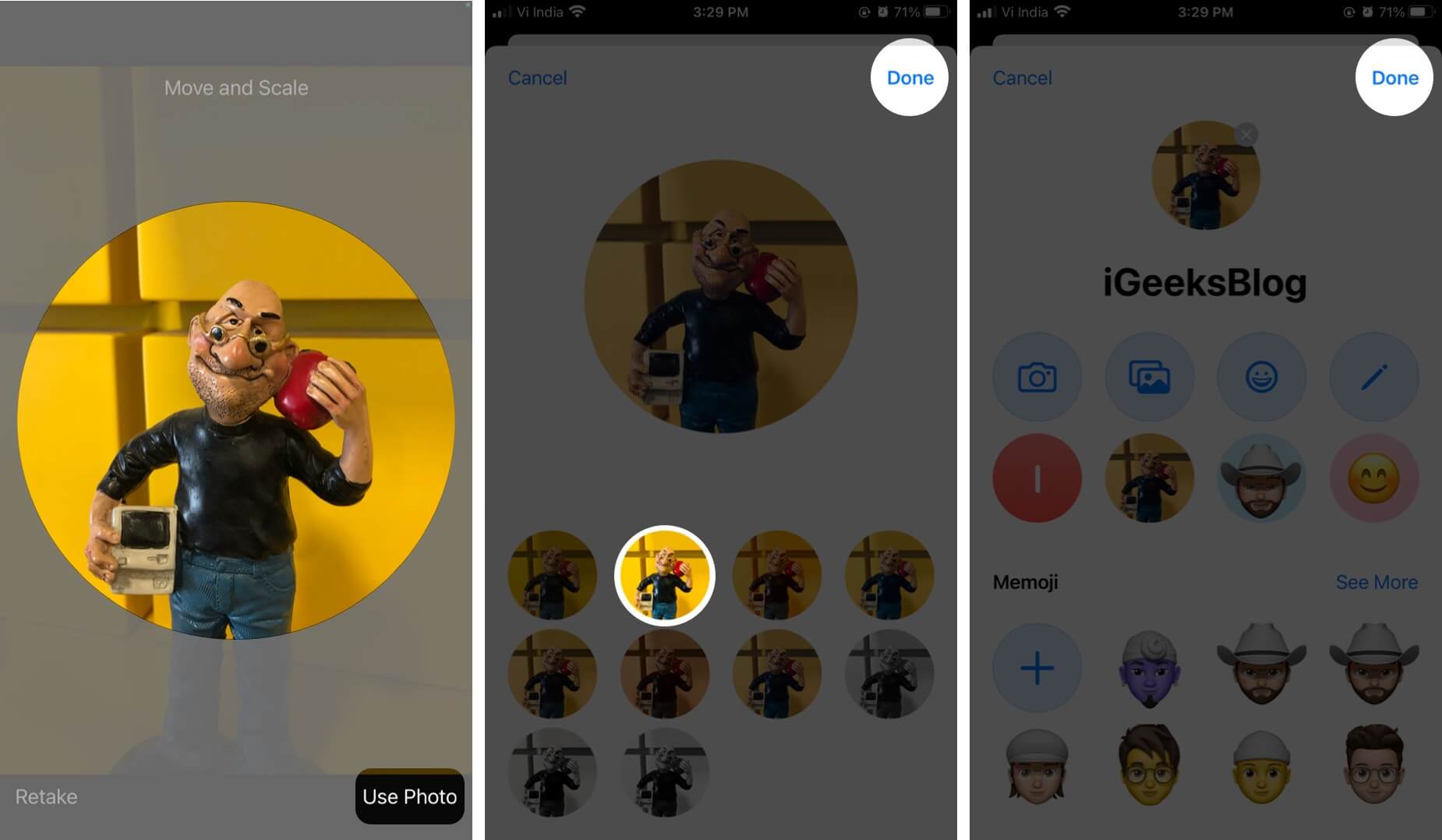
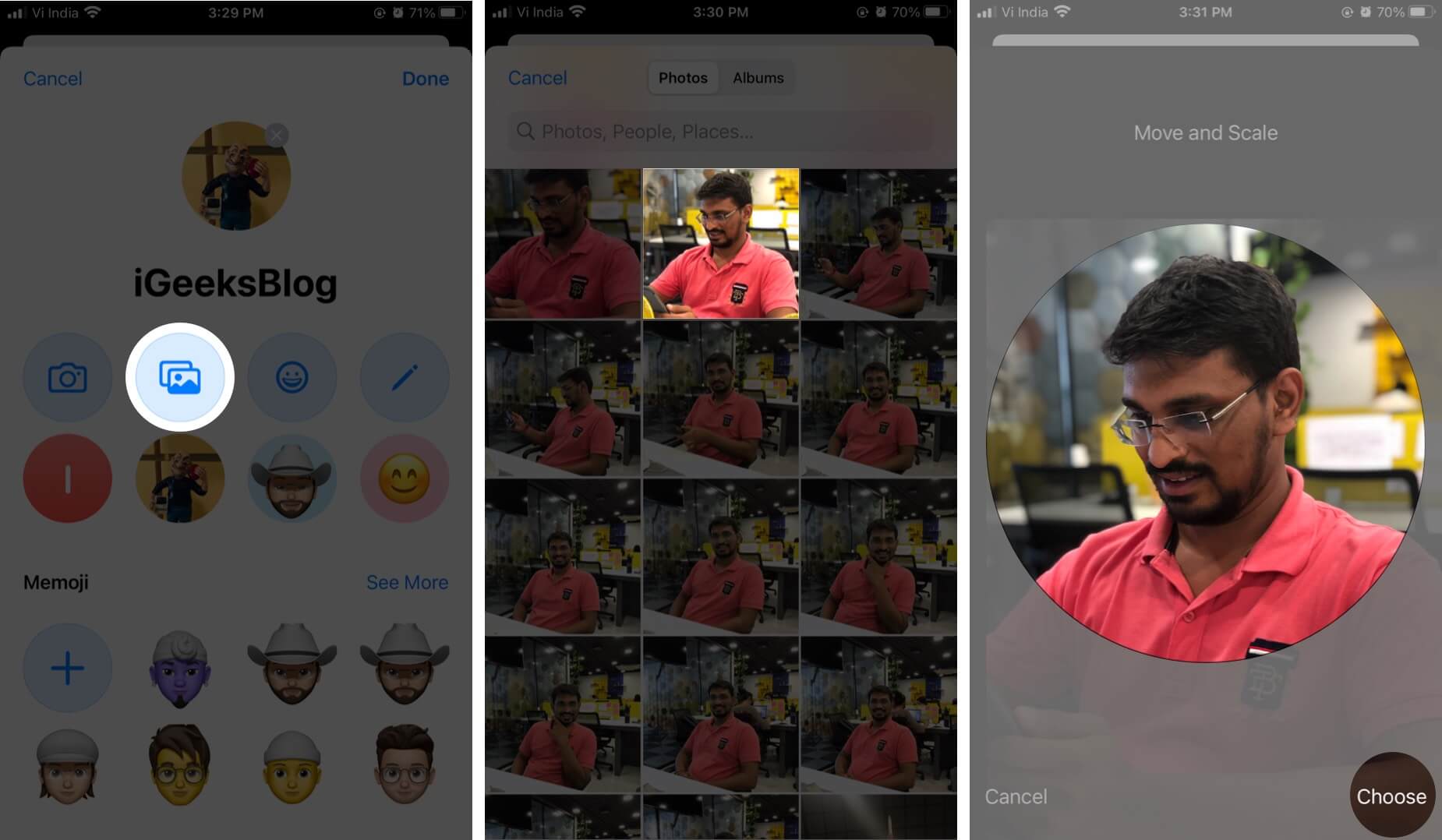
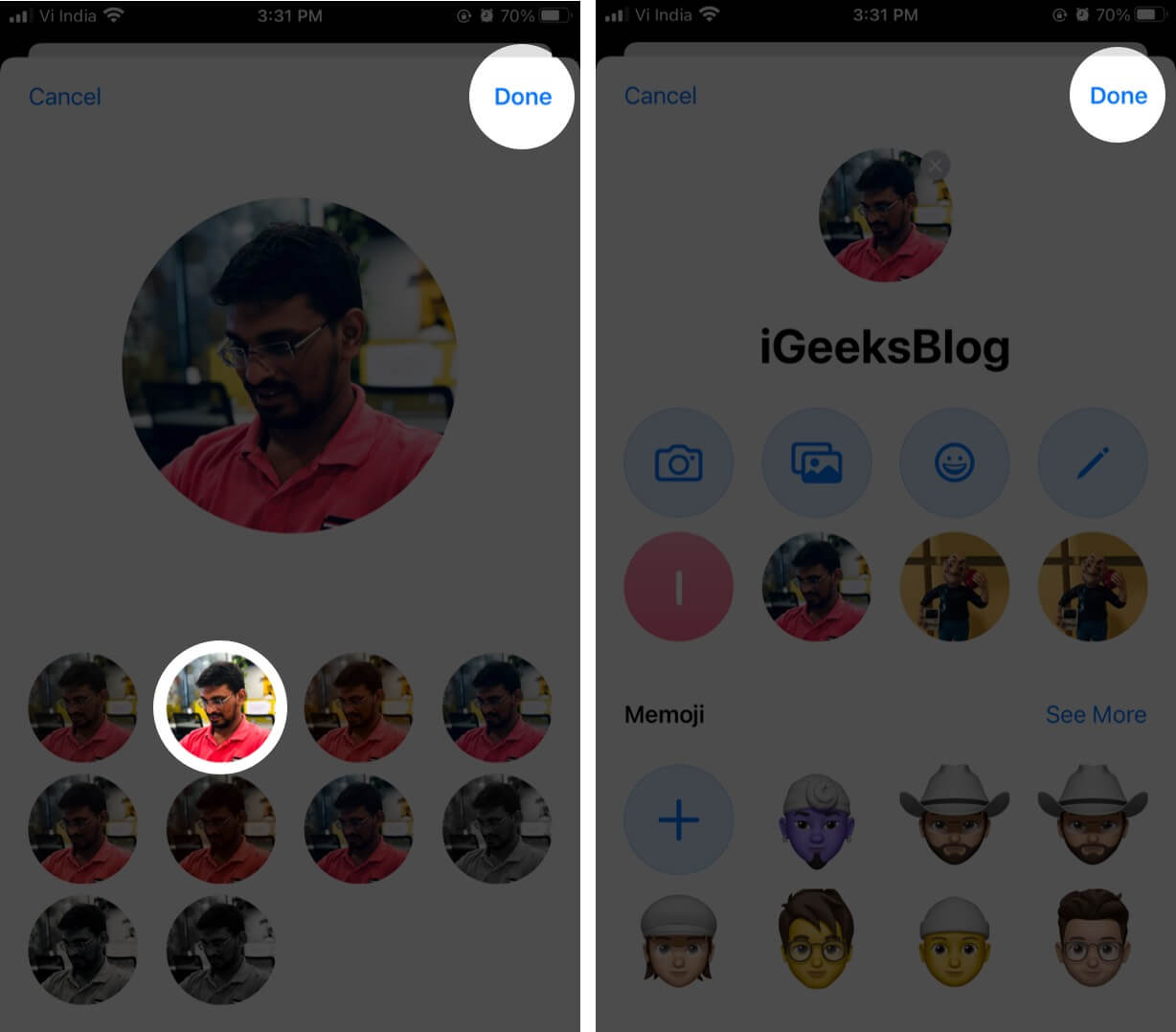
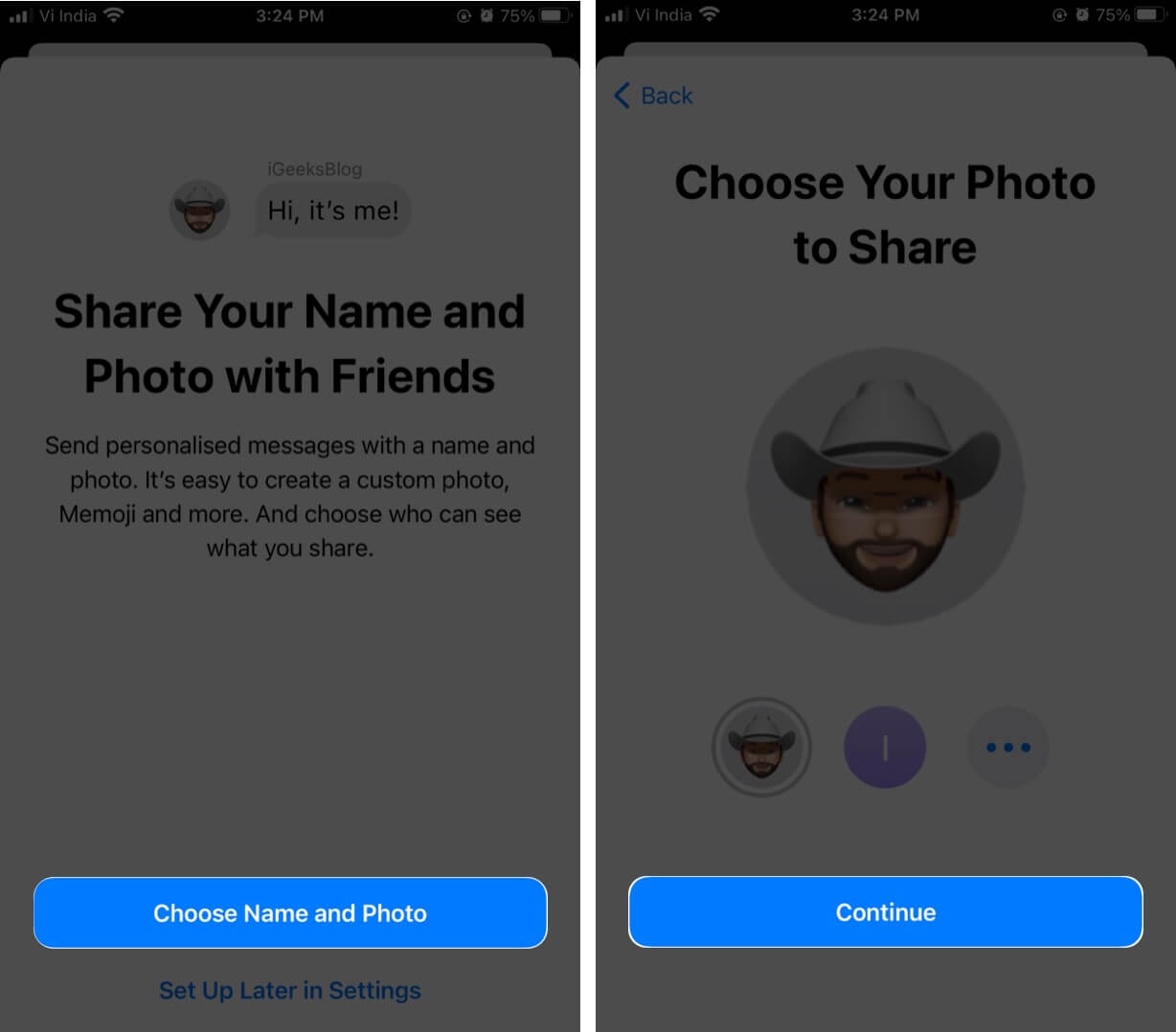
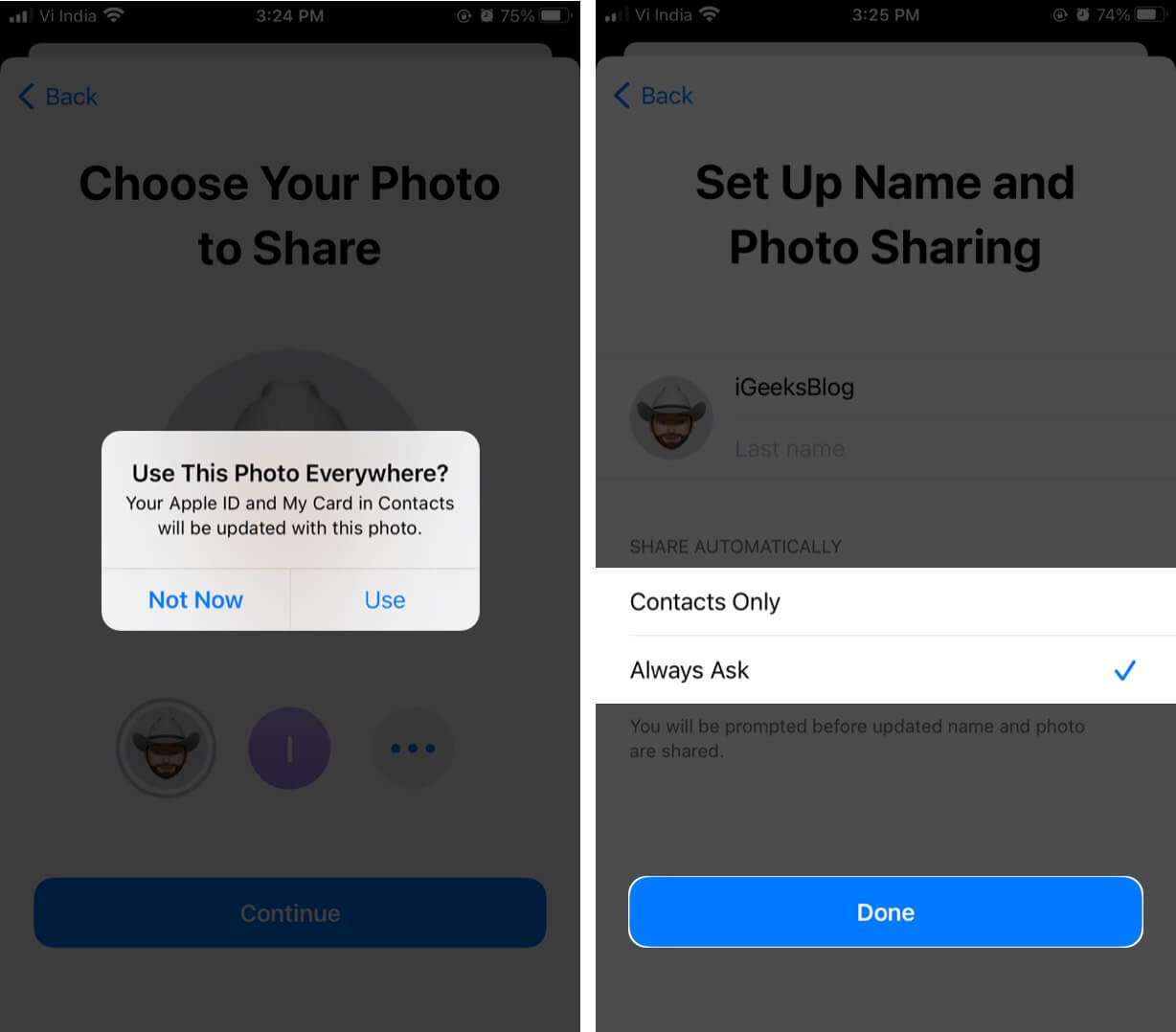







Leave a Reply