Though iMessage might sound like an unfamiliar word to Android users, Apple introduced the functionality solely for iPhone users to create a seamless and secure communication channel. The chat feature lets you connect with friends and family effortlessly on your Apple devices.
If you haven’t yet used it, here’s how to turn on iMessage on iPhone and iPad, sync messages to iCloud, and explore some common settings you can adjust to make the most of this built-in texting tool.
What is iMessage?
In simple terms, iMessage is an end-to-end encrypted instant messaging service developed by Apple solely for its users. It lets you send texts, videos, images, and documents between iPhone, iPad, iPod touch, and Mac.
Before activating iMessage on iPhone or iPad, you need to ensure the following:
- According to Apple, “iMessage uses wireless data to send messages between Apple devices.” So, make sure your device has a stable internet connection – Wi-Fi or Cellular.
- iMessage provides timestamps to confirm sent and received notifications. So, ensure the date and time on your iPhone or iPad is accurate.
- Your device should run the latest iOS and iPadOS versions to make the most of new features like creating Live Stickers, using Check In feature with iOS 17, and many more.
What is the difference between text message and iMessage?
Let’s have a look at a few differences between ordinary text messages and iMessage.
- SMS involves carrier charges or a dedicated text message plan, while iMessage utilizes the internet.
- SMS is available for everyone, while iMessage is solely for Apple users.
- iMessage is much faster and supports different file types, unlike the traditional SMS feature.
How to turn on iMessage on iPhone and iPad
- Open the Settings app → Select Messages.
- Turn on the toggle for iMessage.
- Now, you can either use your Apple ID or your contact number for iMessage. Select Send & Receive and mark your phone number, email address, or both for receiving and starting new conversations.
- Optionally, in the previous menu, you can turn on the Send as SMS toggle to send the iMessage as a text message when the former is unavailable. Note that network provider messaging rates may apply.
If you ever change your mind and need to turn off iMessage, you can come back to Settings → Messages → Toggle off iMessage.
Suppose the reason you are turning this off is because you are switching your iMessage phone number or switching to a non-Apple device, then I’d also recommend deregistering your phone number from iMessage.
But while you’re still in the Apple ecosystem, you should consider syncing it with other devices to make the experience seamless.
How to sync iMessage across Apple devices
One advantage to using iMessage is that you can sync with your other Apple devices. This lets you start a conversation on your iPhone and pick it up on your iPad or Mac using the same Apple ID.
By enabling Messages in iCloud, you can manage your messages from your other Apple devices.
- To turn on Messages in iCloud, open the Settings app → Select your Apple ID.
- Choose iCloud → Tap Show All.
- Choose Messages in iCloud → Toggle on Use on this iPhone/iPad.
- Go back to the main Settings screen.
- Scroll down and select Messages → Tap Text Message Forwarding.
- Use the toggles to enable your other Apple devices.
If you don’t turn on Messages in iCloud as described above, you can still send and receive text (SMS) messages on your other Apple devices by following Steps 5 and 6.
For more detailed information on the same, you can check out our complete guide on how to sync iMessage between iPhone, iPad, and Mac.
How to change iMessage settings on iPhone
Once you set up iMessage on your iPhone or iPad, you may want to review the settings. These let you customize the notifications, share your name and photo, turn on read receipts, and more.
Open Settings on your device and choose Messages.
You’ll then see several settings you can adjust, with the most common below:
- Notifications: Enable Notifications, choose the alert style, display badge icons, and show previews.
- Share Name and Photo: Automatically share your contact poster or choose to share it only with your contacts.
- Show Contact Photos: Display photos of your contacts in the Messages app.
- Send Read Receipts: Let your text message recipients know when you read their messages.
- SMS/MMS: Enable MMS, show the subject field and character count, and view your blocked contacts.
- Keep Messages: Choose to keep conversations for 30 days, one year, or forever.
- Notify Me: Receive a notification when your name is mentioned in a conversation.
- Check In: Enable Limited or Full details for the Check In feature.
- Unknown & Spam: Enable message filtering.
- Audio Messages: Choose how long after hearing an audio message to expire it and use the Raise to Listen feature.
- Low-Quality Image Mode: Enable lower-quality for images you share in Messages.
Can’t turn on or sign in to iMessage? Fix it
Activation errors in iMessage on your iPhone may stem from a range of factors, including internet connectivity issues, software/hardware issues, or problems at the carrier’s end.
Don’t worry. Fixing it is simple! Check our guide on fixing the iMessage Activation error on iPhone to uncover quick and easy solutions to get iMessage up and running again.
Use iMessage for fast and secure texting
With a secure and built-in text message service like iMessage, you can chat with friends and family, share photos and documents, and send audio messages in a simple yet safe setting. For the best tips, look at these tricks for using iMessage.
Read more:

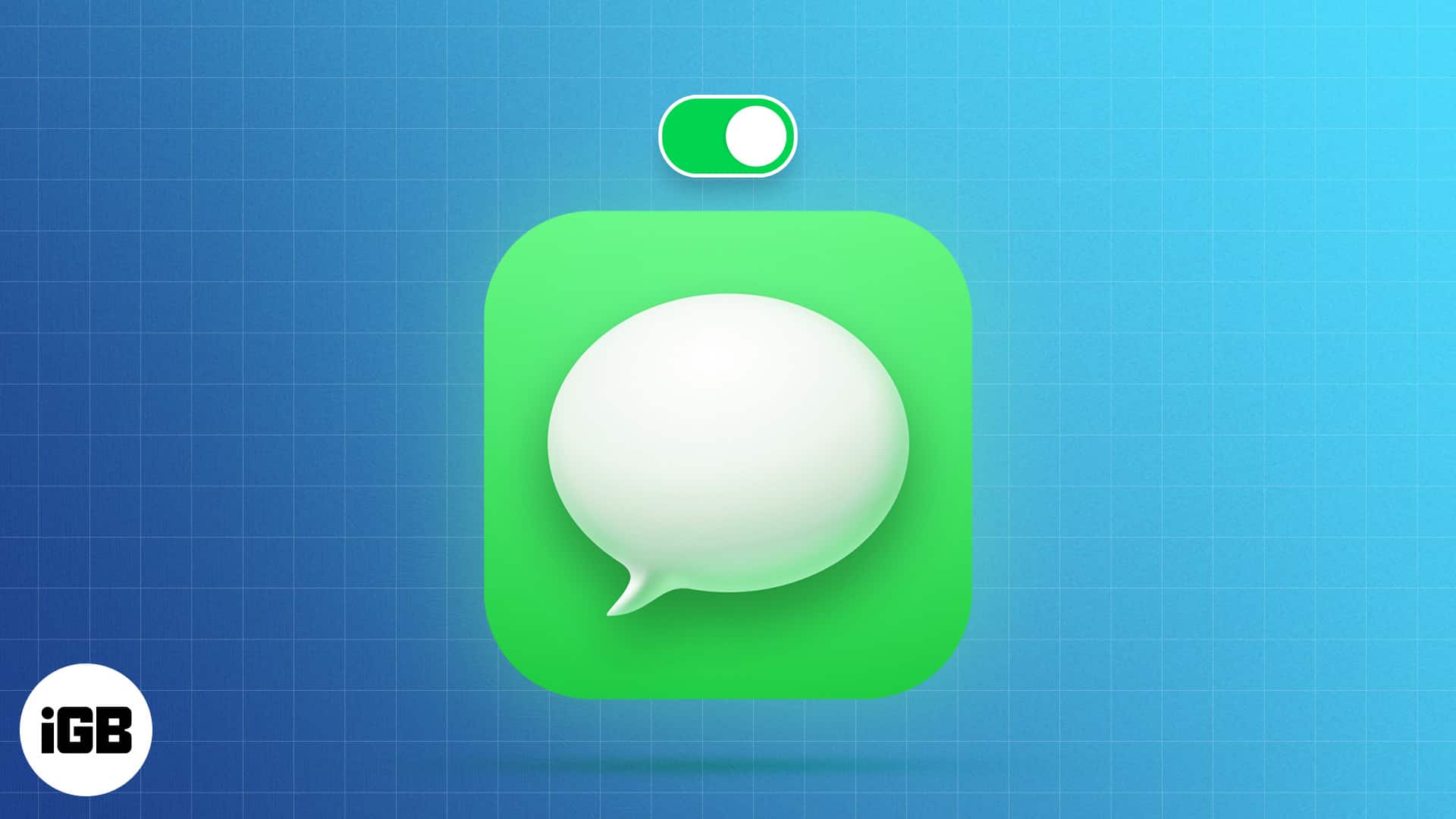
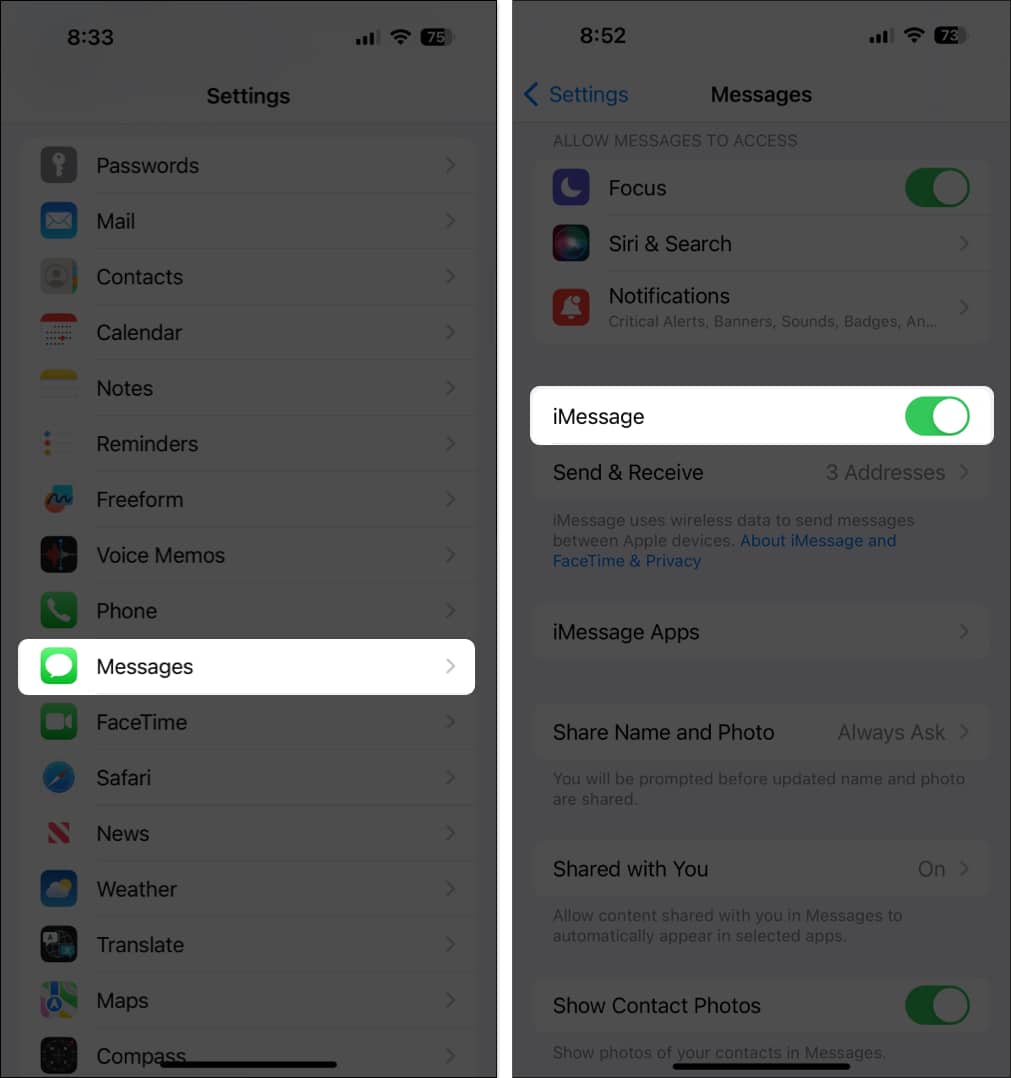
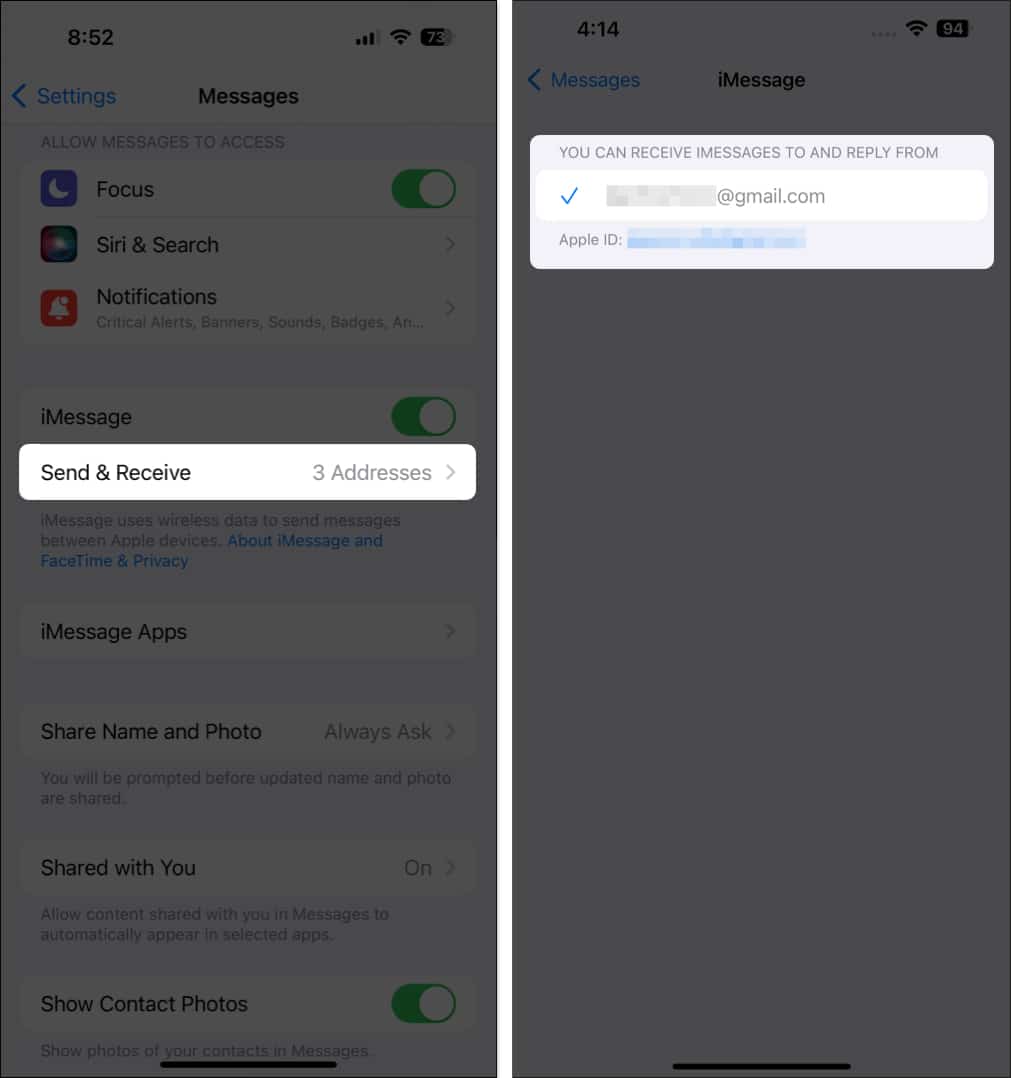
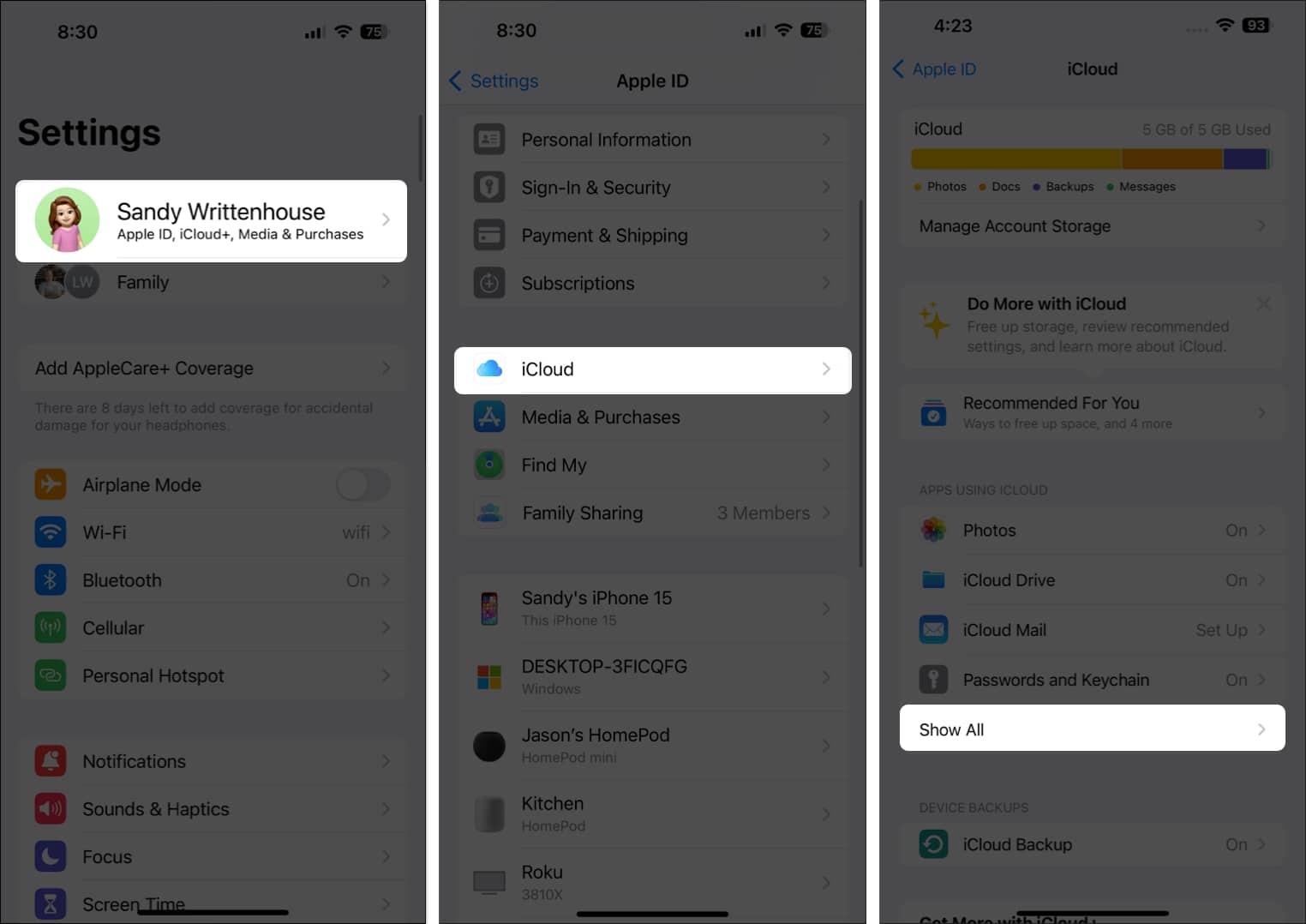
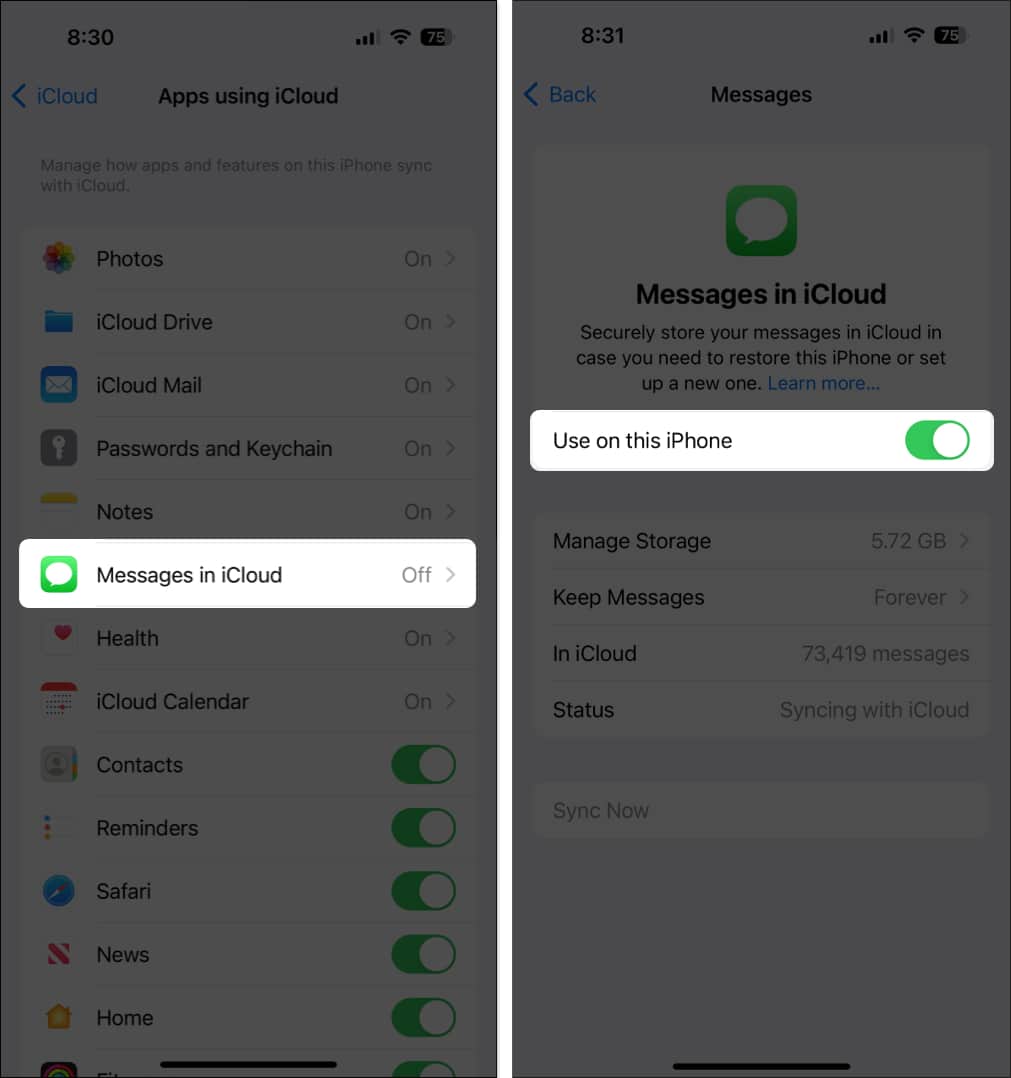
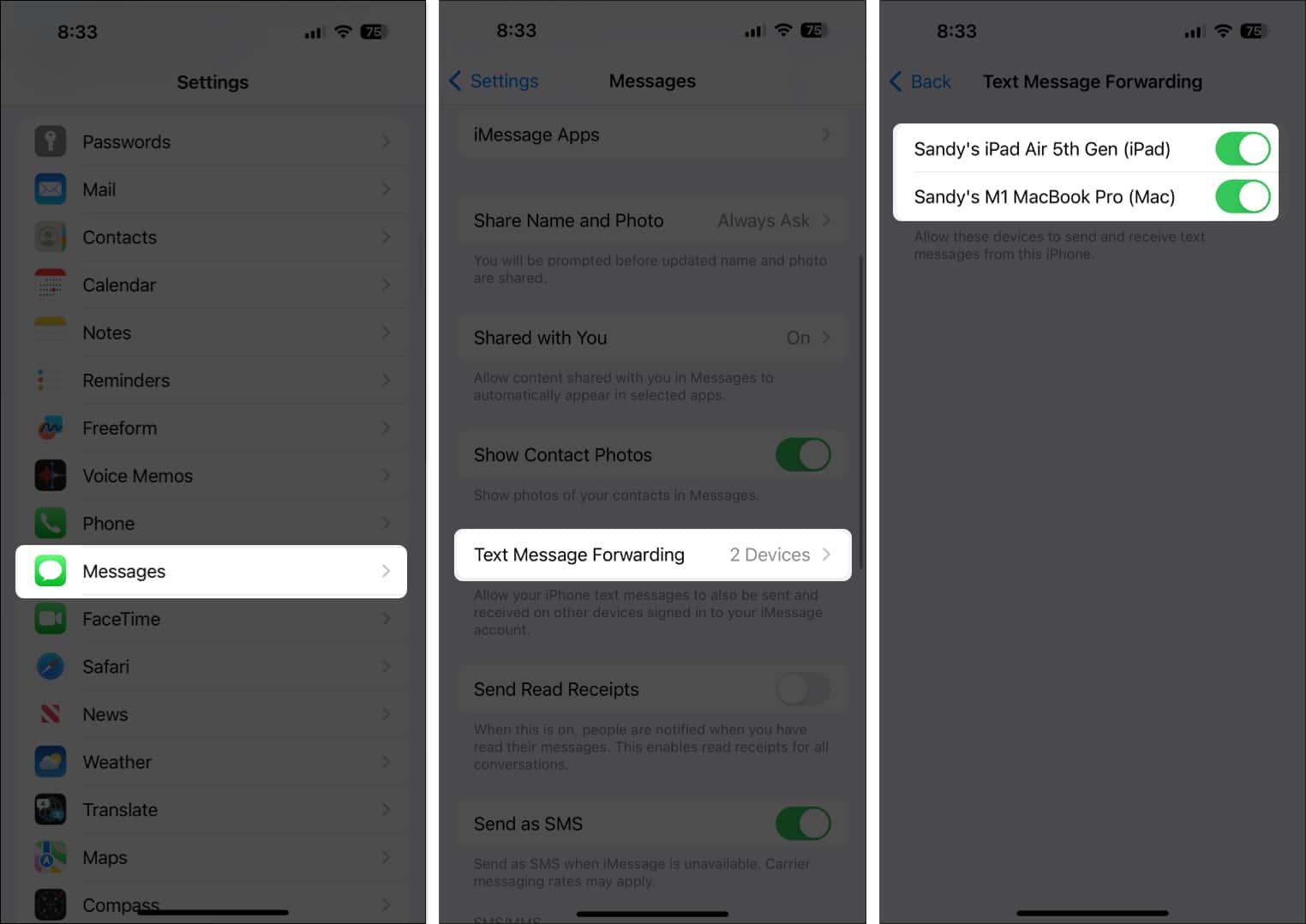







Leave a Reply