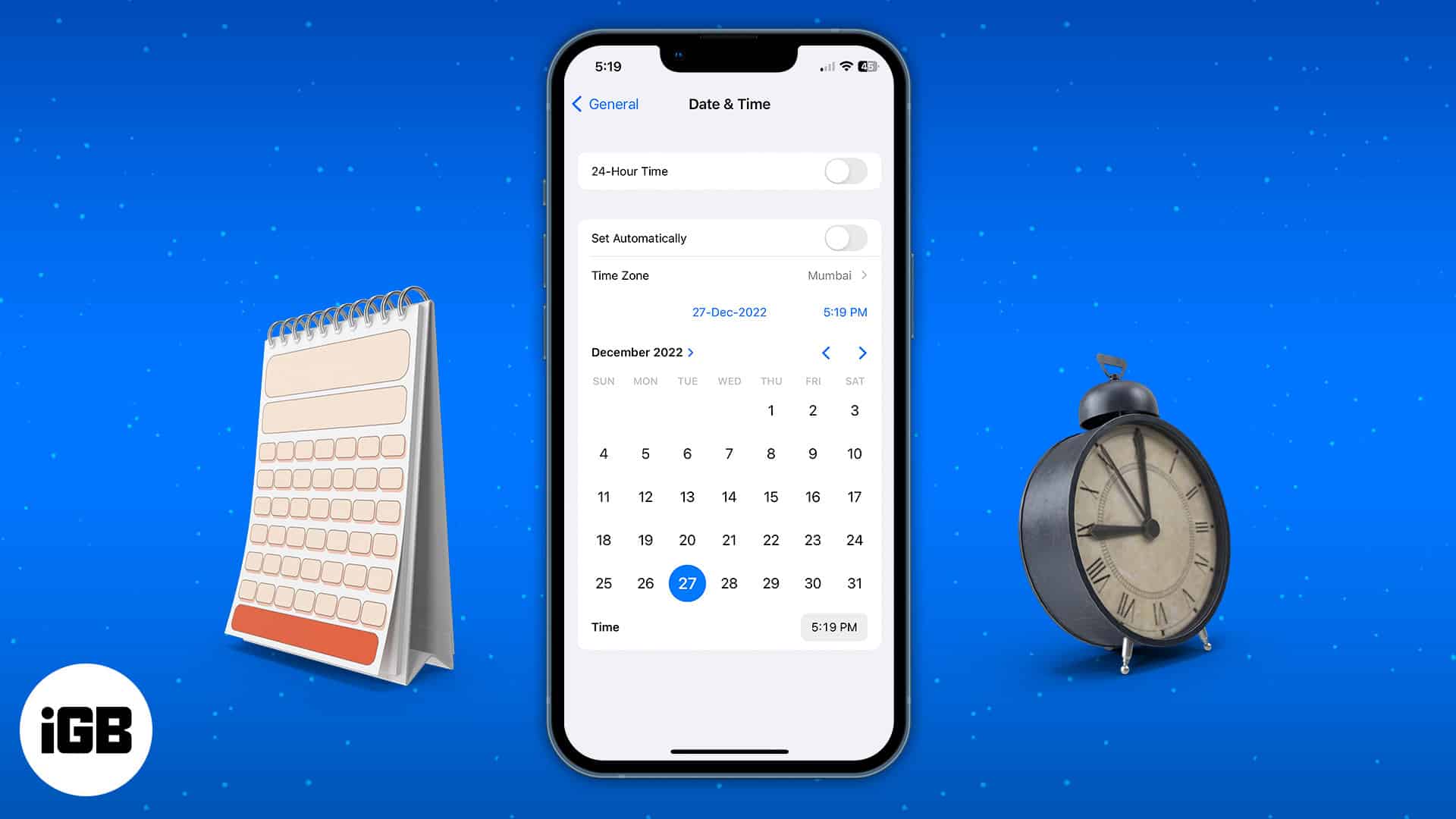Two significant elements of the iPhone display that we look at every day are the date and time. Problems with the erroneous date or time formats are quite prevalent and may cause a few iPhone apps to malfunction. In this post, I’ll show you how to adjust the date and time on your iPhone and iPad.
How to manually change the time and date on iPhone or iPad
- Launch the Settings app on your iPhone.
- Go to General → Date & Time.
- Toggle off Set Automatically.
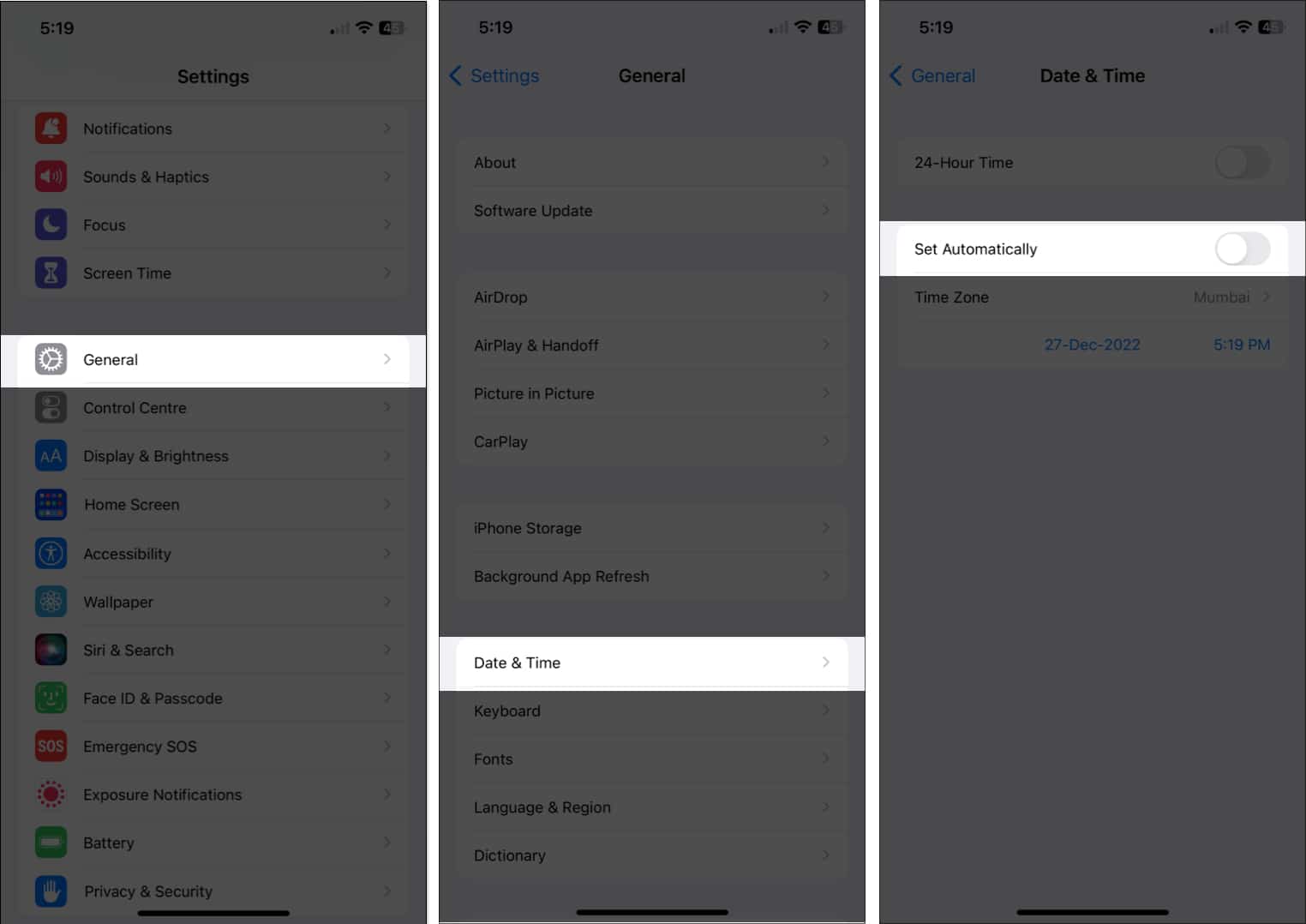
- Now, set the date and time manually.
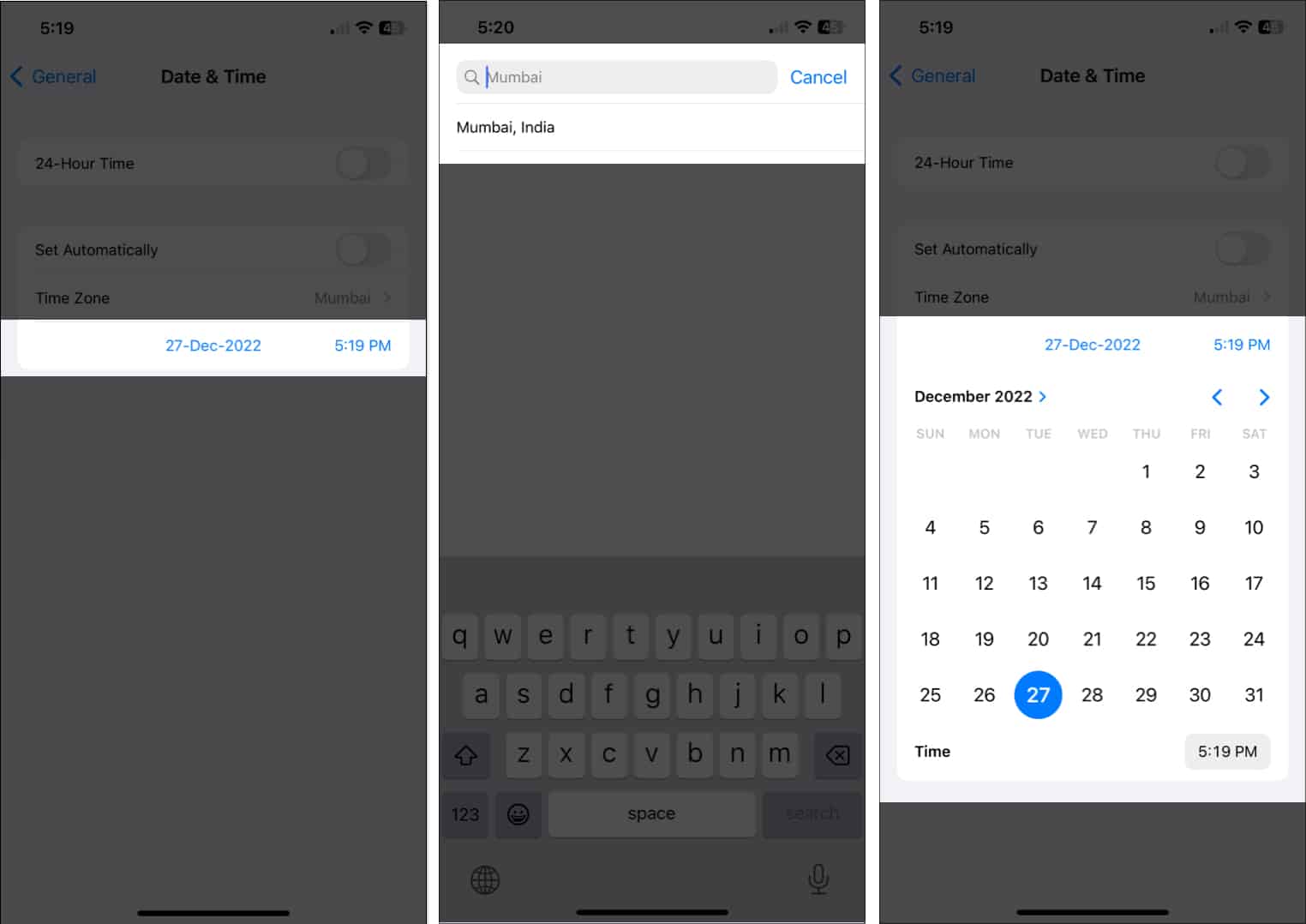
- Tap Time Zone and select the city.
- Then set the date and time at the bottom of the card.
- Additionally, you can also toggle on the button next to 24-Hour Time.
Note: The 24-hours option isn’t available in all countries or regions.
How to automatically update Time Zone on iPhone
Don’t want to go through all the trouble of manually adjusting the date and time as you travel across the globe? The below-mentioned steps will allow you to automatically adjust the date and time with the change in your location.
- Open the Settings app.
- Head to Privacy & Security.
- Select Location Services → Toggle on Location Services.
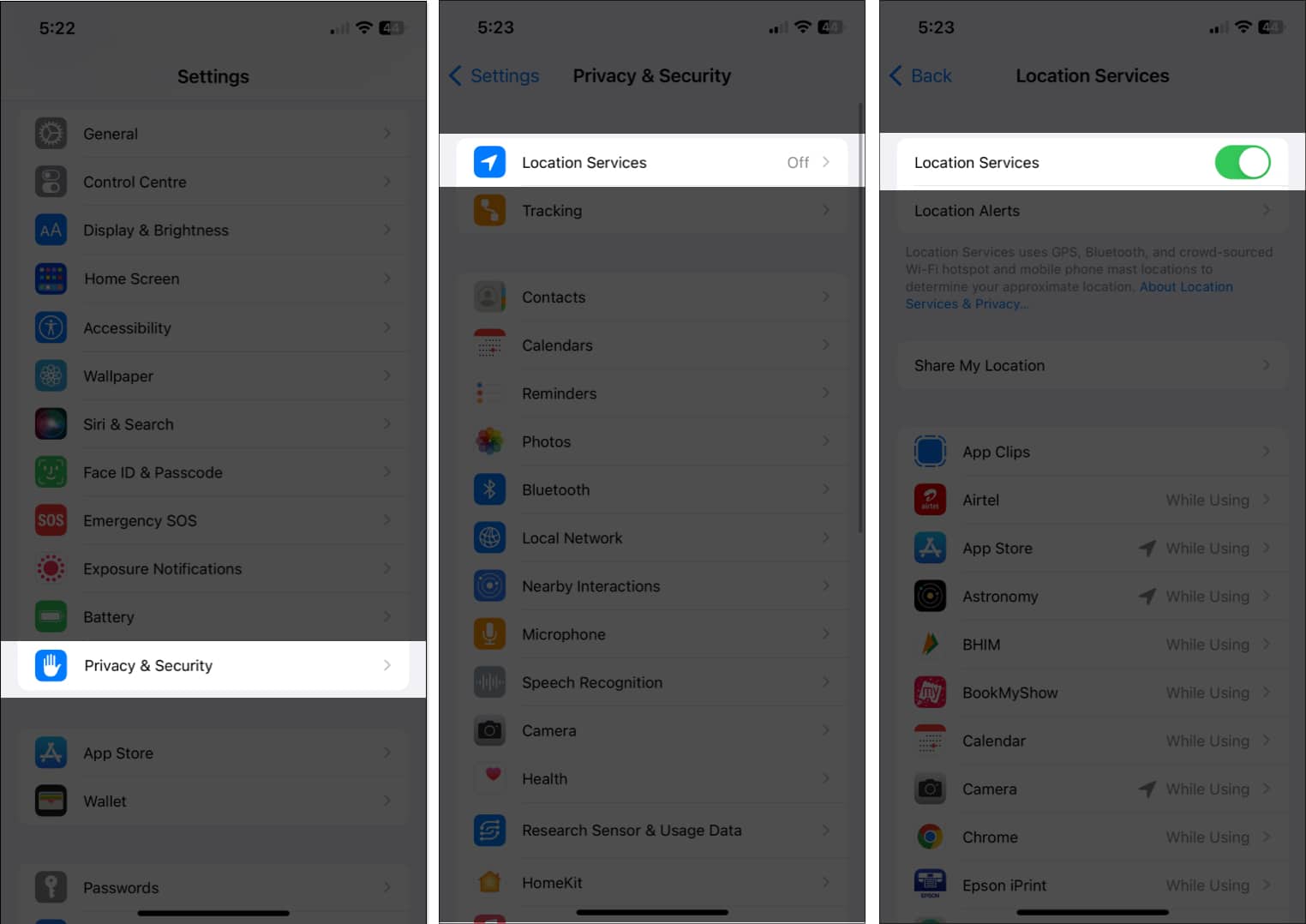
- Scroll down and tap System Services.
- Ensure that Setting Time Zone is toggled on.
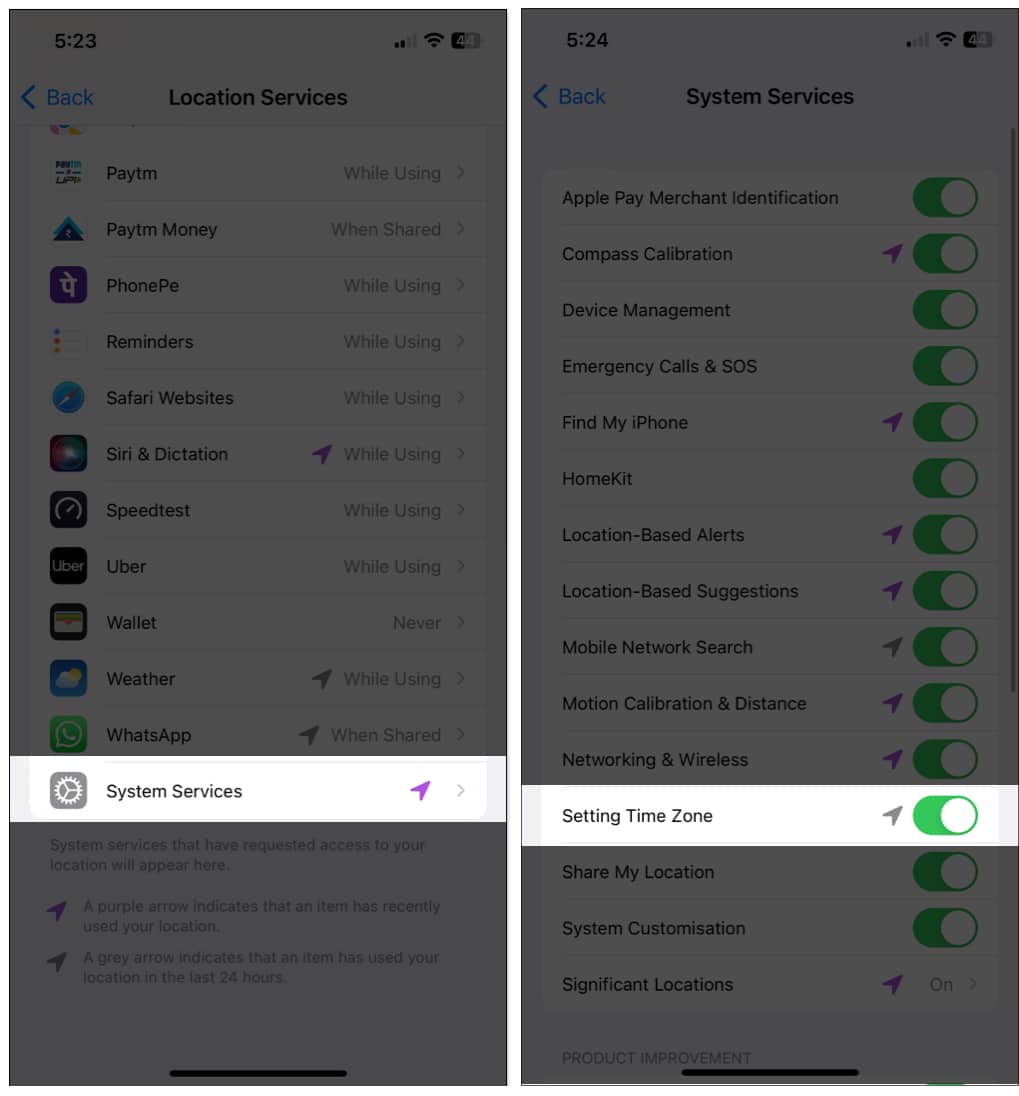
- Go back to the main Settings Page.
- Tap General → Date & Time.
- Toggle on Set Automatically.
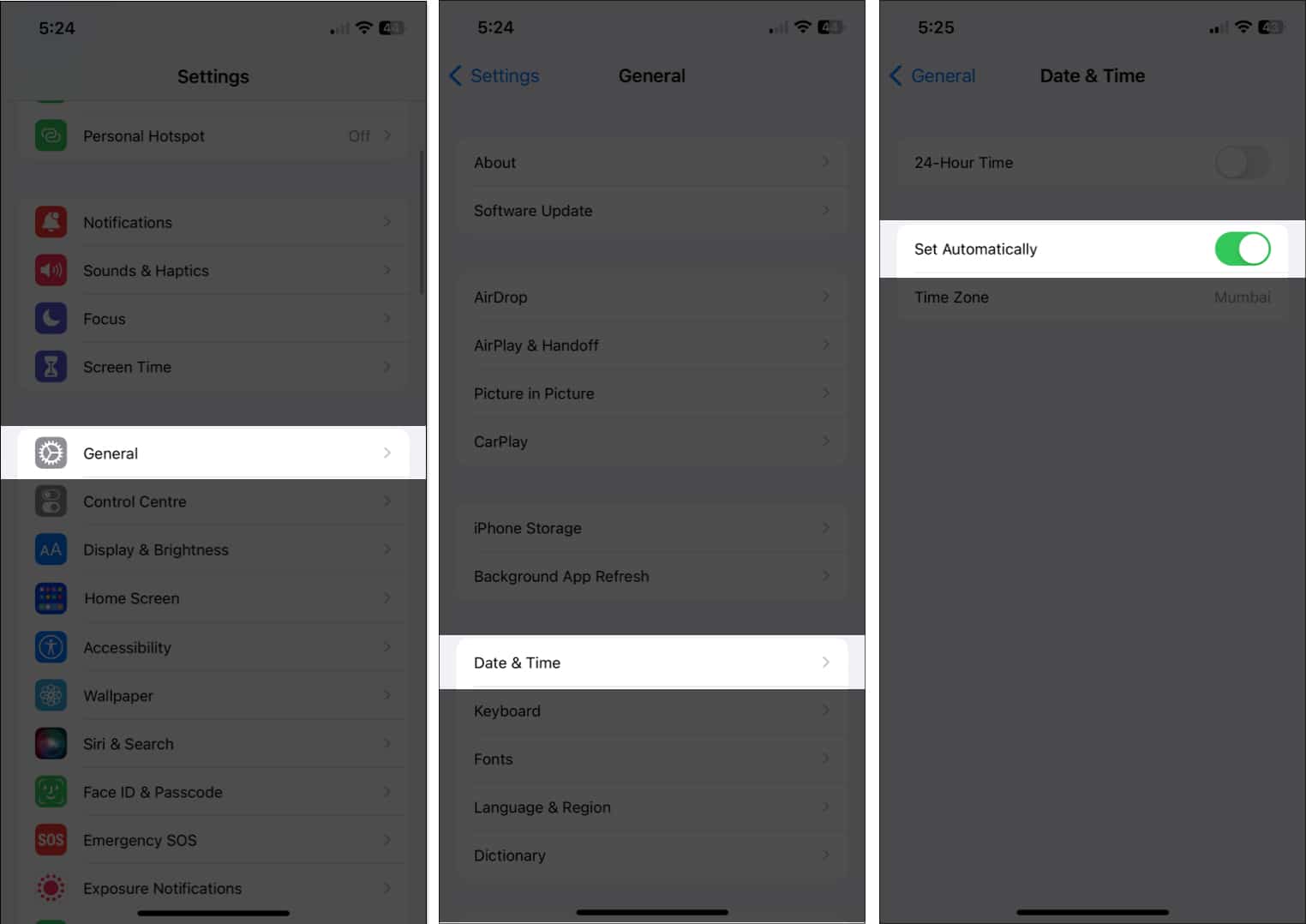
Why can’t I change the date and time on my iPhone?
There could be various reasons why you might not be to change the Set Automatically information on your iPhone or iPad. Some of the most prominent reasons are below:
- Screen Time is turned on: Screen Time is meant to prevent users from crossing time limitations set manually by adjusting the date and time settings. If you wish to modify the date and time, you must either disable Screen Time or wait until the time restriction is reached.
- Service provider: All carriers do not support the automatic time and date setting. You can fix this by updating your carrier settings or contacting your phone service provider.
- Location Services settings: Check if your Location Services settings are disabled. If yes, then that might interfere with automatically adjusting the date and time.
- Policy for Device Management: If you obtained your iPhone from your workplace, the IT administrator might have programmed your device to prohibit you from adjusting the date and time.
- Availability in your region: This feature is not presently accessible in all countries and regions and could be the reason why you can’t automatically set the date and time on your iPhone.
What’s the time?
It is essential to have the right date and time on your iPhone. I hope this post helped you resolve the problem of an incorrect date and time. If you have any questions about your Apple device, leave them in the comments, and I’ll do my best to answer them.
FAQ’s
You don’t need third-party software to modify the timestamp on your iPhone images. Check out our post to learn how to change the date and time of photographs and videos on your iPhone.
Read more: