Gone are the days when you’d need a third-party application to change the timestamp on your iPhone photos. iOS 15 has brought in some significant changes and updates to the Photos app, and the ability to view and edit the metadata of a photo or video is one among them. Let me show you how to do it!
How to edit the date and time in photos or videos on your iPhone
- Launch the Photos app on your iPhone.
- Choose any photo or video.
- Now, either tap the (i) button or swipe up the photo.
- Below the caption box, you will see the adjust button next to the date and time. Tap Adjust.
- Now, choose the desired date and time for your image using the calendar and time dial.
- Once selected, tap Done at the top right corner.
Note: Anytime you change the date and time, the photo or video will move from the previous position in your library to the changed date. Meaning, if you chose an older date, the photo would move farther in your library.
Now, that is how to edit date and time in photos on your iPhone. Moreover, instead of wiping location from a photo or video, you can now change the coordinates to whatever you want, which was only possible through third-party apps in previous iOS versions. Here’s how to do that!
How to change the geolocation data of your iPhone photos or videos
- Launch the Photos app on your device.
- Choose the photo or video you’d want to change the location.
- Now, either tap the (i) button or swipe up the photo.
You will see a Map preview. - Tap Map and click the Edit button at the top right.
- In the search box, type your desired location and choose from the Map Locations results.
- Once done, the Maps preview will now appear at the chosen location.
Alternatively, you can also remove location data from your iPhone photos.
That’s how you can adjust the date, time, and location of photos and videos on your iPhone. What do you think about this new feature? Let me know your thoughts in the comment section below!
Read other similar posts:

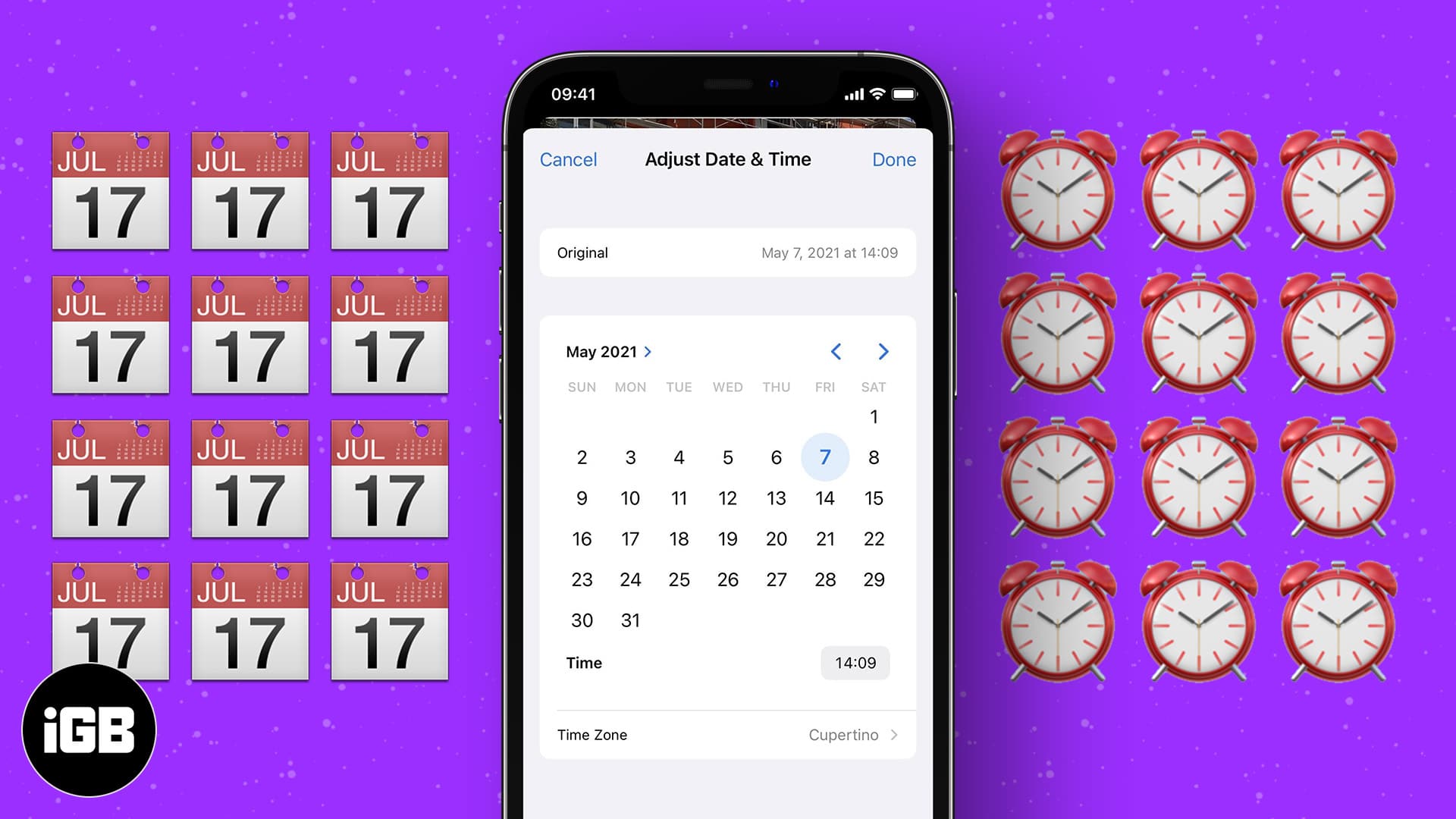
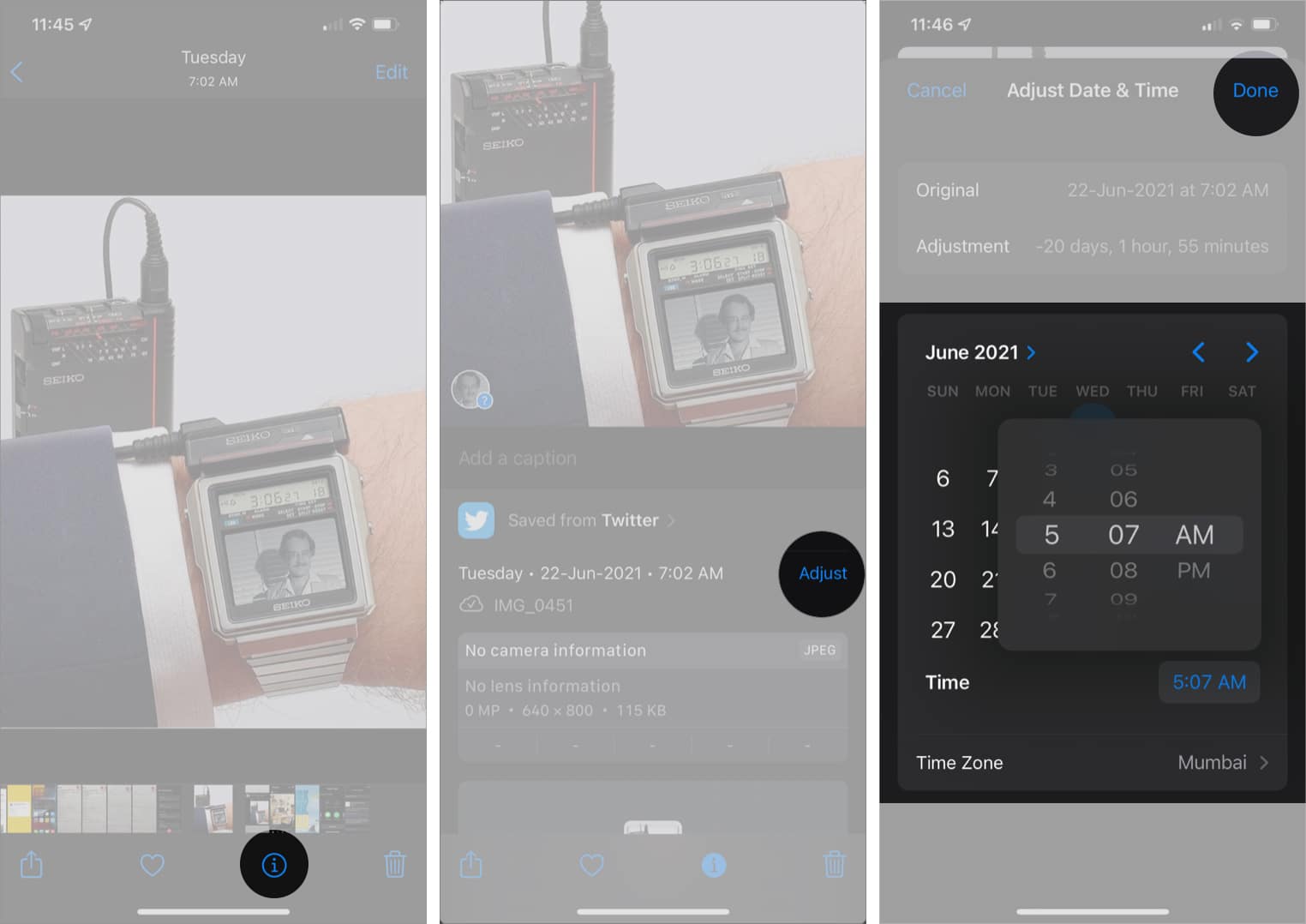
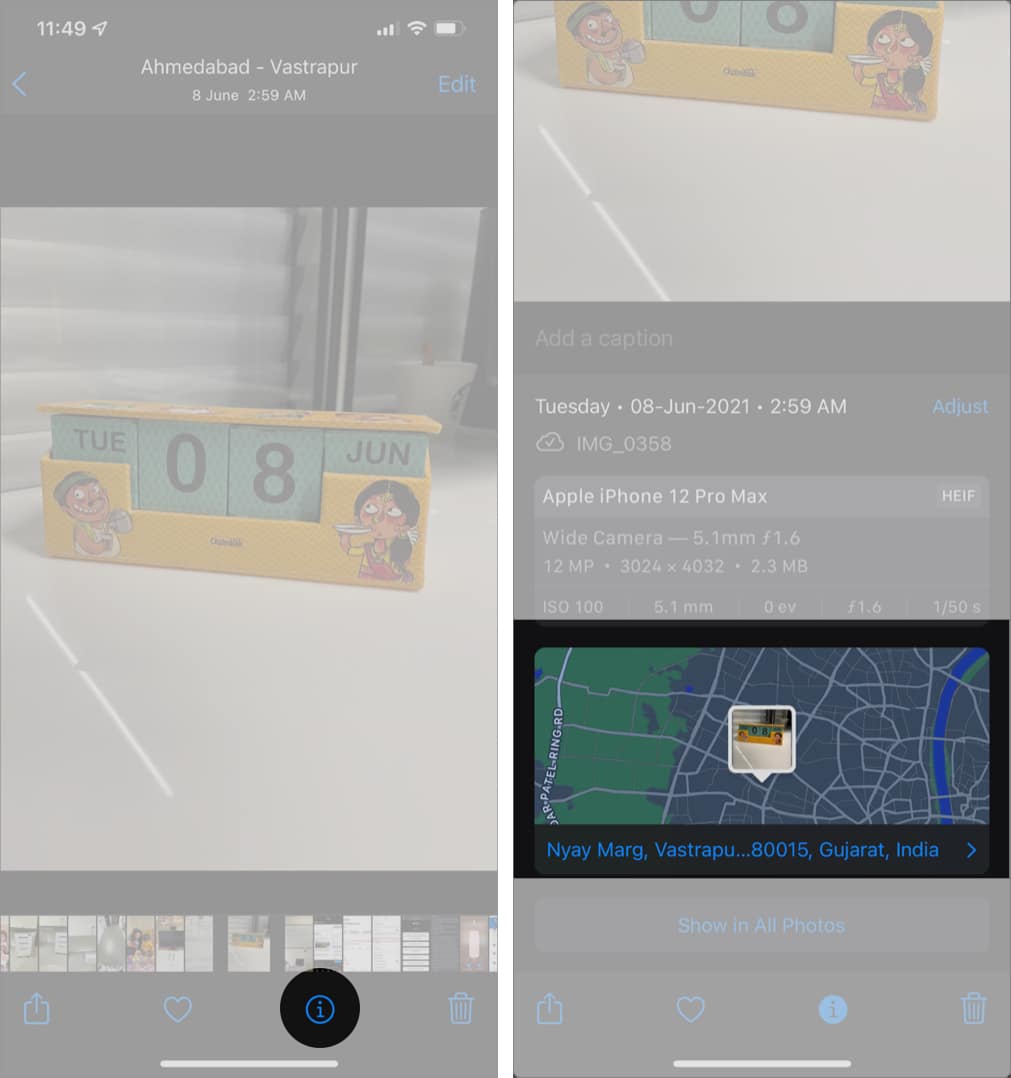
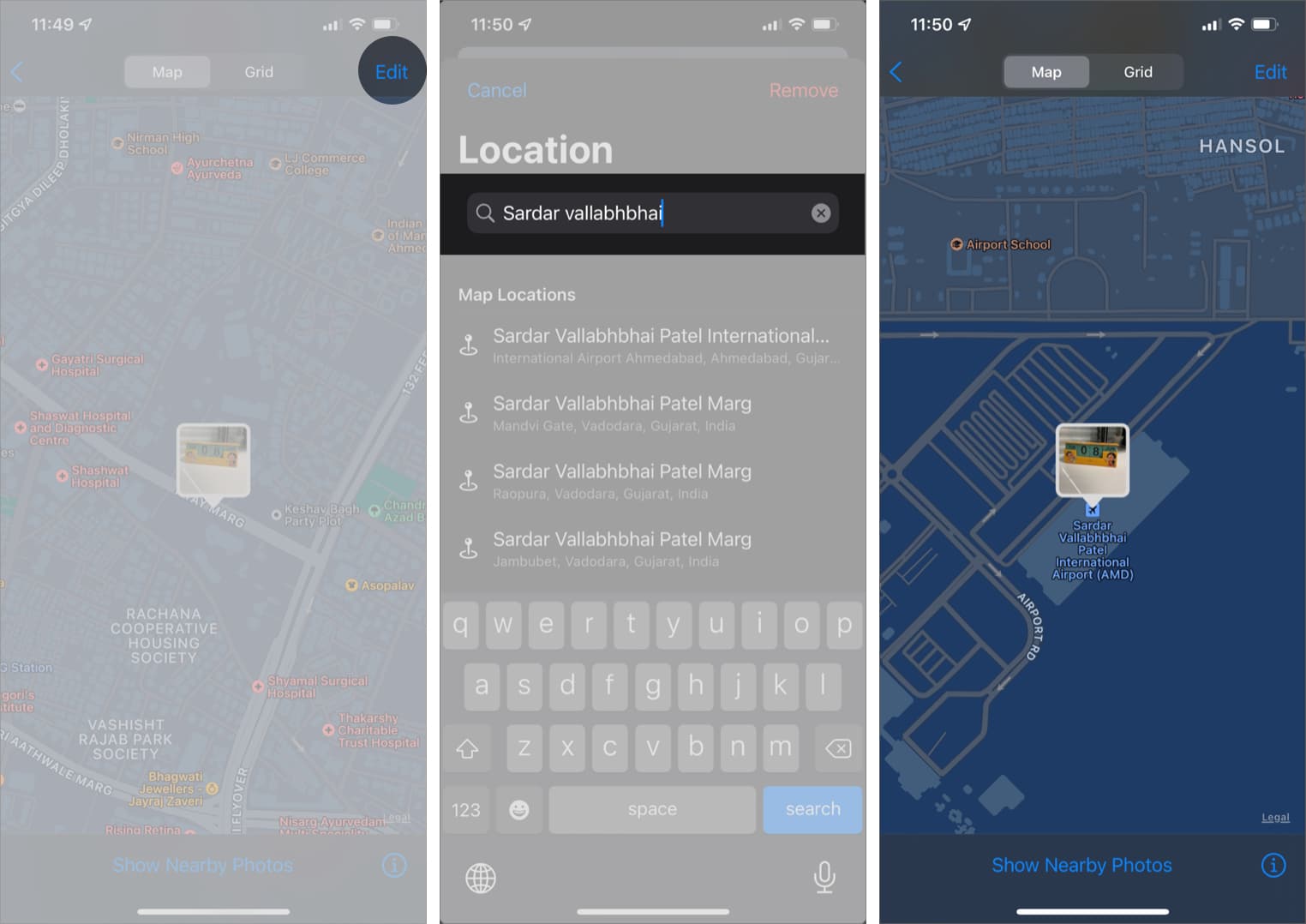







Leave a Reply