iOS 17 has a slew of new Messages app features to stay connected with your loved ones. Whenever I am outside, my mom checks on me frequently. Now the iOS 17 ‘Check In’ feature allows me to let my family know when I have arrived at my destination. (P.S. so much helpful!)
So, what else can the Check In feature do, and how does it work? In this blog, I will share everything you need to know about the Check In feature of the Messages app in iOS 17.
What is Apple Check In on iOS 17?
We all make sure that our loved ones return home safely. But sometimes I forget to send the “Reached Home” message, thereby getting everyone worried. In comes Apple Check In!
The new Check In feature in the Messages app provides a brilliant method to let your friends and family know that you have arrived at your destination safely.
When you are not moving closer to your destination or running late for arrival time, your iPhone’s position, battery life, network signal, and location of last iPhone unlock, and Apple Watch removal will be shared with the chosen contact.
And don’t worry; all your information is end-to-end encrypted. Now that you’re acquainted with the basics, let’s learn the steps to enable the Check In feature in iOS 17.
Requirements to use Apple Check In feature on iPhone
- Remember, for this feature to work, the sender and recipient should have iOS 17 installed on their iPhones.
- Also, they need to make sure that Location Services are enabled for the Messages app in Settings.
- The sender must have an active cellular data plan.
How to use Check In on iPhone in iOS 17
- Launch the Messages app on your iPhone.
- Tap the plus (+) sign to the left of the message bar → Select More.
- Select Check In.
- When using this feature for the first time, tap Continue twice → Select either Limited or Full as the preferred location permission → Tap Continue → Send a Check In.
- When using this feature for the first time, tap Continue twice → Select either Limited or Full as the preferred location permission → Tap Continue → Send a Check In.
- By default, you’ll be sharing the location of your Home. You can tap Edit to further narrow down how and which location you wish to share.
- In the When I arrive tab, tap Change to add a new destination. You can also adjust the estimated travel time by choosing the mode of your transport between Driving, Transit, and Walking.
- In the After a timer tab, you can set a timer after which you’ll be prompted to update your progress. Your iPhone will alert the chosen contact in case you fail to respond within 15 minutes of receiving that prompt.
- Select Done in the top right corner after making the necessary changes.
- Finally, hit the send button (blue arrow).
The Check In feature will calculate your live location’s distance from your home and show an estimated arrival time to the recipient. Besides this standard basic functionality, the Check In has some additional features.
- If you are running late, you may also extend the estimated arrival time.
- Your iPhone will always track your progress. If it finds any strange activities, your iPhone will ask whether everything is okay. You may also send an emergency alarm.
FAQs
No, both the sender and the recipient must be using the most recent version of iOS 17 in order to use the Apple Check In function in iMessage.
It won’t disclose your location in real time if you use the iMessage Check In function. If something goes wrong, it will only send your present position or alert your friends or family when you arrive at your destination.
Don’t let your friends and family worry!
I hope this blog post has helped you learn how to use the Check In feature of the Messages app in iOS 17. It is a great way to inform your loved ones when you are expected to arrive and ensure them that you are safe and sound.
Explore more…

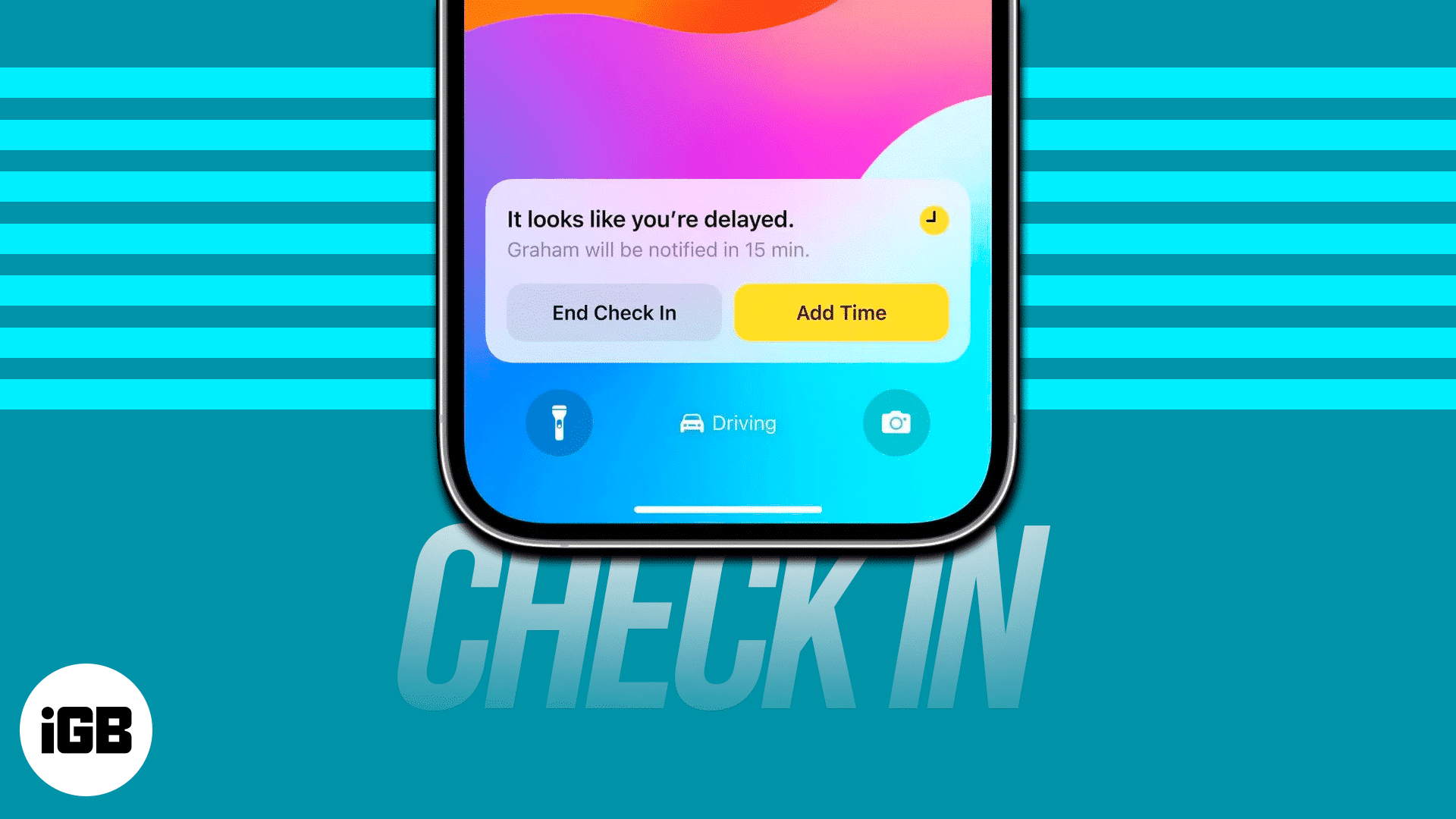

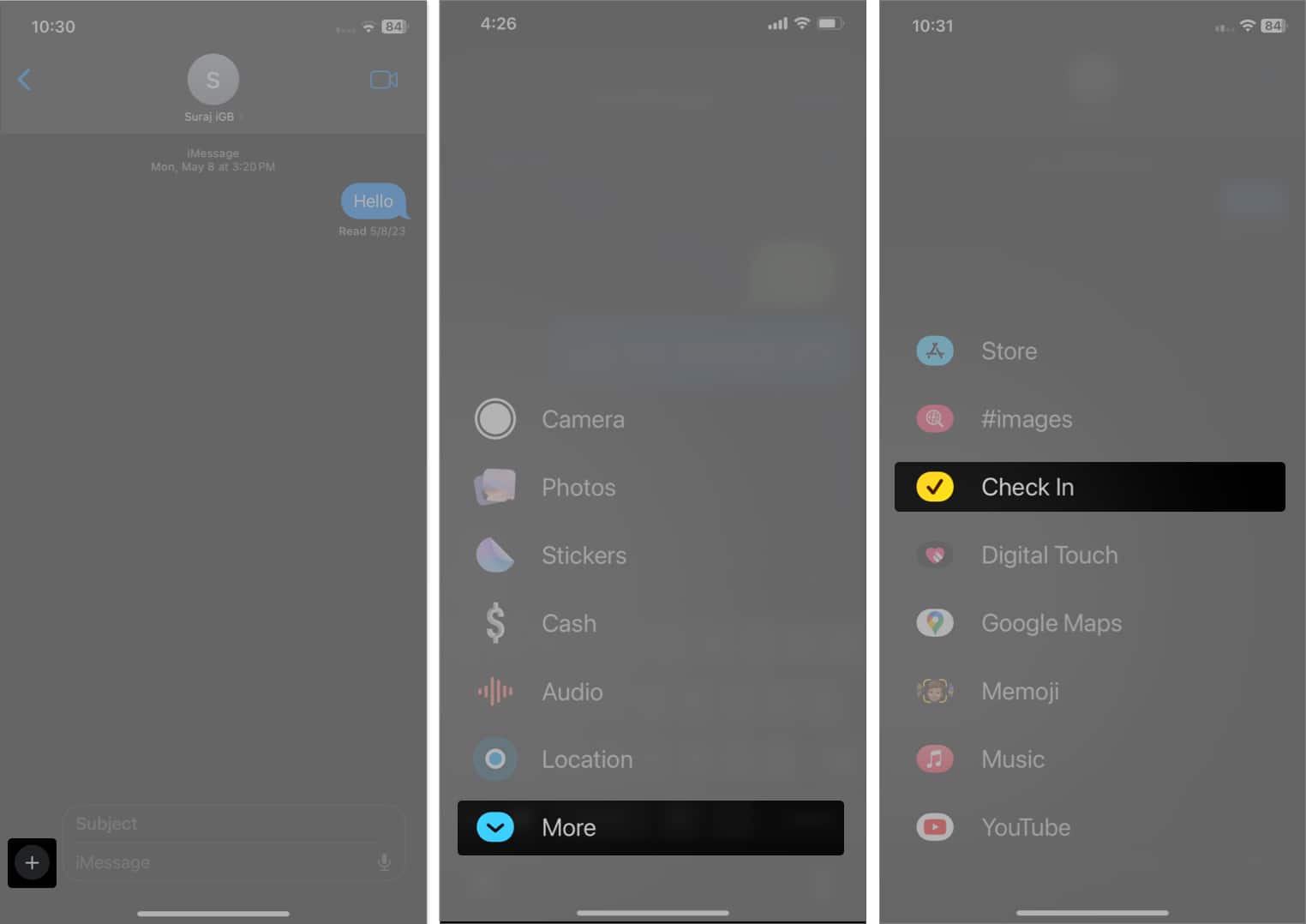
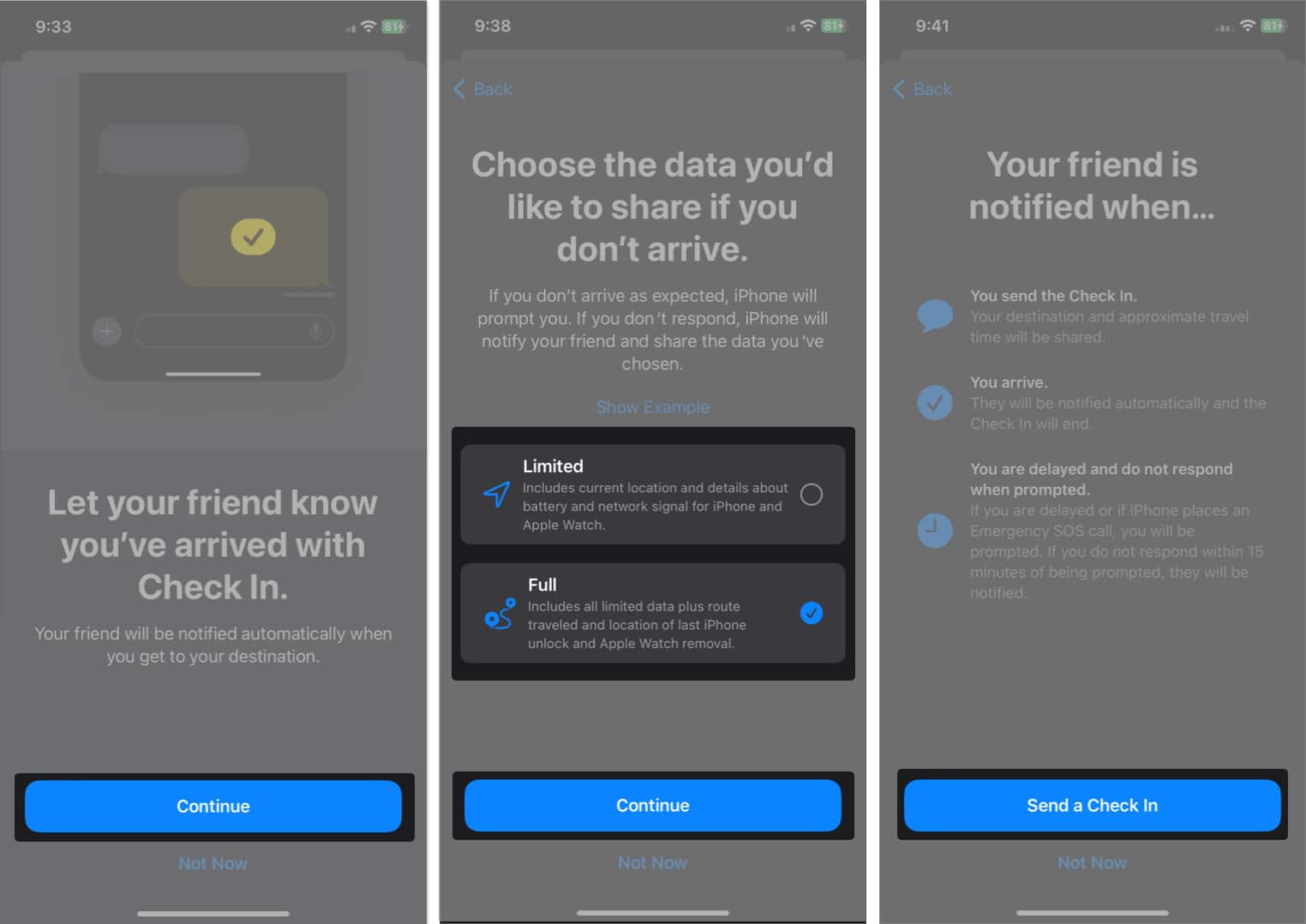
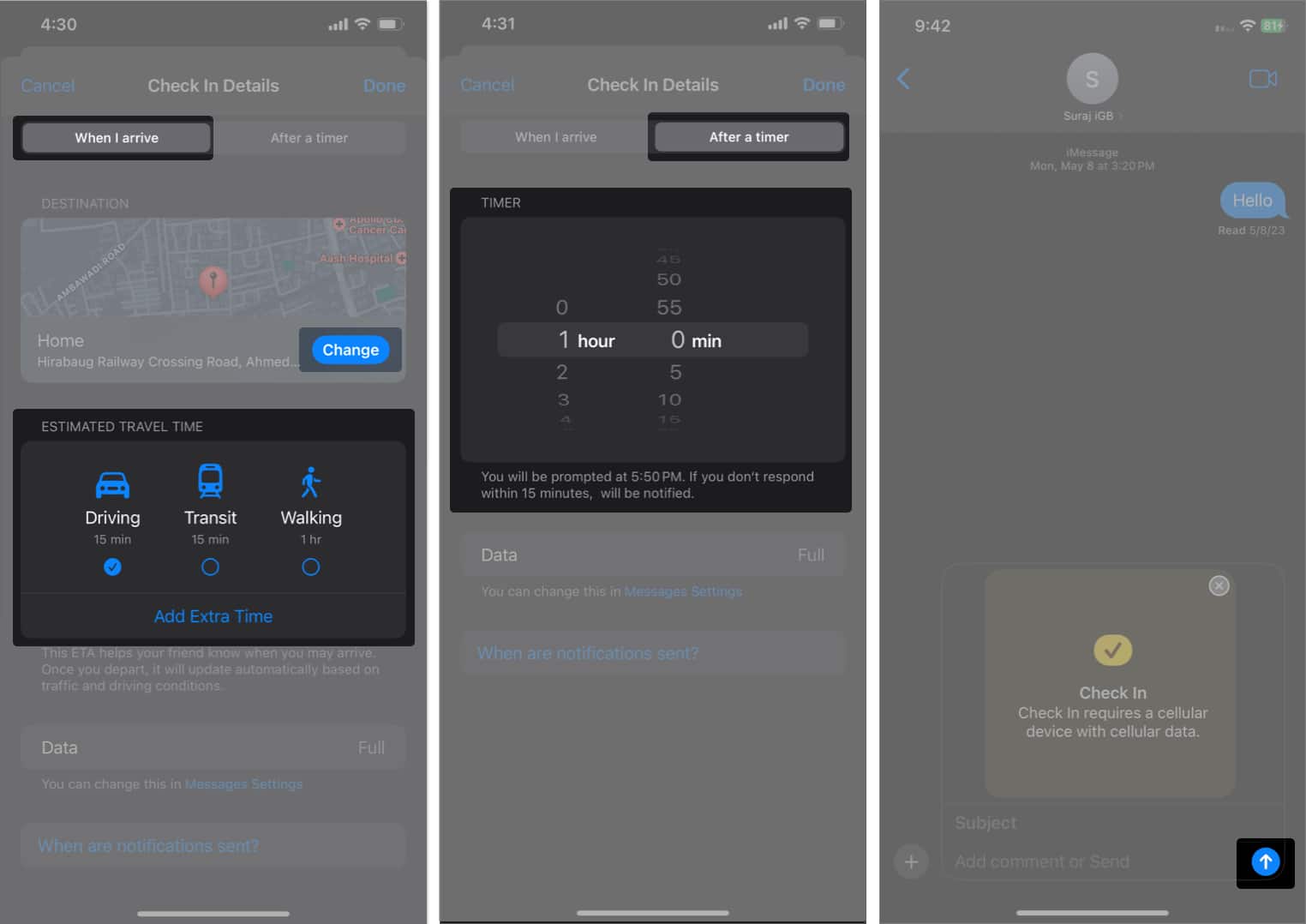







Leave a Reply