Despite a number of viable alternatives, iMessage remains one of the best ways to communicate with other Apple ecosystem users. It’s rich in features, secure, and easy to use. Not to mention, you can use it right from your Mac as well.
Here’s how to set up iMessage on Mac and get started using it.
- How to set up iMessage on Mac
- How to start a conversation in Messages on Mac
- How to add a Tapback to an iMessage on Mac
- How to enable Do Not Disturb on Mac
- How to start FaceTime video or audio call from iMessage on Mac
- How to disable Read Receipts for conversations in Messages on Mac
- How to delete an iMessage bubble on Mac
- How to delete an iMessage conversation on Mac
- How to sync Messages with iCloud in iOS 15 and macOS Monterey
How to set up iMessage on Mac
When you first open Messages, it asks you to login using your Apple ID. For a seamless experience between Mac and mobile, sign in using the same ID that you use on your other devices.
- Launch Messages on your Mac and sign in using your Apple ID and password.
Note: if you’ve enabled two-step or two-factor authentication for your Apple ID, enter your verification code. - Now, click Messages in the Menu bar and choose Preferences.
- Next, click the Accounts tab and then choose the phone number and email addresses you want to be reached at.
Once you’ve signed in, you can start chatting with your friends.
How to set up iMessage on mac with phone number
In order to set up your phone number in Messages on Mac, open Messages and then click Messages in the menu bar. Select Preferences.
Switch over to the iMessage tab. You can enable or disable your phone number and Apple ID here.
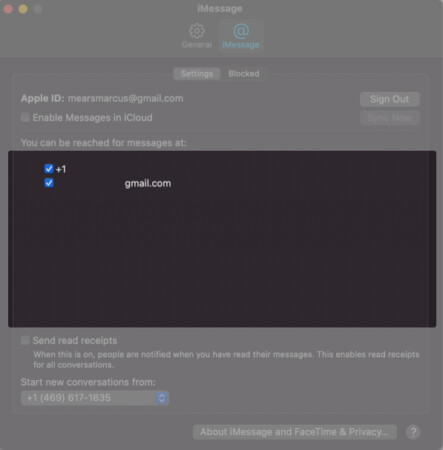
How to start a conversation in Messages on Mac
- Open Messages on your Mac. Click the New Message button and enter the recipient’s name in the To: box.
- Now, type in the iMessage field at the bottom of the window.
- If you want to include emojis, click on the smiling emoji icon and select one.
To include an image or another file, drag or paste it into the message field. You can also click the Apps button (with an App Store logo) and select Photos. Anything in iCloud will show up here for you to share.
If you want to add an audio recording, click the microphone button and then record your message. - Once you’re done, hit the return key to send the message.
With macOS Monterey, you can add Tapback to your message. Basically, it’s a quick response that allows you to express your feedback. Keep reading:
How to add a Tapback to an iMessage on Mac
- Open Messages and enter a conversation.
- Now, control-click a message bubble to open a shortcut menu and select Tapback from the menu.
- Next, choose a Tapback to add it to the message bubble.
Your Tapback will be visible to everyone in the conversation using macOS Sierra or later, as well as iOS 10 or later.
Don’t want to be disturbed by iMessage notifications? No problem, you have the option to turn on Do Not Disturb (DND) for that reason.
How to enable Do Not Disturb on Mac
- In the menu bar, tap the Control Center icon.
- Click Do Not Disturb and select a time frame.
Going forward, you won’t be disturbed by incoming conversations.
How to start FaceTime video or audio call from iMessage on Mac
While chatting with your friends, you can start a video or audio call using FaceTime from within the app.
Open Messages on your Mac → go to a conversation → Conversations in the menu bar → FaceTime Video or FaceTime Audio.
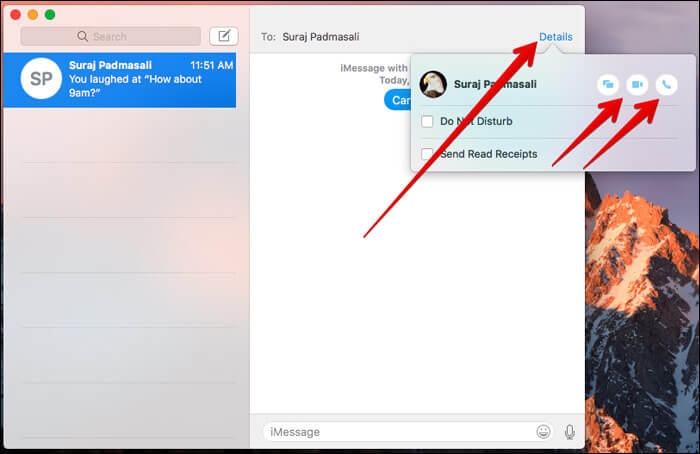
How to disable Read Receipts in Messages on Mac
- Launch Messages on your Mac → Individual conversation → Details icon at the top right.
- Now, uncheck the box next to Send Read Receipts.
If you ever want to re-enable read receipts, follow the same steps and recheck the box.
How to delete an iMessage bubble on Mac
- Open Messages and go to the conversation.
- Now, control-click the blank area of a message bubble that you wish to delete and select Delete.
- Click Delete to confirm.
How to delete an iMessage conversation on Mac
- Open Messages on your Mac and then control-click a conversation.
- Now, select Delete Conversation and confirm.
How to sync Messages with iCloud in iOS 15 and macOS Monterey
With macOS Monterey and iOS 15, you can sync your messages with iCloud. Jump over to this guide to know more.
That’s pretty much it!
Have any questions about Messages on Mac? Ask away in the comments below!
Don’t miss:

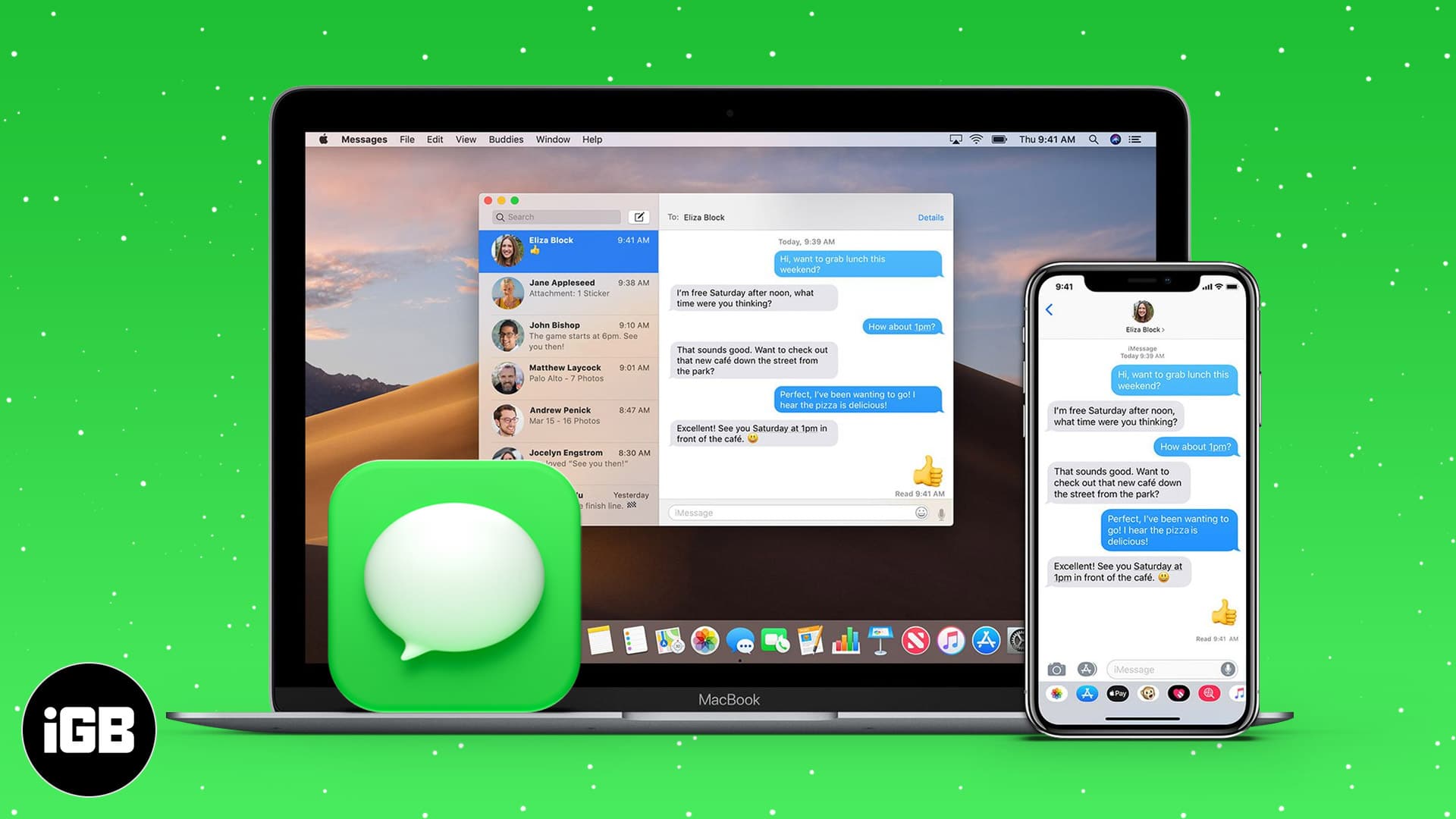
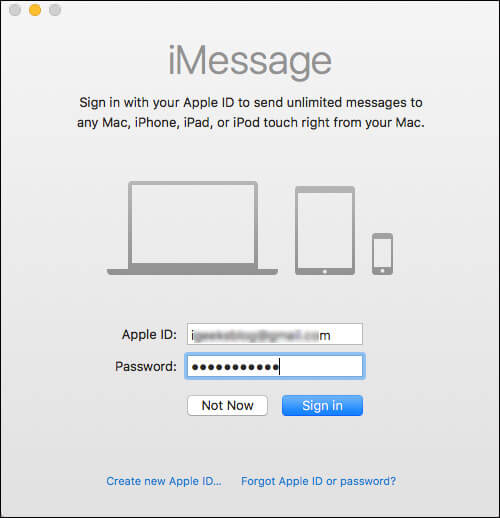
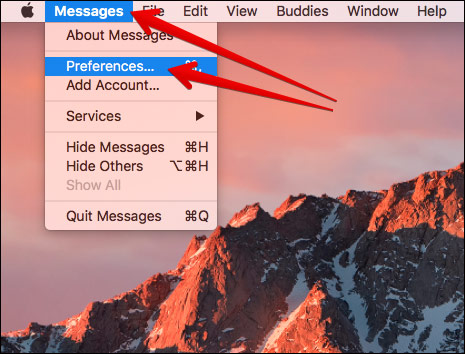
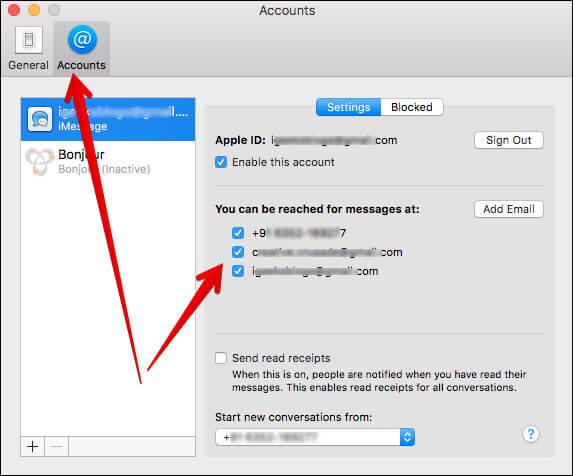
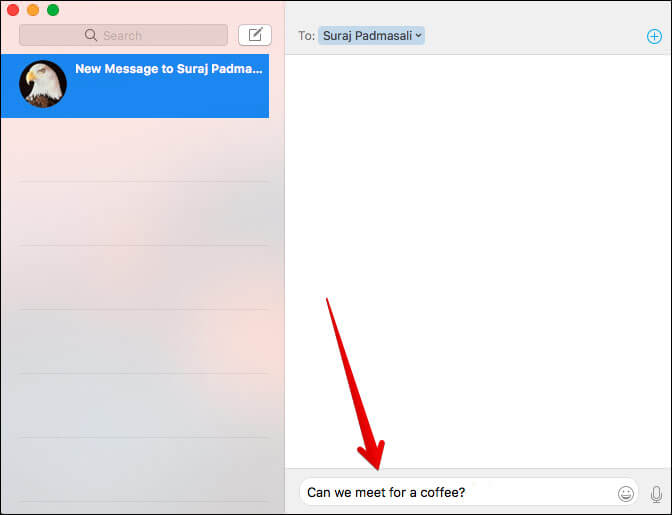
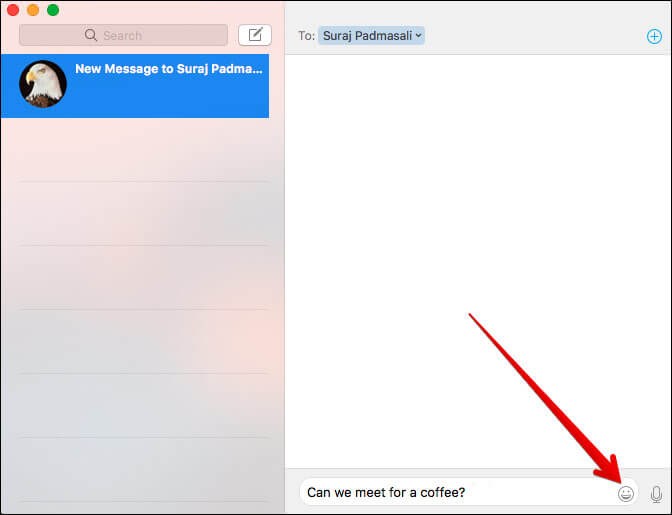
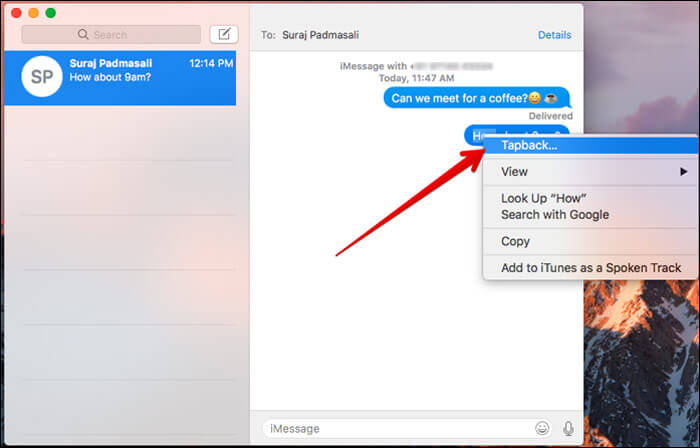
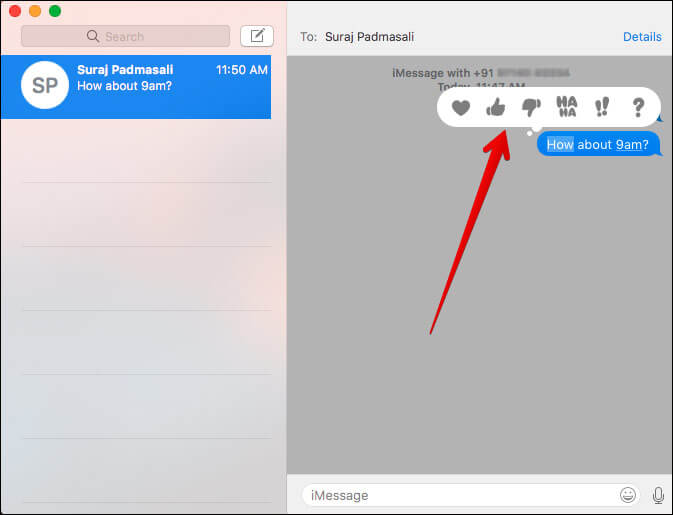
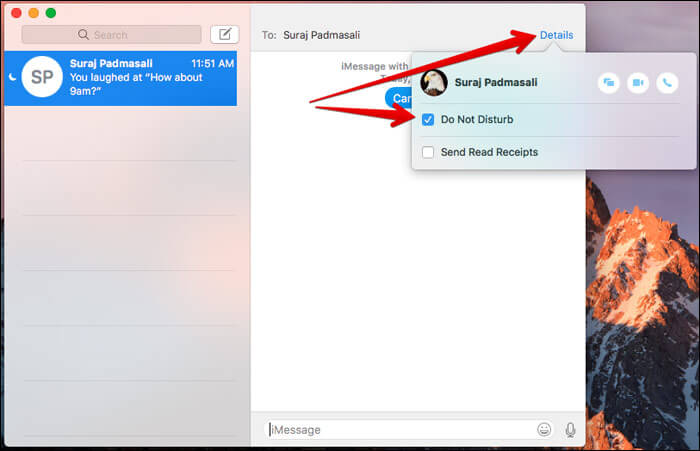
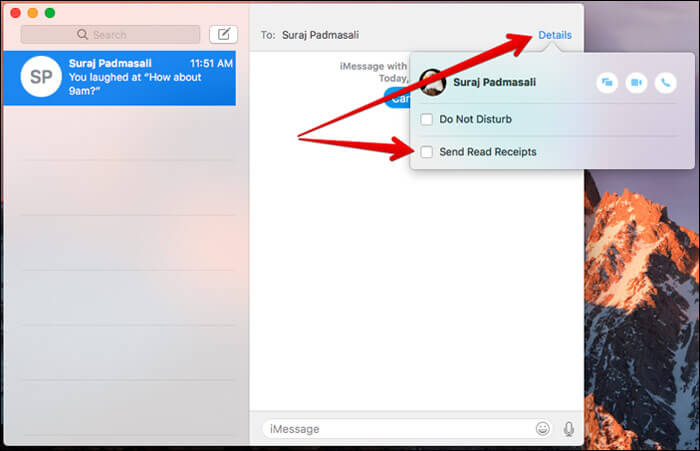
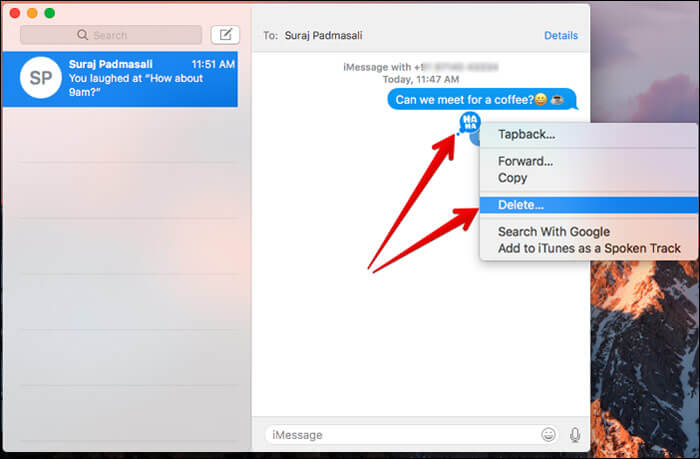
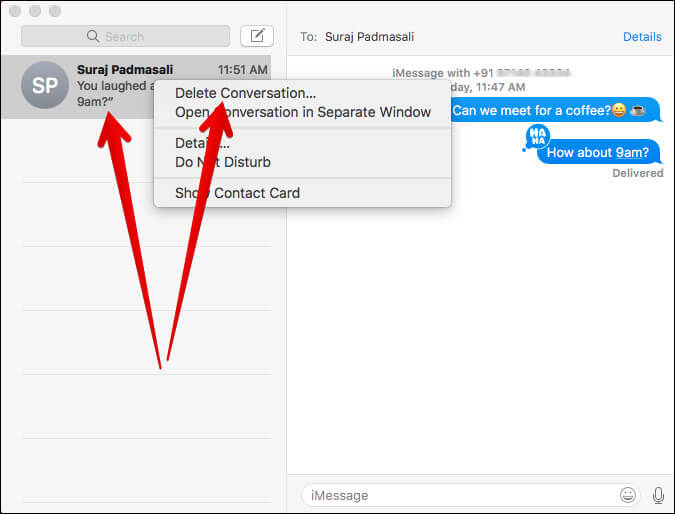







Leave a Reply