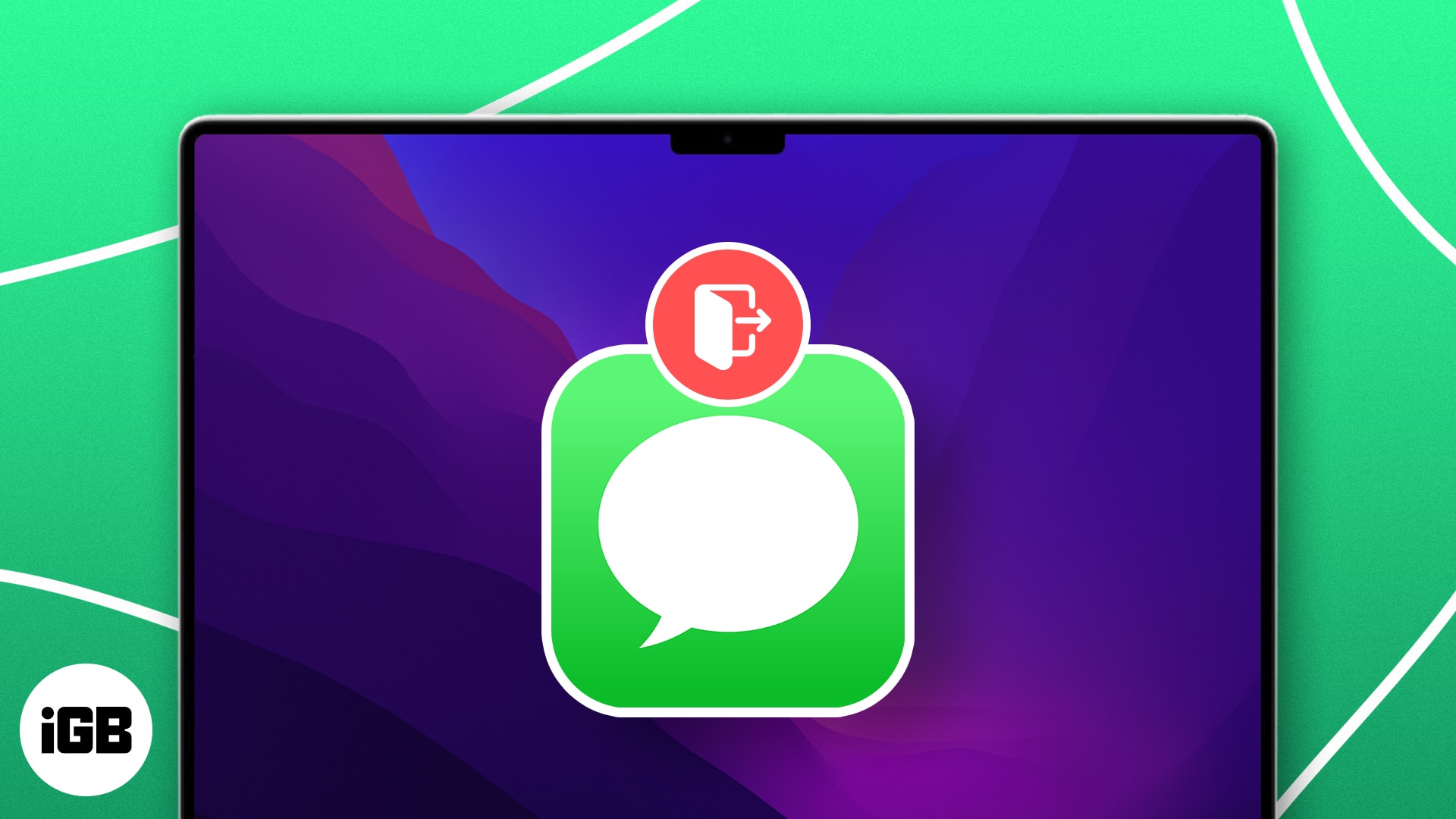Whether you’re switching devices, selling your Mac, or want to eliminate distracting message notifications, signing out of iMessage offers you control and peace of mind. In this guide, I’ll walk you through the easy steps to sign out of iMessage on Mac.
Why you might want to sign out of iMessage on Mac
There are several reasons why you might consider signing out of iMessage on your Mac.
- Changing devices or selling your Mac: If you acquire a new Mac or intend to sell the one you currently own, it is important to log out of iMessage so that your personal messages and Apple ID information remain secure and inaccessible.
- Privacy concerns: Signing out of iMessage can be a proactive step in safeguarding your personal information. If you leave your Mac unattended or are using a shared or public device, it helps prevent others from viewing your messages.
- Minimizing distractions: Some users consider persistent notifications from iMessage, such as during work or study hours, disruptive. One can sign out of iMessage if he/she does not want interruptions of this sort. This also comes in handy if you prefer to deal with messages only from your iPhone or other devices.
- Changing accounts: If you want to use another Apple ID in messaging, you have to log out from the current iMessage account. Having two different accounts for work and personal purposes might be useful.
- Troubleshooting sync issues: Occasionally, your iPhone or iPad may not synchronize with iMessage on your Mac. To troubleshoot these synchronization problems, you can sign out and sign back in, letting the messages display correctly.
- Temporarily pausing messaging services: At times, you may need a pause or break from messaging. Signing out allows you to step away from messaging without deleting your account. When you feel ready to continue messaging, you can sign back in and access your previous chats.
Here are all the reasons I have found where signing out of iMessage would be helpful to the user. But you might be wondering, what actually happens after you have done it?
What happens when you sign out of iMessage?
When you sign out of iMessage on your Mac, many changes occur, which every user should know, especially beginners.
- Loss of message access on Mac: Once you sign out, you will no longer receive new iMessages on your Mac. This means that any messages sent to you while you’re signed out won’t appear in the Messages app until you log back in. However, this does not affect the messages stored on other devices using the same Apple ID.
- No more notifications: Signing out also stops all notifications related to iMessages on your Mac. You won’t receive alerts for incoming messages or updates, which can help create a quieter work environment if distractions are an issue for you.
- Message history not deleted: It’s important to note that signing out of iMessage does not delete your message history. All previous conversations will remain intact on your Mac and will still be accessible once you log back in. Additionally, messages sent and received on other devices linked to the same Apple ID will still be available.
- SMS and MMS stopped: If you have enabled Text Message Forwarding from your iPhone to your Mac, signing out will stop SMS or MMS messages from being delivered to your Mac.
- Cannot send messages: You won’t be able to send messages via iMessage from your Mac. This includes both iMessages and SMS or MMS sent via an iPhone if connected.
- Reconnecting is simple: If you wish to return to using iMessage on your Mac, reactivation is simple. You simply need to open the Messages app and enter your Apple ID credentials again. This ease of reconnection allows you to reverse your decision.
If you’re comfortable with that, go ahead and sign out of iMessage on your Mac.
How to sign out of iMessage on Mac
- Launch the Spotlight Search (cmd + Space Bar).
- Search and open Messages on your Mac.
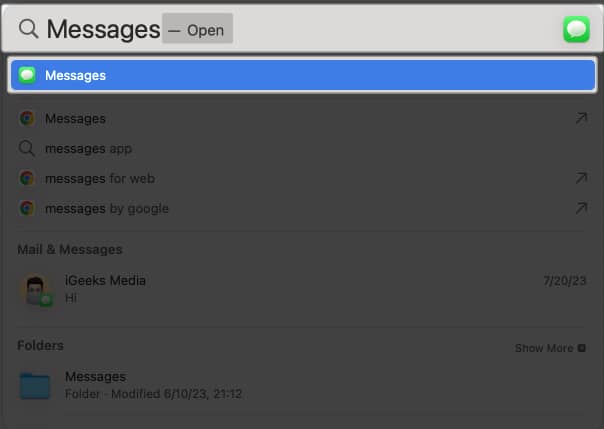
- Click Messages in the menu bar → Head to Settings.
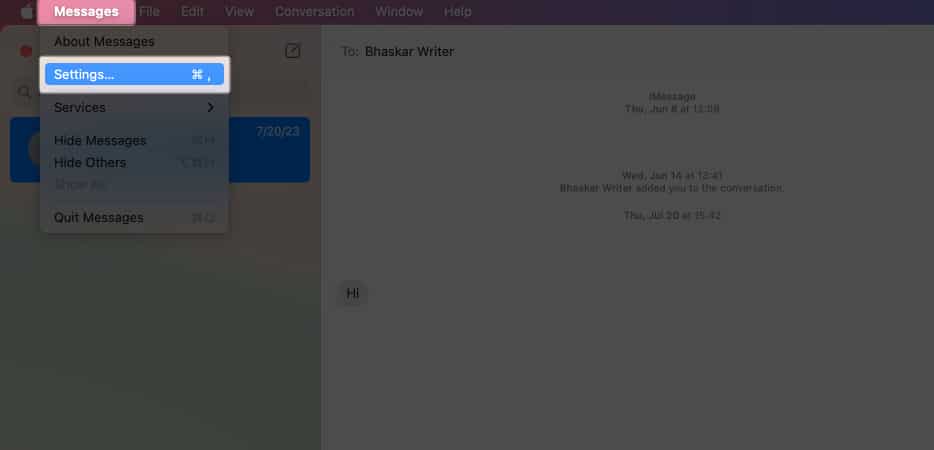
- Go to the iMessage section → Ensure to be on the Settings tab.
- Click the Sign Out button next to your Apple ID.
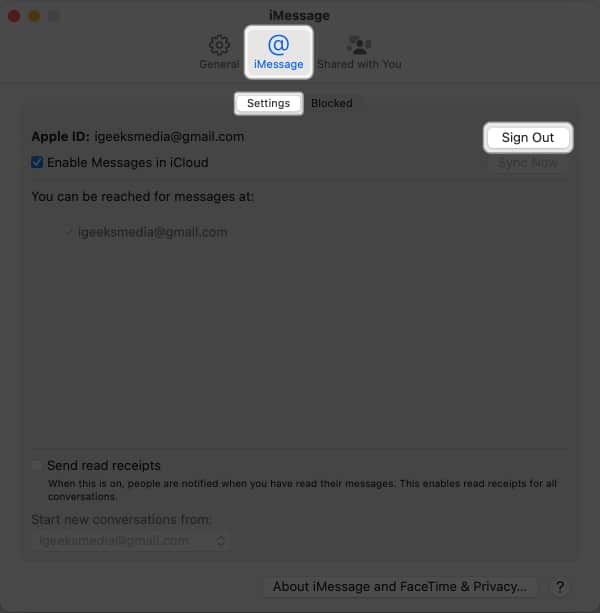
How to turn off iMessage on your Mac
To temporarily sign out of iMessage, you can disable your iMessage account on your Mac through the app preferences. Follow these steps to do it!
- Open the Messages app on Mac.
- Click Messages from the menu bar and select Settings.
- Click on iMessage and uncheck Enable Messages in iCloud.
If you don’t want to go through all this hassle, enable the Do Not Disturb mode on your Mac.
Wrapping up…
I hope the method outlined above assisted you in smoothly signing out of iMessage on your Mac and limiting illegal access to your messages and personal information. Let me know in the comments why you decided to remove iMessage from your Mac.
FAQs
Yes, you can log out of iMessage on your Mac without changing anything on your iMessage accounts on other devices logged in with the same Apple ID.
No, your message history won’t be deleted if you log out of iMessage on your Mac. You’ll still find your messages on other devices where you use the same Apple ID.
Yes, you can log back into iMessage on your Mac even if you’ve previously signed out.
After signing out of iMessage on your Mac, you won’t get notifications or alerts for new iMessages on that device until you sign back in.
To disconnect messaging from your Mac, open Messages → Click Messages in the menu bar → Settings → Go to the iMessage tab → Settings tab → Uncheck your phone numbers and email addresses.
Read more: