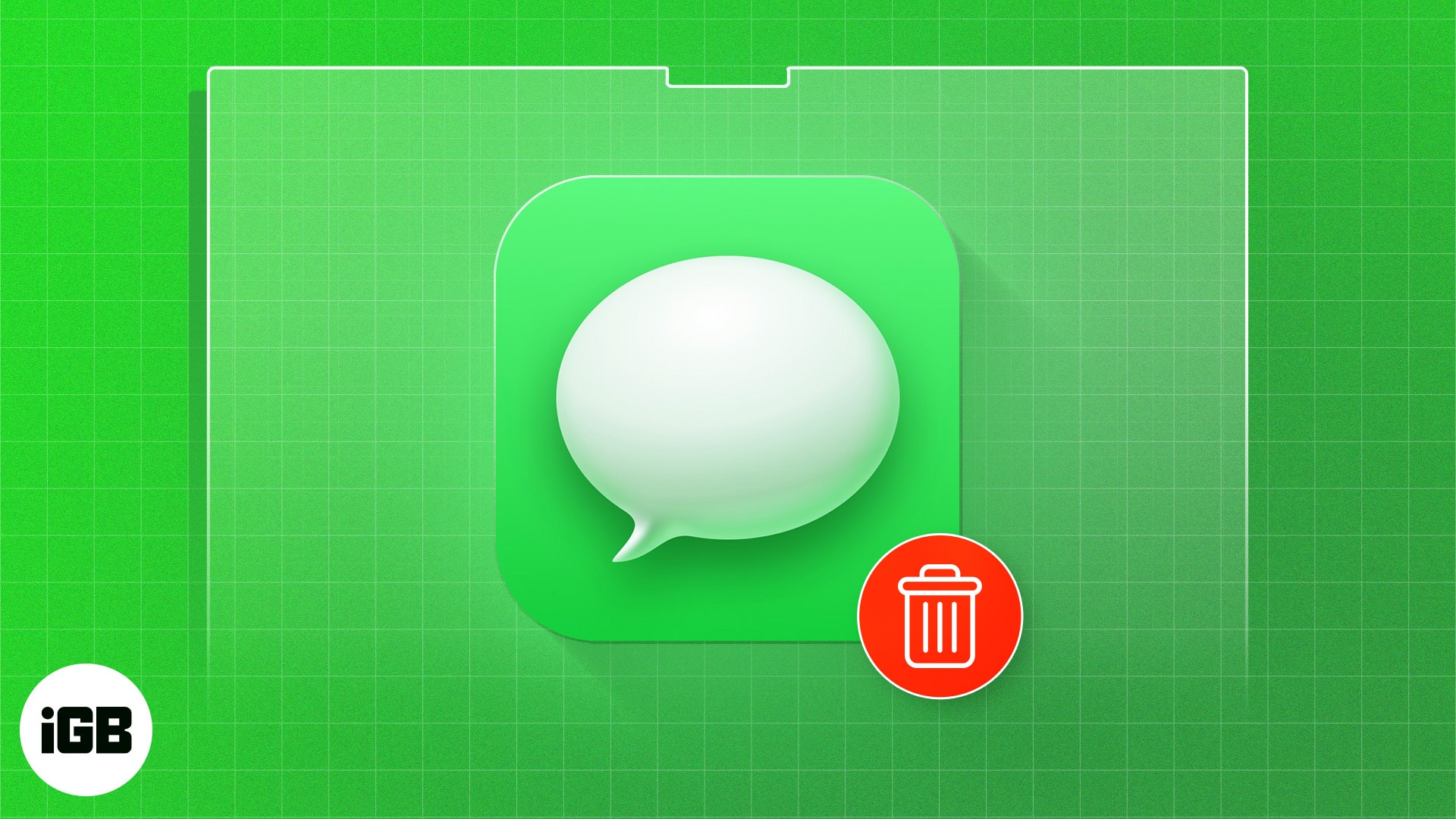A great benefit of the Apple ecosystem is that the iMessage syncs all your messages across your Apple devices, including your Mac. However, if you feel it is creating clutter, privacy issues, or taking too much storage, there are multiple ways to delete messages on Mac quickly.
I have solutions for various situations. Whether you want to delete heavy attachments, single or multiple messages, or entirely remove conversations from your Mac, this guide has you covered. Dive in and declutter your inbox!
Before you delete text messages on Mac
Your Mac receives messages because the iCloud sync is enabled. So, when you make any changes to chat threads on Mac’s Messages app, it will sync across all your Apple devices. If you want to delete the messages from all devices, skip this section.
However, if you want to delete messages only from your Mac without deleting them from your iPhone or other devices, here’s what you need to do first.
- Launch Messages on your Mac.
- Click Messages from the top menu → Select Settings.
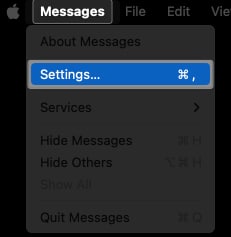
- Go to the @iMessage tab.
- Uncheck Enable Messages in iCloud.
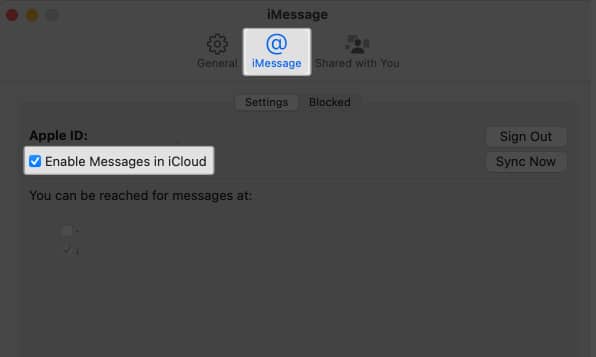
- In the pop-up, click Disable This Device.
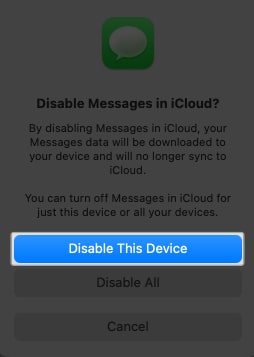
After you disable iCloud for messages, any change done henceforth will only apply to your Mac.
Note: If you enable messages again, everything will sync to the previous settings (as on the iCloud backup), so be cautious.
How to delete messages on Mac
Before I show you the steps to clear text messages, here are the basics. The Messages app on Mac has two sections:
- Conversations: The side of the Messages window that lists all the conversations.
- Transcript: All messages received in a conversation, including text, photos, videos, audio clips, emojis, etc., are shown on the right-hand side.
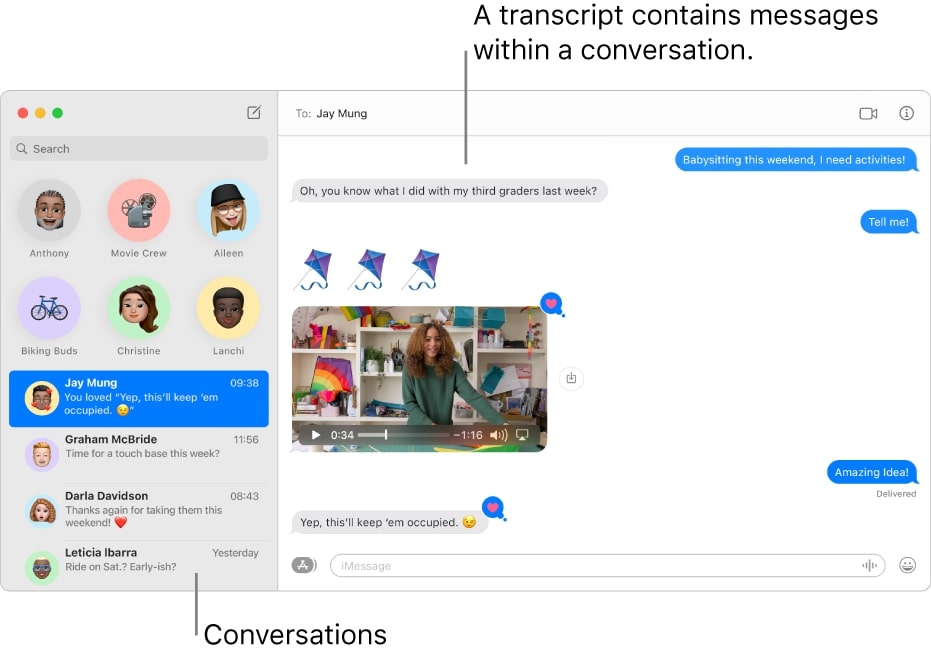
Now that you understand the Messages app interface, let’s jump into the steps.
Delete single text messages on Mac
- Open the message thread.
- Right-click or control-click the message bubble.
It will change to a dark blue color. - Select Delete.
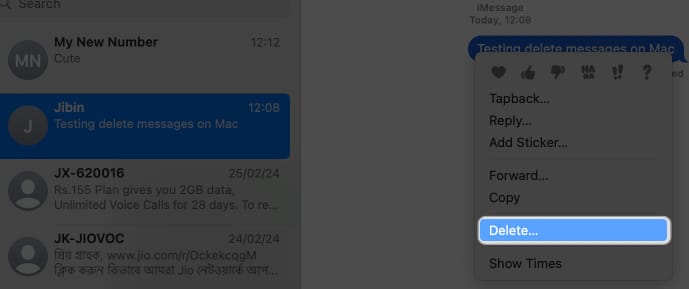
- Click Delete again to confirm the action.
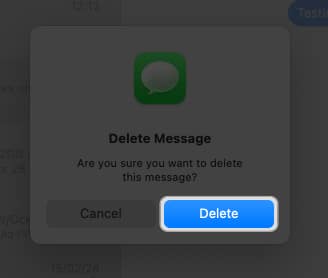
How to delete a conversation on Mac
Deleting a conversation will remove all the text messages and attachments sent or received from the selected recipient. Here’s how to do it:
- In the Messages app, right-click or control-click the conversation.
- Select Delete from the dropdown list.
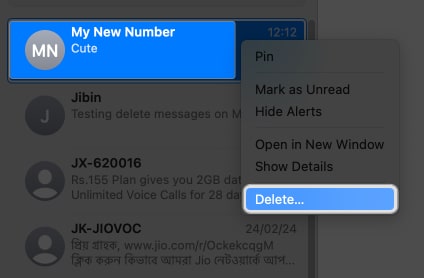
- Confirm the action, click Delete.
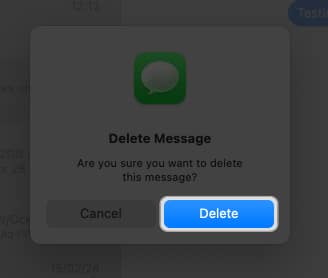
Alternatively,
- Slide left the conversation with two fingers (from the trackpad or Magic Mouse) and select the Delete icon. Click Delete to confirm.
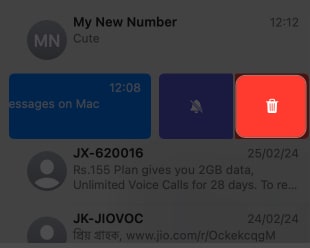
- Select the conversation, click Conversation from the menu bar, and choose Delete Conversation. Click Delete.
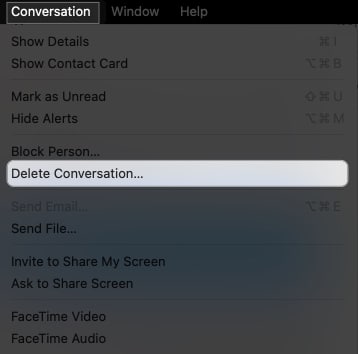
How to delete multiple messages on Mac
- Click a conversation in Messages.
- Now, press and hold the Command key (⌘) and click multiple items to select them.
Note: Press and hold the Shift key (⇧) and click the last item to select all adjacent conversations. - Right-click the conversation.
- Select Delete from the dropdown list.
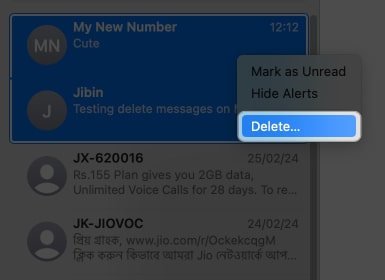
- Confirm the action, click Delete.
How to delete messages on Mac at once using Terminal
- Go to Finder → Applications → Utilities → Terminal
- To delete:
- Chat: Use the command:
rm –r ~/Library/Messages/chat - Attachments: Use the command:
rm –r ~/Library/Messages/Attachments/??
- Chat: Use the command:
Notably, the result of these commands is permanent and will delete all chat transcripts and attachments respectively.
How to delete all messages on Mac using Finder
- Open Finder → Click Go from the menu bar.
- Select Go to Folder or press⇧ (Shift)+ ⌘ (Command)+ G.
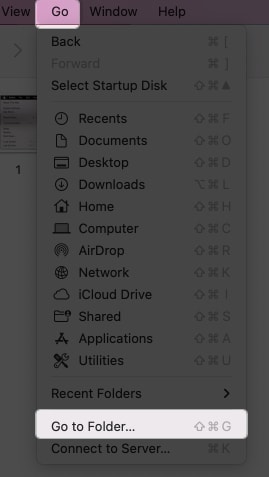
- Paste ~/Library/Messages in the text field.
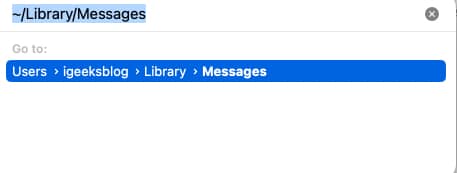
- Select the following files and move them to Trash:
- chat.db
- chat.db-wal
- chat.db-shm
- Attachments folder (if you want to delete all attachments)
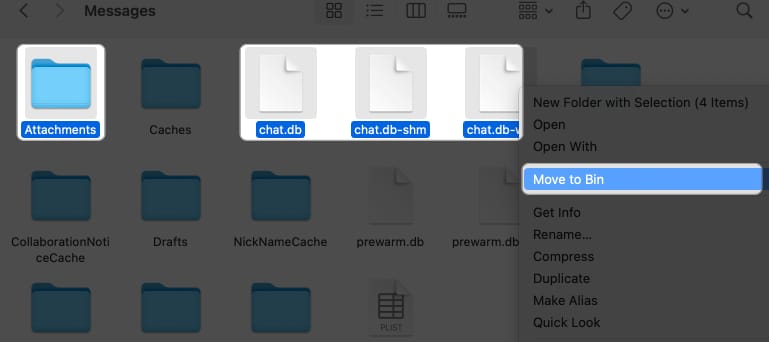
- Open the Trash and empty it.
Delete attachments from messages on Mac
If Messages have occupied significant storage on your Mac, that’s probably because of the large attachments sent or received on chats.
So, rather than deleting all messages, you may only remove attachments to free up space on Mac.
- Go to the Apple icon → System Settings.
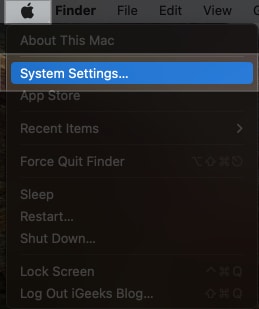
- Select General → Storage.
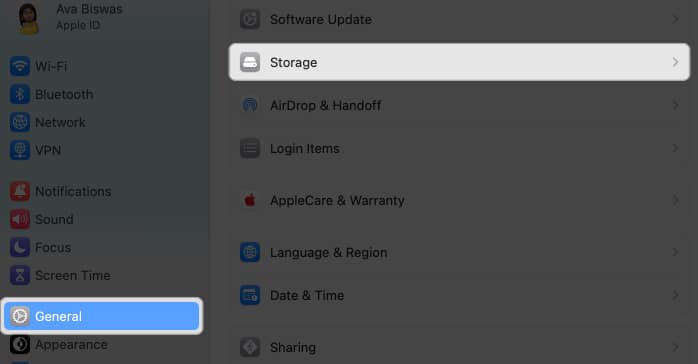
- Click the info icon beside Messages.
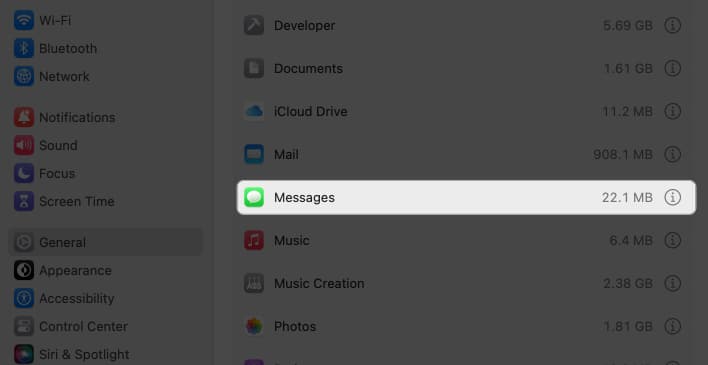
- Here, you’ll see all the message attachments.
- Select
- One: Click it.
- Multiple: Click and drag or press and hold Shift (⇧)/Command (⌘) and click.
- All: Press Command (⌘) + A or click and drag from the first to the last.
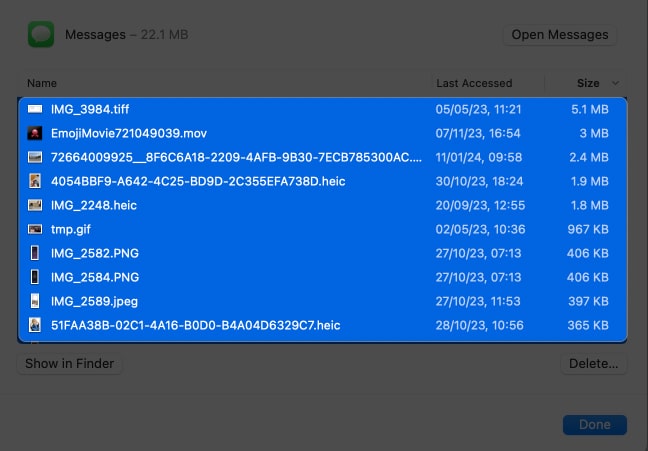
- Click Delete → Delete again to confirm.
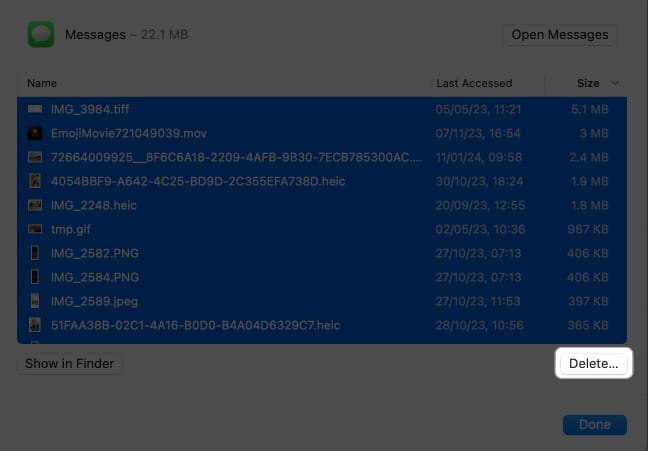
How to automatically delete messages on Mac
Once you’ve cleaned your unwanted messages from the Messages app, you can schedule them to auto-delete, so you don’t have to repeat these processes.
- In the Messages app, click Messages → Settings.
- Go to the General tab.
- Click the Keep Messages menu and select either option:
- 30 Days
- One Year
- Forever
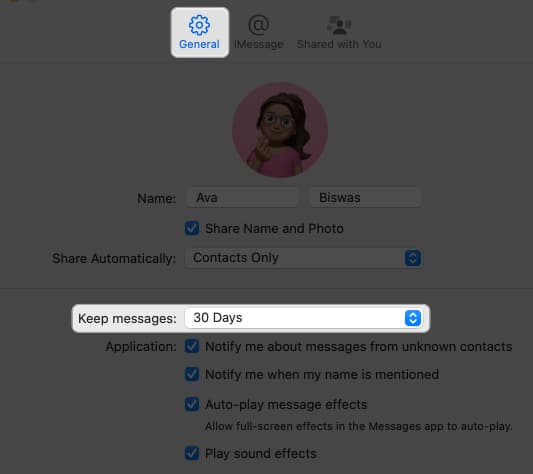
This way, you don’t have to repeat these processes of deleting messages from your Mac.
Signing off…
Decluttering surely takes some time, but there is no going back once you’ve adopted digital minimalism. Whether your target is minimalism or privacy, I hope you found a suitable way to delete messages on Mac.
Learn more: