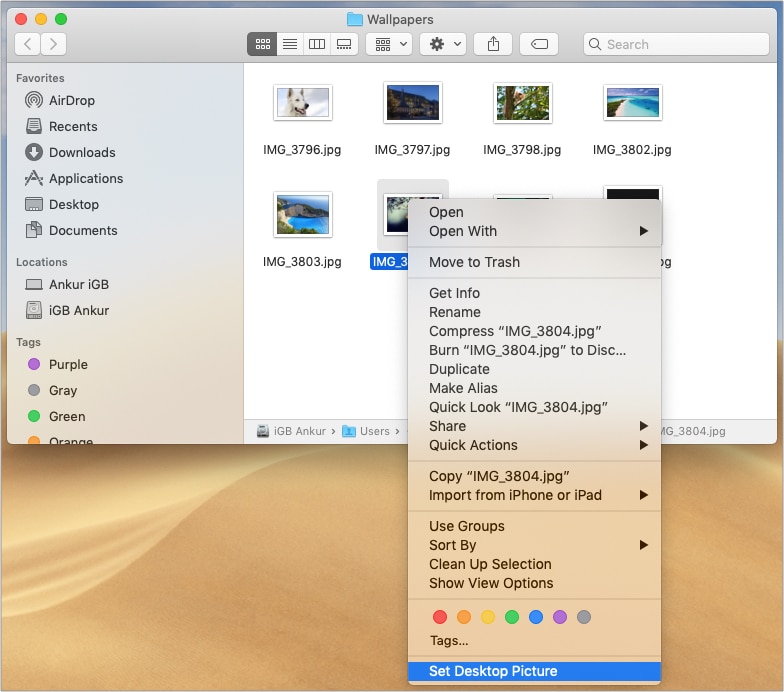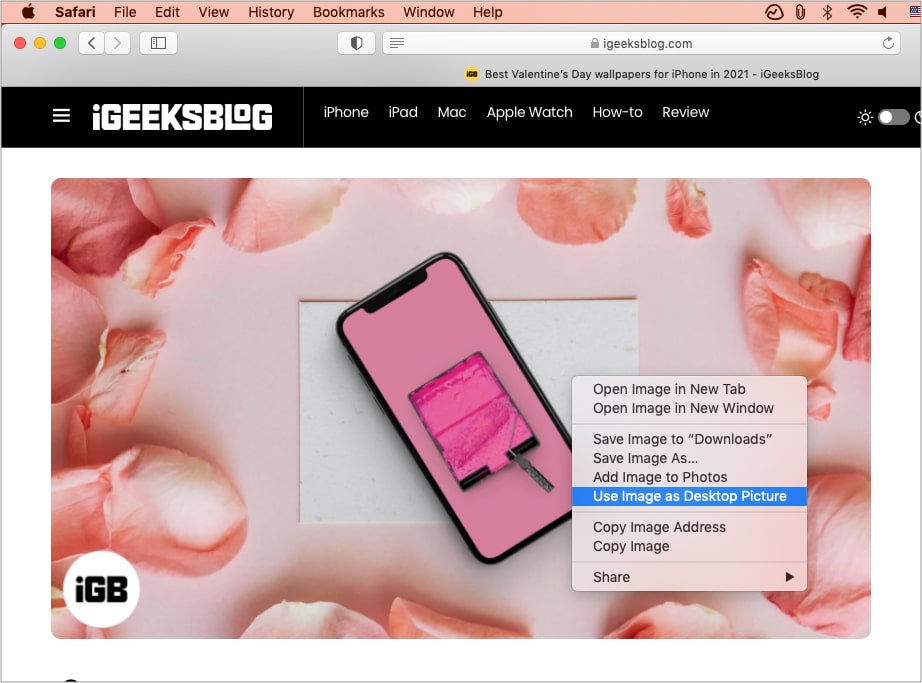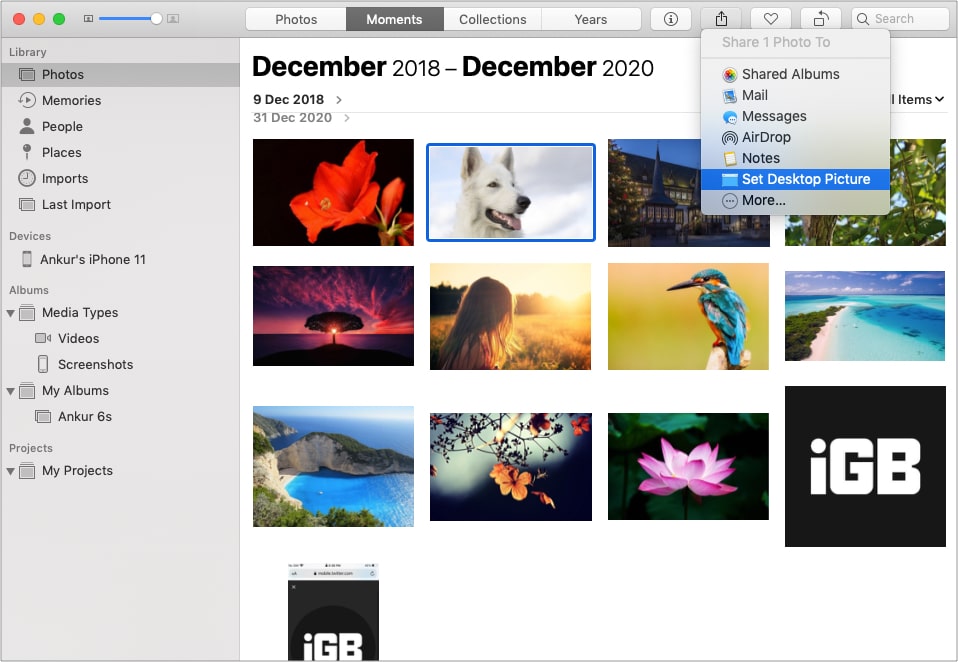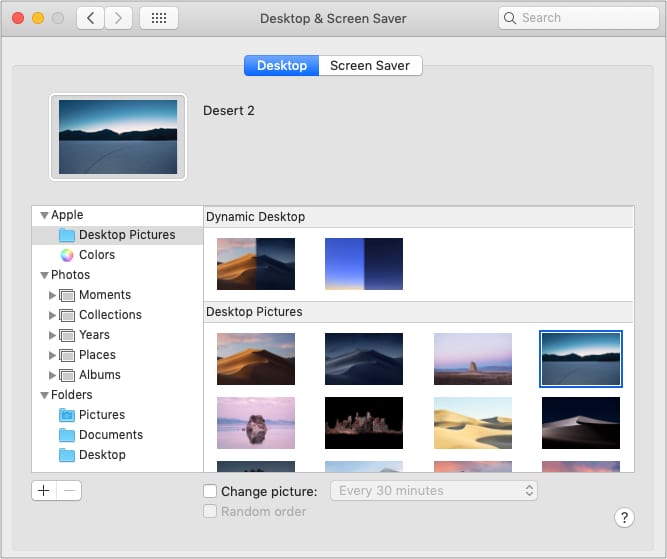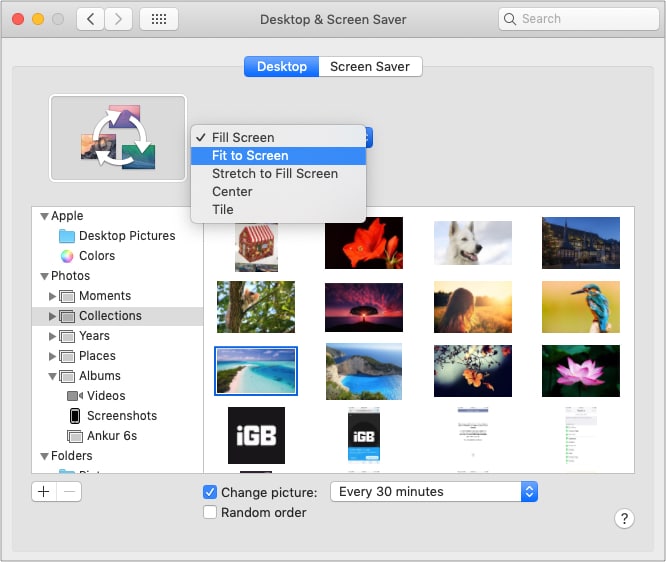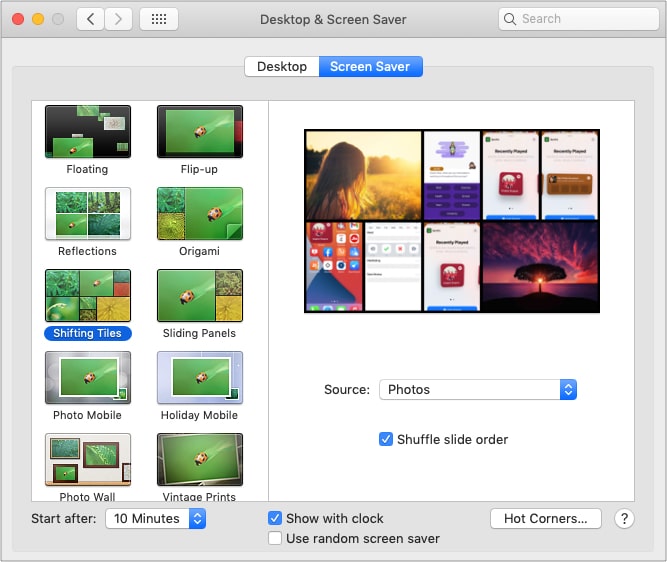Though the default Mac background looks nice and changes dynamically depending on your location, it fails to give that personal touch. To make your Mac truly yours, you can customize the desktop background to your picture or the solid color you want. Let me show you how to change wallpaper on Mac.
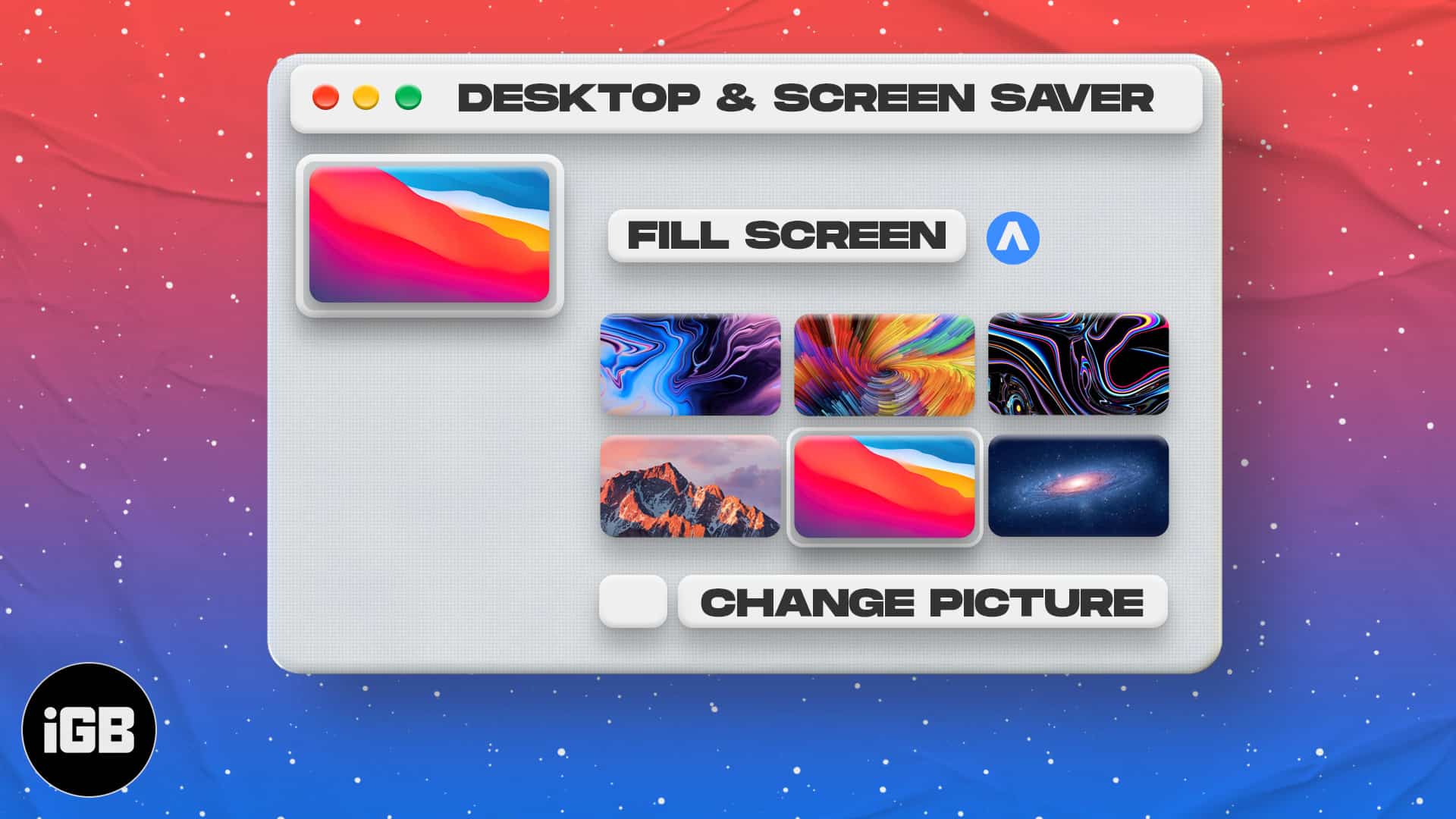
The steps below apply to all modern versions of macOS and all Mac desktops and MacBooks. Plus, the desktop wallpaper also acts as the lockscreen background.
How to change your desktop picture from Finder on Mac
- Go to the Finder location where the picture is saved.
- Next, right-click the image or press the control key and click.
- Click Set Desktop Picture.
Note: If you move the image from this location or delete it, you will lose the wallpaper next time you restart your Mac.
Note for multiple desktop users: The above steps will change the wallpaper for the current desktop. Like me, if you have multiple desktops, open the image location on that desktop and follow the above steps. Or, move the folder to the other desktop and follow the steps. Or, here is a pro tip: Set the image as wallpaper for the first desktop. Now, delete all other desktops and create them again. They will have the same wallpaper as the first desktop.
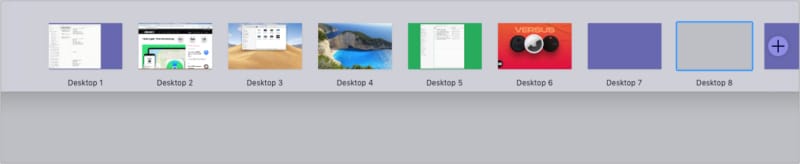
While browsing the web, you found a great image and wish to set it as your Macbook background? It is easy as long as you are using Safari.
How to set desktop background using Safari on Mac
- Right-click the image in Safari.
- Click Use Image as Desktop Picture.
- The image is instantly set as your wallpaper.
How to change desktop wallpaper from Photos app
- Open the Photos app.
You will find it in the Launchpad, Finder → Application, or you may press Command + Space Bar and search Photos. - Next, click to select the desired picture.
- Click the share icon at the top right and choose Set Desktop Picture.
Pro Tip: Wish to crop, brighten, or edit the image before setting it as a wallpaper? Double click to open the picture inside the Photos app and click Edit. Make the changes and then set it as Mac’s desktop picture.
Now we come to the powerful place that has dedicated options to help you choose the desired background. It has stock macOS wallpapers, solid colors, dynamic wallpapers, and you can also choose your own.
How to set desktop background from System Preferences
- Click the Apple logo at the top left and choose System Preferences.
- Click Desktop & Screen Saver. On the left, you have three options:
- Apple: This option has the official stock wallpapers and solid colors. Under Desktop Pictures, you will see Dynamic Desktop that changes. And Desktop Pictures have still images. Like solid colors, choose one that shows there or click Custom Color for more.
- Photos: This will show pictures from your Mac’s Photos app. Click the tiny triangle to see albums, etc.
- Folders: You can add Finder folders here. For example, I have a wallpaper folder where I save nice backgrounds I find anywhere. Click the + icon and choose the folder you wish to add.
- Other customizations:
- Click Fill Screen to choose other options from the dropdown.
- Check the box for Change Picture and select a time. This will automatically switch pictures in order or randomly (if selected). Works as a slideshow.
How to set a screensaver on a Mac
Screensaver hides the desktop when you are not using the Mac, and it also looks nice to have the clock, animation, word of the day, or custom message or picture on display.
To set up a screensaver:
- Open System Preferences and click Desktop & Screen Saver.
- Click Screen Saver.
- From the left side, choose one of the options. I am using Shifting Tiles.
- Click Source and choose from the default collection, Photos app, or a folder where you have the desired pictures.
- Next, click Start after and choose an option.
Pro Tip: To start the screensaver manually whenever you want, click Hot Corners and choose Start Screen Saver. - Optionally: You may choose to display the clock on the screen as well.
I hope this short article helped you change the wallpaper and set the screensaver on your Mac. If you have an additional query, ask me via the comments section below.
Read Next: