You buy a new iPhone and finish the initial set up process. But once you are at the fresh Home Screen, you may wonder what to do next. Well, here are some suggestions that might help you get the most of your iPhone. Let me show you 18 important things you should do when you get a new iPhone!
- Activate iMessage and FaceTime
- Download the Desired Apps
- Setting Up Mail Account
- Set Up your Medical ID
- Set Screen Time
- Add a Widget to your Home Screen
- Use a Photo Cloud Service
- Change Wallpaper
- Change Keyboard Settings
- Customize Control Center As Per Need
- Transfer Music from Computer
- Disable Background App Refresh to Save Battery
- Show Battery Percentage
- Change TrueTone Display Settings
- Turn Off App Auto-Updates
- Disable Autoplay Video
- Learn How to Get Notifications Quietly
- Activate Do Not Disturb While Driving
1. Activate iMessage and FaceTime
FaceTime and iMessage are among the exclusive highlights of the Apple ecosystem. The first thing to do after setting up your iPhone is to enable these essential communication services. Here’s how you can do it.
Steps to activate iMessage
- Open the Settings app. Scroll down and tap on Messages.
- Turn On the toggle for iMessage.
Feel free to explore the additional options you see on this screen. If you face any problem with iMessage activation, please check our detailed guide.
Steps to activate FaceTime
- Tap on <Settings from the upper left to go back. You may also swipe right from the left edge of the screen.
- Next, tap on FaceTime and enable the toggle for FaceTime. In case of any activation error, please see how to address it.
2. Download the Desired Apps
iOS pioneered the App Store on smartphones. It is the home to some of the best mobile apps across the smartphone industry. Saying, ‘There is an app for everything’ won’t be wrong. An iPhone without your desired apps is like a house without people. To make the most of your powerful device, let me show you how to download your favorite apps.
- Open the App Store on your iPhone. Most likely, you will be in the ‘Today’ tab. You can explore and get apps from here. Or,
- Tap on Apps. Scroll down and tap on See All next to Top Free Apps. Here, you will see the most popular apps according to your country/region.
- Tap on GET. You may be asked to enter your Apple ID and password. Enter if once asked. Or, you may have to confirm your purchase by Touch ID, Face ID, or Apple ID password.
After this, use the Search tab or explore the different tabs in the App Store to download more paid or free applications and games.
Note: If you are on mobile data, scrolling through how to download apps larger than 200MB using cellular data might prove to be of help for you.
3. Setting Up Mail Account
The default iOS Mail app lets you set up your iCloud email (enabled by default) as well as other accounts like Gmail, Hotmail, etc. You can use all these at the same time. Our full guide will help you add multiple emails to your iPhone.
Additionally, you may also download any desired email app and follow the regular on-screen instructions to set it up.
4. Set Up your Medical ID
Medical ID on the iPhone has some essential information about you including your blood group, existing health conditions, emergency contact numbers, etc. Anyone from the lockscreen can access it. The feature can be helpful during unforeseen situations like accidents or some other emergency. It can enable the people around you to reach your loved ones. Plus, the nurse or doctor can also be informed of your blood group, allergies, etc. which may help them take accurate actions swiftly.
5. Set Screen Time
Screen Time lets you put restrictions on apps and content. It also tells you the amount of time you spent on your device, and much more. This can be especially helpful if you are setting up your kid’s iPhone. To assist, we have a full guide on how to use Screen Time.
6. Add a Widget to your Home Screen
iOS Widgets let you see information quickly at a glance. Batteries widget, News widget, Up Next widget are some of the essential ones that I use all the time. You can learn all about adding and editing widgets to increase your productivity.
7. Use a Photo Cloud Service
Keep your memories safe…
Cloud services ensure that your pictures and videos are securely saved online, in case you restore the device or worse, lose it. For this, you can use the inbuilt iCloud Photos. It gives you 5 GB of free storage.
Alternatively, I would recommend using Google Photos. It offers 15 GB of free storage at full quality and unlimited storage for your pictures and videos at high quality. Additionally, you may also use one of the best cloud storage apps to keep your images, documents, etc. safe.
8. Change Wallpaper
iPhone wallpaper is something that you look at dozens of times in a day. No doubt, the default iOS wallpaper is nice. But to make things more personal and suit your taste, you may change it to anything – like a picture of your kids, spouse, parents.
- Open the Settings app and tap on Wallpaper.
- Next, tap on Choose a New Wallpaper.
- Tap on Dynamic, Stills, or Live and tap on one individual picture. You may also choose your own phots by tapping on All Photos or other similar albums.
- Next, adjust the wallpaper by moving it or pinching it in and out with two fingers. Finally, tap on Set and choose one of the three options – Set Lock Screen, Set Home Screen, or Set Both.
9. Change Keyboard Settings
Many features like auto-correction are enabled by default. You may or may not prefer these. Thus to ensure that you get the best typing experience, make sure you take a moment to customize the iPhone keyboard according to your needs.
Open the Settings app and tap on General. Next, tap on Keyboard. From here, you can disable the options you do not need. You may also tap on Keyboards to add multiple keyboards.
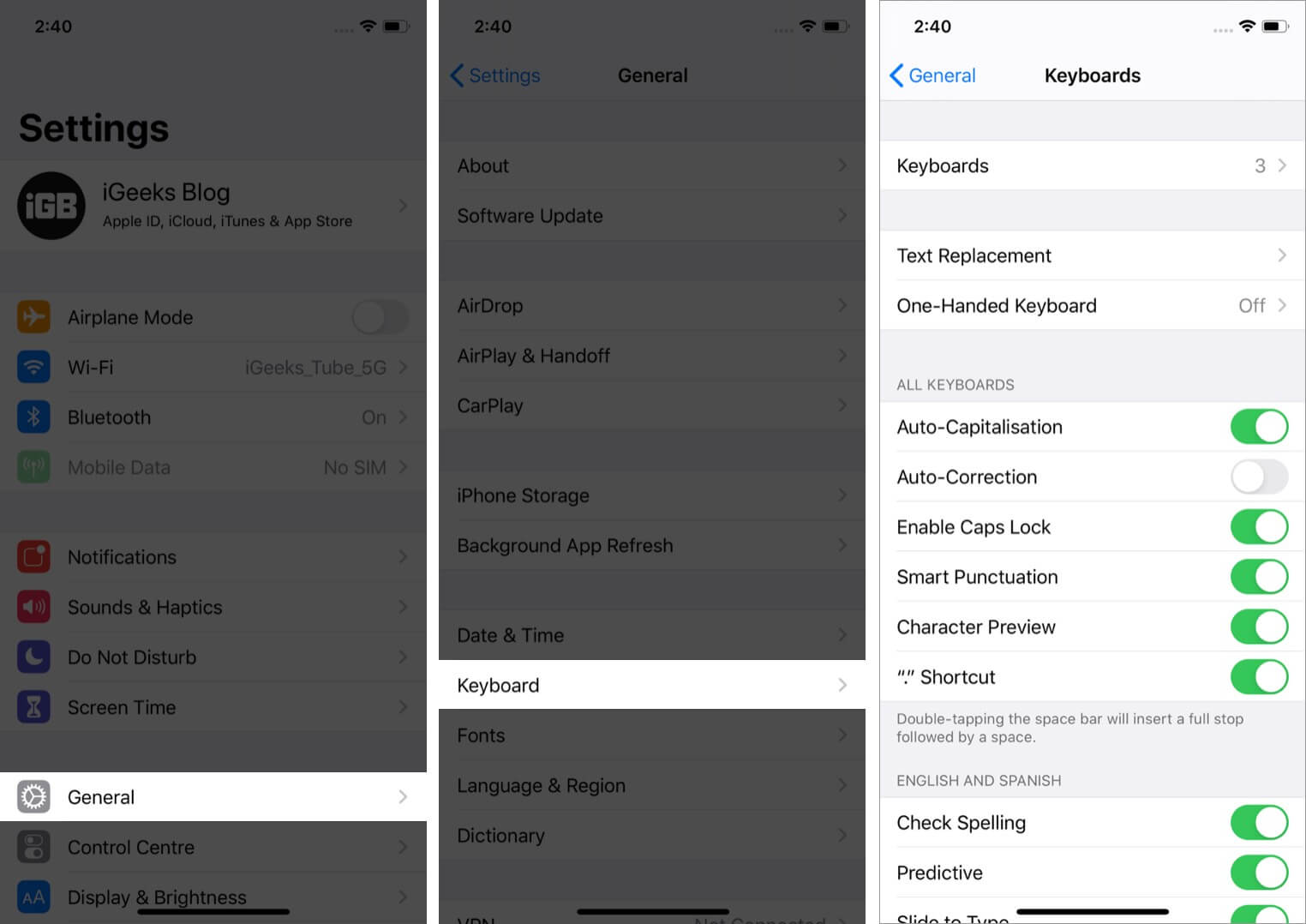
Additionally, you may choose to use one of the best third-party iOS keyboards that offer vivid options like colorful theme support, etc.!
10. Customize Control Center As Per Need
Control Center has quick buttons for essential things like Wi-Fi, Bluetooth, music, etc. You may customize it to add other useful icons like Low Power Mode.
11. Transfer Music from Computer
Even in the where we have a plethora of excellent music streaming apps, you may have some folk song a contemporary track, which isn’t available online. Thus, you may want to transfer music from your computer to the iPhone.
12. Disable Background App Refresh to Save Battery
Background App Refresh consumes a significant amount of battery. It is a good idea to turn it off.
- Open the Settings app and tap on General.
- Tap on Background App Refresh.
- Tap on Background App Refresh and choose Off.
- Or, you may also turn it off for individual apps.
13. Show Battery Percentage
By default, the battery percentage is not shown in the top bar next to the battery icon. But it is quick and easy to turn on this feature. For this, open the Settings app → Battery → enable Battery Percentage.
14. Change TrueTone Display Settings
Apple says that TrueTone technology makes your display ‘appear more natural.’ It uses ambient light color and brightness. Then using this data, it automatically sets the white point of the screen to make it appear more natural and pleasing.
You may like it or get accustomed to it on your iPhone 8 and above. In case you do not, and prefer the standard, white screen over the slightly tinted one, here is how to disable TrueTone display on iPhone.
15. Turn Off App Auto-Updates
While auto-updates can be of great help to keep you updated with the latest version of an app. At times they might gulp your Wi-Fi or mobile data, especially when you have limited allowance., That’s when you might want to turn this feature off.
To do this, open the Settings app, tap on iTunes & App Store. Next, turn off the toggle for App Updates. You may also turn it off for new Music, Apps, Books & Audiobooks, etc.
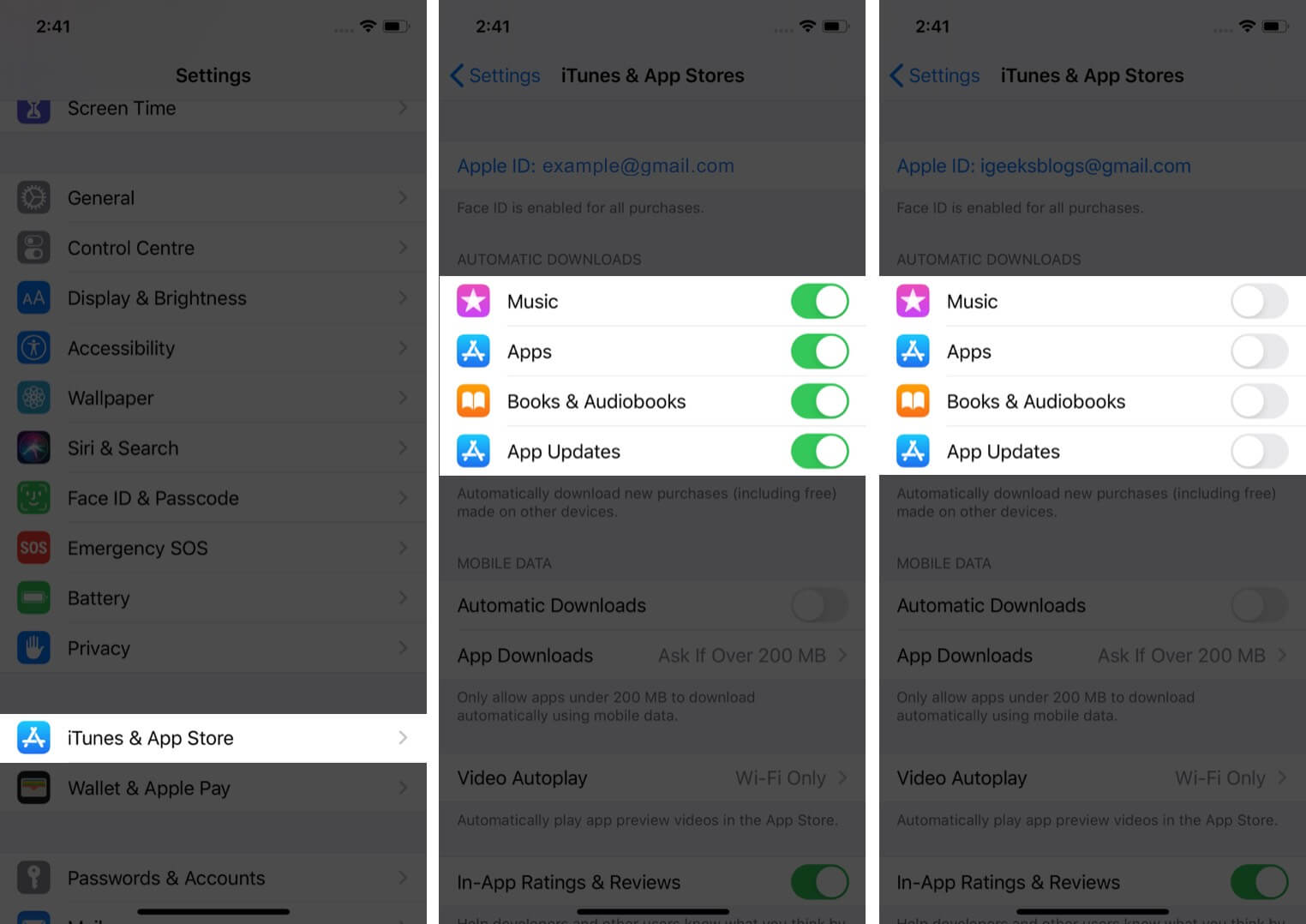
Secondly, under MOBILE DATA, make sure you turn off Automatic Downloads.
16. Disable Autoplay Video
While some might not, I find auto-playing videos on websites disturbing. Similarly, in apps like App Store, Twitter, Facebook too, I do not prefer the feature. If the feature doesn’t interest you as well, here’s how to disable video autoplay on iPhone and iPad.
17. Learn How to Get Notifications Quietly
Some apps may intrude into your personal zone by sending multiple (not so useful) sending notifications that might not require your immediate action. In such cases, having the notifications delivered quietly without making a sound a lifesaver.
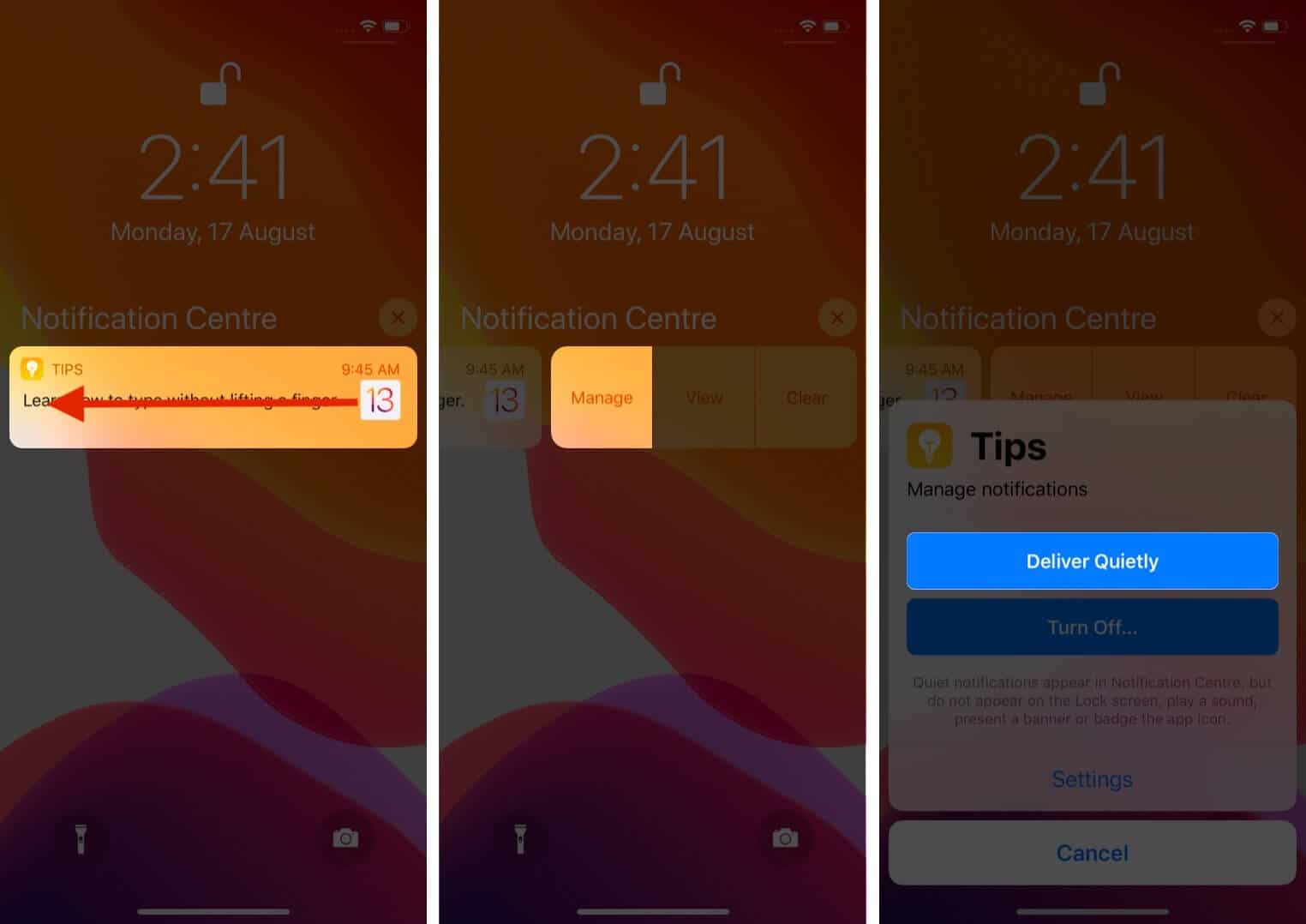
To do this, simply swipe right to left, when you receive a notification. Next, tap Manage and choose Deliver Quietly. The steps to undo this action is also the same. Just make sure to tap on Deliver Prominently.
18. Activate Do Not Disturb While Driving
Finally, something to keep you safe while you are driving…
We have detailed articles on how to turn on Do Not Disturb while driving and well as how to auto-reply to text messages while driving. Make sure you check both these posts before leaving the page.
Signing off…
These are some of the important things to do after you set up your iPhone. Besides these, there are several other things like pairing your AirPods. You may also want to see how to set a custom alarm tone or see some tips to extend the battery life. The possibilities are endless!
Did you like this guide? Please share your thoughts with us in the comments section below. If you need assistance, feel free to reach us.
You may like to read,

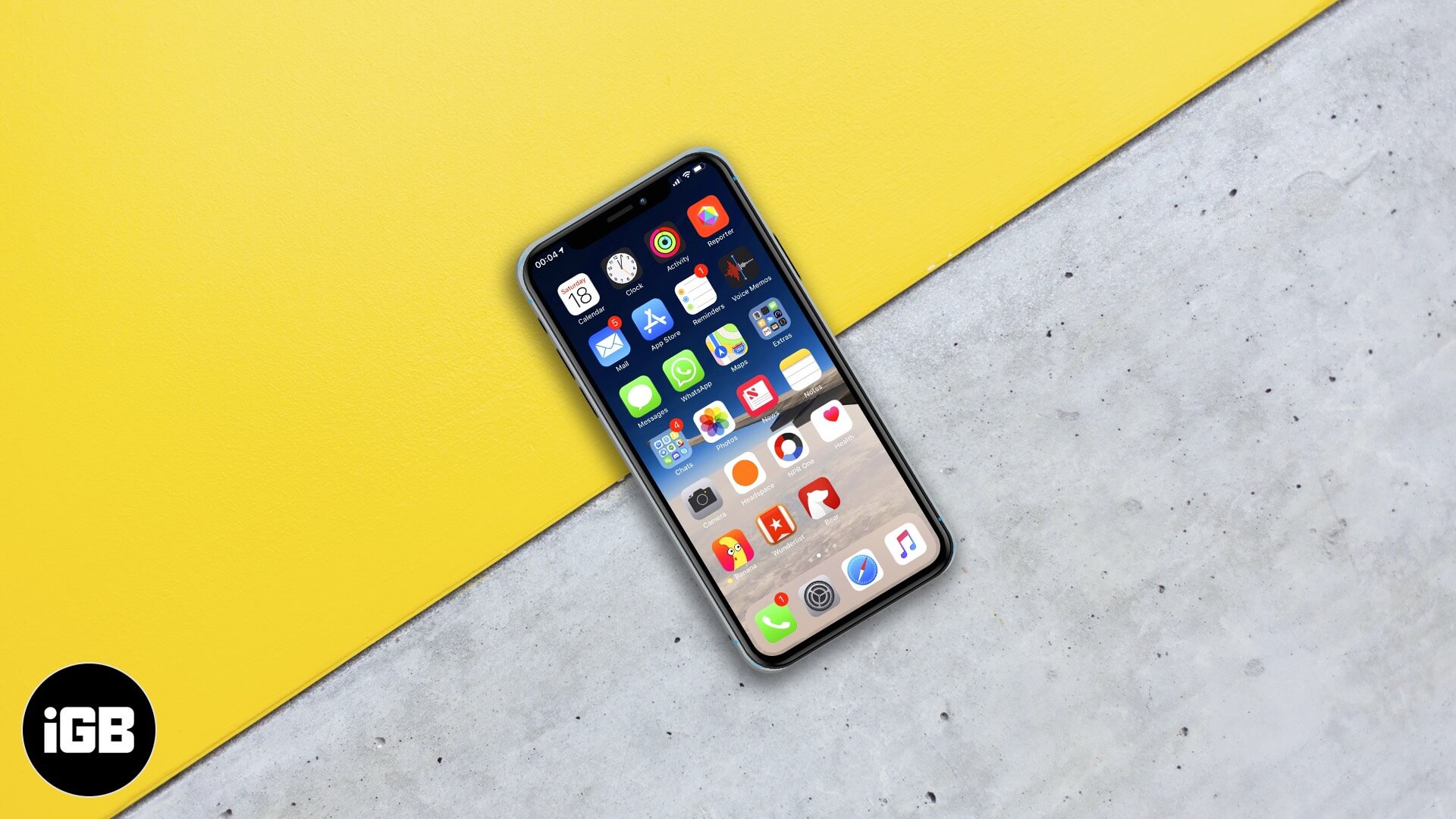
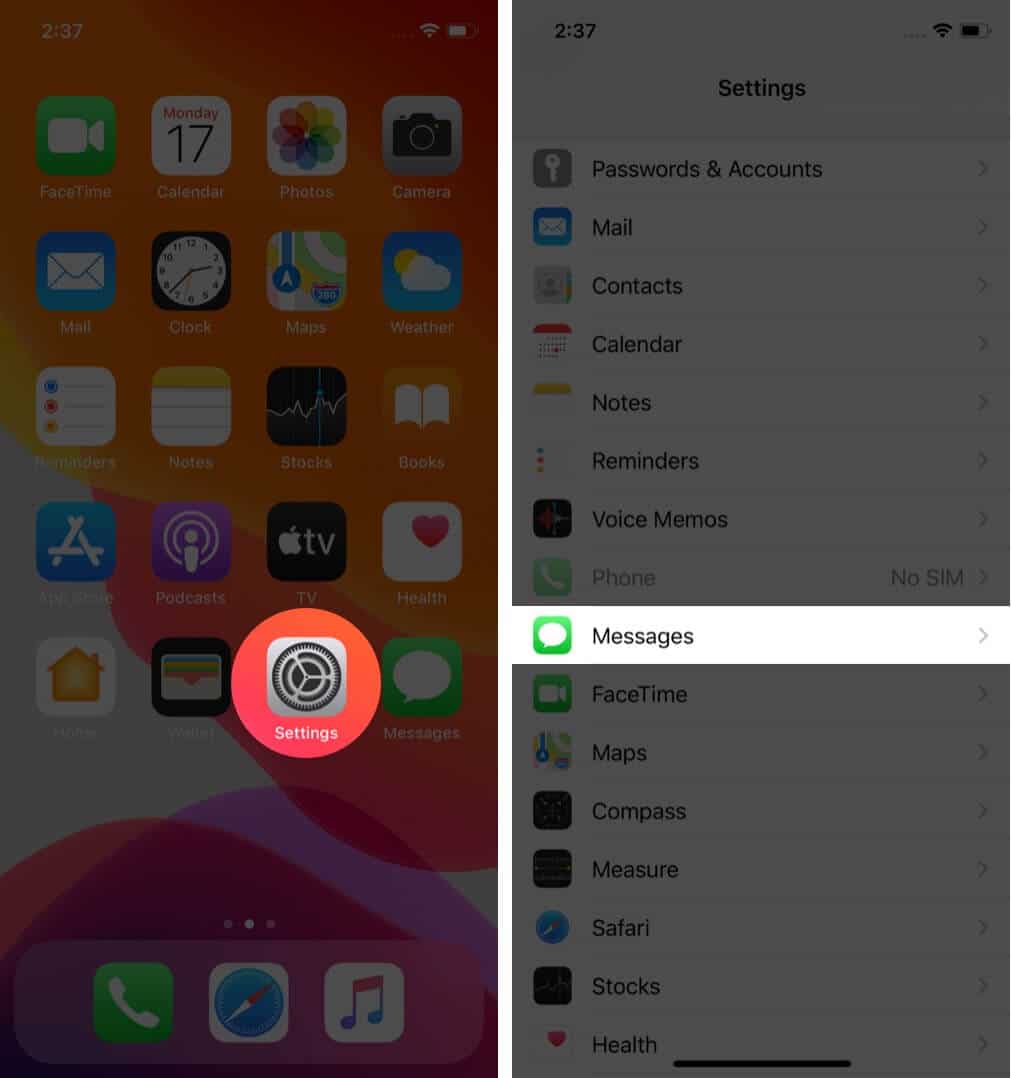
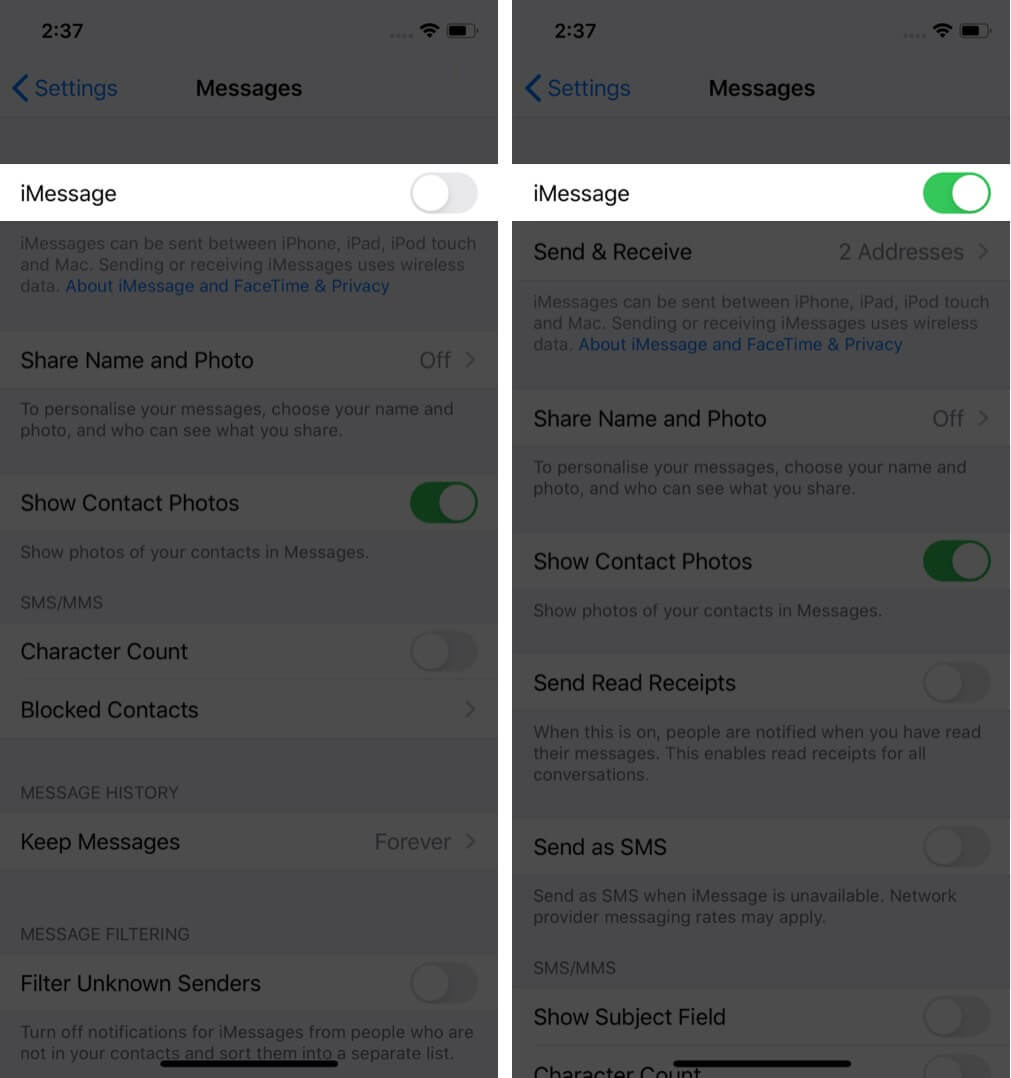
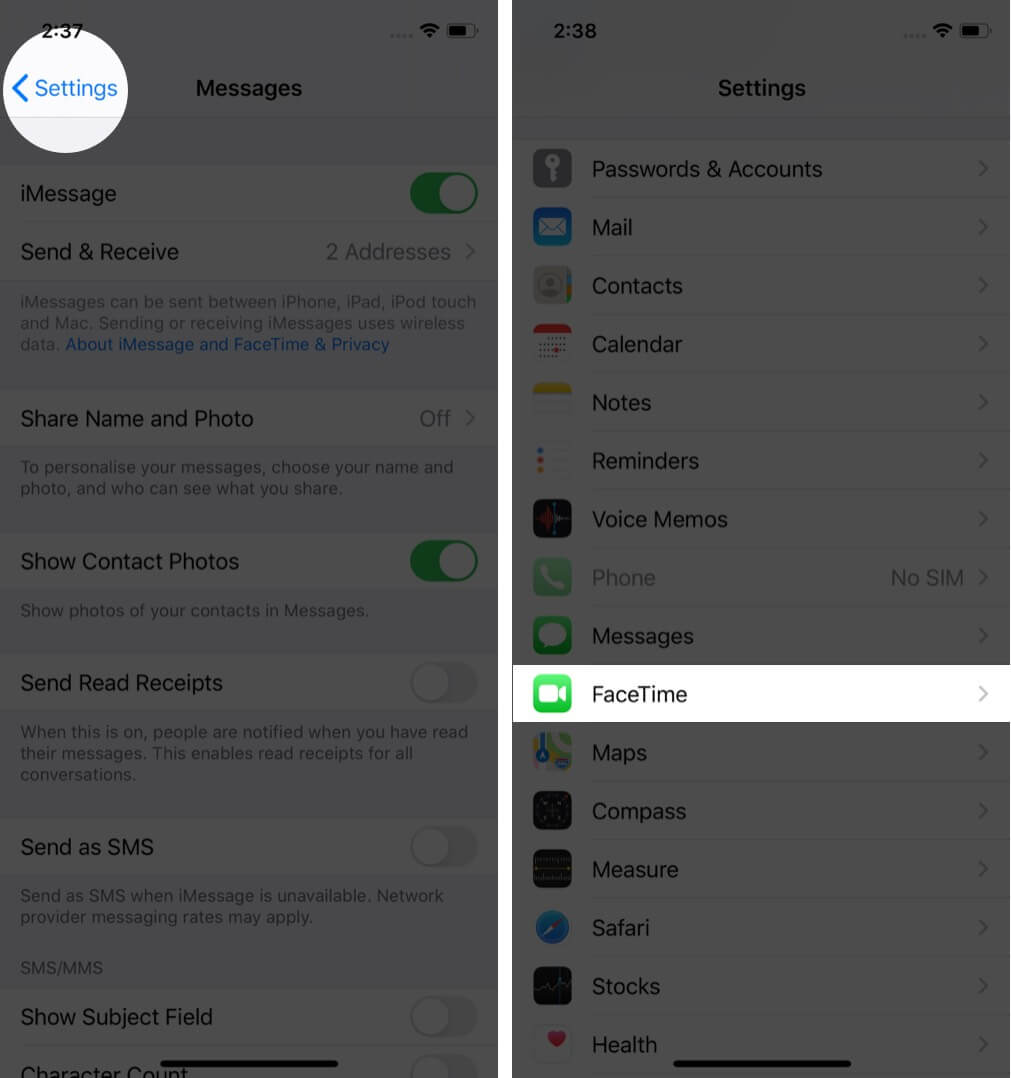
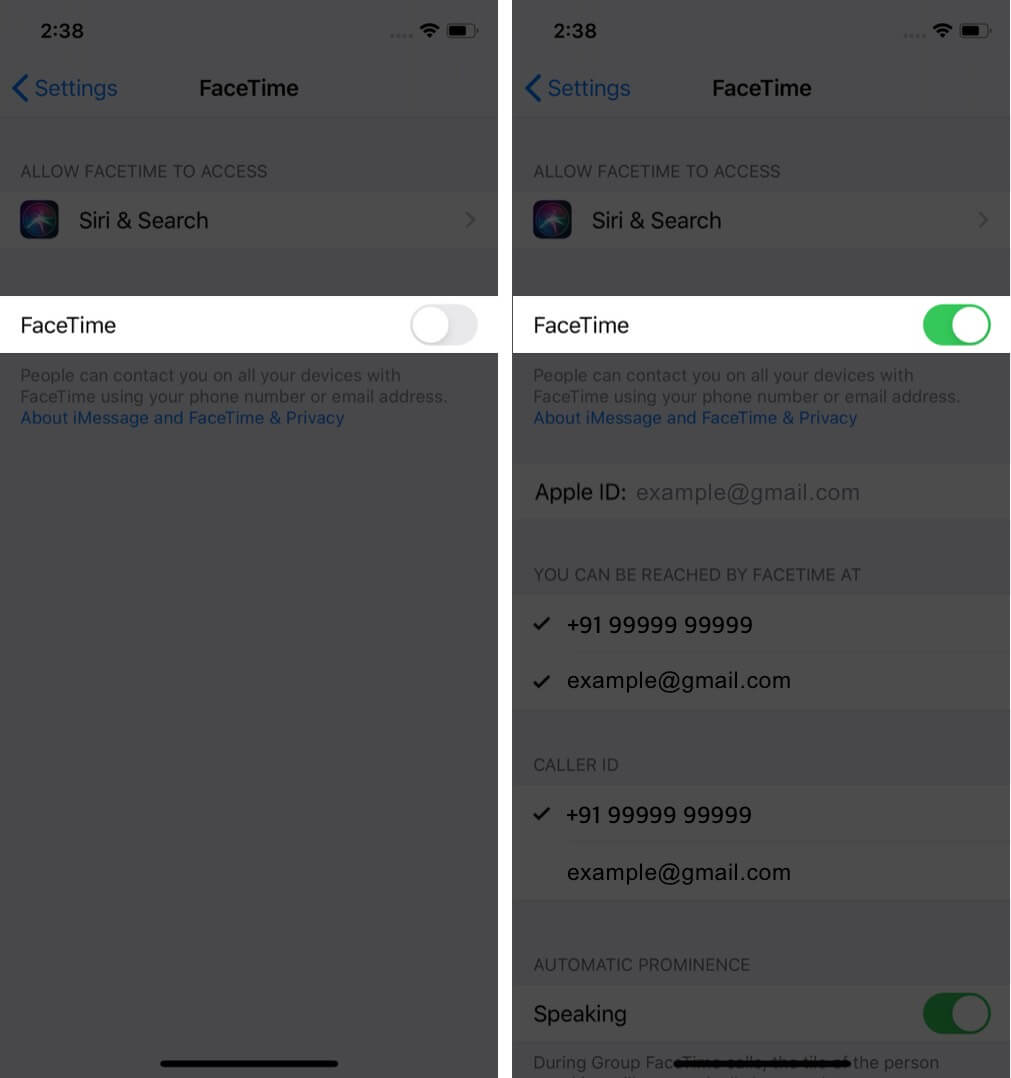
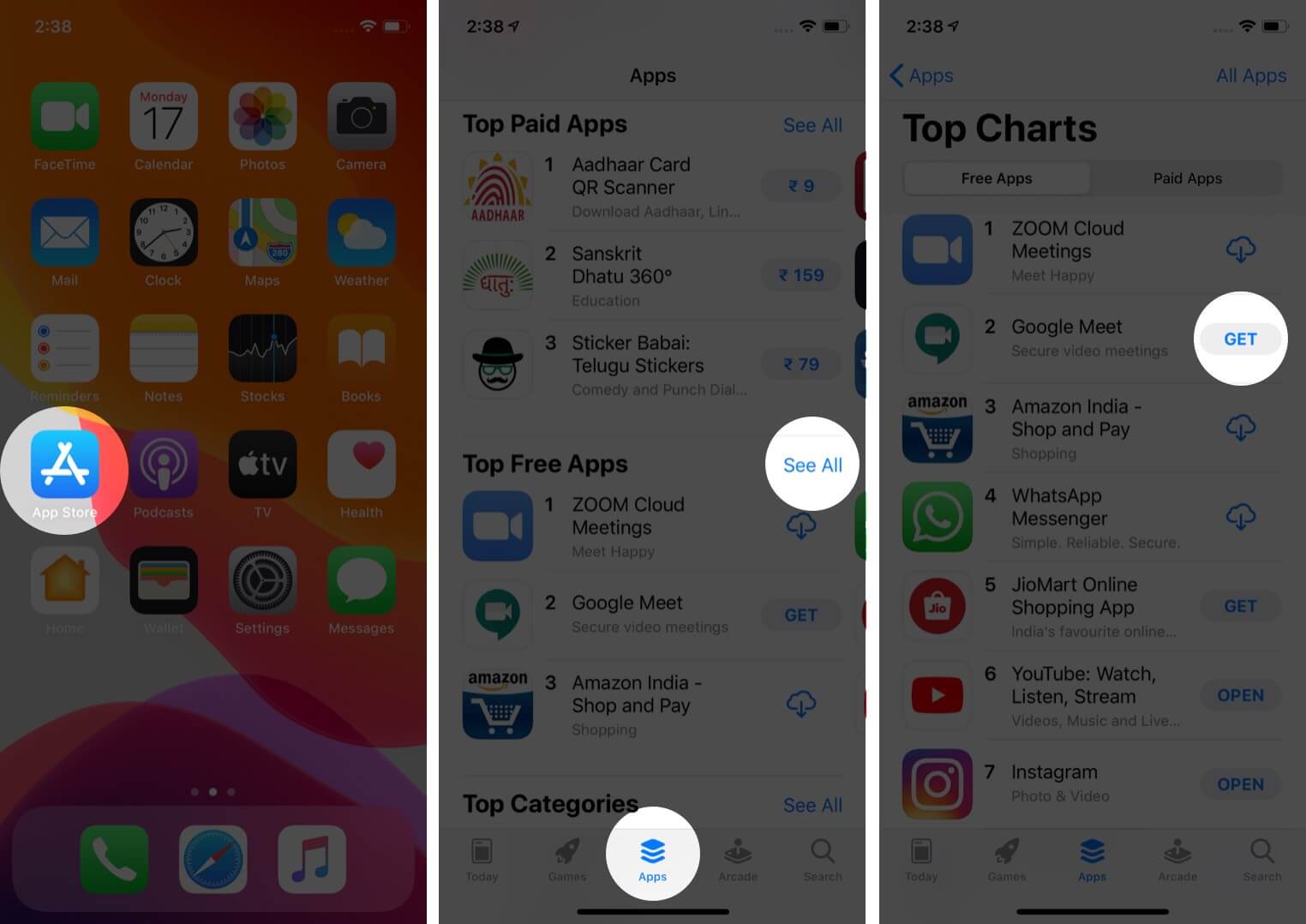
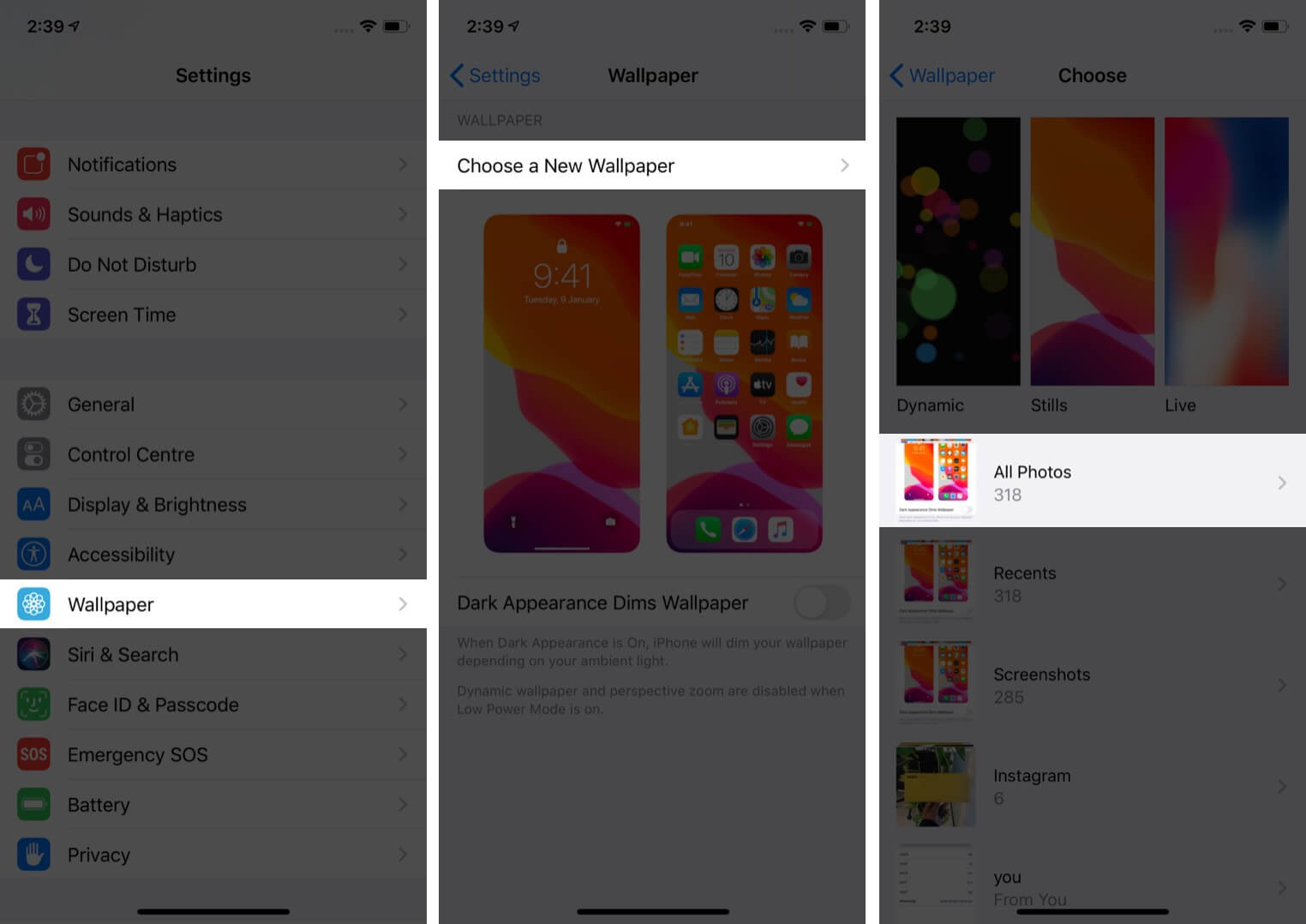
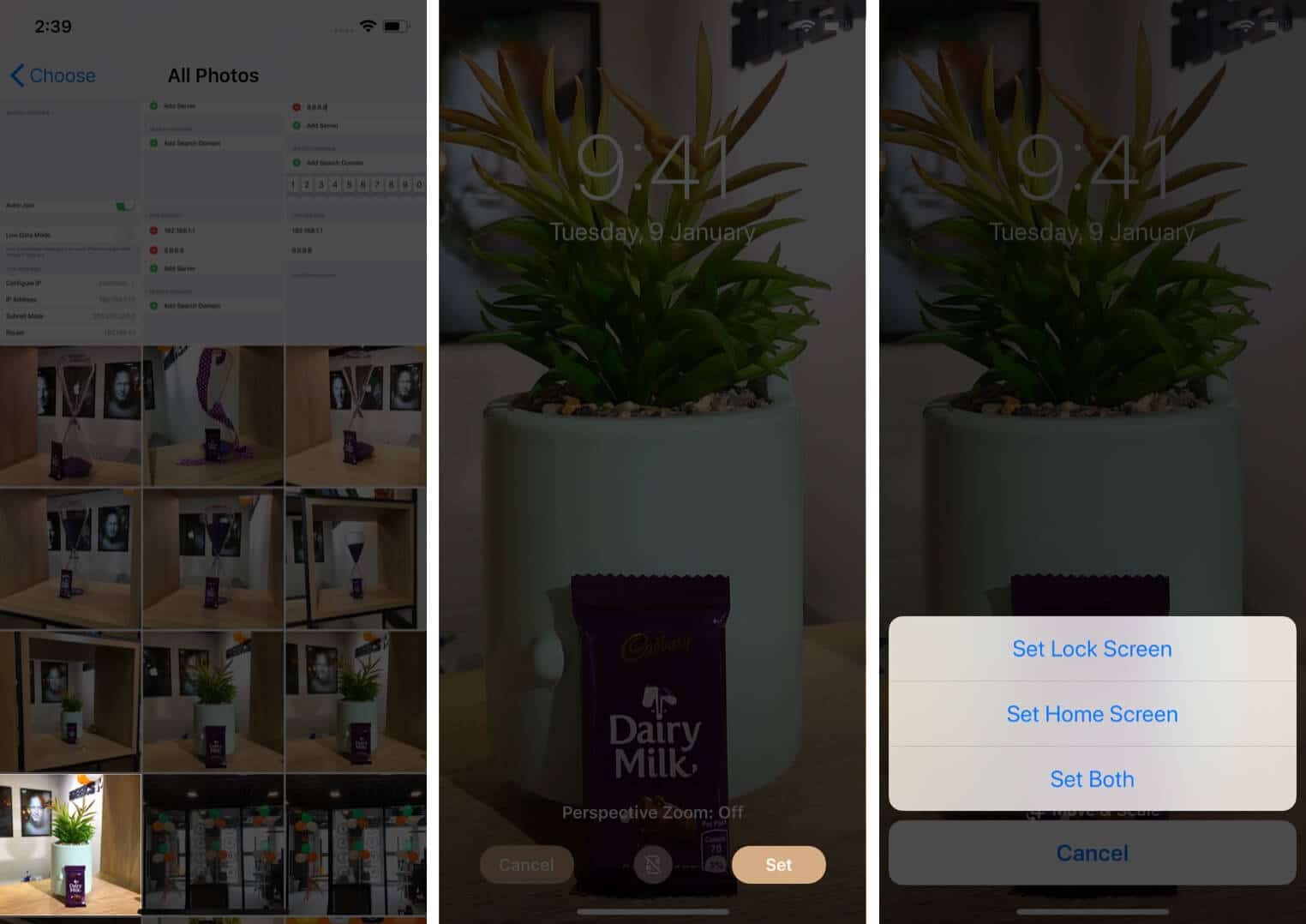
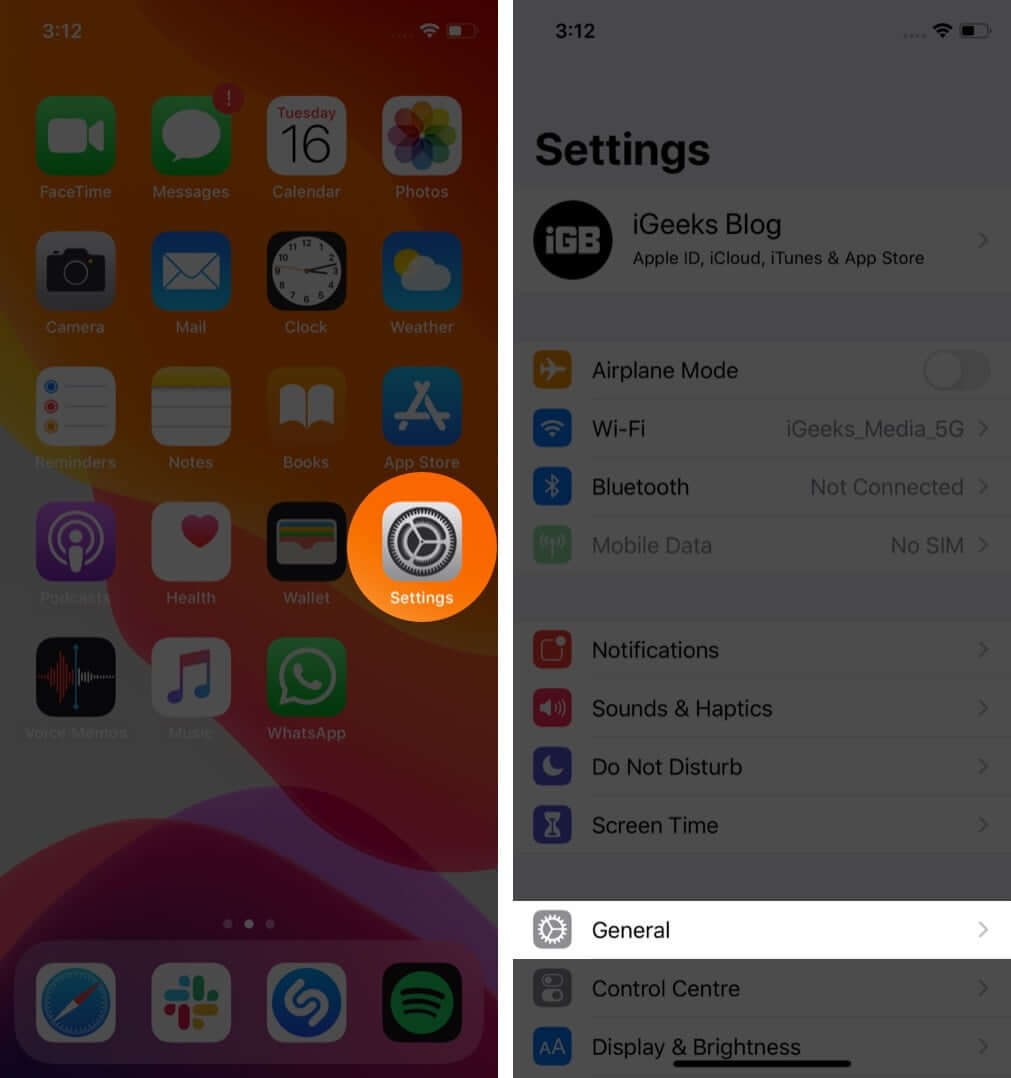
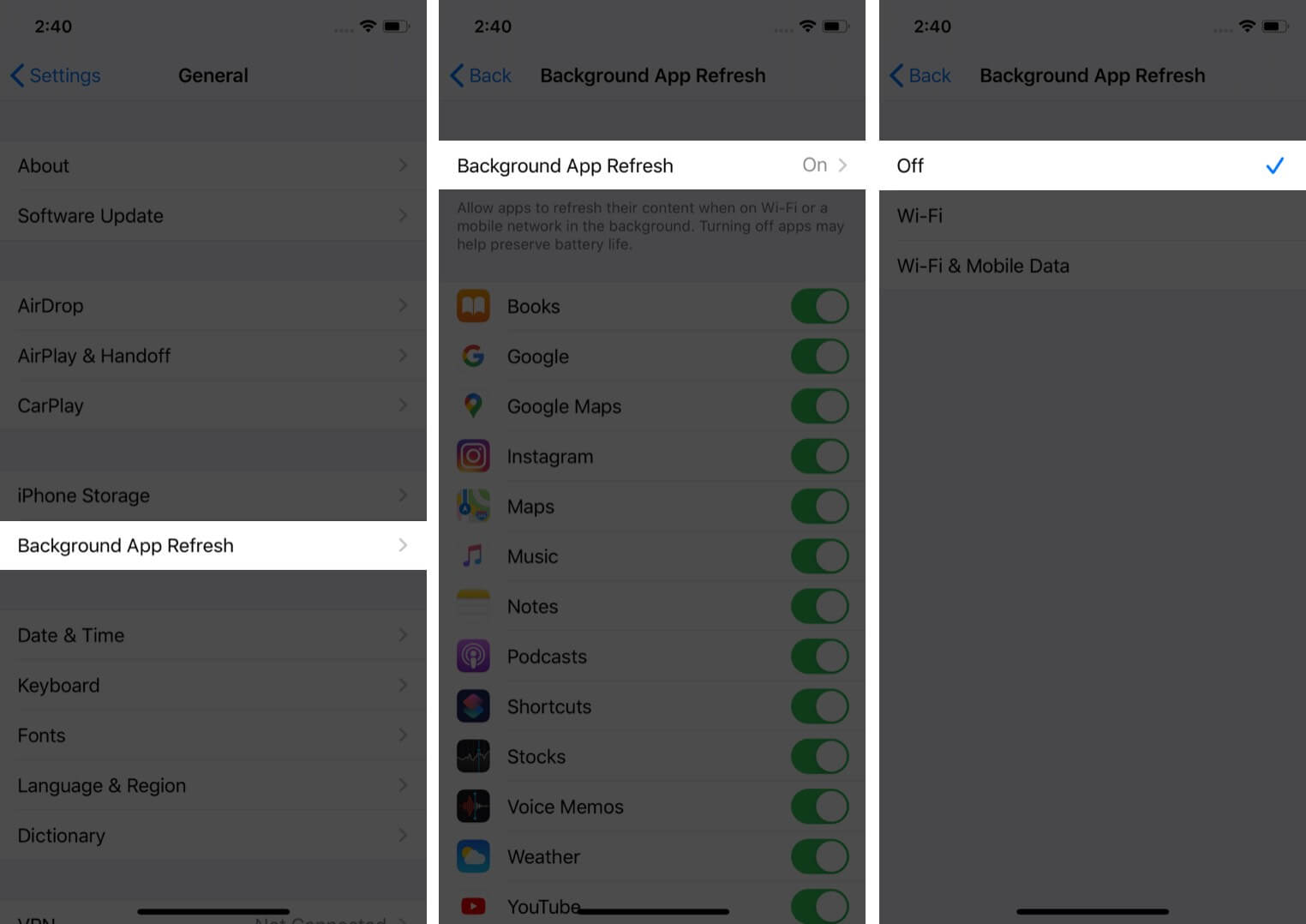







Leave a Reply