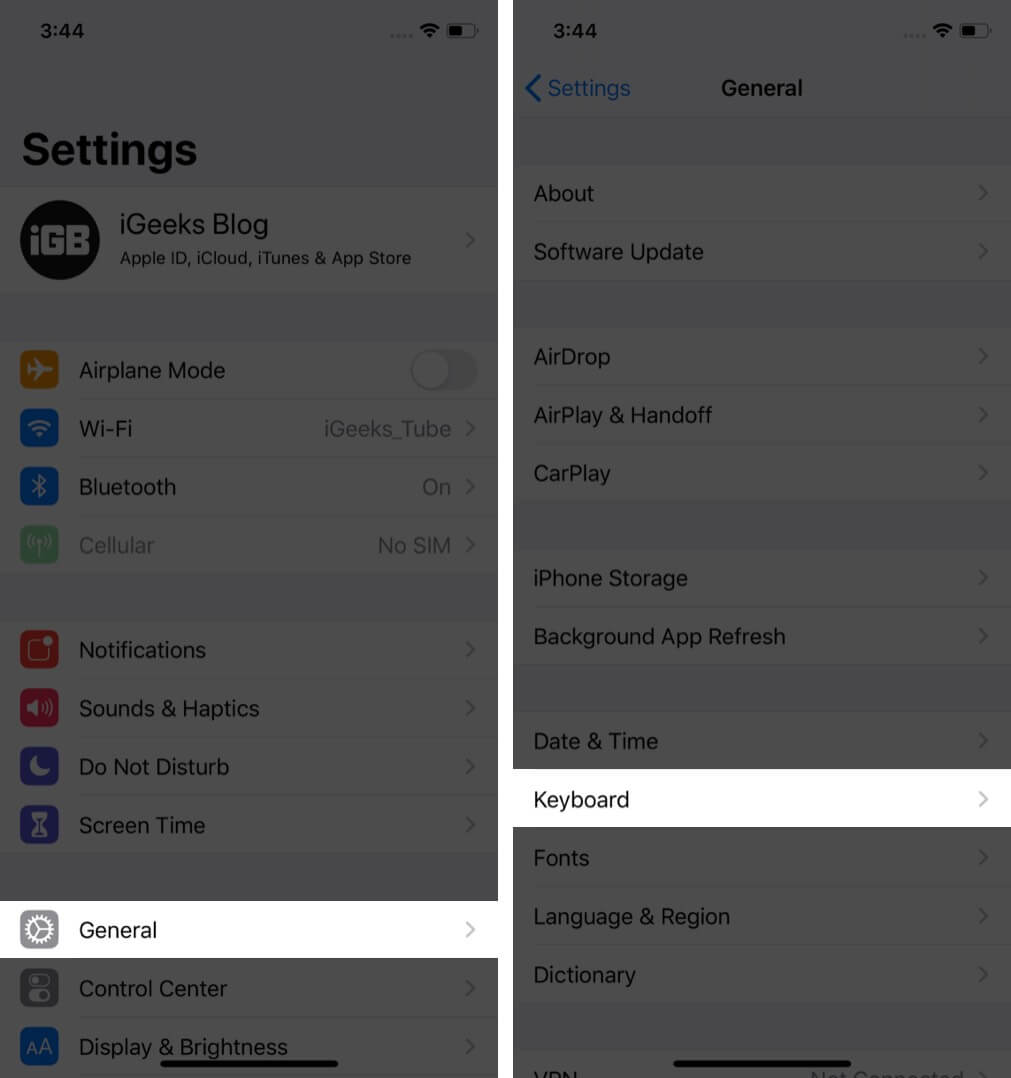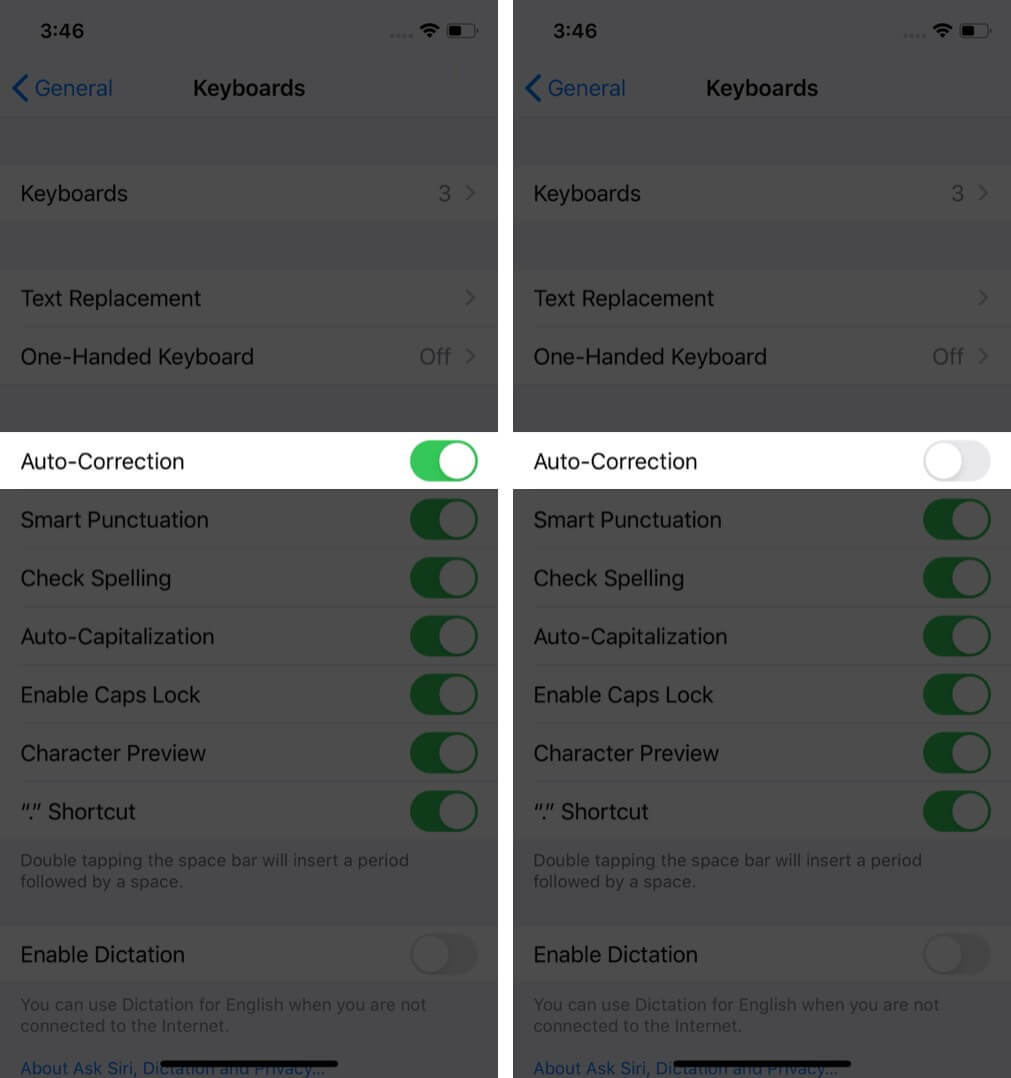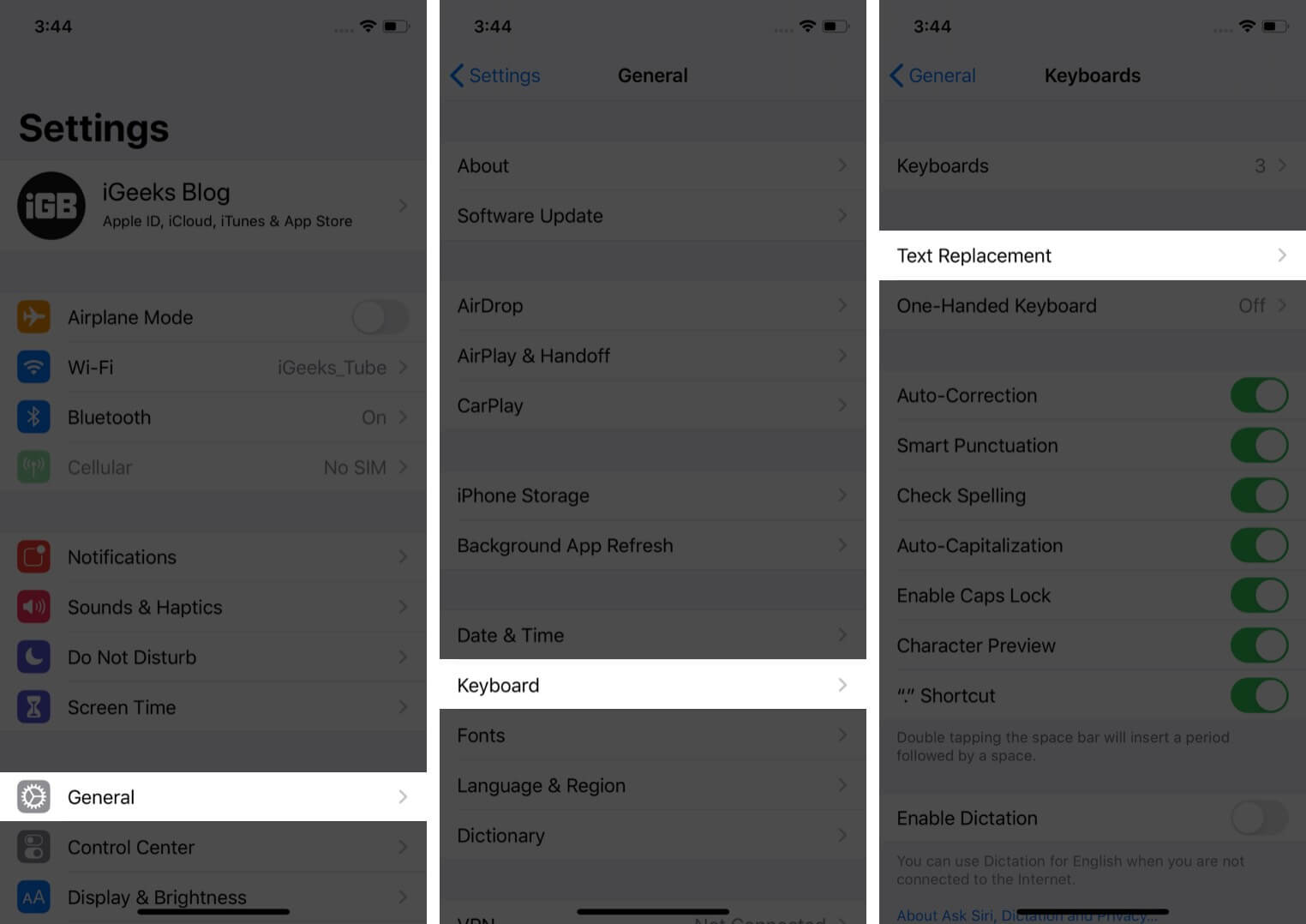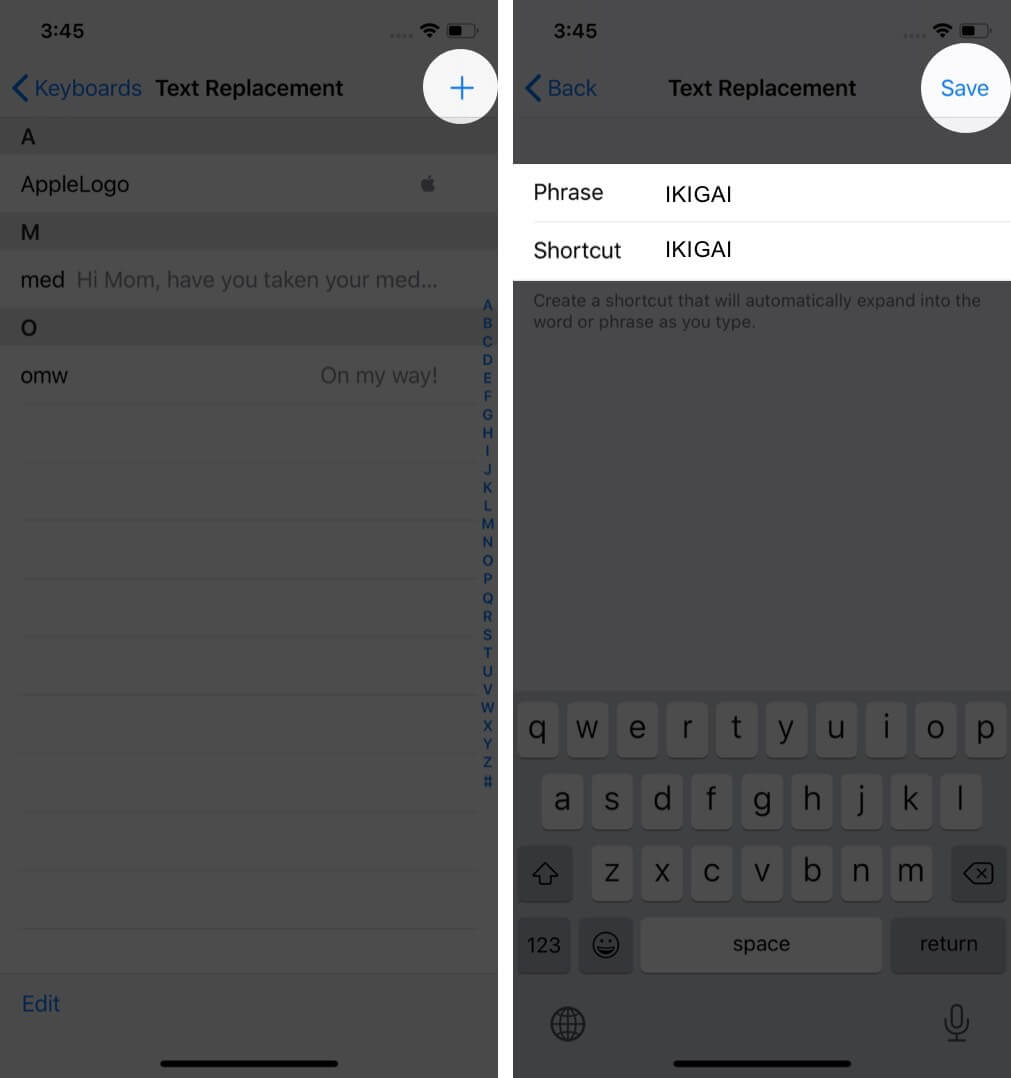Most Apple users like using autocorrect on their iPhone and iPad to catch common typos. As a result, it’s enabled by default and works well for most.
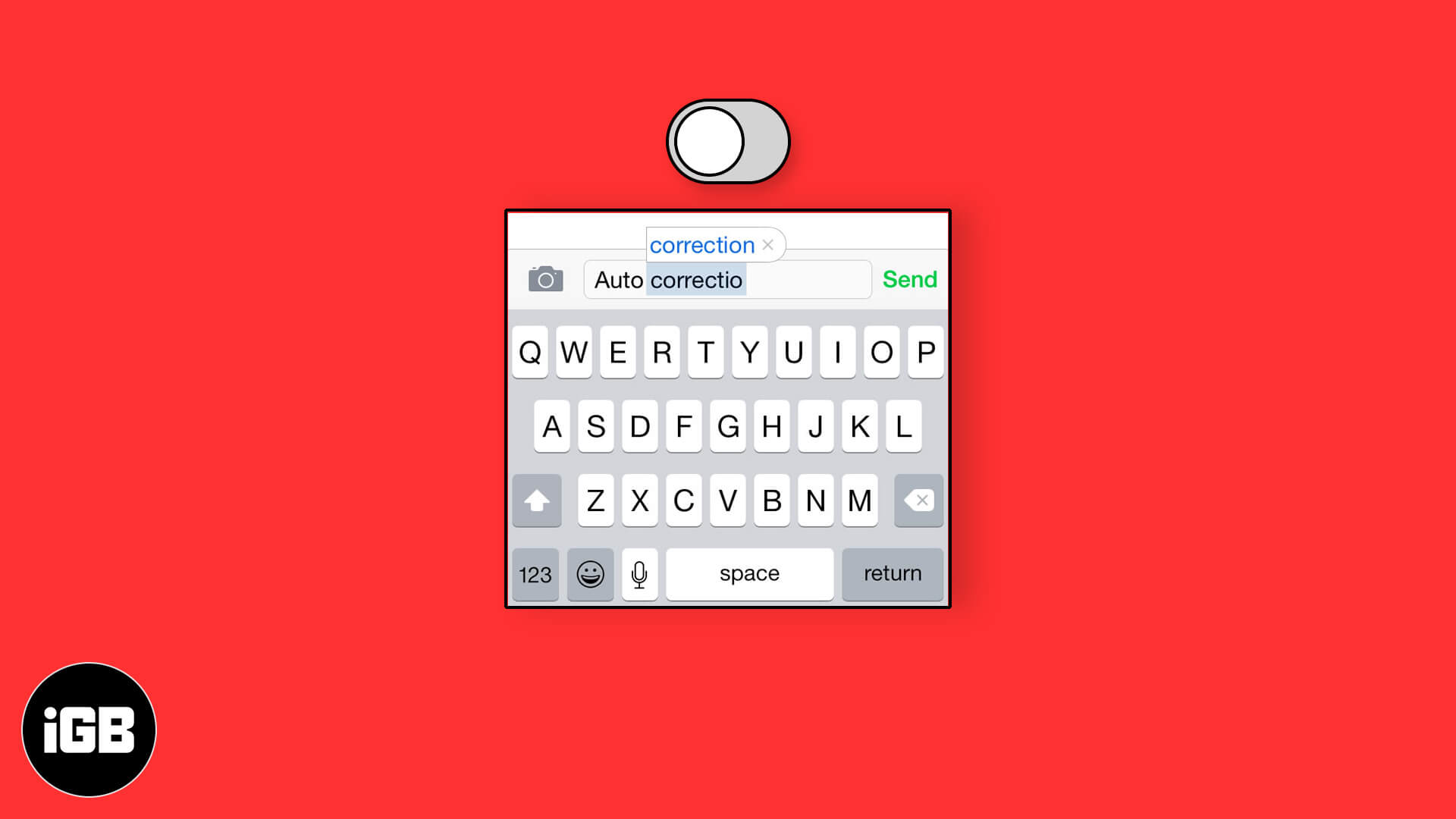
However, it’s not always the most reliable feature—sometimes the mistake corrector is the mistake creator. If you’d rather do without the possibility of those pesky errors, here are the ways to turn off autocorrect on iPhone and iPad in few quick steps.
- How to disable autocorrect on iPhone and iPad
- How to turn off autocorrect for certain words on iPhone and iPad
- Use normal typing instead of slide to type
How to disable autocorrect on iPhone and iPad
- Open Settings and tap General.
- Tap Keyboard.
- Toggle off Auto-Correction.
Your iPhone won’t automatically change or correct any word now.
If you change your mind, follow the steps above to re-enable this option. You can use this trick anytime you want to turn autocorrect off or on.
How to turn off autocorrect for certain words on iPhone and iPad
- Open Settings and tap General.
- Tap Keyboard. On the next screen, tap Text Replacement.
- Tap the plus icon (+).
- In the Phrase and Shortcut fields, type the same word, and tap on Save.
This will ensure that autocorrect will not swap it for another word when you type the original.
Using this feature, you can create text shortcuts that let you type a sentence or phrase using a few characters.
Note: If you’re using a hardware keyboard with iPad, open Settings → General → Keyboard → Hardware Keyboards → toggle off Auto-Correction.
Use normal typing instead of slide to type
With iOS 13 and later, the built-in iPhone keyboard also supports slide to type. This lets you swipe your finger over multiple keys to type. It’s similar to Auto-Correct in that it will automatically convert swear words and other phrases to non-profane alternatives.
To disable slide to type, head to Settings → General → Keyboard → Toggle off Delete Slide-to-Type by Word.
You can also just opt to tap on each individual letter rather than swiping across the keyboard.
We hope this helped you disable autocorrect on your iPhone or iPad. If you’d like to spruce things up, we have a list of the best keyboards for your iOS device. They offer features like theme support, built-in clipboards, and more.
Additionally, the keyboard in iOS 14 has seen improvements like allowing users to search for emojis by name.
Read next: