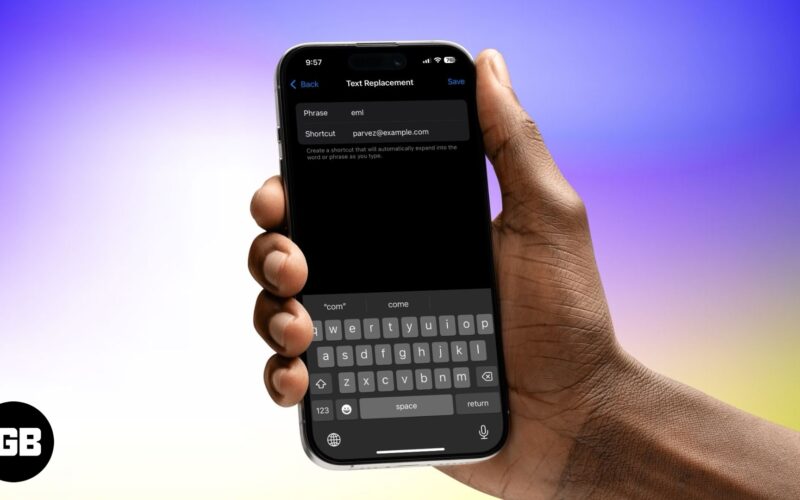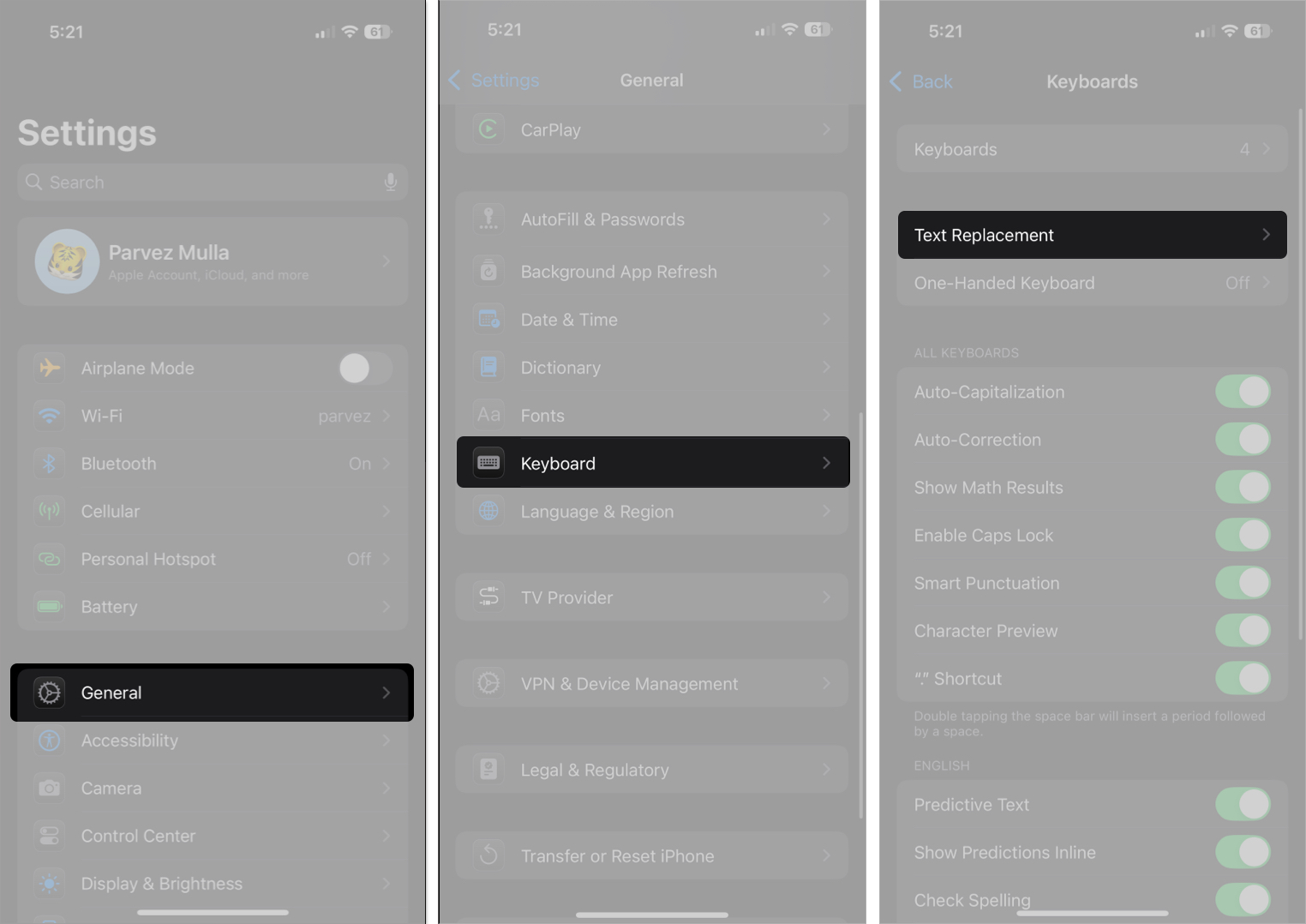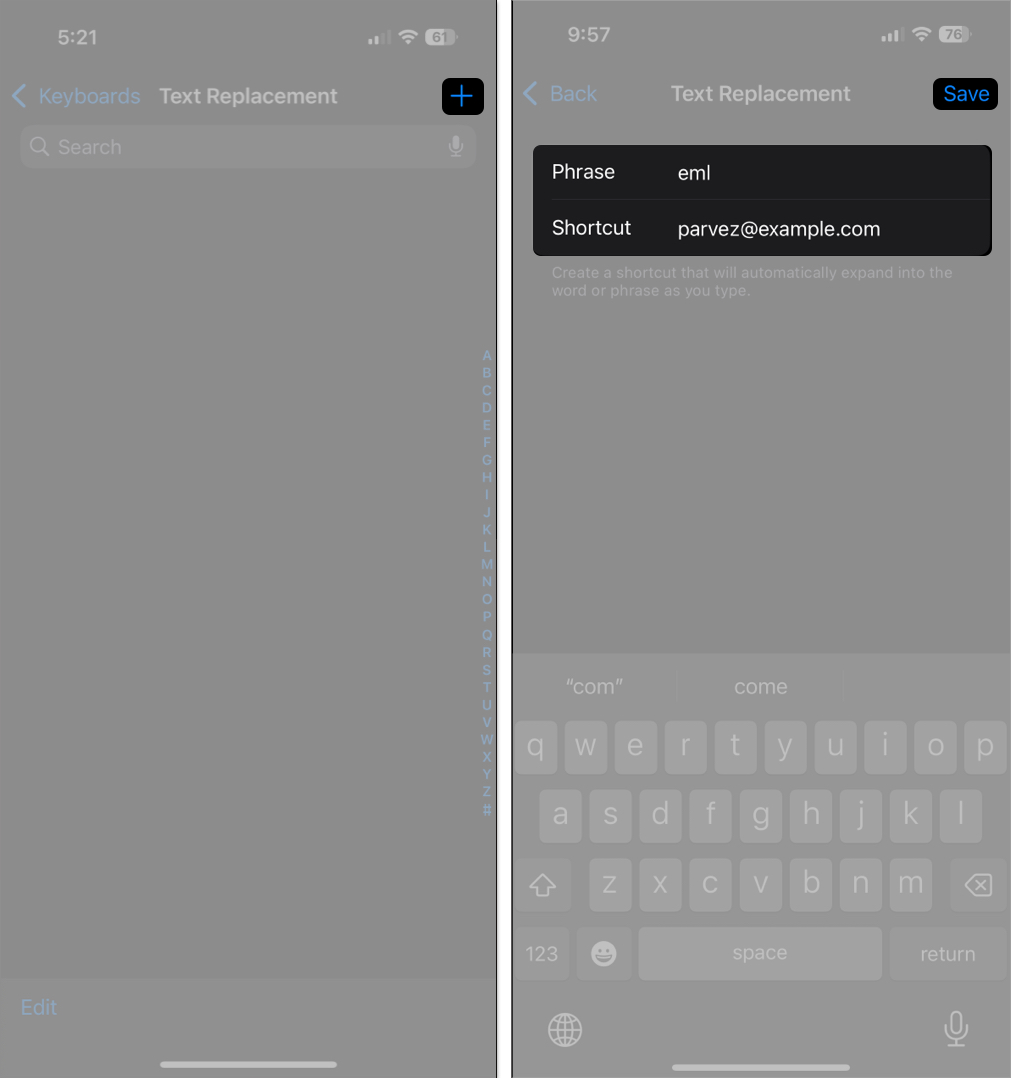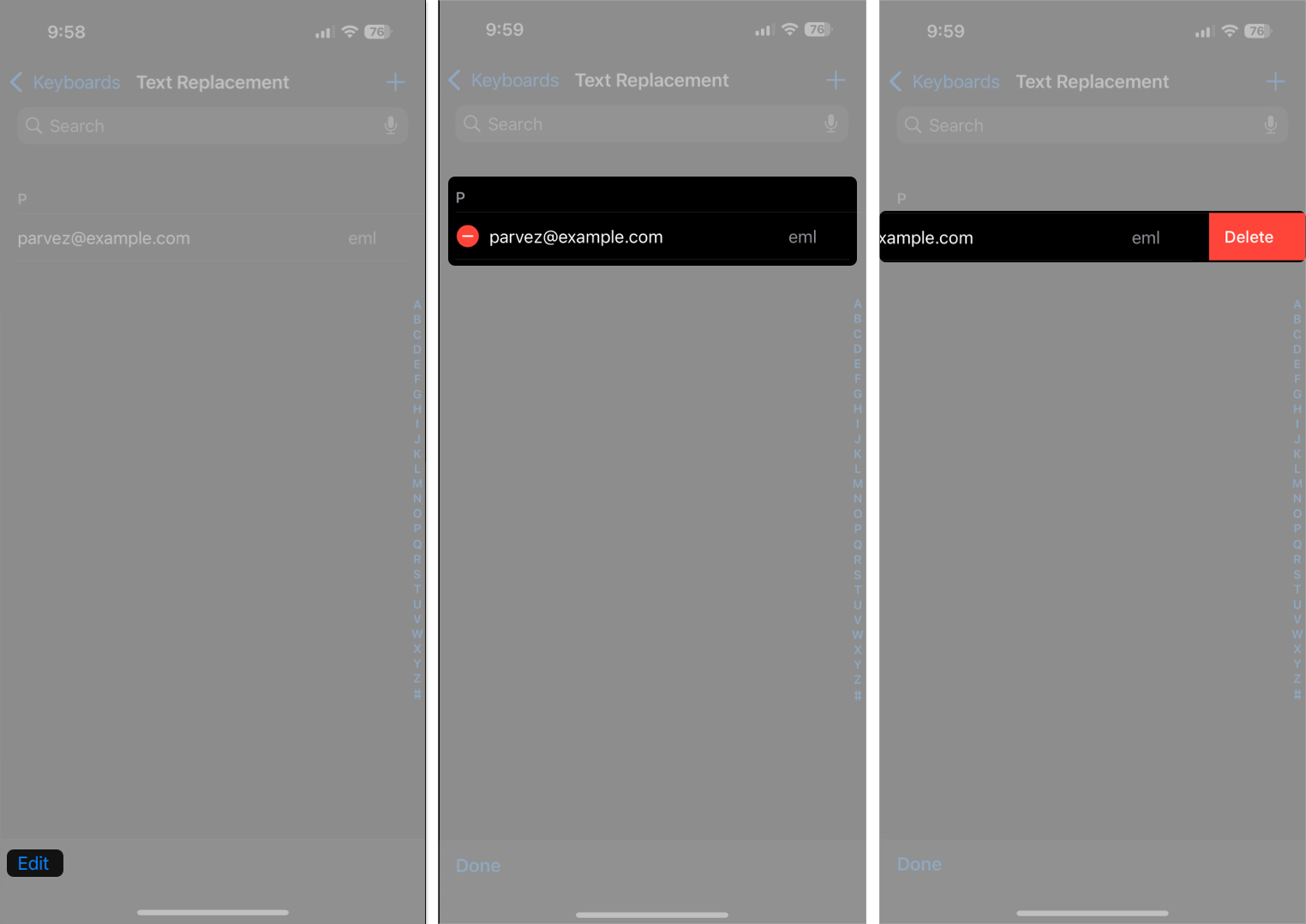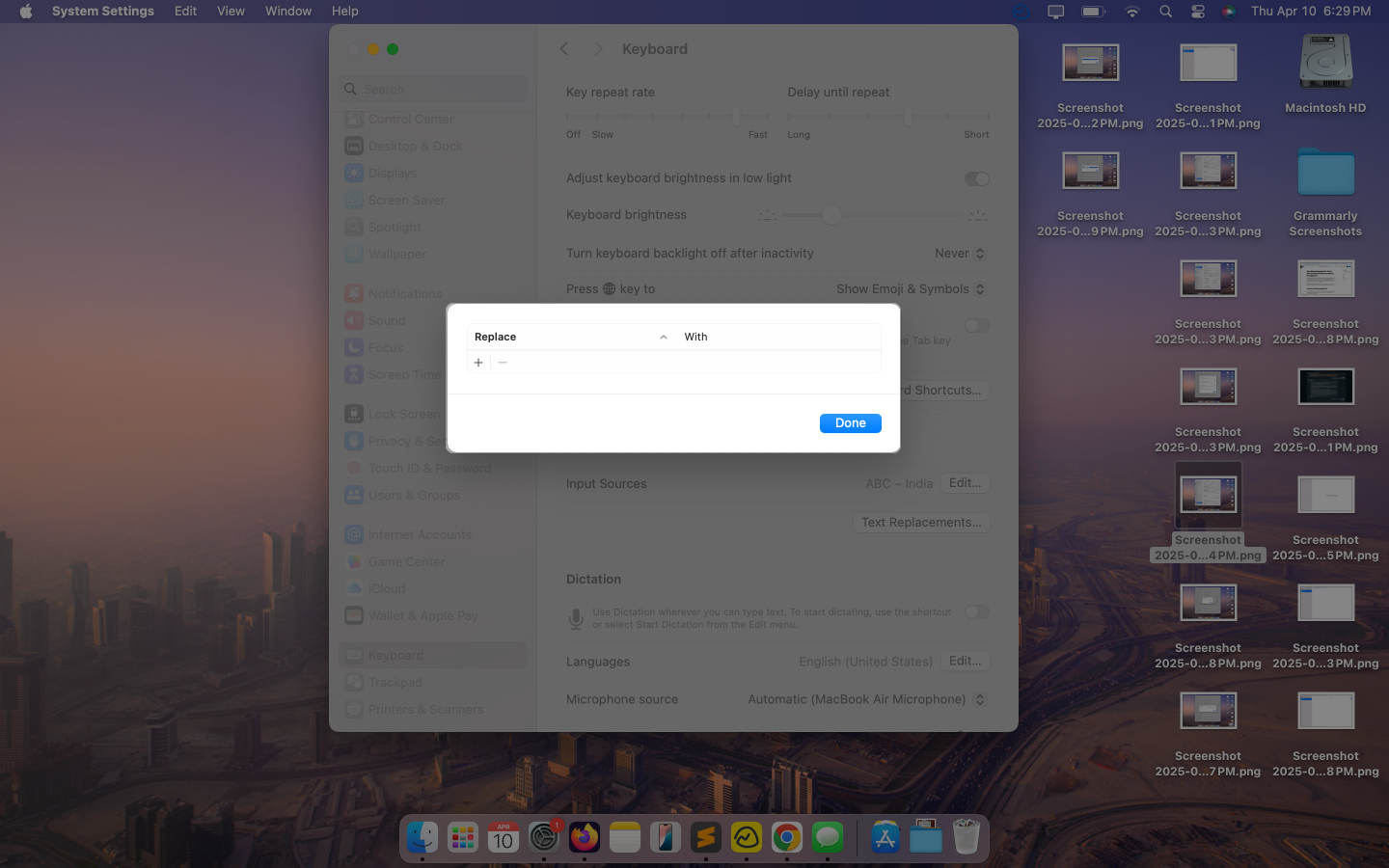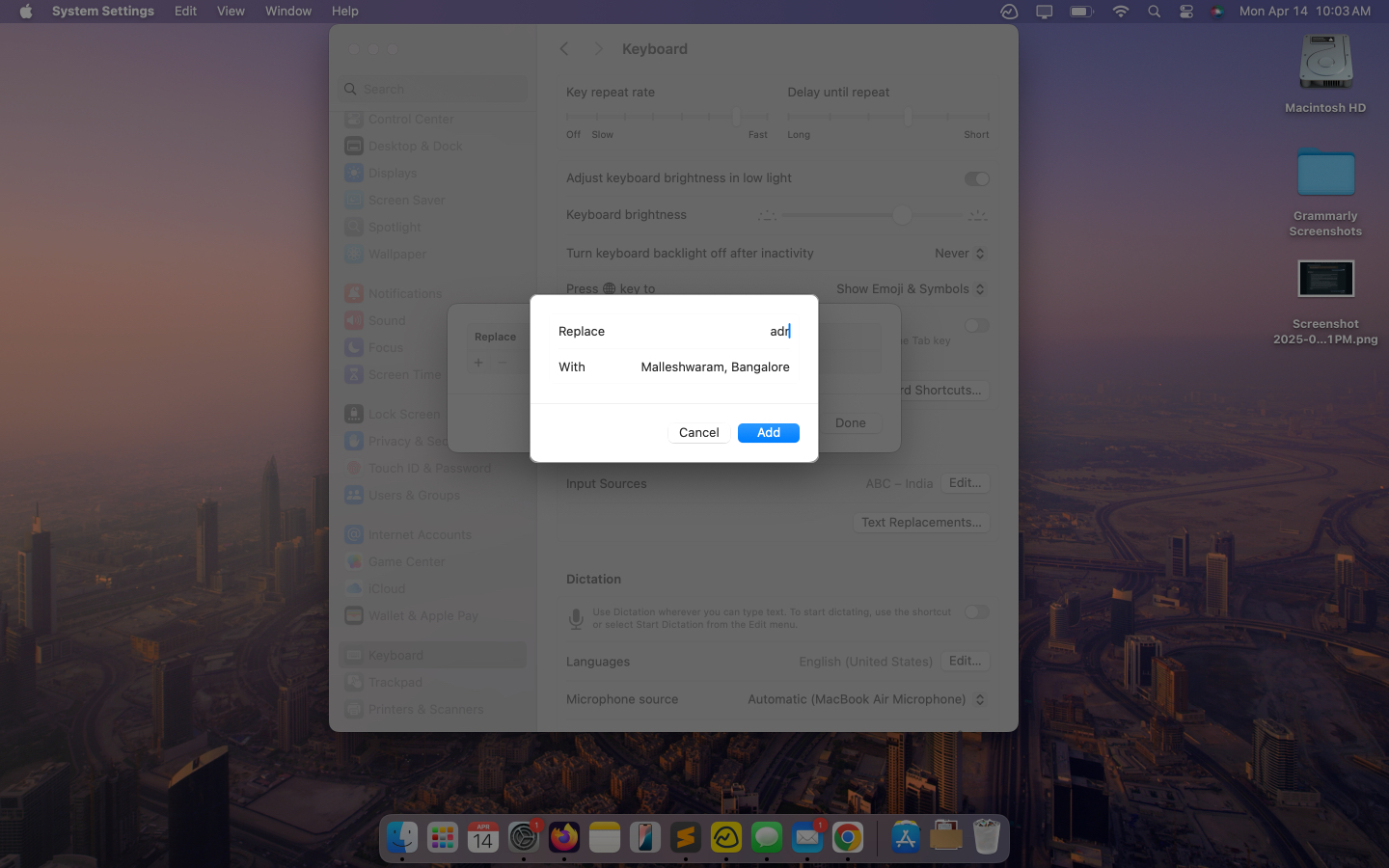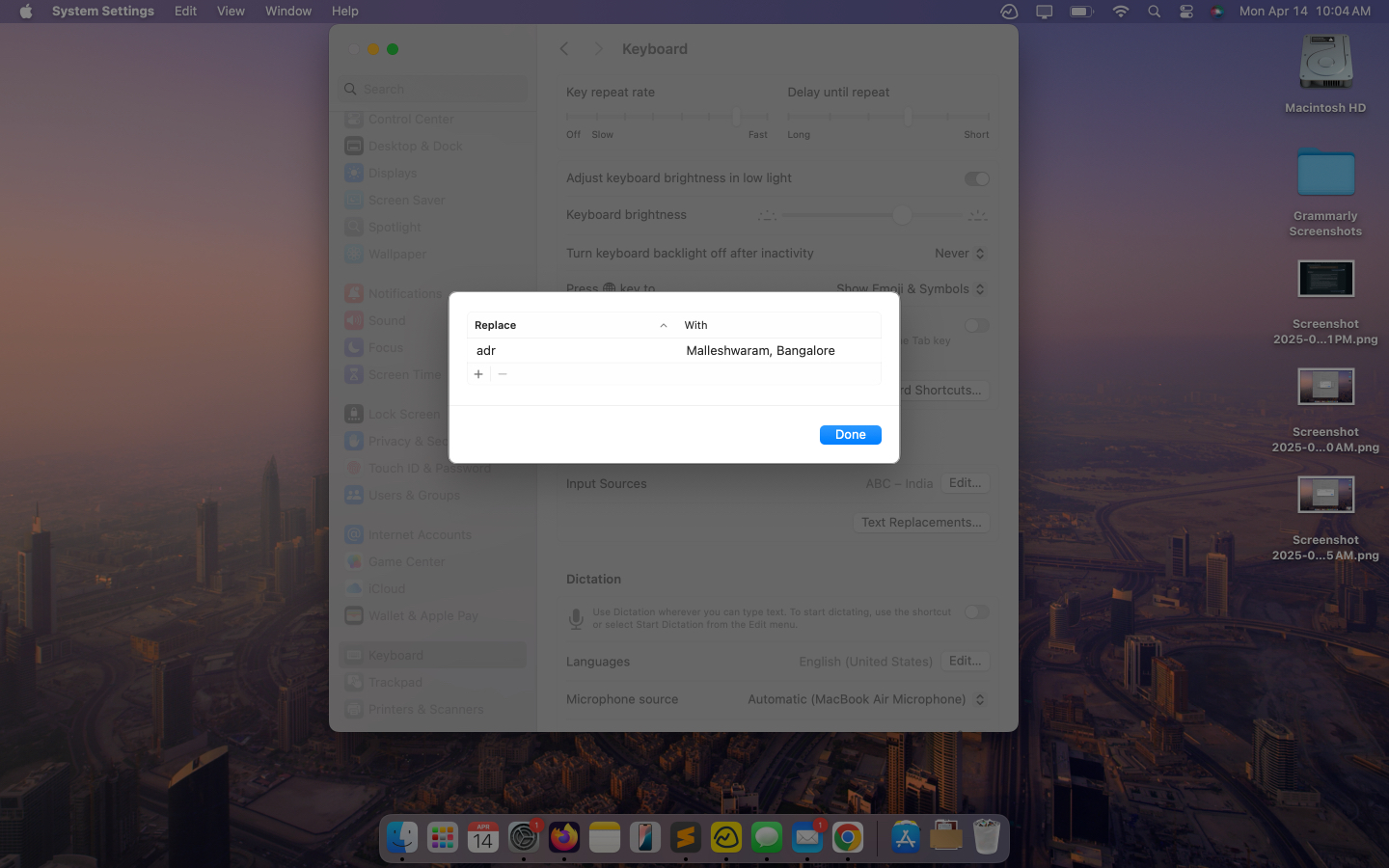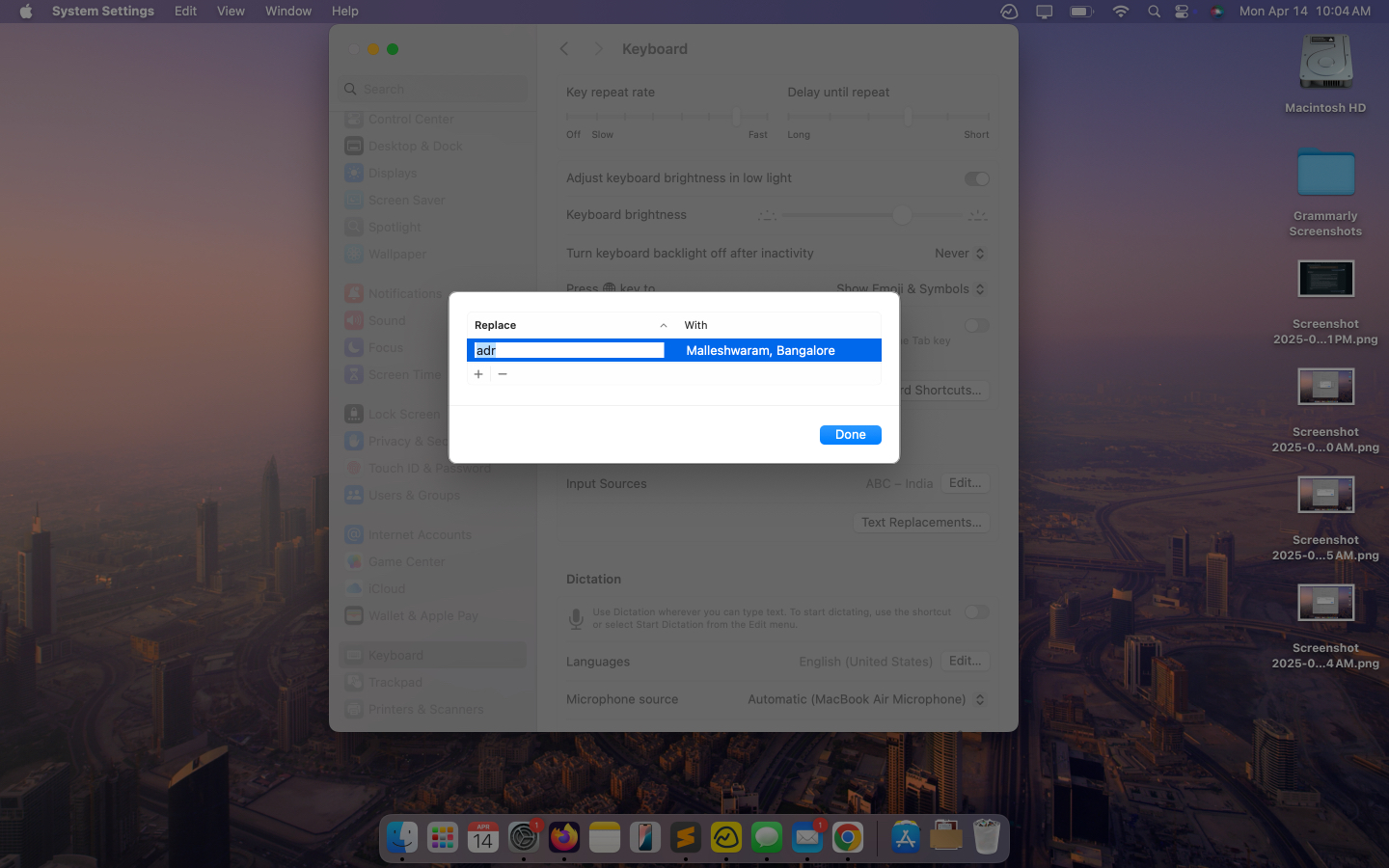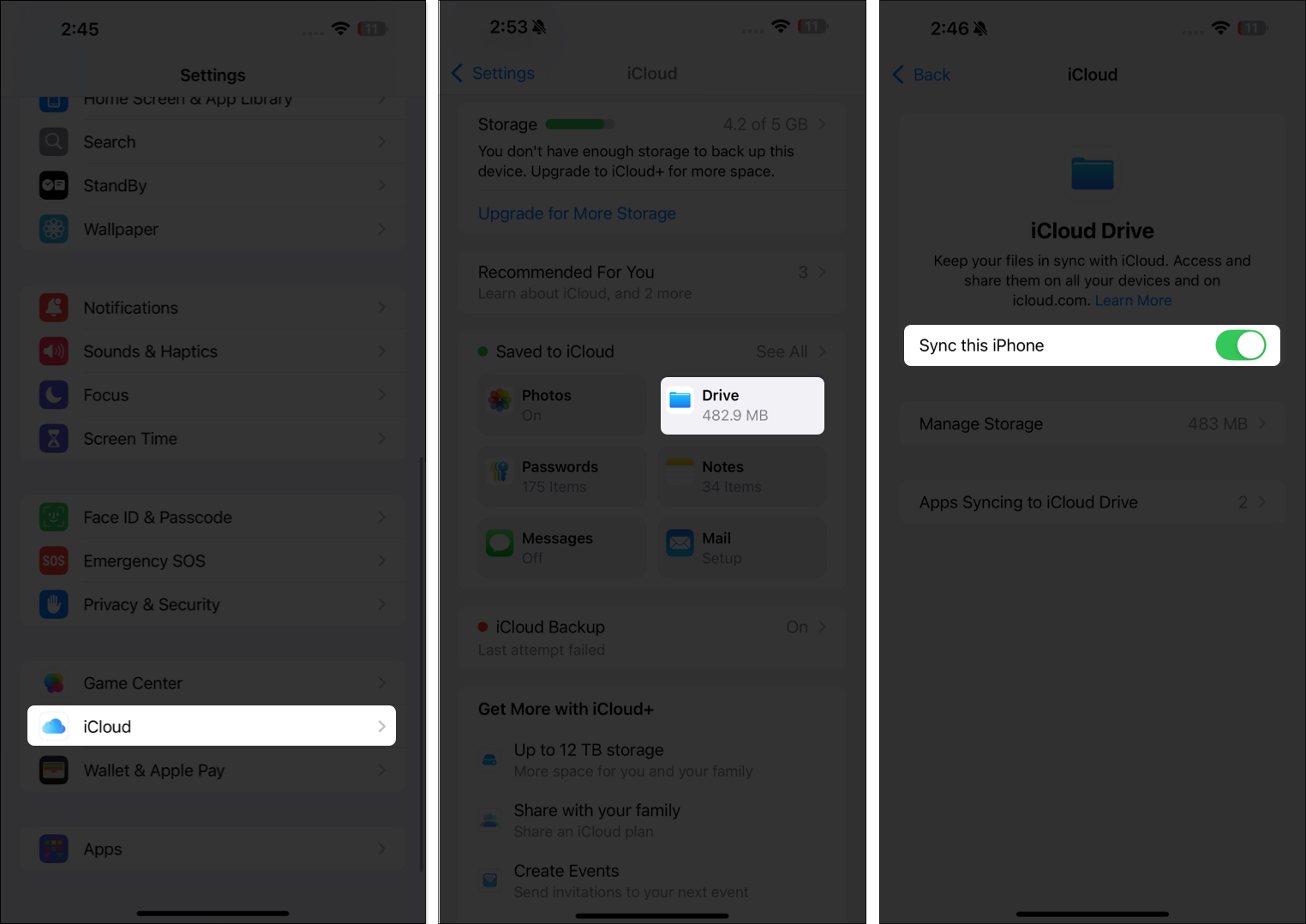It can be frustrating to type the same thing, like your email ID, home address, or standard replies to messages or emails, over and over. But what if I told you that your Apple devices have a feature that can save you this repetitive typing?
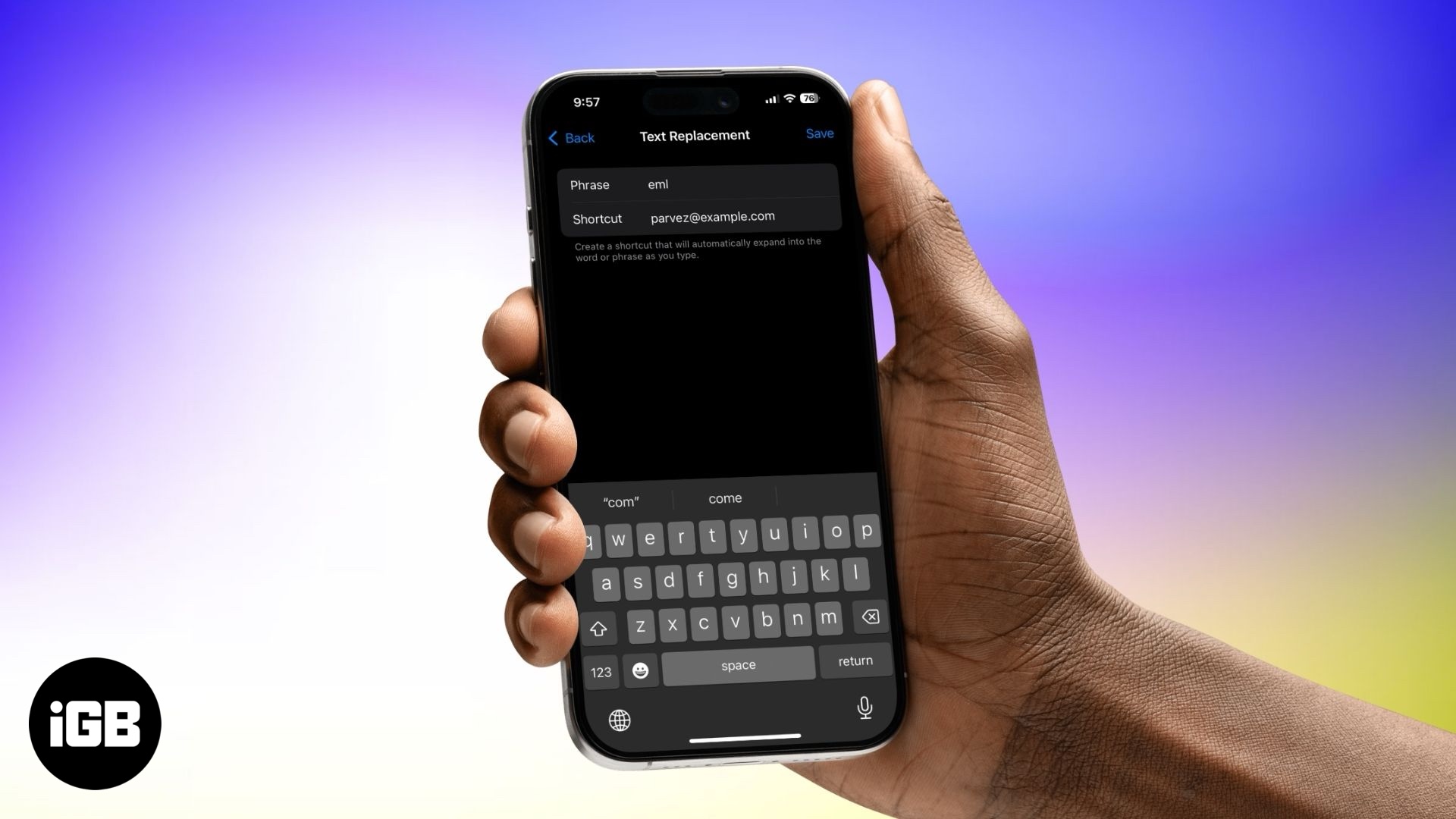
It’s called text replacement, and with it, you can create shortcuts to replace long words or phrases. Read on to learn more about text replacement and find out how to set it up on your Apple devices.
What is text replacement on Apple devices?
Text replacement is a built-in feature on your iPhone, iPad, and Mac that lets you create shortcuts for longer phrases, words, or even emojis. It’s a simple yet powerful way to boost productivity and avoid repetitive typing.
Whether it’s emails, addresses, names, or your favorite emoji combos, text replacement speeds up everyday typing. Once set up, you only need to type the shortcut, and your device will automatically expand it to the full word or phrase you’ve assigned to it.
Here are a few examples of text replacement shortcuts:
- gm: Good morning
- addr: Platform 9 3/4, King’s Cross Station, London
- email: abc@igeeksblog.com
The best part? Your text replacements automatically sync across all your Apple devices using iCloud. So once you set them up, they’re available and ready for use on your iPhone, iPad, and Mac.
How to set up text replacements on an iPhone or iPad
Text replacement is available on all Apple devices. However, the process to set it up is different on an iPhone or iPad compared to a Mac.
Create a text replacement shortcut
Speeding up your typing on your iPhone or iPad is just a few taps away. To create a text replacement shortcut on your iPhone and iPad, follow these steps:
- Open the Settings app.
- Go to General > Keyboard > Text Replacement.
- Tap the + icon in the top-right corner.
- In the Phrase field, type what you want the shortcut to expand to. In the Shortcut field, enter the text you’ll type to trigger it.
- Tap Save, and you’re all set.
Now, whenever you type in the shortcut word, it will automatically be replaced with whatever you typed in the phrase field.
Edit or delete a text replacement shortcut
Mistyped a shortcut? Or no longer need one. You can edit your text replacement shortcuts to change the phrases and shortcut texts or even delete them entirely. Here’s how:
- Head to Settings > General > Keyboard > Text Replacement.
- Tap Edit in the bottom corner.
- Tap the – button beside the shortcut you want to delete, then tap Delete.
- To edit, tap the shortcut, make your changes, and hit Save.
How to set up text replacements on a Mac
The text replacement you set up on your iPhone or iPad automatically syncs with your Mac as well. However, if you want to set up text replacement on your Mac devices, follow these steps.
Create a text replacement shortcut
Creating a text replacement shortcut on a Mac is as easy as it is on an iPhone. Follow these simple steps:
- Open System Settings on your Mac.
- Select Keyboard from the sidebar, then under Text Input, click Text Replacements.
- Click the + button.
- Under Replace, enter your shortcut.
- Under With, enter the phrase you want it to expand to.
- Click Add, and you’re done.
Edit or remove a text replacement shortcut
If you want to update the shortcuts or clean up the lists, you can do it on your Mac like this:
- Go to System Settings > Keyboard.
- Under Text Input, click Text Replacements.
- Select the shortcut you want to edit, press the Return key on your keyboard, and make your changes.
- To delete, select the shortcut and click the – button below the list to remove it.
How to sync text replacements across Apple devices
Apple makes it seamless to keep your text replacement shortcuts synced across iPhone, iPad, and Mac. In fact, they sync across all your devices automatically. However, if they don’t, here’s how to make sure they do:
- Ensure you’re signed in with the same Apple Account on all your devices.
- On your iPhone, go to Settings, click your name at the top, and select iCloud. Ensure the Sync this iPhone toggle is turned on.
- Confirm that iCloud Drive is also enabled on your Mac: Go to System Settings, tap your name at the top, and select iCloud. Turn on sync for iCloud Drive by toggling on the Sync this Mac button.
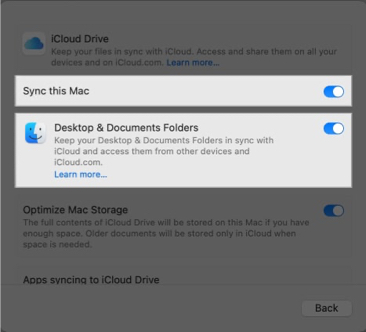
Wait a few minutes for your shortcuts to sync automatically.
For more tips on syncing content across Apple devices, check out our guide on how to sync iPhone and iPad to Mac.
Signing off
Text replacement is one of those underrated Apple features that, once you start using, you’ll wonder how you lived without it. Whether streamlining work emails or texting that one boomer friend who hates short Gen-Z words, text replacement will replace the words easily for you in your chats and emails.
Go ahead, set up your shortcuts today, and let your Apple devices do the heavy typing for you!
Recommended for You:
- Best keyboard tips and tricks for iPhone and iPad
- How to stop Apple Watch Keyboard notifications on your iPhone
- Mac keyboard shortcuts for Apple Notes