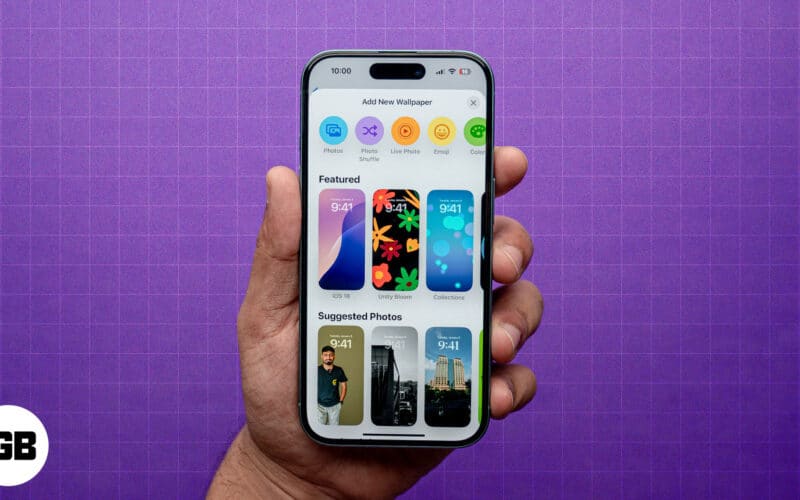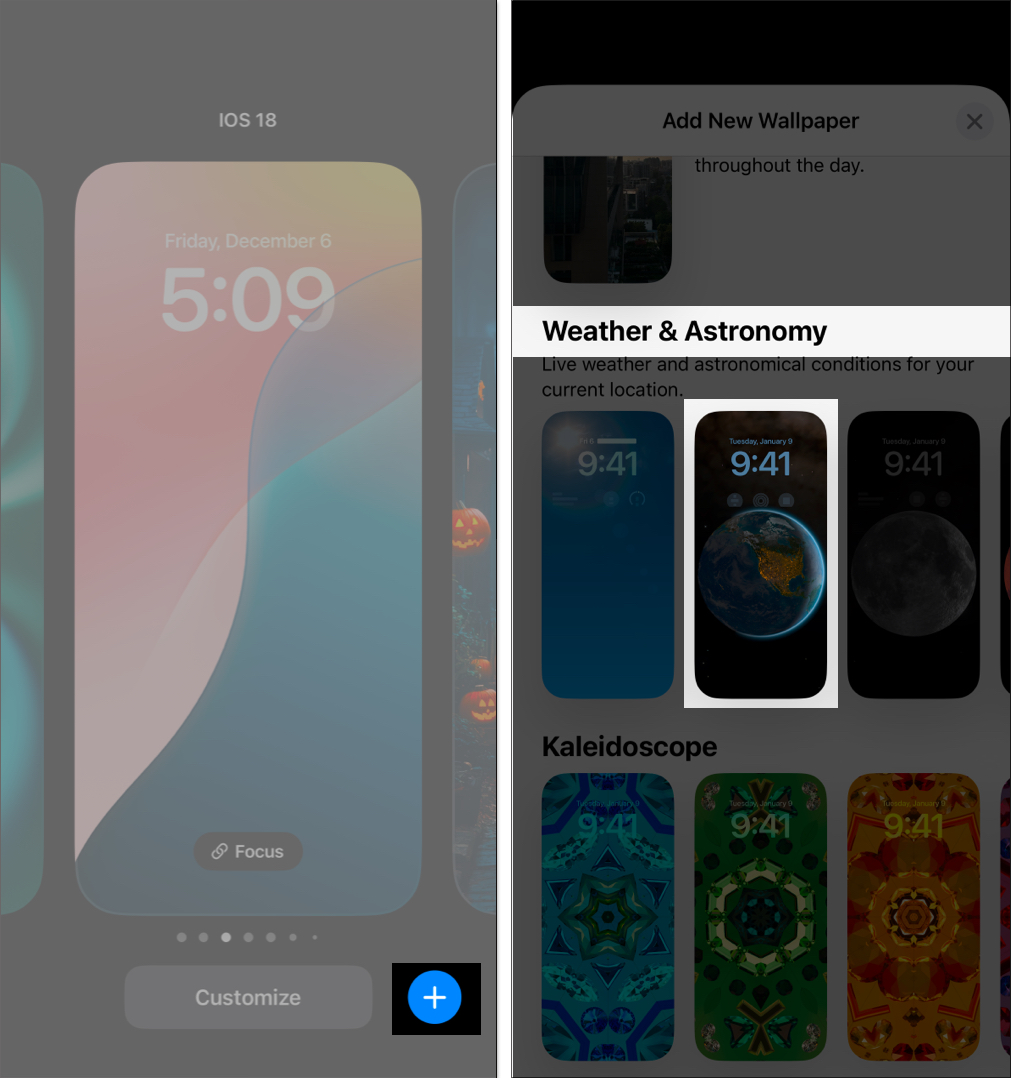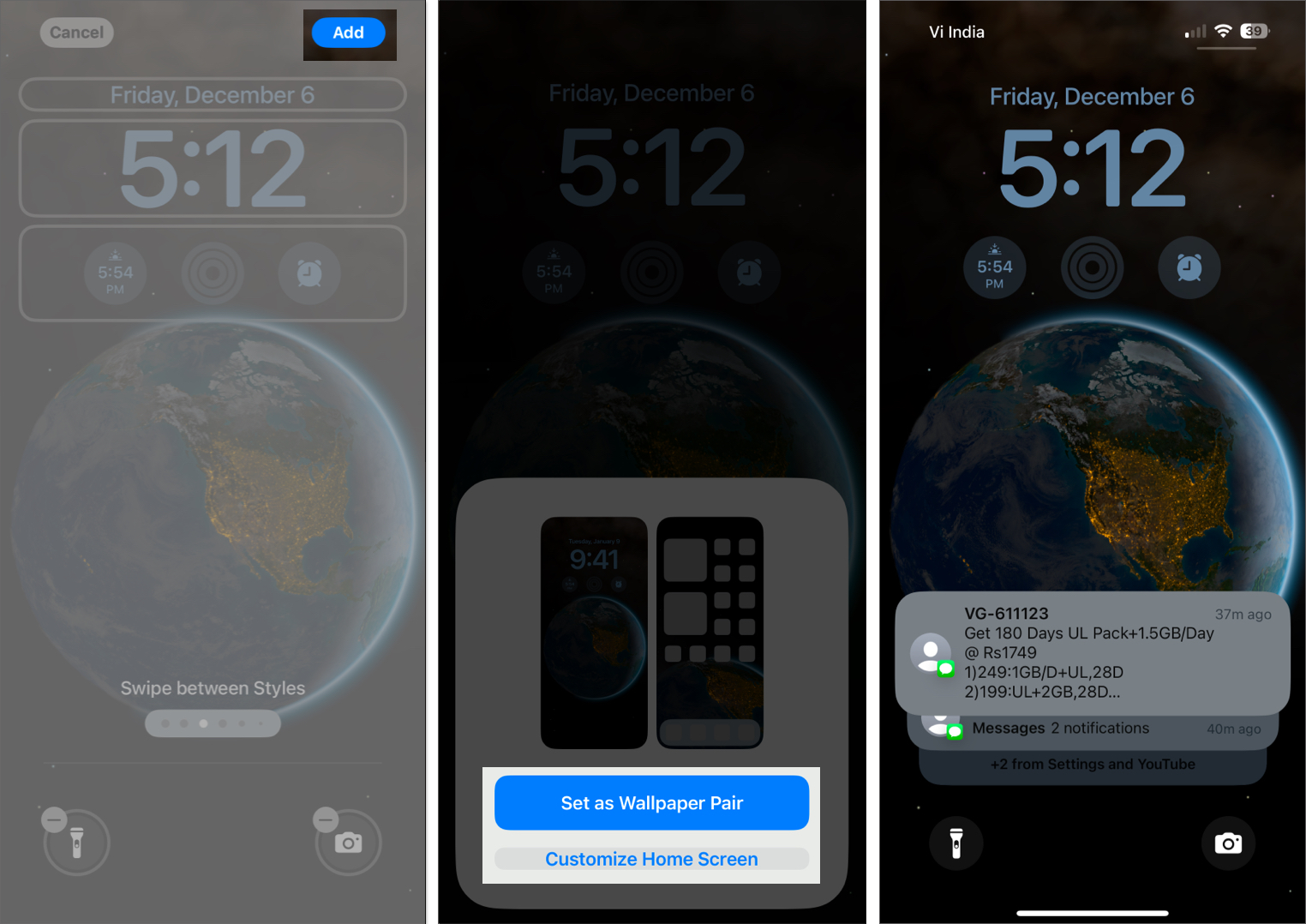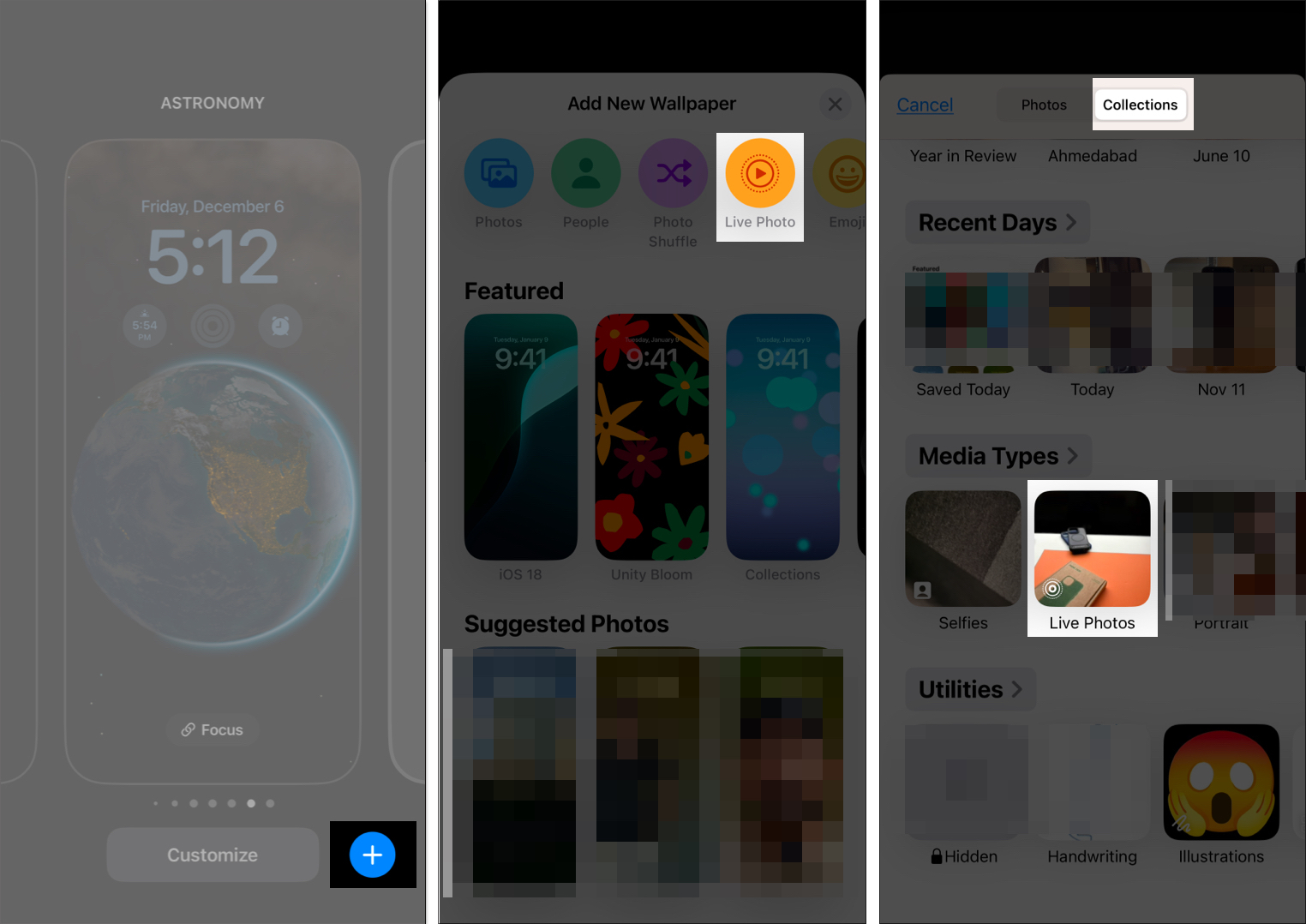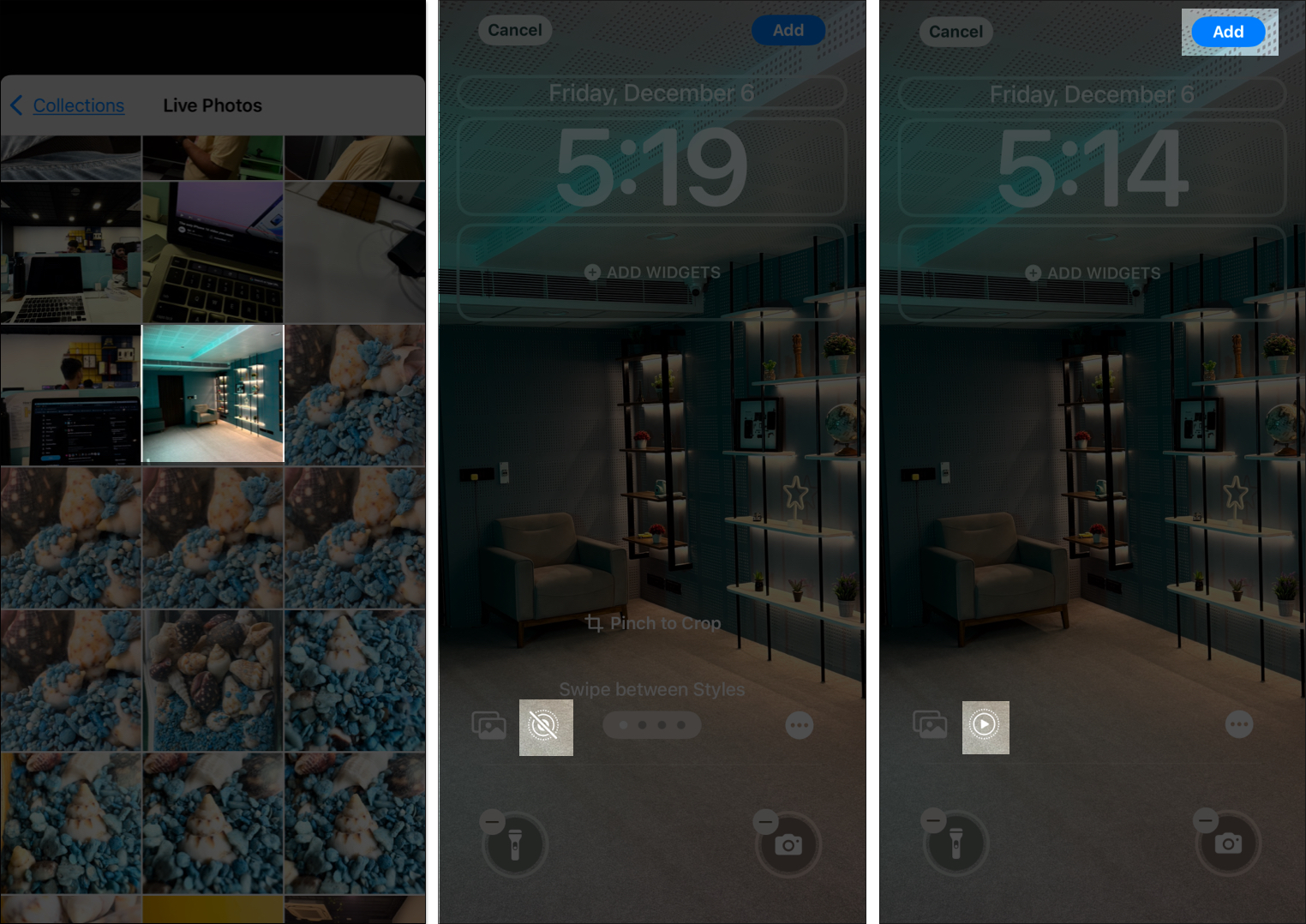Using still photos as wallpaper is fine, and many people do it. However, if you want to liven up your iPhone display, you can set a moving wallpaper for your Lock Screen.
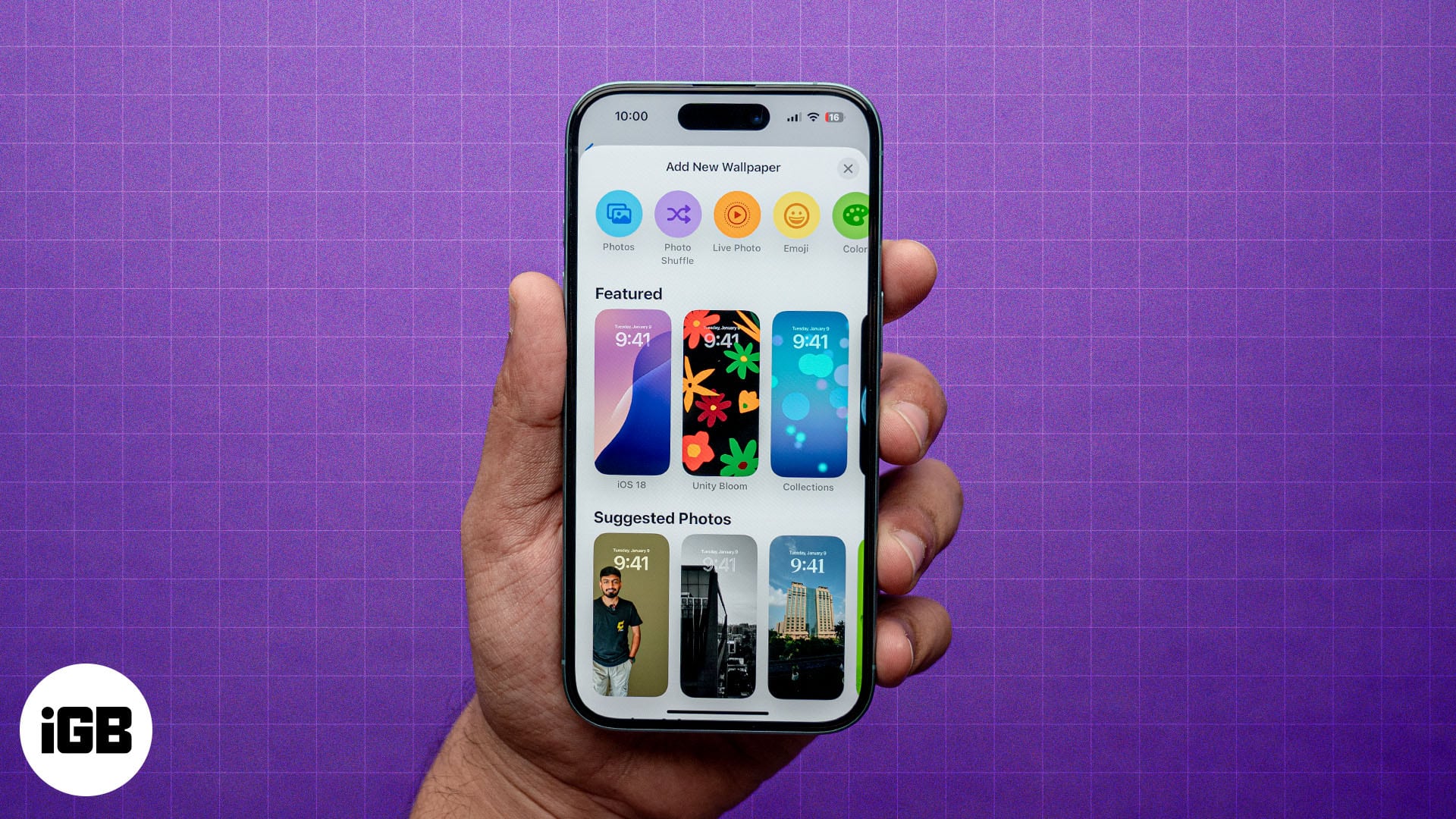
Live Wallpapers bring life to your screen with motion and animation, making your device feel more dynamic and personal. Follow along, and I’ll show you how to set up and use Live Wallpapers on your iPhone.
How to set a Live Wallpaper on iPhone
- Press the Side button to wake up your locked iPhone and unlock it using your Face ID. Be sure to stay on the Lock Screen.
- Tap and hold the Lock Screen to edit it.
- Hit the + button in the bottom-right corner of the screen.
- Select a Live Wallpaper such as Weather & Astronomy or Collections.
- Swipe left to explore other colors for the wallpaper. You can also customize the appearance of date and time.
- Once done, tap Add.
- Select Set as Wallpaper Pair. If you want to set a different Home Screen wallpaper, tap Customize Home Screen.
Your new Live Wallpaper is now set!
Using Live Photos as wallpaper on iPhone
Live Photos are short, three-second videos captured when you click a picture on your iPhone. They combine a still image with motion and sound, which makes them ideal to be Live Wallpapers.
First, ensure you have Live Photos on your iPhone. To click a Live Photo, launch Camera and tap the dotted circular icon in the top-right corner. You’ll see the Live text at the top indicating the mode is enabled. Now, tap the shutter while holding your iPhone still, and it will capture a Live Photo.
Once done, here’s how to use the Live Photo as your iPhone wallpaper:
- Access the wallpaper editing screen on the Lock Screen, as mentioned in the previous section.
- Tap on Live Photo in the top menu bar, and you’ll see the Live Photos in your Photos library. You can also tap on Collections and go to the Live Photos album to find it.
- Select the Live Photo you want to set as your iPhone wallpaper.
- Tap the dotted circular icon to enable motion.
- Finally, hit Add.
When you wake up your iPhone now, your Live Photo wallpaper will animate on the Lock Screen.
How to interact with Live Wallpaper on iPhone
Now that you’ve set your Live Wallpaper, seeing and interacting with it on your iPhone is easy. Here’s what you need to do:
- Lock your iPhone.
- Press the Side button to wake the screen up but stay on the Lock Screen, and the wallpaper will come to life with animation.
How to get free Live Wallpapers for iPhone
Setting personal Live Photos as wallpapers is great. However, sometimes I wish to change it for professional reasons and set something unique. If you’re also looking for new Live Wallpapers, several apps and websites offer free options. Let’s check them out.
Apps for Live Wallpapers:
- Zedge: A popular app with a vast collection of free Live Wallpapers.
- Wallcraft: Offers high-resolution wallpapers categorized by themes like nature, abstract art, and more.
Want to explore more options? Go through our top recommended Live Wallpaper apps for iPhone.
Websites offering free Live Wallpapers:
- Unsplash: A well-known platform for high-quality, free photos. Search for dynamic or live photo backgrounds.
- Pexels: Provides a collection of free photos and videos, perfect for Live Wallpapers.
Signing off…
Live Wallpapers are a fun and interactive way to personalize your iPhone. Whether you choose a built-in Live Wallpaper or a custom Live Photo, your Lock Screen can now reflect your unique style!
If you face any issues when setting Live Wallpapers on your iPhone, let us in the comment below, and we will be happy to help!
FAQs
If Live Wallpaper isn’t working on your iPhone, ensure it supports this feature and has the Haptic Touch feature enabled. Additionally, Live Wallpapers won’t animate in Low Power Mode, so make sure it’s turned off. Go to Settings > Battery and toggle off the Low Power Mode switch.
Yes, but only slightly. Since Live Wallpapers animate only when you’re on the Lock Screen, the battery drain is minimal. However, frequent use can have a noticeable impact on older devices.
Yes! You can convert a video into a Live Wallpaper using apps like intoLive. For more details, check out our guide on how to set a video as a Live Wallpaper on an iPhone.
Also read: