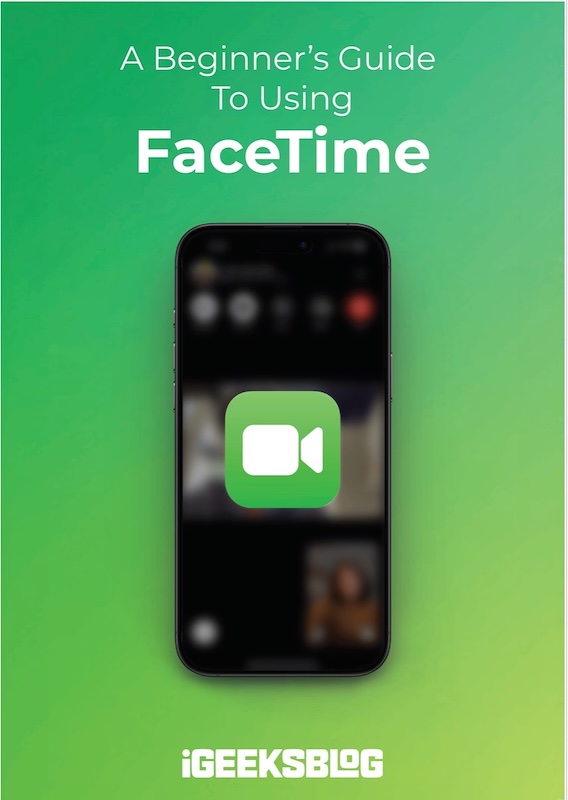
FaceTime Like a Pro
Get our exclusive Ultimate FaceTime Guide 📚 — absolutely FREE when you sign up for our newsletter below.
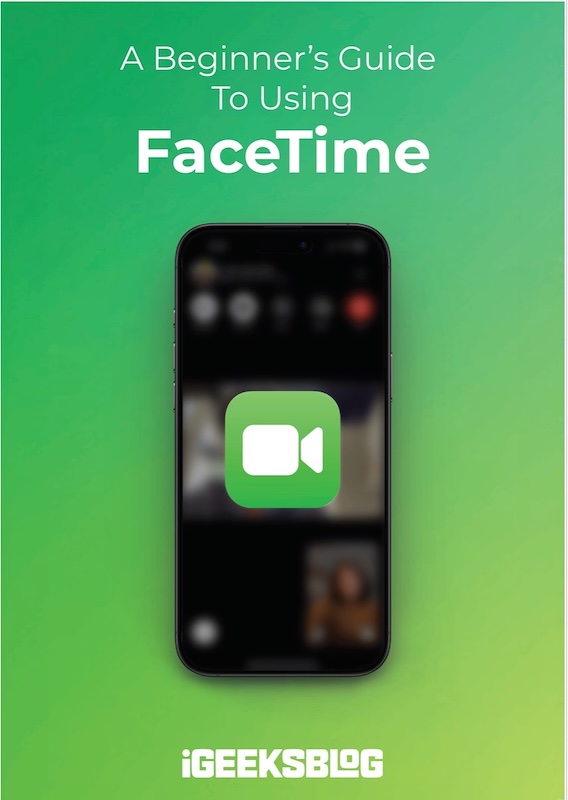
FaceTime Like a Pro
Get our exclusive Ultimate FaceTime Guide 📚 — absolutely FREE when you sign up for our newsletter below.
Google Maps now lets you scan your iPhone screenshots to quickly save and organize location details—making trip planning even easier.
Have you ever taken a screenshot of a restaurant someone recommended on Instagram, only to lose it in your Photos app library later? Or maybe you spotted a cool place in a travel blog and forgot to save it? That stops now.
Google Maps has introduced a smart new feature for iPhone users that can automatically scan your screenshots, recognize any location details, and save them to a list. Here’s all you need to know about it.
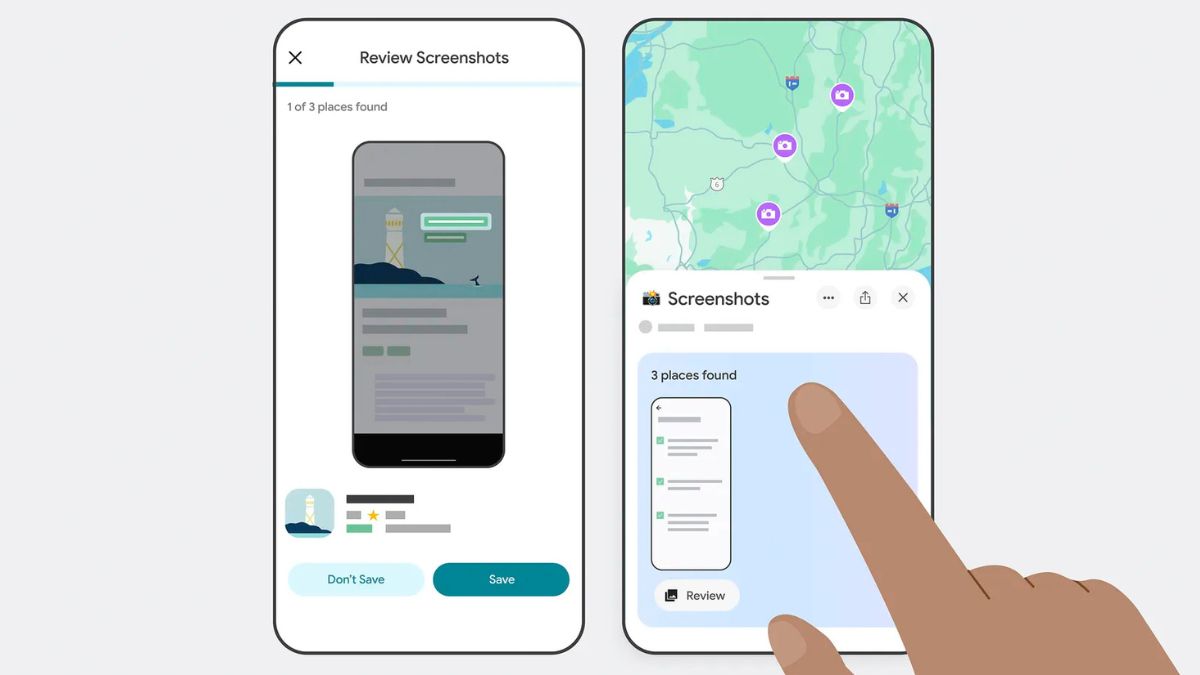
The screenshot scanning feature in Google Maps lets you easily save places you find in online content, such as travel blogs, TikTok videos, Instagram posts, or news articles. All you need to do is take a screenshot with the place name or address visible. The Google Maps app for iOS can then automatically identify and extract this information and add it to a dedicated list within the app.
Once added, Google uses Gemini AI to detect the text in your screenshots, match it to real-world locations, and pull up the official Google Maps listing. That way, you can effortlessly save the places you find online without manually typing their name.
The screenshot scanning feature is currently exclusive to iOS and only available in the U.S. Google says it will eventually come to Android, but there’s no official timeline yet.
You can access the screenshot scanning functionality directly within the Google Maps app. Here’s how:
Once you’ve enabled the screenshot scanning feature in Google Maps, here’s how it uses Gemini AI to identify and save locations in your screenshots.
First, it scans the screenshots for location-related text like place names or addresses. If it finds one, it notifies you with a message like “Maps has places ready for you to review.” You can tap Review to see each detected location.
Maps then give you options like Save and Don’t Save, which you can use depending on whether you want to save the location. All your saved places appear in your Screenshots list. You can later move them to other collections if you want.
Screenshot scanning works best if Google Maps has access to your entire Photos app library, as it can then automatically detect and suggest places from new screenshots. If you prefer more control, you can also manually upload screenshots from your gallery.
Besides, Google Maps also gives you a Turn On Auto-Scan / Turn Off Auto-Scan toggle below the screenshot carousel. You can use this to manage the feature anytime.
The idea of letting an app scan your entire photo library may raise privacy concerns. Fortunately, auto-scanning is completely optional. So, you can turn it off and manually upload screenshots if you don’t wish to grant the app full access to your Photos library. In addition, your Screenshots list is private, and nothing is shared unless you choose to.
That said, Google hasn’t confirmed whether the AI processing happens on your device or on their servers. If you’re privacy-focused, it’s worth considering your comfort level before enabling full photo access.
Despite being powered by AI, the screenshot scanning feature currently has one big limitation: it can only read text. Google Maps doesn’t use image recognition or scan GPS metadata. So, if you snap a photo of a monument, scenic viewpoint, or a café logo, it won’t recognize or suggest the place.
In short, this feature only works if there’s clear, readable text like a name or address visible in the screenshot. That’s a bit of a drawback, especially since not all online content displays this information.
Still, it’s a great first step, and Google may enhance the tool to recognize more complex visual cues in future updates.
Google Maps’ screenshot scanning functionality shows how AI can simplify real-world tasks like travel planning. If you’re someone who saves screenshots of places you want to visit, this tool helps turn those saved images into actionable locations—no more digging through a cluttered photo library. But at the same time, the implementation is bare bones as of now and the feature has a lot of potential for improvement.
If you’re in the U.S. and using an iPhone, make sure your Google Maps app is updated and give the feature a shot. It might just change the way you plan your next adventure.
Related articles worth reading: