Key Takeaways
- Google Maps may not work on your iPhone for various reasons. To fix the issue, check basic settings like location services, closing and relaunching the app, or restarting your iPhone. If that fails, verify your internet connection, allow location access, and ensure the correct time zone.
Google Maps’ support for a wide range of devices makes it a go-to choice for many, including iPhone users. Plus, it’s more accurate and supports a wide location margin. If you rely on Google Maps for getting daily directions like me, it can ruin the day’s productivity if it fails to work. Worse, it can leave you stranded in unknown locations.
How to fix Google Maps not working properly on your iPhone
1. Turn on location on iPhone
However, before proceeding, ensure that you turn on location on your iPhone, as it needs to be active for Google Maps to work. Besides, this might be the reason Google Maps isn’t working on your phone after all.
To turn on location on your iPhone, open Settings → Privacy → Location Services → toggle on Location Services.
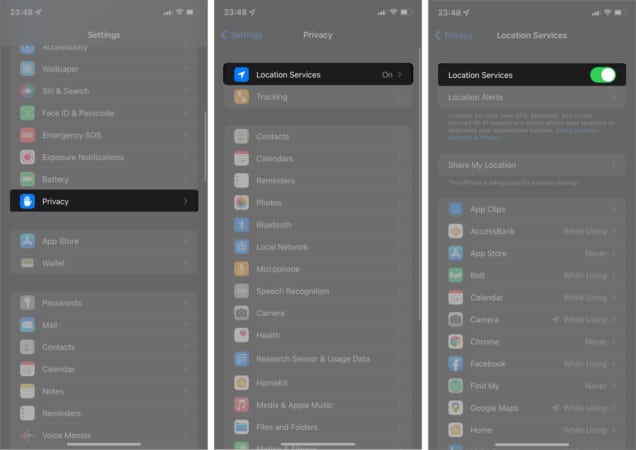
Note: Also, ensure that you install Google Maps from the App Store if you’ve not done so already, as it doesn’t typically come built into the iPhone.
However, if Google Maps still fails despite turning on location, proceed to the following fixes.
2. Close and relaunch Google Maps
Force-closing and relaunching apps refresh them sometimes, and the case isn’t any different with Google Maps, too. Google Maps might freeze due to caching, RAM, or in-app issues like failing to get location data.
Force-quitting and relaunching give it a fresh start. Plus, it could jumpstart geolocation data download and keep it back up and running. Once closed, tap Google Maps to relaunch it.
3. Force-restart your device
If you find that despite force-closing and relaunching Google Maps, it still fails to work, it might be time to restart your iPhone. Restarting your iPhone fixes RAM issues and refreshes all your apps. You might also find this fix helpful if Google Maps fails to launch or freezes often.
4. Check Google Maps server status
Google Maps might fail to work sometimes due to service downtime or disruption. This is rare, though. But it can happen. And when it does, it doesn’t take time for the service to get working.
To see if Google Maps is experiencing a service outage, go to Google Maps Platform. You’ll find a table of Google Maps service APIs on the page. A green checkmark to the right of each service indicates that it’s working fine.
Otherwise, it means the server is temporarily down. And there’s nothing you can do than keep checking to see if it’s back up.
5. Allow Google Maps location access
Despite turning on iPhone’s location, there’s no way Google can update your geolocation if you don’t allow it on your iPhone. While this is Apple’s way of beefing up privacy, it can work against some apps.
To see if the location is on specifically for Google Maps and turn it on if not:
- Open iPhone Settings.
- Go to Google Maps.
- Tap Location.
- Select Always to always keep location on for Google Maps.
Note: You can select any other option from the list except for Never. - Next, toggle on Precise Location to give Google Maps a better location detection accuracy.
Note: If Google Maps still doesn’t work, you might want to try a different location, as it might not have captured your current location after all.
6. Ensure your time zone is correct
A wrong time zone can cause Google Maps and other apps to malfunction or fail to launch. Moreover, if your timezone is incorrect, it results in data delivery conflict as Google Maps can’t supply location data from your exact location. Plus, your internet connection might fluctuate if there’s a time zone conflict on your phone.
Your iPhone might sync to the wrong time zone due to underlying software issues that need minor fixing. In such a case, you can try solutions in our article on how to fix the wrong date or time on iPhone. Once done, try opening Google Maps again to see if it works.
7. Check your Wi-Fi or mobile data connection
Of course, like most apps on your iPhone, Google Maps also relies on a fast internet connection to work efficiently. One way to know if Google Map’s failure is due to a poor network is it typically pops a connection error notification in-app.
Therefore, ensure your Wi-Fi router or hotspot provider is in good shape. Then, you might want to turn on and off Wi-Fi on your iPhone to re-establish the connection if you’re sure your router is working fine. And if you use mobile data, ensure that your internet is stable.
Additionally, you might want to turn on a 5G connection if you use iPhone 12 or 13 series.
8. Uninstall and reinstall/update Google Maps
If Google Maps freezes or is suddenly slow, you might be dealing with a bug or caching issue. This might be because you recently updated your iOS version or due to other underlying problems with the app.
Merely uninstalling and reinstalling or updating Google Maps might fix the bug along. Additionally, this removes caching since reinstalling from scratch gives you a fresh start with the app.
9. Recalibrate Google Maps
This solution comes in handy if Google Maps can’t get your precise location whenever you use Live View. Recalibration can improve Google Maps accuracy as it lets you scan buildings and objects around you manually and sync them to the Maps.
This way, people you share your location with can find you easily on the app using Live View.
Note: Ensure to turn on Precise Location and allow Google Maps to access location as pointed out earlier before calibration.
Next, activate Compass Calibration on your iPhone:
- Open Settings → Privacy.
- Select Location Services.
- Scroll to the bottom and tap System Services.
- Toggle on Compass Calibration.
To recalibrate Google Maps on Live View:
- Open Google Maps on your iPhone.
- Tap the blinking blue dot on the map.
- Select Calibrate with Live View.
Press Start if prompted. - Next, follow the on-screen instructions.
10. Enable background app refresh for Google Maps
Background app refresh allows apps that use an internet connection to get updated when you’re not using them. Hence, you need not wait for such apps to load the next time you launch them as they’ve preloaded data.
You can activate background refresh for any app on your iPhone. Besides, the process is similar across apps. Although enabling background app refresh might consume your data, turning it on specifically for Google Maps won’t cause a significant change in data consumption.
11. Update your iPhone
Like other apps, Google Maps might fail if the iOS version on your iPhone is obsolete and doesn’t meet the more updated OS requirements of the Google Maps version you installed.
Therefore, updating your device’s iOS version ensures that you get new updates essential for running the modern features of an updated Google Maps. Moreover, each iOS update is an improvement to the previous one. So even if there are conflicting bugs, an iOS update might fix Google Maps not working issue.
12. Reset Network Settings
An overwhelmed network might cause Google Maps to fail, too. And this is sometimes due to installed VPNs and proxies or custom network configurations on your iPhone. However, a network reset removes all non-native network settings on your iPhone and refreshes your mobile and Wi-Fi data connections.
Note that resetting your network doesn’t remove your files or data from your iPhone. It only resets your network configurations to their factory state. Well, this improves overall internet connectivity and might help jumpstart Google Maps, too.
To reset your iPhone’s network settings:
- Open Settings.
- Go to General → Transfer or Reset iPhone.
- Tap Reset at the bottom left.
- Next, select Reset Network Settings.
Now, follow the on-screen instructions.
13. Reset All Settings
So while a network reset only affects your connection configurations, performing an all settings reset is more encompassing. Notably, it includes a network reset and location reset, among others.
Since it also resets your location, resetting all settings on your iPhone might help point it to the correct location. So Google Maps can work more optimally.
To reset all settings on your iPhone, go to Settings → General → Transfer or Reset iPhone → Reset → Reset All Settings.
Note: Like network reset, this action also doesn’t erase data or media from your iPhone but removes information like payment cards, location, privacy settings, and more.
Signing off
I know how frustrating it gets when you call on Google Maps to save you from getting lost, but it fails to respond. For many like us, it can be a daily compass. If you don’t use it often, you might get tempted to ignore it even when you know it’s faulty.
Fixing it before the rainy days might help remove an impending frustration. Who knows? You might need to rely on Google Maps one way or the other earlier than you imagined.
Did you get a solution to Google Maps not working on your iPhone? Let me know in the comment section below.
Read more:

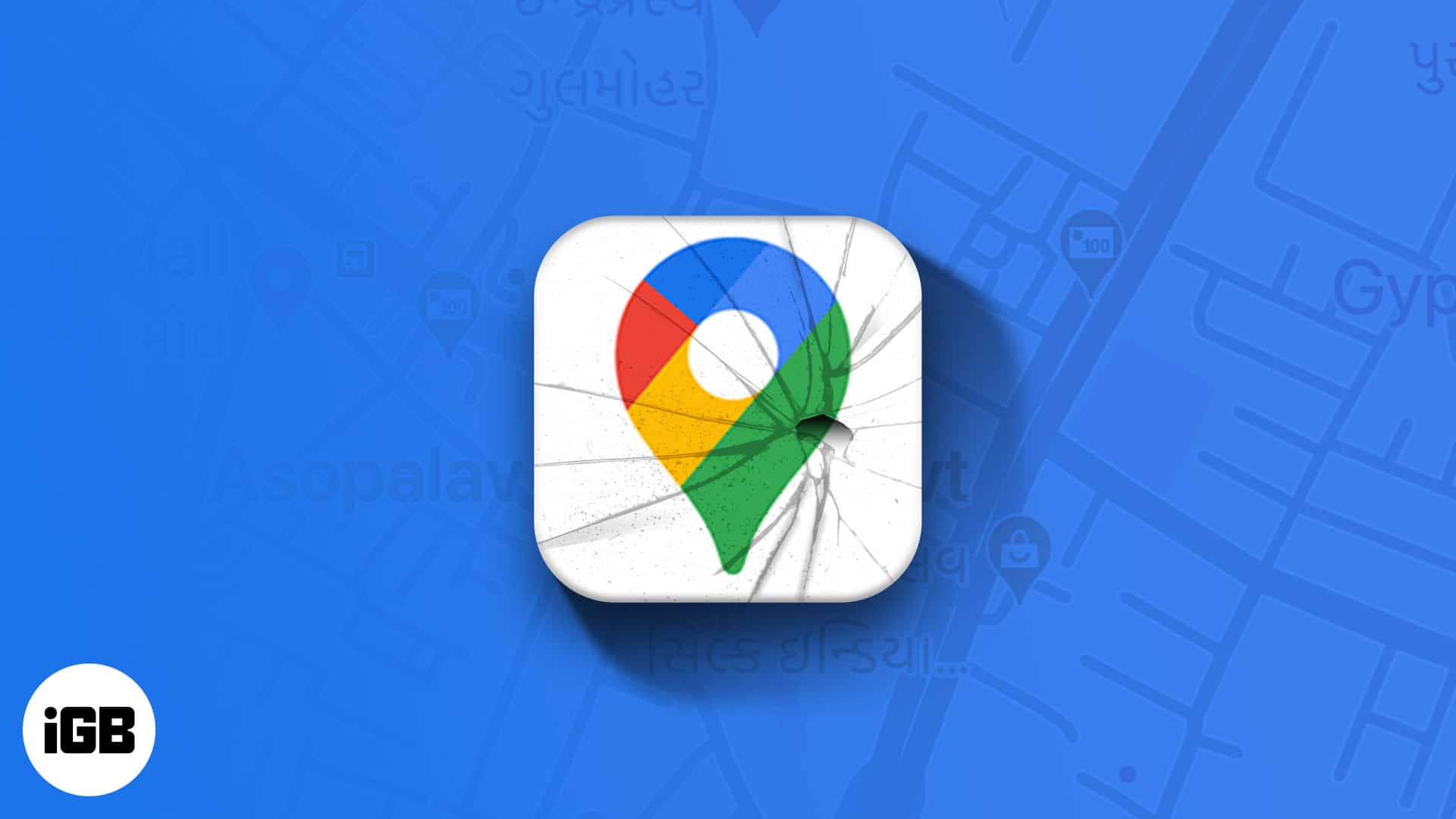
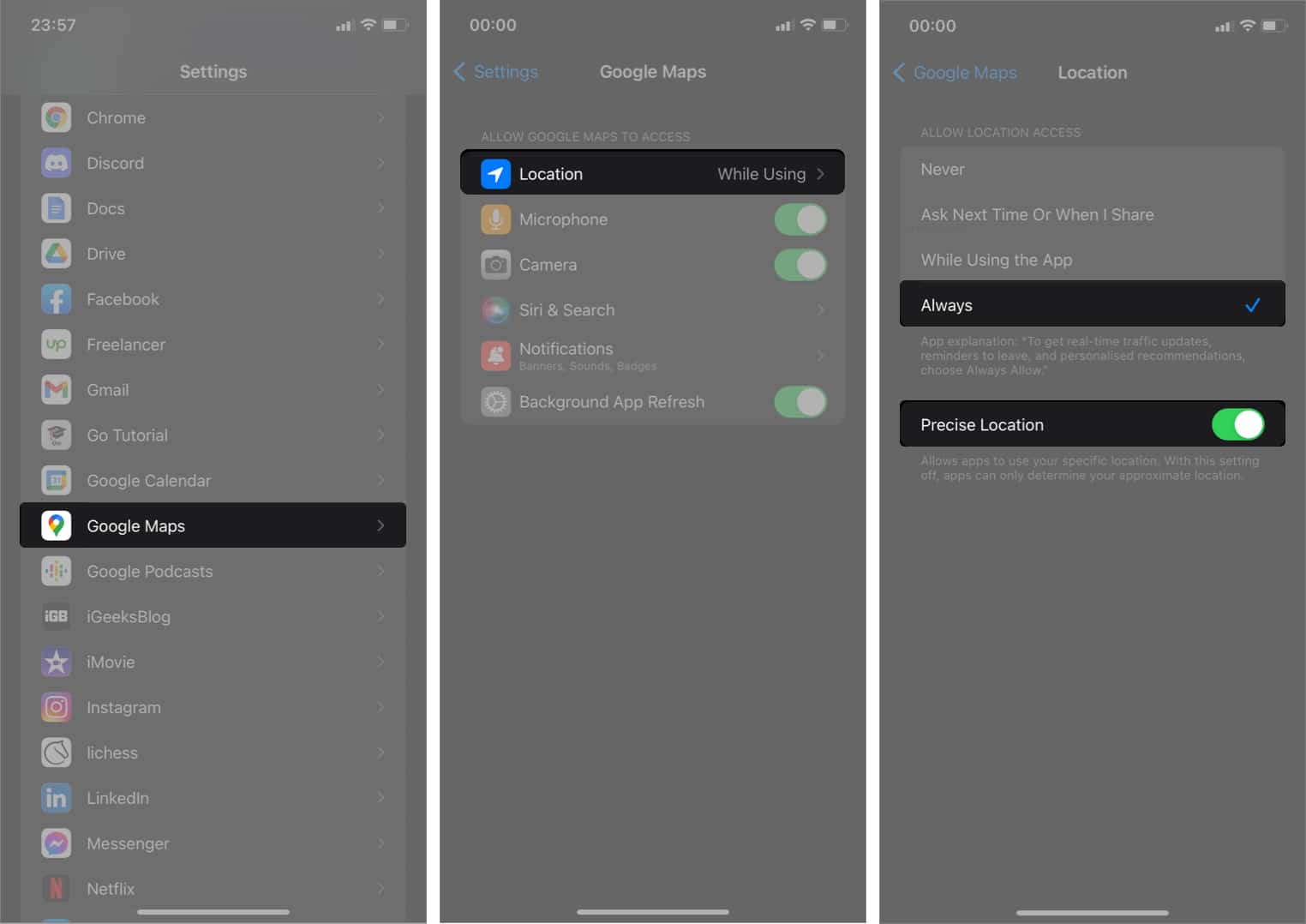
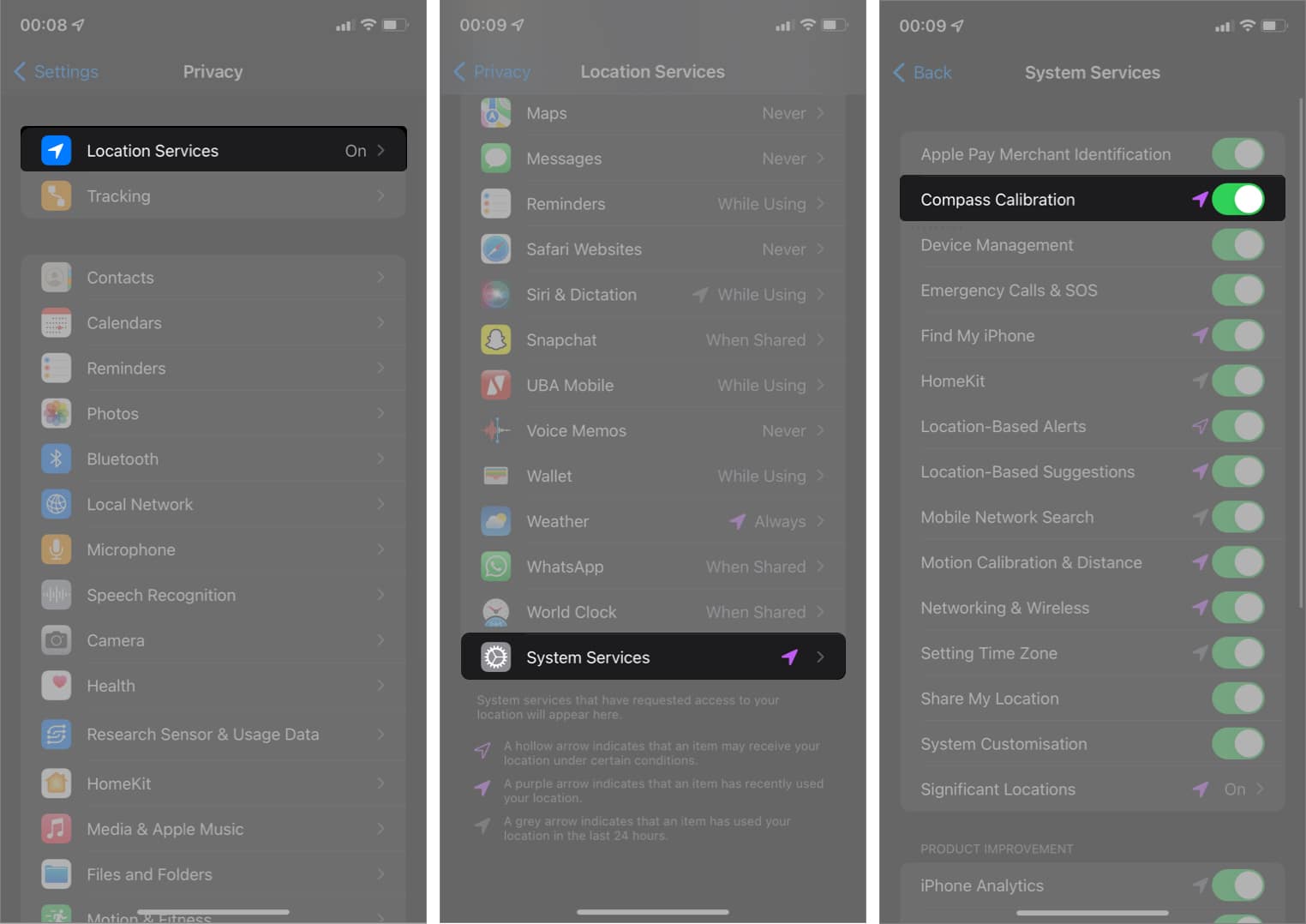
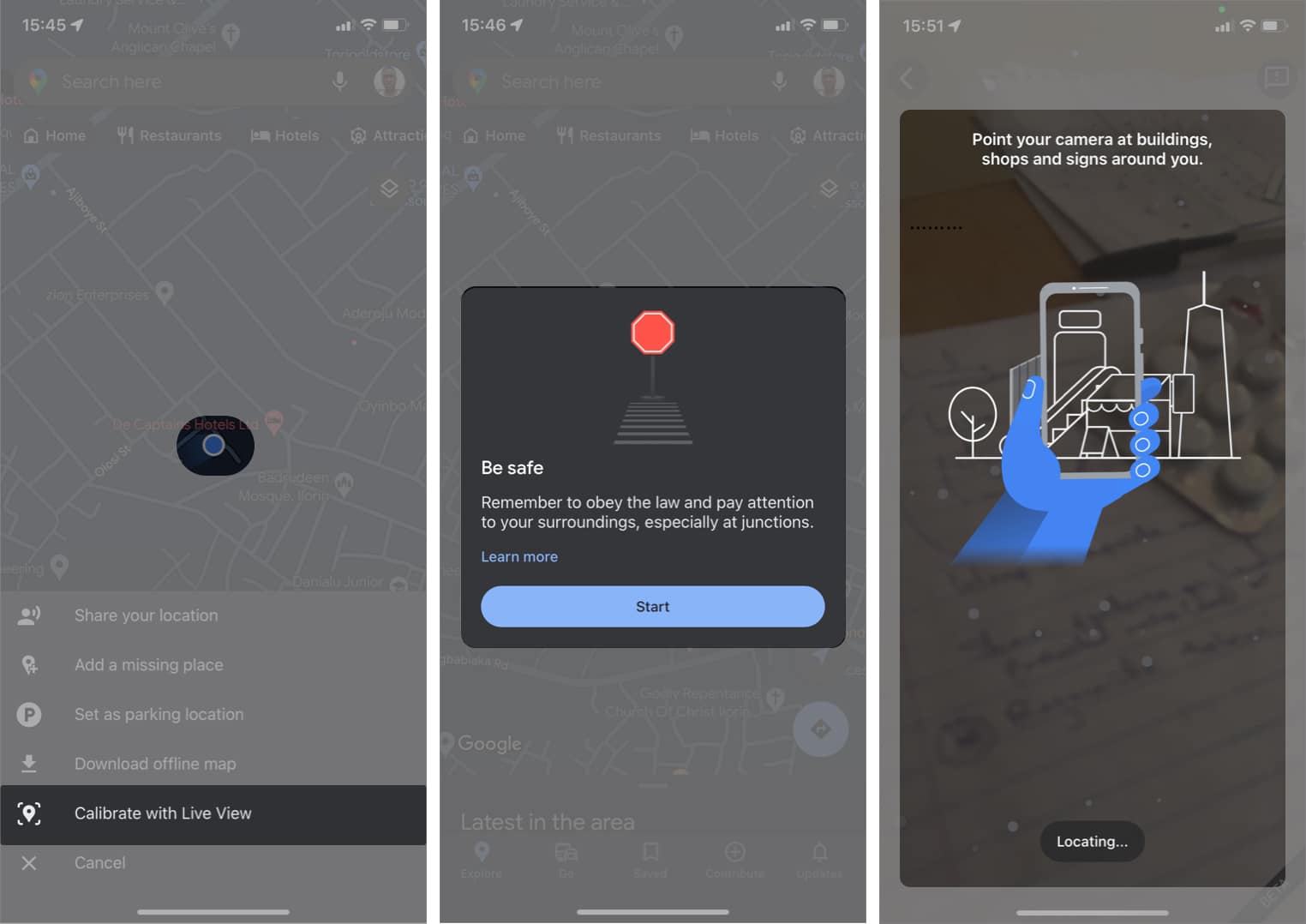
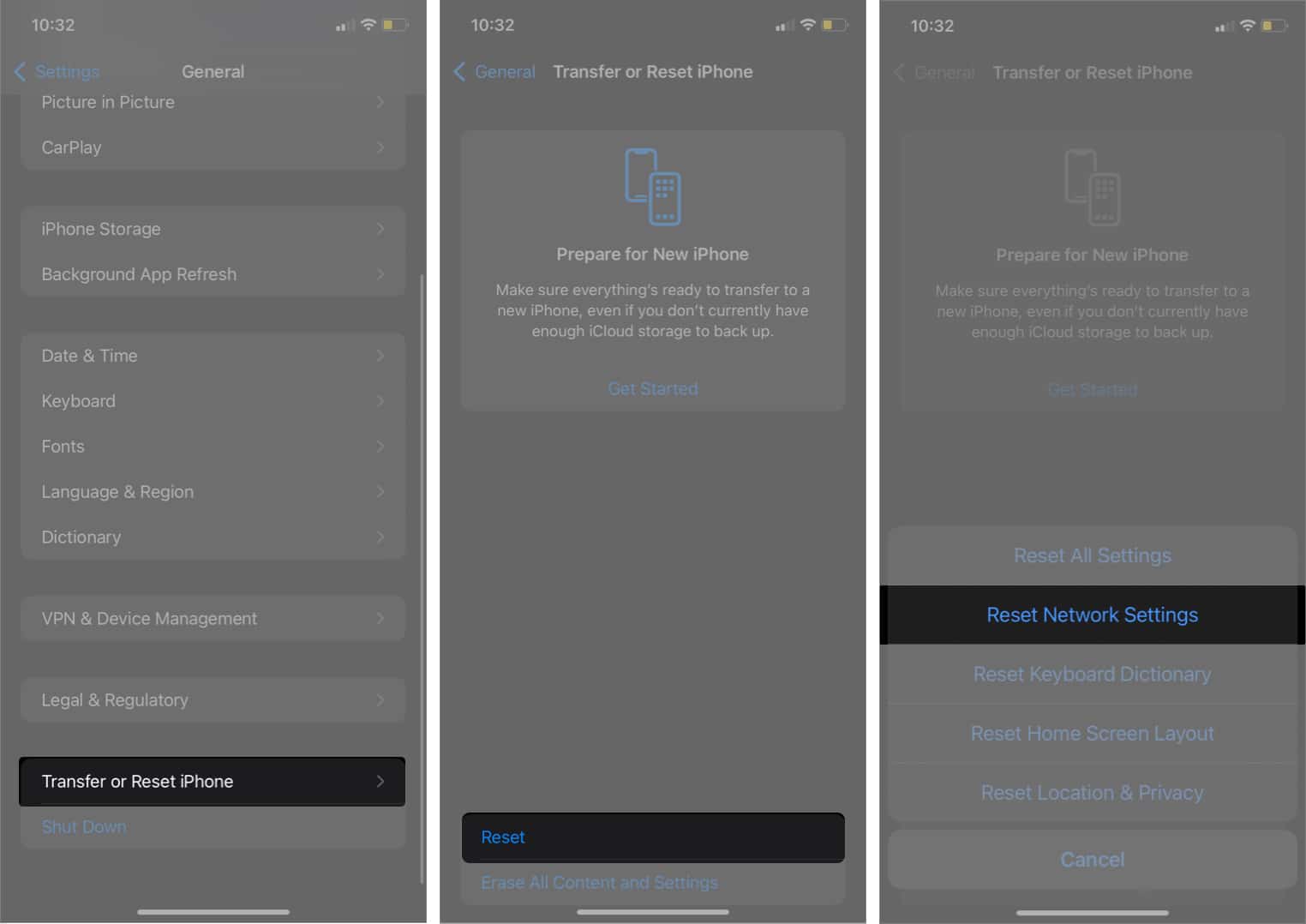







Leave a Reply