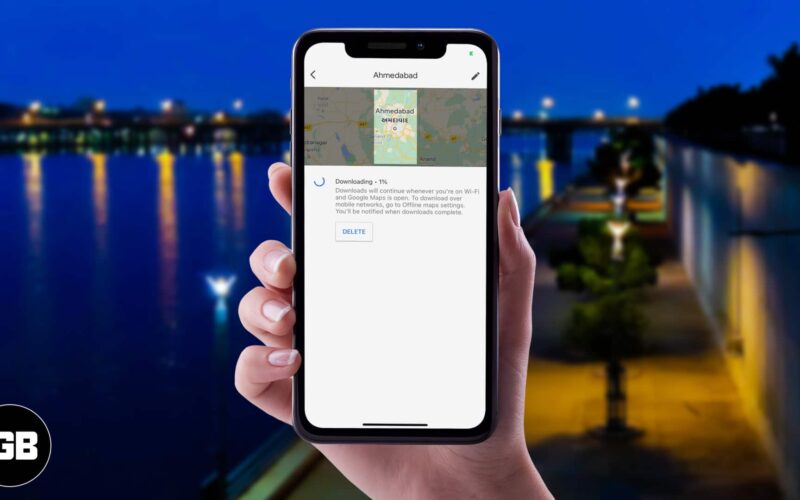The cellular network doesn’t work perfectly everywhere in the world. That’s why before kickstarting a trip, it’s better to get the offline maps ready in advance so that navigation doesn’t come to a halt. Thankfully, Google Maps lets you download maps to ensure your navigation remains a pleasing experience on your iPhone. Of course, offline maps show only limited information, but they are good enough to help you reach your destination.
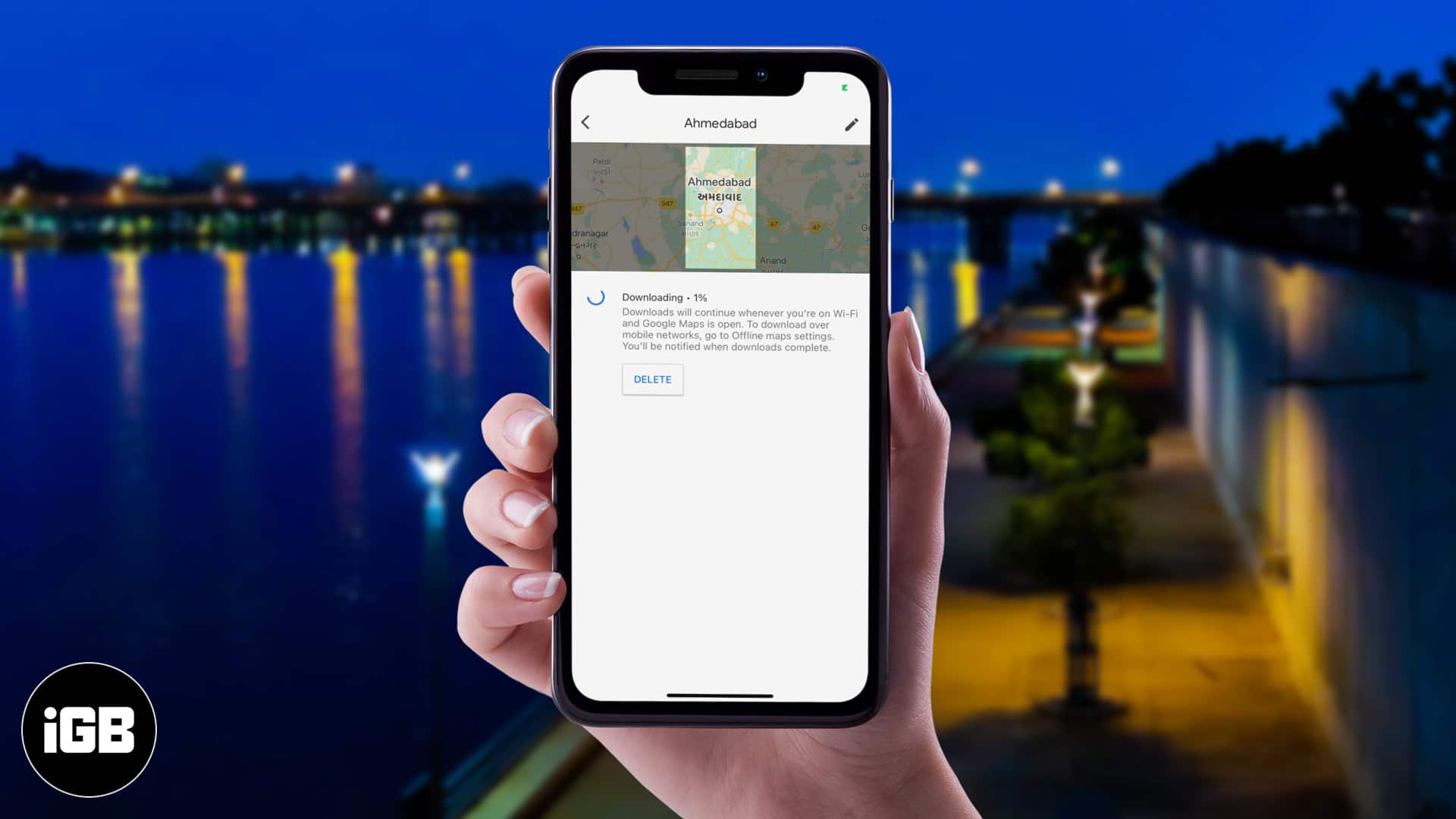
One more thing, you can use both cellular data and Wi-Fi to download the areas for offline viewing. However, you should use the latter, if you are on limited bandwidth. Enough talk, dive in to find out more!
- Download Offline Maps in Google Maps on iPhone
- Use Google Maps offline on iPhone
- How to Delete Offline Maps in Google Maps on iPhone
Sticky note:
- Do note that the app will let you view only driving directions offline. You can’t get transit, bicycling, or walking directions
- One more thing worth noting is that in the driving directions, you won’t get traffic info, alternate routes, or lane guidance
- Your downloaded maps will automatically expire in 30/365 days
- Even though you are allowed to save particular areas on cellular/mobile data, it’s better to use Wi-Fi. It will help you get your work done faster
Download Offline Maps in Google Maps on iPhone
Step #1. Launch Google Maps on your mobile device.
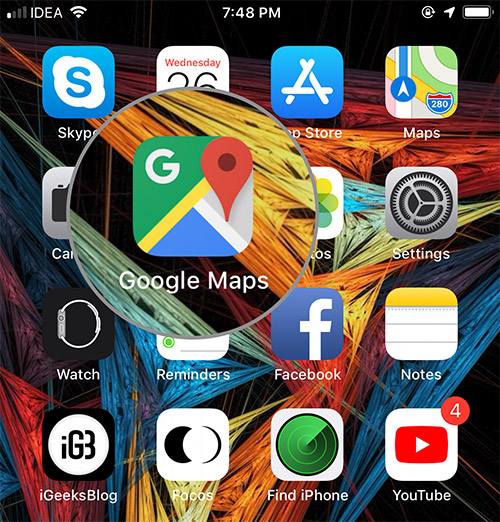
Step #2. Now, enter the name of the place you wish to save in the search field.
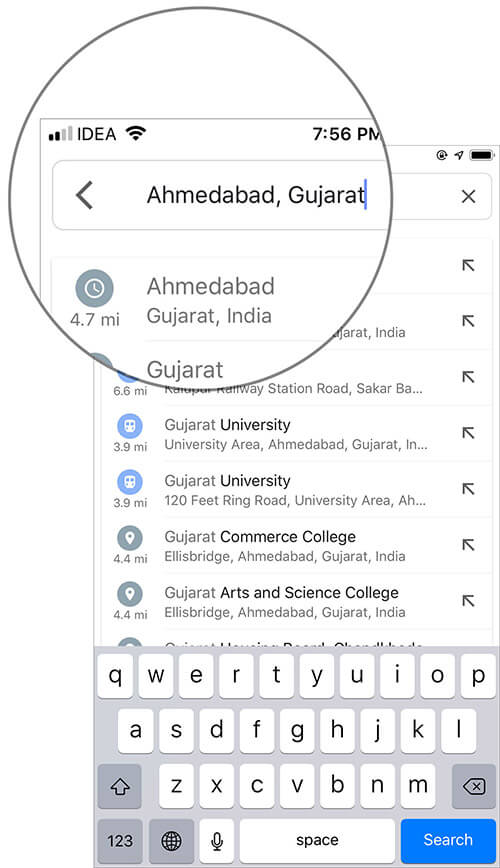
Step #3. The app will drop the pin on the searched place and show its address at the bottom.
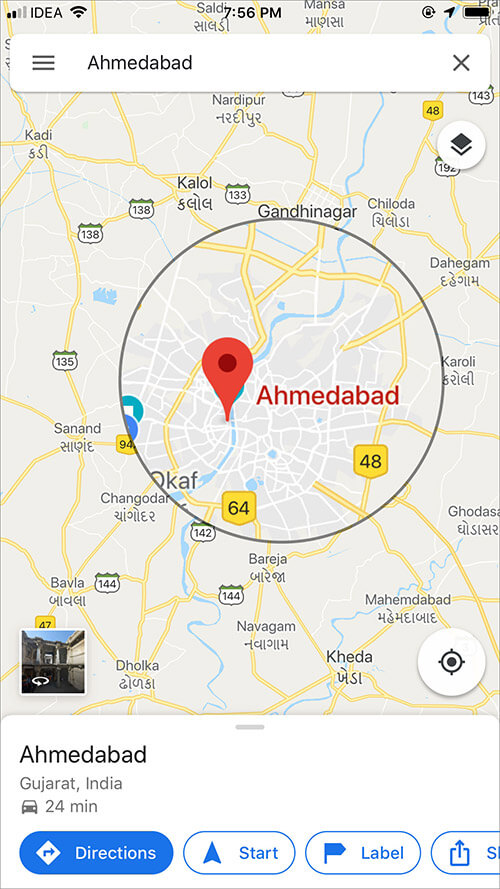
Step #4. Next, Swipe up on the address to reveal more options. Then, tap on the More button (…) at the top right and choose Download offline map.
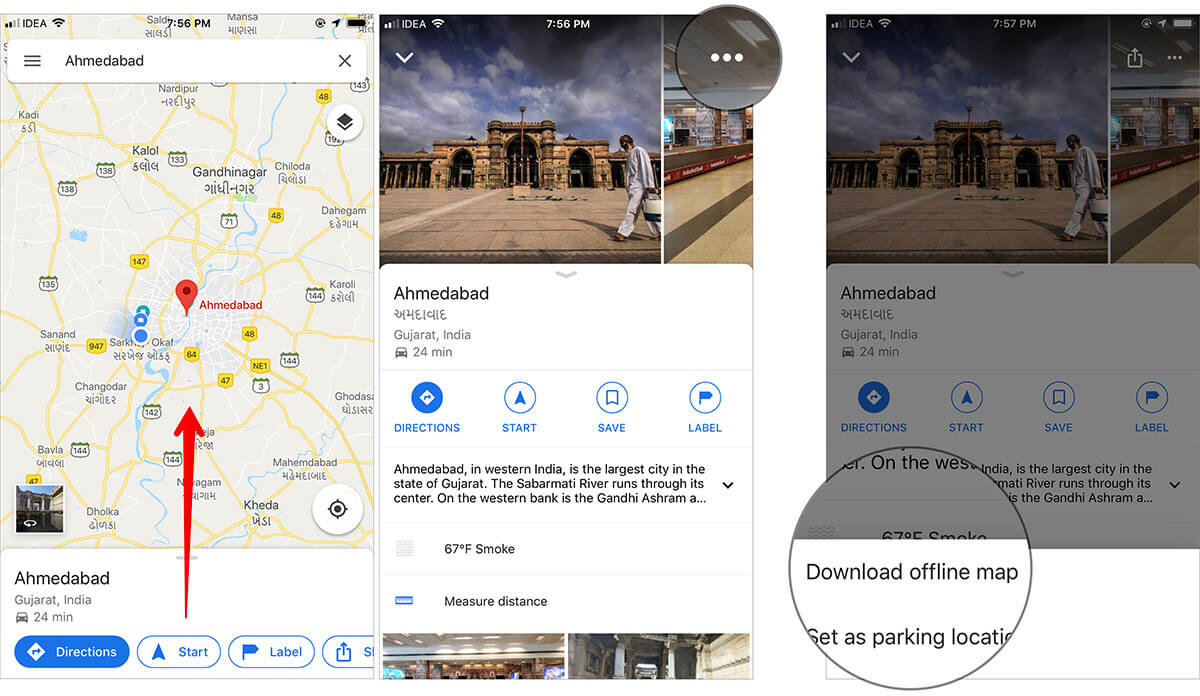
Note: In some case, you may see the Download option at the bottom itself. Simply swipe left on the several options like Directions, Label, Share and hit the Download button.
Step #5. Check out the total size of the offline map and how much space is available on your device. Up next, hit Download.
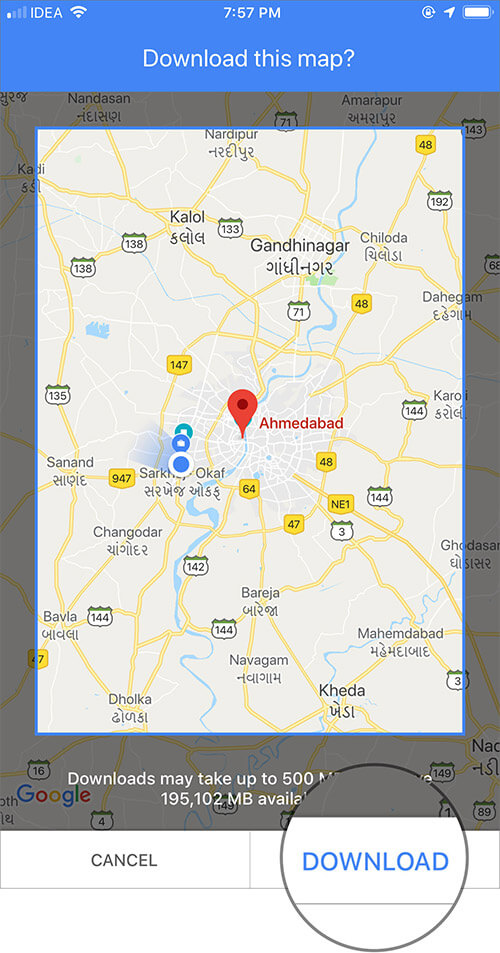
Now, wait until the app has successfully downloaded the map data. It may notify you once it’s done.
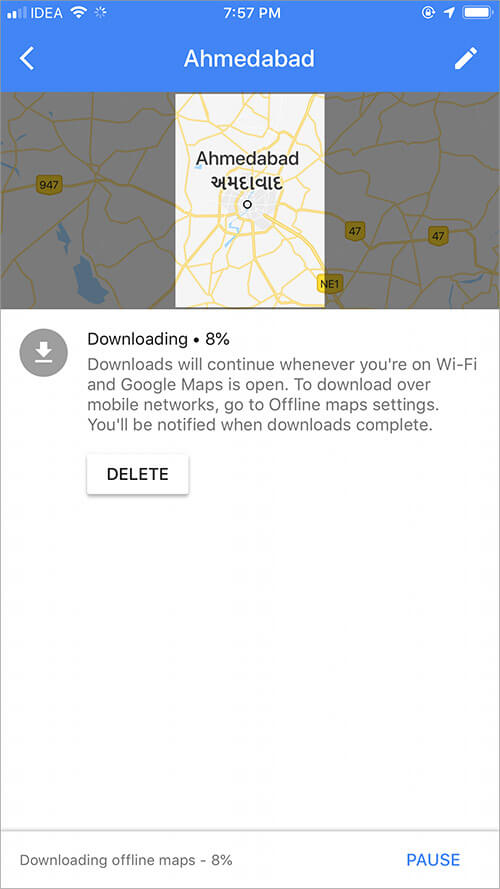
Use Google Maps offline on iPhone
Once you have saved the desired destination, you can take advantage of the map to navigate freely. It works pretty much the same way with some caveats mentioned above.
Simply open the app → search for the saved location. The app will drop the pin on the map and display limited information along with options like Directions, Label, Share, etc. Now, tap on Directions and hit Start. Now navigate using the offline map with complete peace of mind.
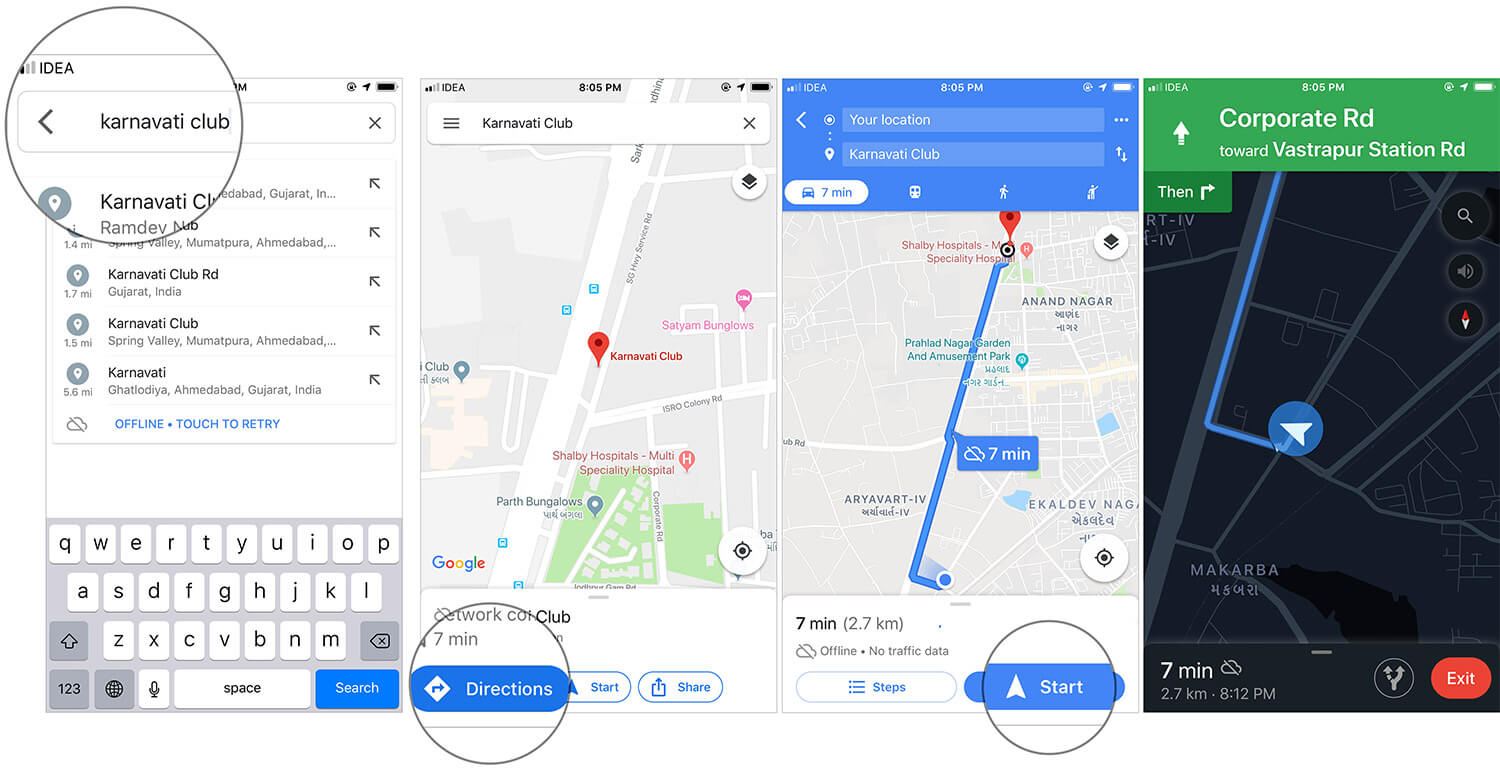
How to Delete Offline Maps in Google Maps on iPhone
If you frequently use offline maps on your device, make sure to delete them once you have used them. Else, they may clutter your device.
Step #1. Open Google Maps on your mobile device.
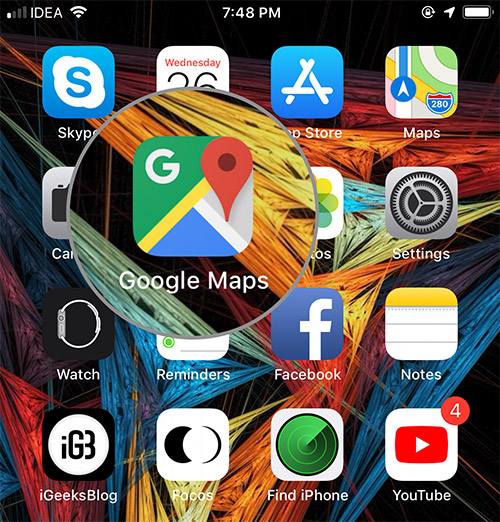
Step #2. Now, tap on the Menu button at the top left.
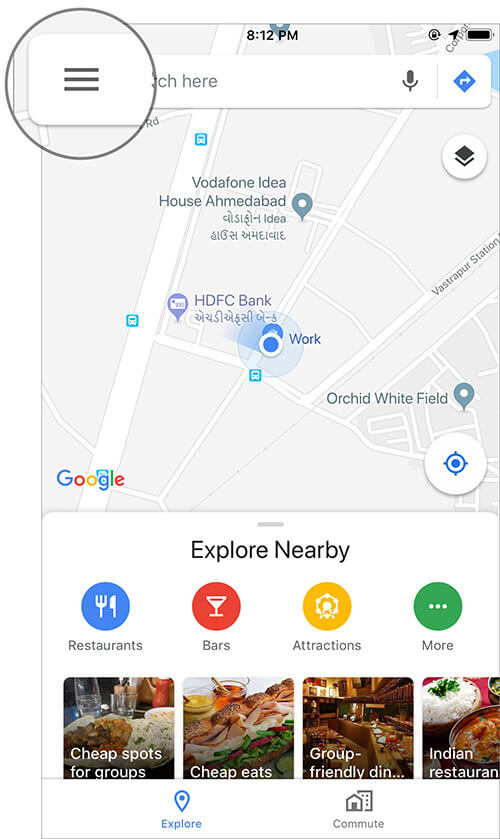
Step #3. Next, tap on Offline maps.
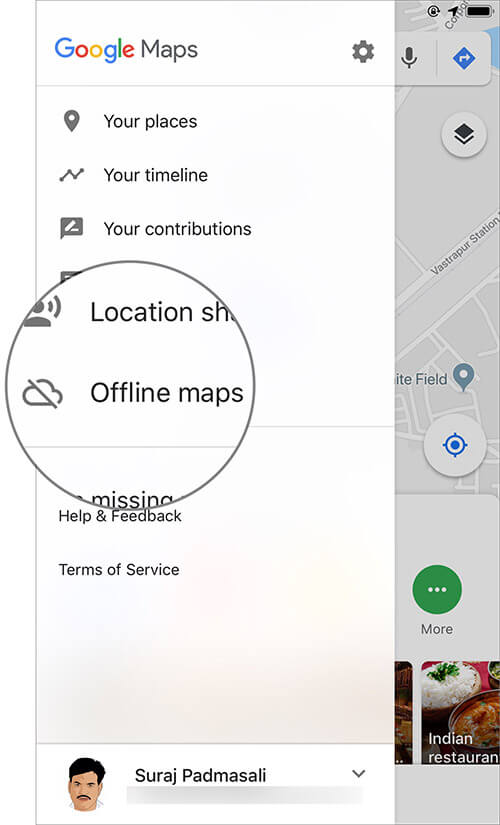
Step #4. Next up, tap on the specific area you wish to eliminate.
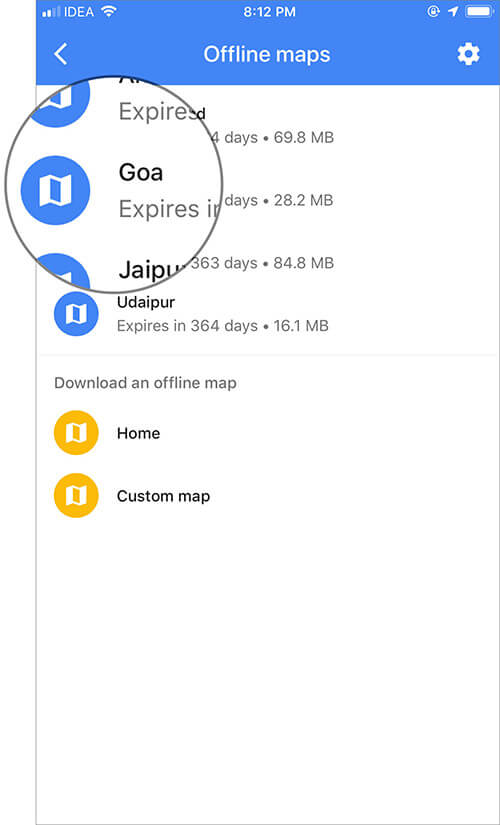
Step #5. Tap on Delete.
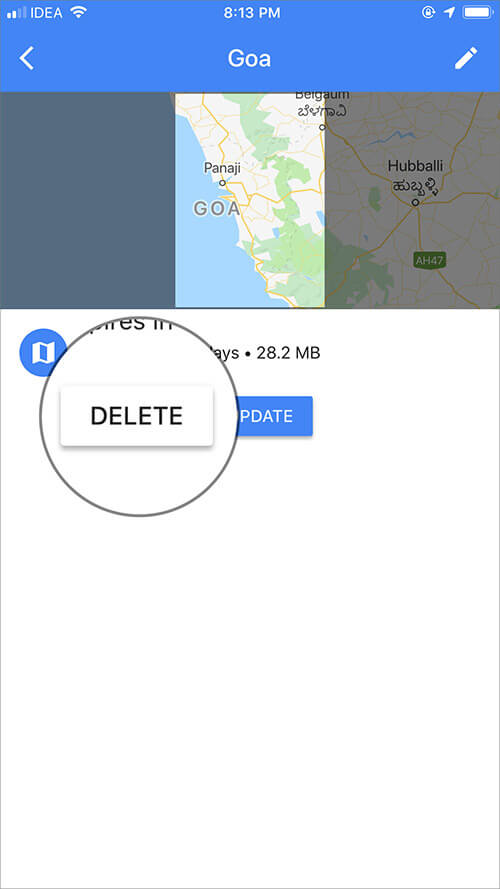
Step #6. A popup will appear on the screen, asking you to confirm. Tap on Delete to finish.
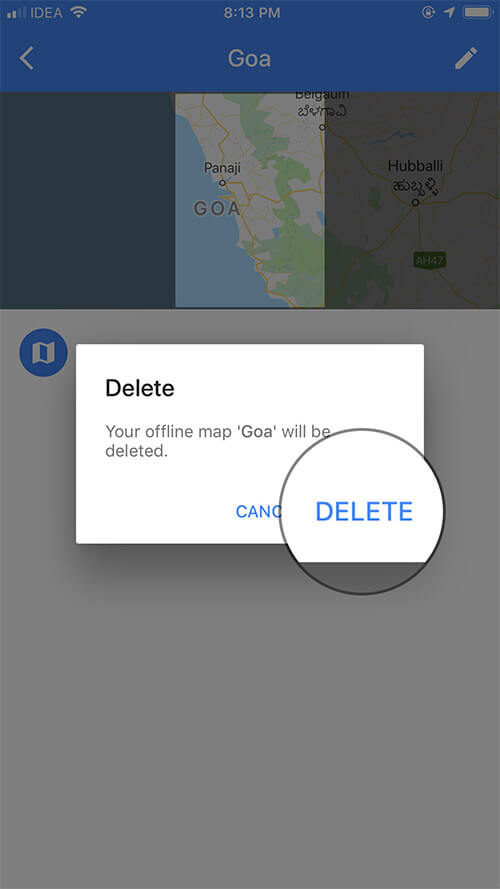
Tip: Google Maps also lets you update the information of the saved are as well. When your device is connected to the Internet, head over to this same setting. Then, hit the Update.
That’s pretty much it!
Wrapping up…
There are many ways you can plan your trip smartly. And this one is one of the coolest hacks.
You can also use some of the most reliable offline map apps to navigate without any hiccups. They can help you plan your iteration in a better way.
You shouldn’t miss out on the following posts as well: