
FaceTime Like a Pro
Get our exclusive Ultimate FaceTime Guide 📚 — absolutely FREE when you sign up for our newsletter below.

FaceTime Like a Pro
Get our exclusive Ultimate FaceTime Guide 📚 — absolutely FREE when you sign up for our newsletter below.
There are instances where the negativity from social media platforms like Instagram may affect your mental health. Hence, limiting comments becomes crucial. If you are facing a similar problem and looking to turn off comments on Instagram from your iPhone, you’ve come to the right place. Read on to find out how you can have more control over your Instagram experience.
With so much content being broadcasted on social media, it is important to be mindful of the comments and interactions you are getting. Turning off comments on Instagram provides an effective way to prevent users from leaving unwanted comments and trolling. This is especially important for influencers and business owners who have a decent following on the platform.
By disabling comments, you are protecting yourself from potential online harassment and toxicity, allowing you to focus more on delivering quality content. Additionally, it can reduce the number of spam comments that you receive and help curate a more positive and constructive user experience.
Furthermore, turning off comments also gives you more control and freedom to dictate the conversation and moderate the engagement around a particular post. This allows you to create an environment that is more conducive to a healthy dialogue and focus on the growth of your brand.
Interestingly, you can disable comments either before or after posting on the feed.
Before posting, if you are certain that the specific post does not require any public interaction and might attract spam or trash comments, you can disable the comments feature for the post before making it live.
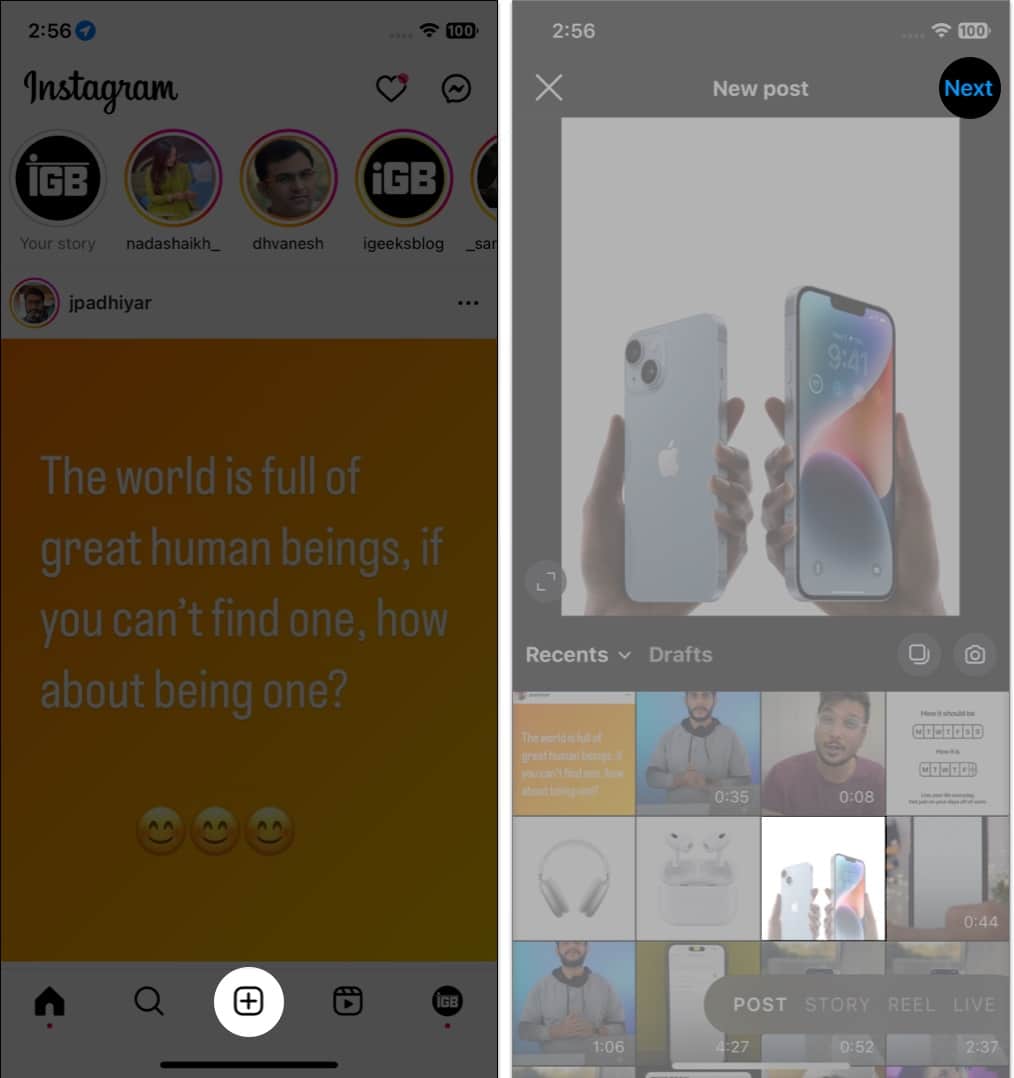
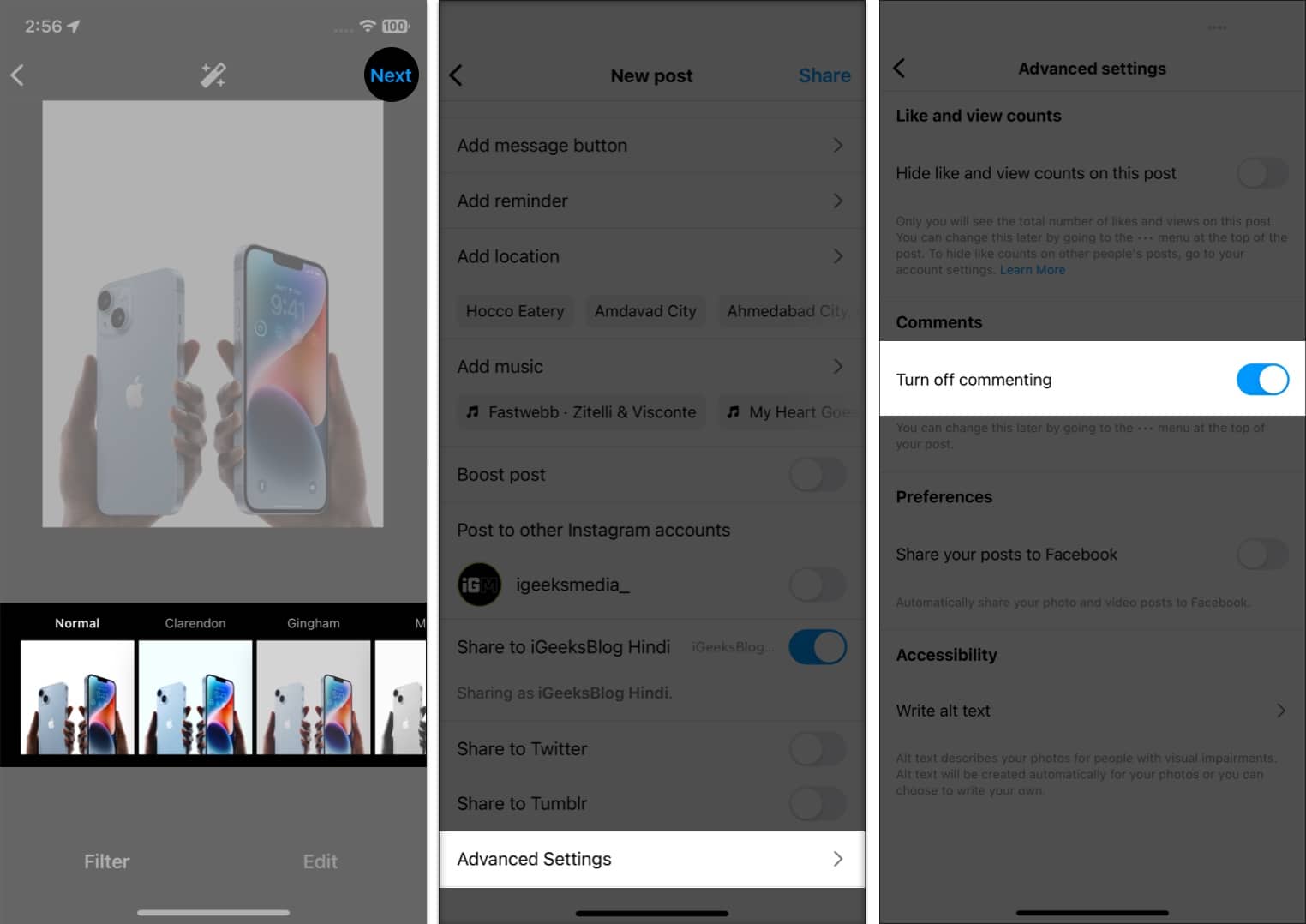
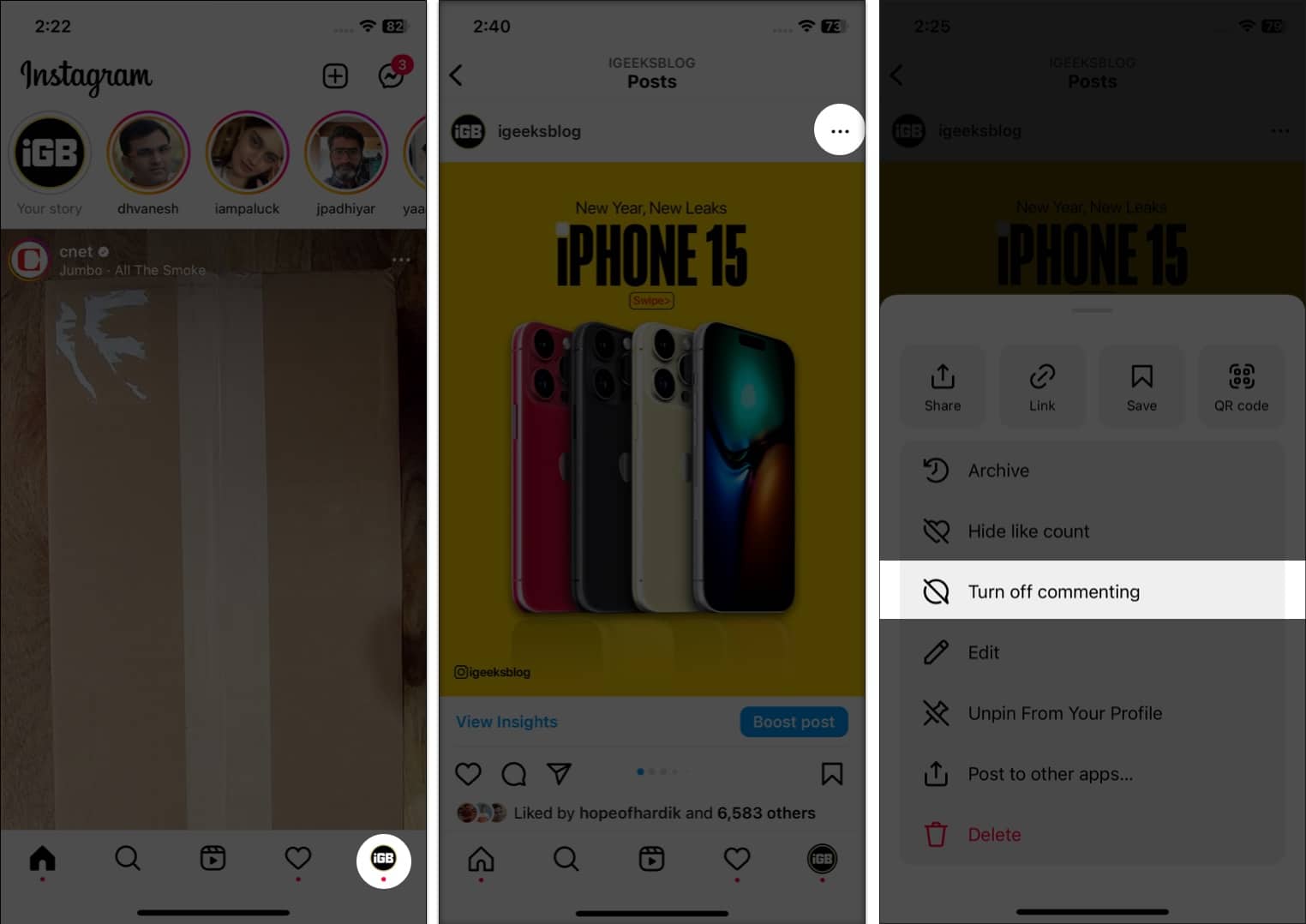
You can turn the comments back on following the same procedure mentioned above if you wish to receive comments again. Also, you’ll get all your old comments back.
Similarly, you can refer to our guide if you want to learn how to hide likes and views on your Instagram post.
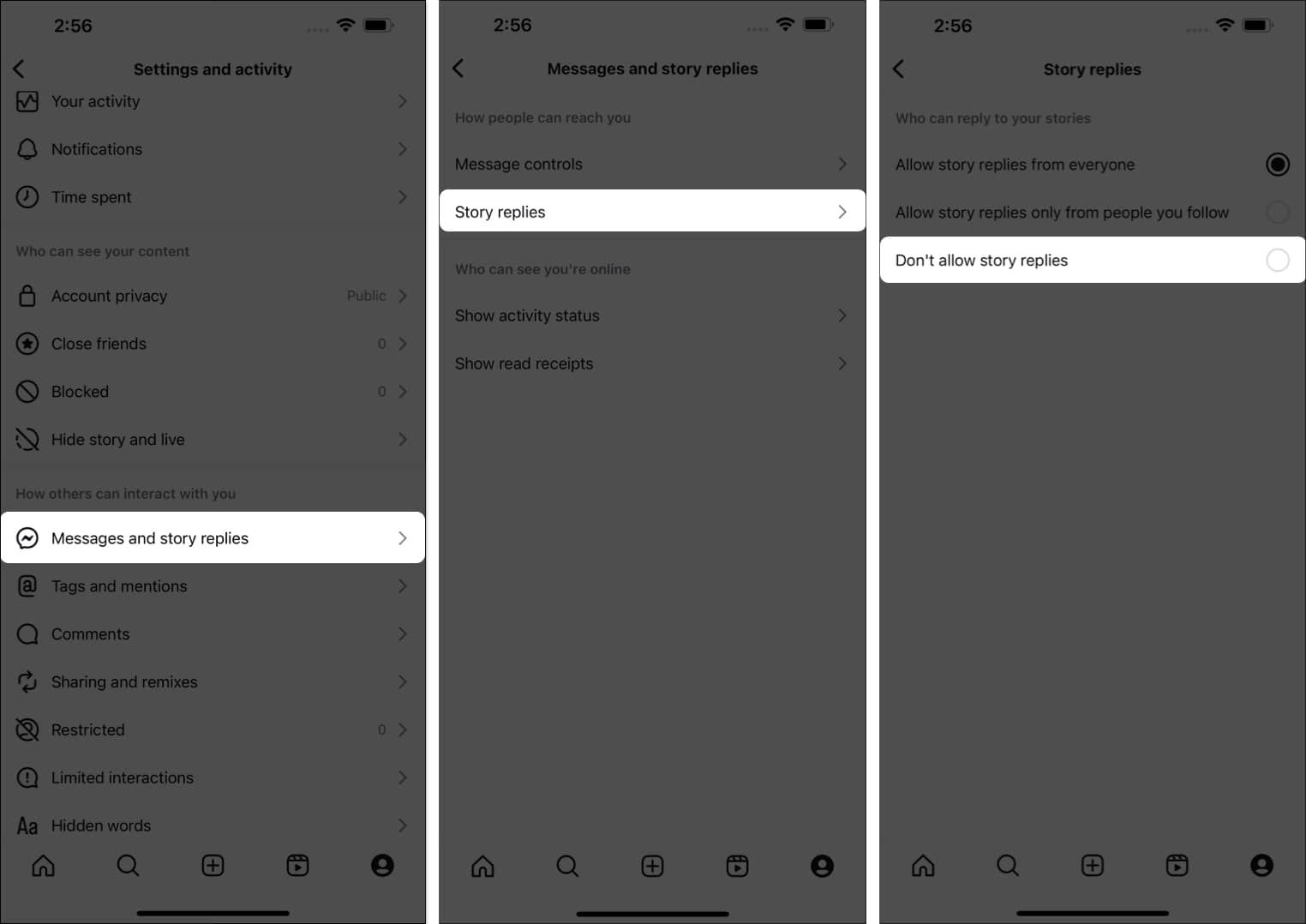
This method will permanently disable the comment section of your Instagram stories. Hence, remember to turn it ON when required.
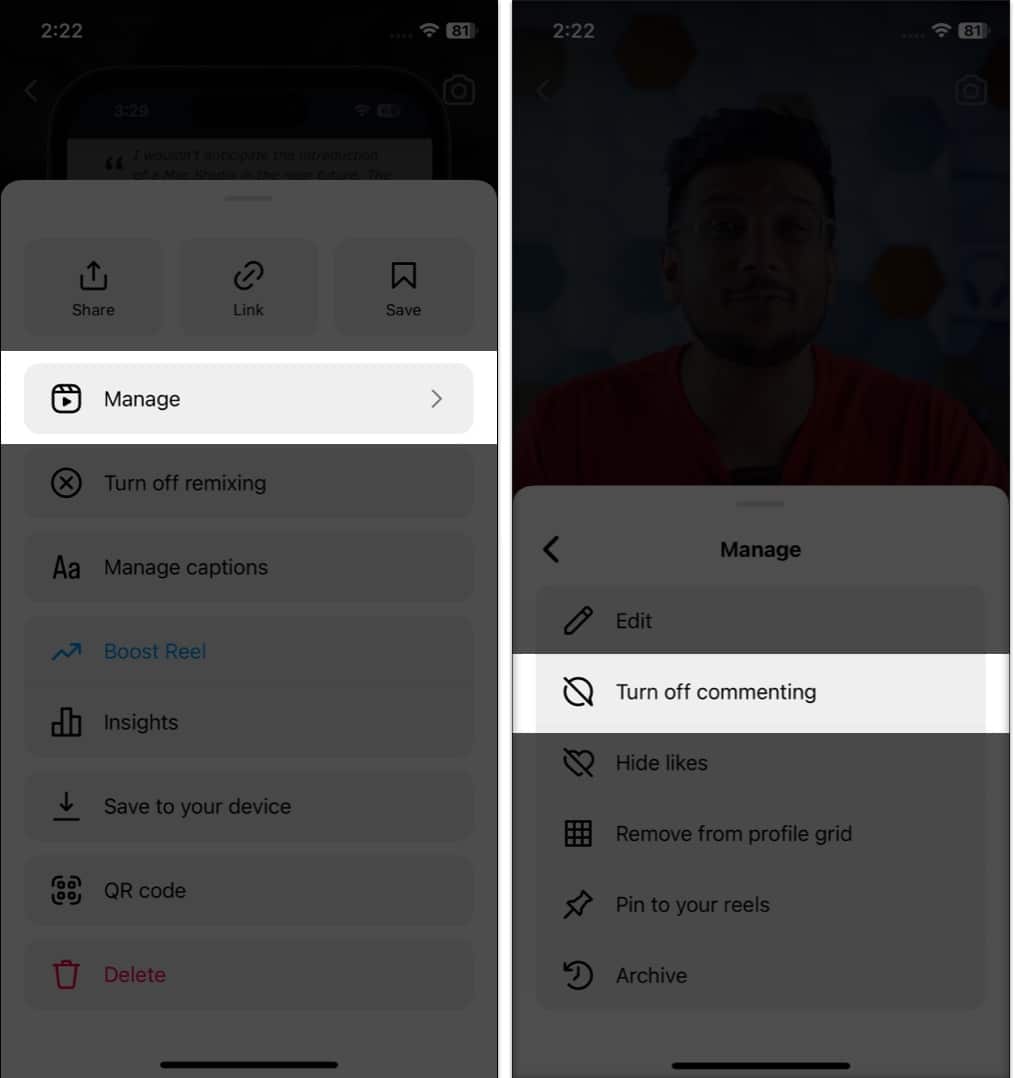
However, somewhere in the near future, if you want to enable the comments for the respective reel, you can repeat the same steps and tap Turn on commenting.
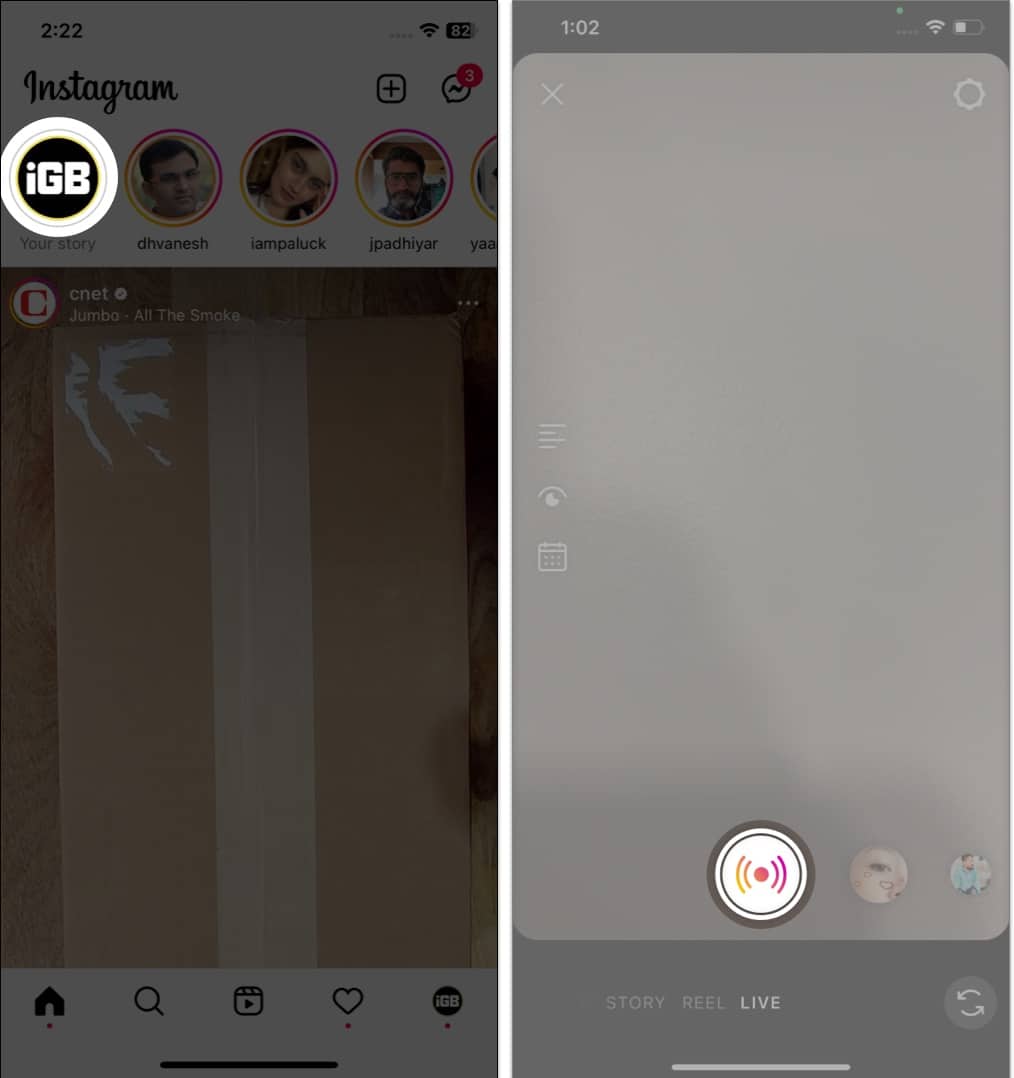

Unfortunately, you can only turn off comments on one post at a time. There is no option to turn off comments for multiple posts in bulk.
No, Instagram does not currently offer the option to turn off comments for a specific period of time. The only option is to enable/disable comments manually for a single post.
Wrapping up
Overall, while there’s a lot of interesting stuff you can do on Instagram, it has its drawbacks. It is important to control the type of interaction on the platform for a safer and more positive experience.
Turning off comments can be a great way to protect yourself and your followers from hurtful words, cyberbullying, and spammy content. It’s a simple step that can make a big difference. If you face any issues during the said process, do let me know in the comments.
Read more: