
FaceTime Like a Pro
Get our exclusive Ultimate FaceTime Guide 📚 — absolutely FREE when you sign up for our newsletter below.

FaceTime Like a Pro
Get our exclusive Ultimate FaceTime Guide 📚 — absolutely FREE when you sign up for our newsletter below.
There’s no better alternative to AirPods if you’re invested in the Apple ecosystem, as you can switch between multiple devices seamlessly. When you take AirPods out of the case, they automatically pair with your nearest Apple device. Thankfully, the controls are also consistent and help refine the experience.
Now, if you’ve just unboxed a new pair of AirPods or are upgrading to a newer generation, you will need to learn what actions gestures perform. This article will go through the gestures and their consequent default actions on all the AirPods available for purchase.
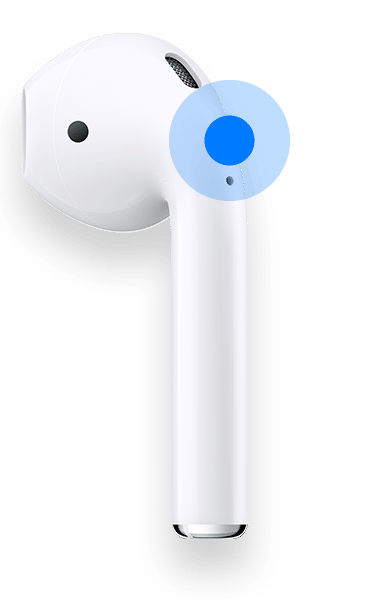
The first and the second generation of AirPods aren’t that different. The W1 chip on the first generation of AirPods deserves credit for enabling a seamless experience. The main upgrade with the second generation of AirPods is the H1 chip. Physically though, both of these products are identical and house the same hardware gestures.
Double tap
Since you can set different actions for each AirPod individually, you get more control over your AirPods. A double tap is the only touch gesture supported by the original AirPods and the second generation.
Here are all the functions you can carry out by double tapping the first and second generation of AirPods,

Regarding physical appearance, the third generation of AirPods resembles the first and second generation of AirPods Pro.
In fact, at first glance, the only physical factor differentiating the Pro from the 3rd Gen is an in-ear silicone tip design. (The same in-ear design that AirPods Pro‘s facilitates Active Noise Cancellation)
While there are other internal hardware changes, the products on the outside feature an indistinguishable stem that houses the Force sensor or Touch control (AirPods Pro 2).
These sensors enable the press, squeeze, or touch functions. And here’s everything you can do with it.
Single press/squeeze
Double press
Triple press
Press and hold the stem
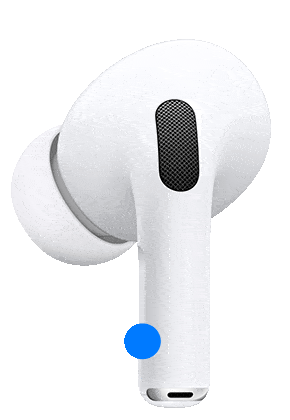
Released in September 2022, the second generation of AirPods Pro is the most recent addition to Apple’s roster of AirPods. There are a few differences between the two.
However, the one relevant to us in this article is the Touch control added to the stem of the AirPods Pro second generation. Here’s what these Touch controls offer,
Yes, the Touch controls enable volume control. This feature is available on several other TWS, and I’m glad Apple finally implemented it on the AirPods. It will help enhance the phone-free experience enabled by AirPods.
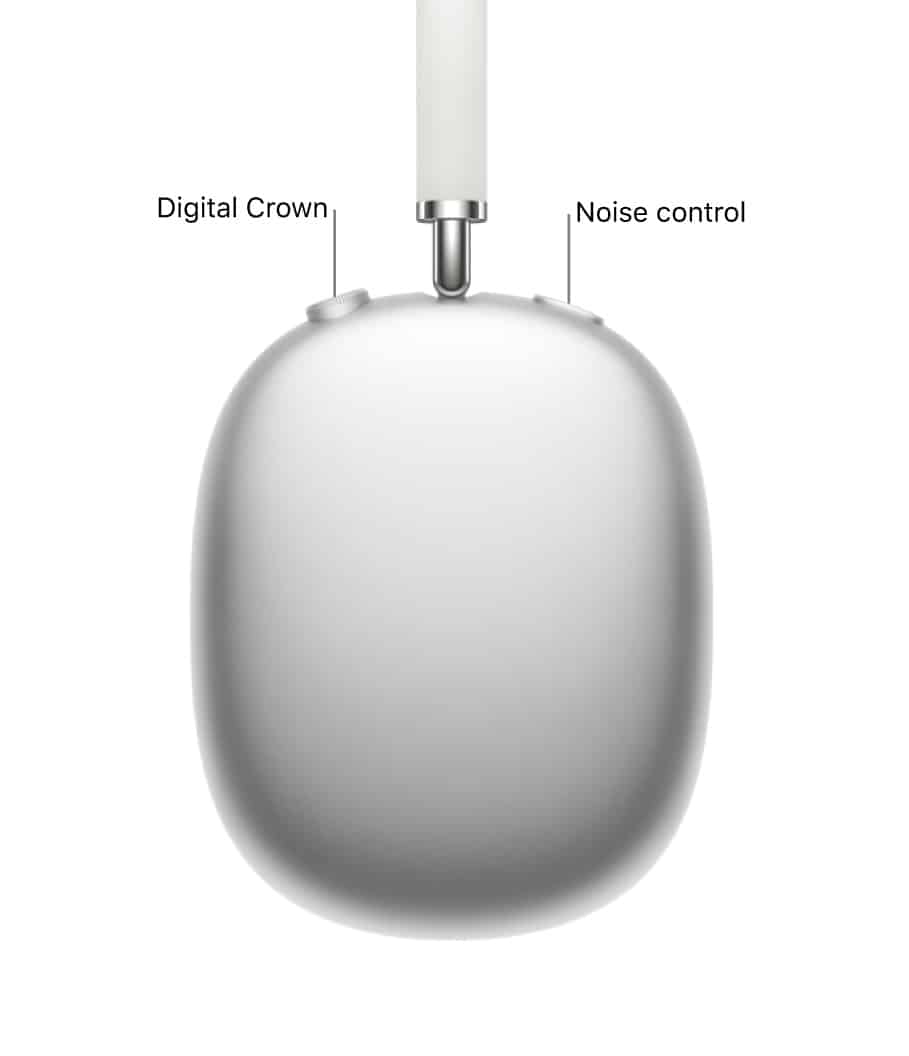
The AirPods Max is the cream of the crop of Apple’s AirPods lineup. Exceptional Active Noise Cancellation, Transparency, etc., are some features the AirPods Max is applauded for.
They feature a Digital Crown similar to the Apple Watch and a dedicated Noise control button. Read along to find out the functions performed by these buttons.
Single press the Digital Crown
Double press the Digital Crown
Triple press the Digital Crown
Press and hold the Digital Crown
Rotate the Digital Crown
The Digital Crown on the Apple Watch rotates; While its primary function is navigation, it can also,
Press Noise control button
Finally, you know it all!
These are all the gesture controls available on the AirPods lineup. Again, you can customize these settings according to your taste. To do so, refer to our article on How to change AirPods settings on iPhone or iPad.
If you have any other questions regarding the gesture controls or would like to bring to notice any gestures we might have missed, please leave them in the comments below.
Read more: