AirPods Pro undoubtedly offers a great sound profile. However, some users cannot enjoy that because their AirPods Pro 2 or AirPods Pro keeps disconnecting from iPhone, iPad, Mac, or Apple Watch. If you’re one of the unlucky fellas or know someone who’s facing the issue, here’s a quick-fix guide to resolve the issue.
- Check your AirPods Pro battery level
- Put AirPods Pro in charging case and then take them out
- Disable and enable iPhone Bluetooth
- Disable Automatic Ear Detection Settings of AirPods Pro
- Restart the device connected with AirPods Pro
- Reconnect AirPods Pro with your iPhone or Mac
- Reset your AirPods Pro
- Update the software of your iPhone, Mac, or Apple Watch
- Update the firmware of AirPods Pro
- Clean your AirPods Pro
- Contact Apple Support
1. Check your AirPods Pro battery levels
When the AirPods Pro runs out of battery, they automatically disconnect from paired devices. However, your AirPods may also disconnect randomly if the battery is at the lower end, so keep them charged.
The first step to fixing this disconnection issue is to check the battery level of your AirPods. If it’s low, place the buds inside their charging case to charge them. After 5 minutes, you may start using them again.
2. Put AirPods Pro in charging case and then take them out
If your AirPods Pro disconnects without reason, simply place them in the charging case. The light indicator will blink and tell you that the AirPods are charging. After 5 seconds, put them back in your ear. The wireless buds would automatically reconnect, and things would be normal onwards.

3. Disable and enable iPhone Bluetooth
AirPods handoff is a great feature; you can seamlessly attend a phone call on your iPhone and return to binging on Mac without hassle. However, that could also be the culprit behind your AirPods getting disconnected.
So, try turning off the Bluetooth of the other devices. For instance, disable the phone’s Bluetooth when using your Mac and vice-versa.
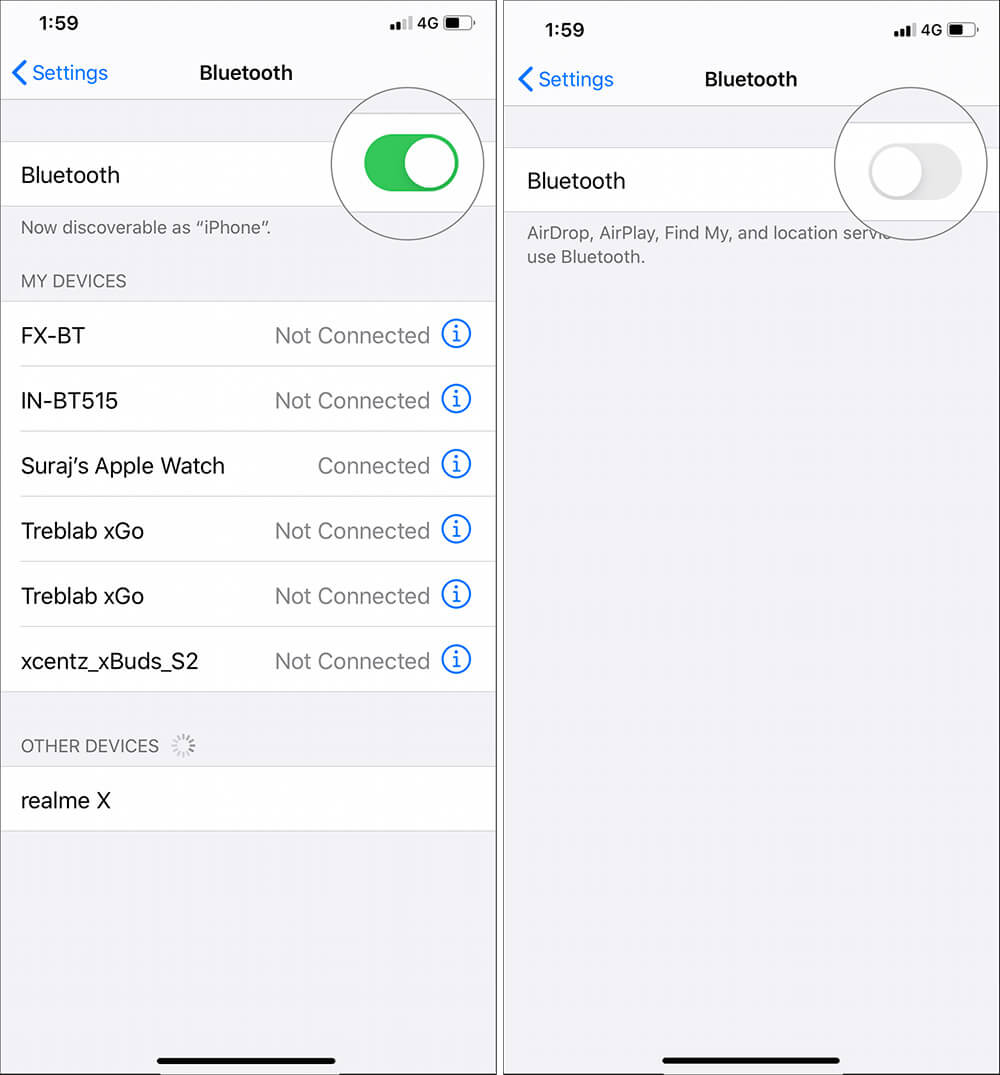
4. Disable Automatic Ear Detection of AirPods Pro
If your AirPods Pro regularly disconnects, turning off automatic ear detection and setting AirPods Pro to use either left or right microphone will help. To do this:
- Open the Settings app on the connected iPhone and tap Bluetooth.
- Tap (i) next to your AirPods Pro name. Now scroll down and turn off the toggle for Automatic Ear Detection.
- Next, tap Microphone and select Always Left AirPod or Always Right AirPod.
5. Restart the device connected with AirPods Pro
It is beneficial to restart your iPhone, Mac, or Apple Watch at least once every week. Restart your connected device to fix the issue of AirPods Pro frequently disconnecting. After this, the problem will most likely be addressed.
6. Reconnect AirPods Pro with your iPhone or Mac
If you repeatedly face disconnection with your new Apple AirPods Pro 2, the pairing process might have a bug. So disconnect and pair them again. To do this:
- Open the Settings app on the connected iPhone and tap Bluetooth.
- Now tap (i) next to your AirPods Pro name.
- Tap Disconnect.
- Now go back to Bluetooth settings and tap AirPods Pro name to reconnect it.
You may keep them in the charging case for 15 seconds and then put them back in your ear.
Please follow this guide if using your AirPods Pro with any other device except your iPhone.
7. Reset your AirPods Pro
If none of the solutions worked, now is the time to reset your AirPods Pro. I could have mentioned this at the top, but I wanted that you try the smaller fixes first. Here is a recap on how to reset your AirPods Pro:
- Keep your AirPods Pro in the charging case and close the lid. After 30 seconds, open the lid. Do not take the buds out
- Now, open the Settings app on your connected iPhone, tap Bluetooth, and tap (i) next to your AirPods Pro name.
- Tap Forget This Device and confirm the action.
Finally, connect your AirPods Pro again to your iPhone. To do this, press and hold the button on the back of your charging case. When you see the setup card on your iPhone screen, please follow it.
8. Update the software of your iPhone, Mac, or Apple Watch
Software updates fix connection bugs, errors, and other problems that Apple comes to know from its users. If none of the solutions above worked for you, update your connected device.
For iPhone: Open the Settings app → Tap General → Tap Software Update → Download and Install if you see a pending update.
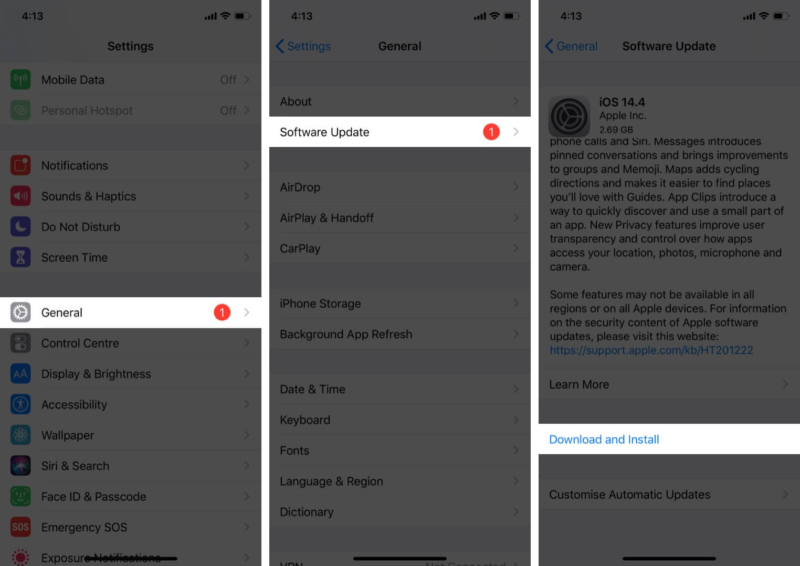
For Mac: Click the Apple logo → System Preferences → Software Update → If a new version is available, click Upgrade Now.
9. Update the firmware of AirPods Pro
Did you know that your AirPods Pro also receives updates? This does not occur as often as your iPhone, but Apple does bring out firmware updates for your wireless buds if needed. Usually, your AirPods Pro is updated automatically without your intervention.
However, you may follow this guide on how to update AirPods firmware to the latest version. This will ensure that your wireless earphones are running the up-to-date version.
10. Clean your AirPods Pro

Again, this is not a conventional method, but something worth trying out to fix the issue of your AirPods Pro randomly disconnecting. Clean your AirPods Pro stem and charging case may aid charging too.
11. Contact Apple Support
AirPods Pro 2 is the latest version of AirPods. So it’s likely that they are under warranty. Therefore, if you persistently face disconnection issues, contact Apple Support.
If they cannot fix the issue, they may create a support case for you. Next, visit an Apple Store, and since AirPods are unrepairable, chances are you will get a new pair.
AirPods Pro Working Perfectly Without Disconnecting!
I hope one of the solutions worked for you. Please let me know which one in the comments down below. If nothing worked and you want to switch from AirPods Pro, here are some best alternatives you may buy.
You might want to take a peek at these posts as well:
- Best AirPods Pro waterproof cases
- Best AirPods Pro anti-lost straps
- How to fix left/right AirPod isn’t working?
- Best 3-in-1 Apple charging stations
If you have additional tips to fix this disconnecting issue, share them with us in the comment below.


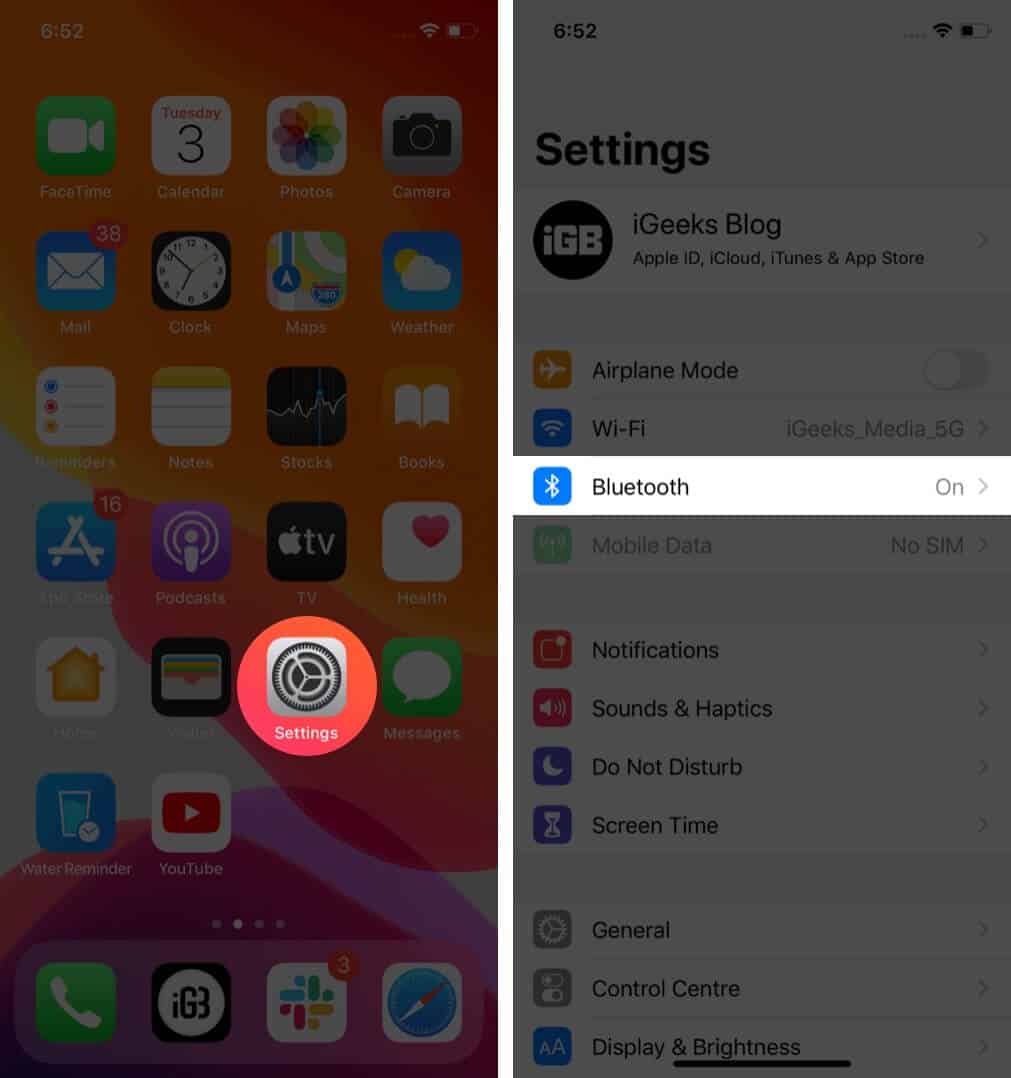
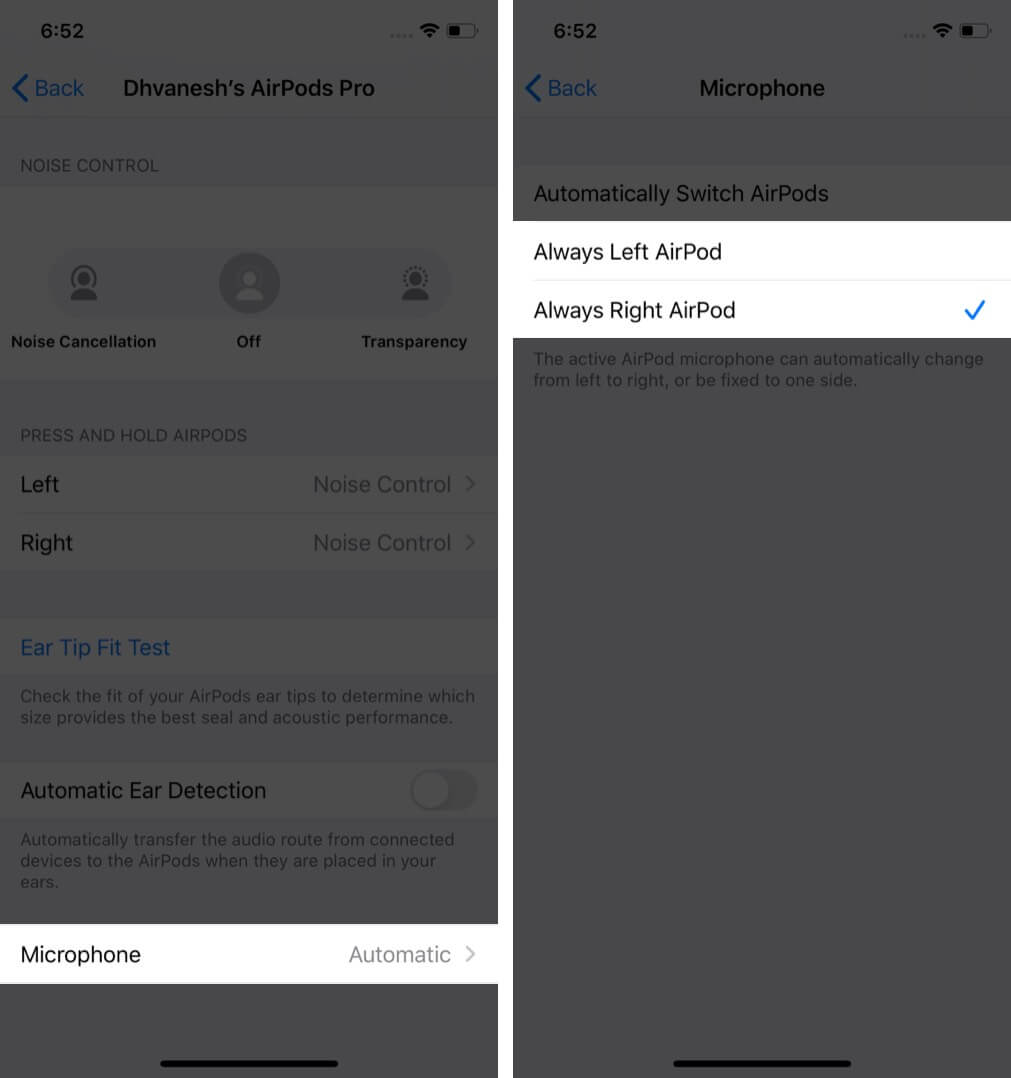
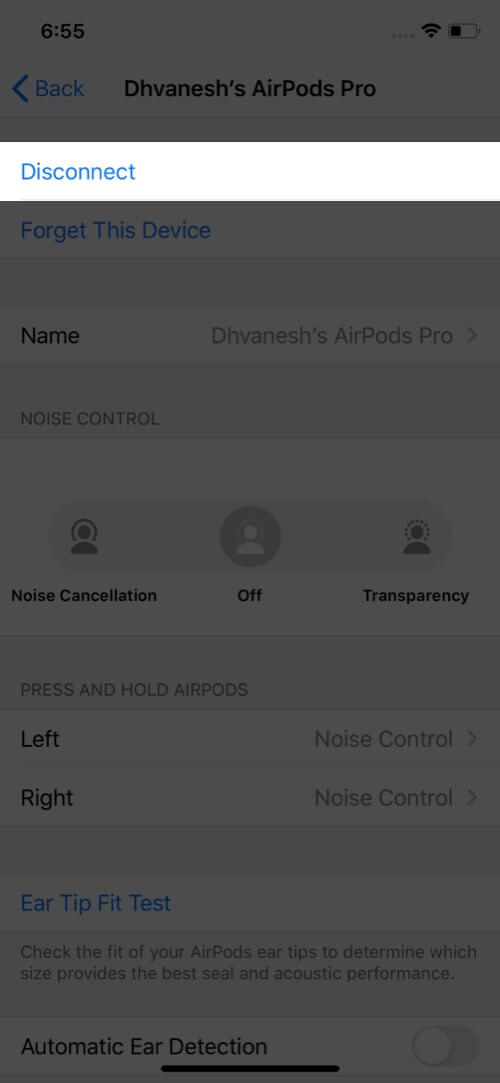
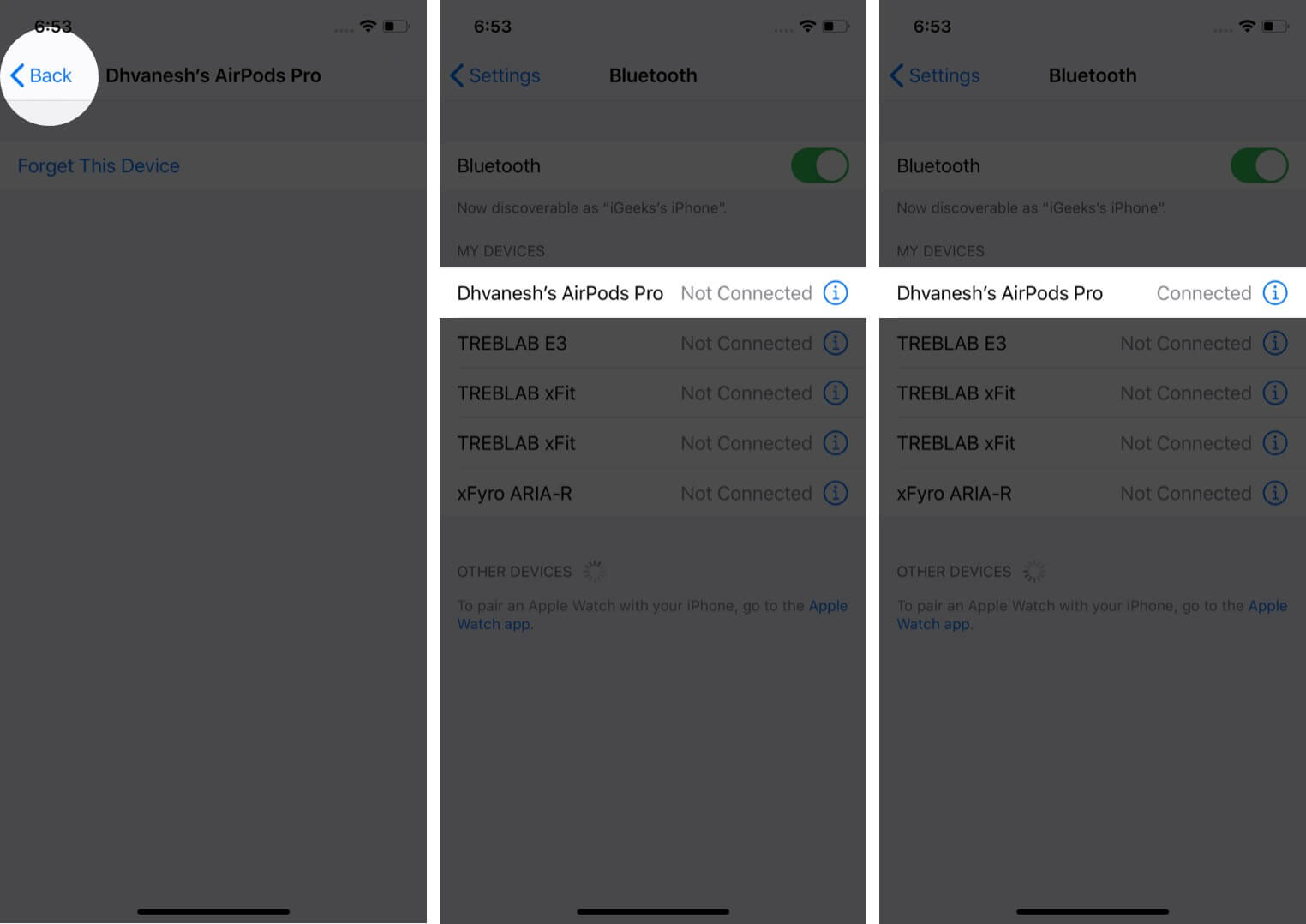
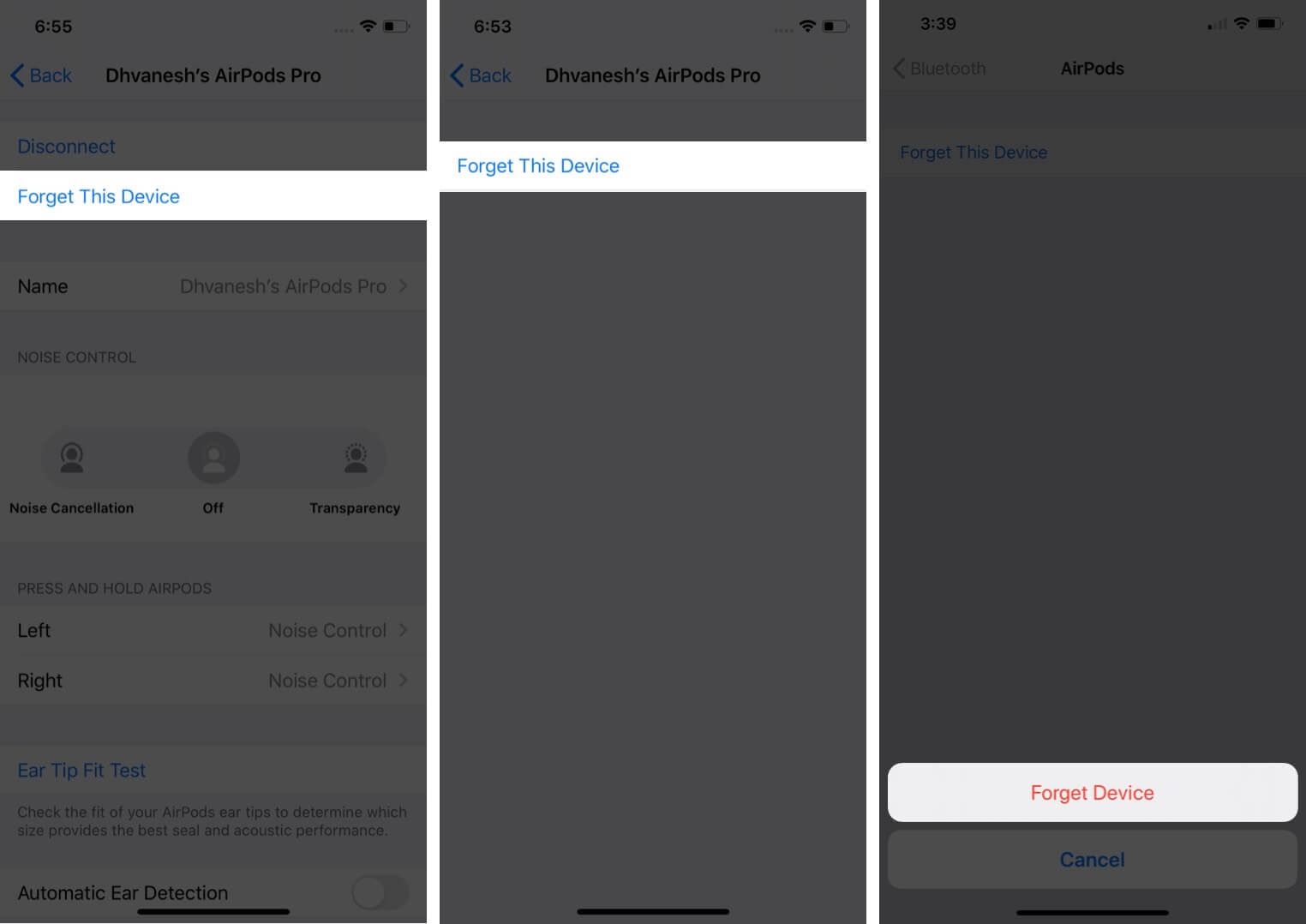







Leave a Reply