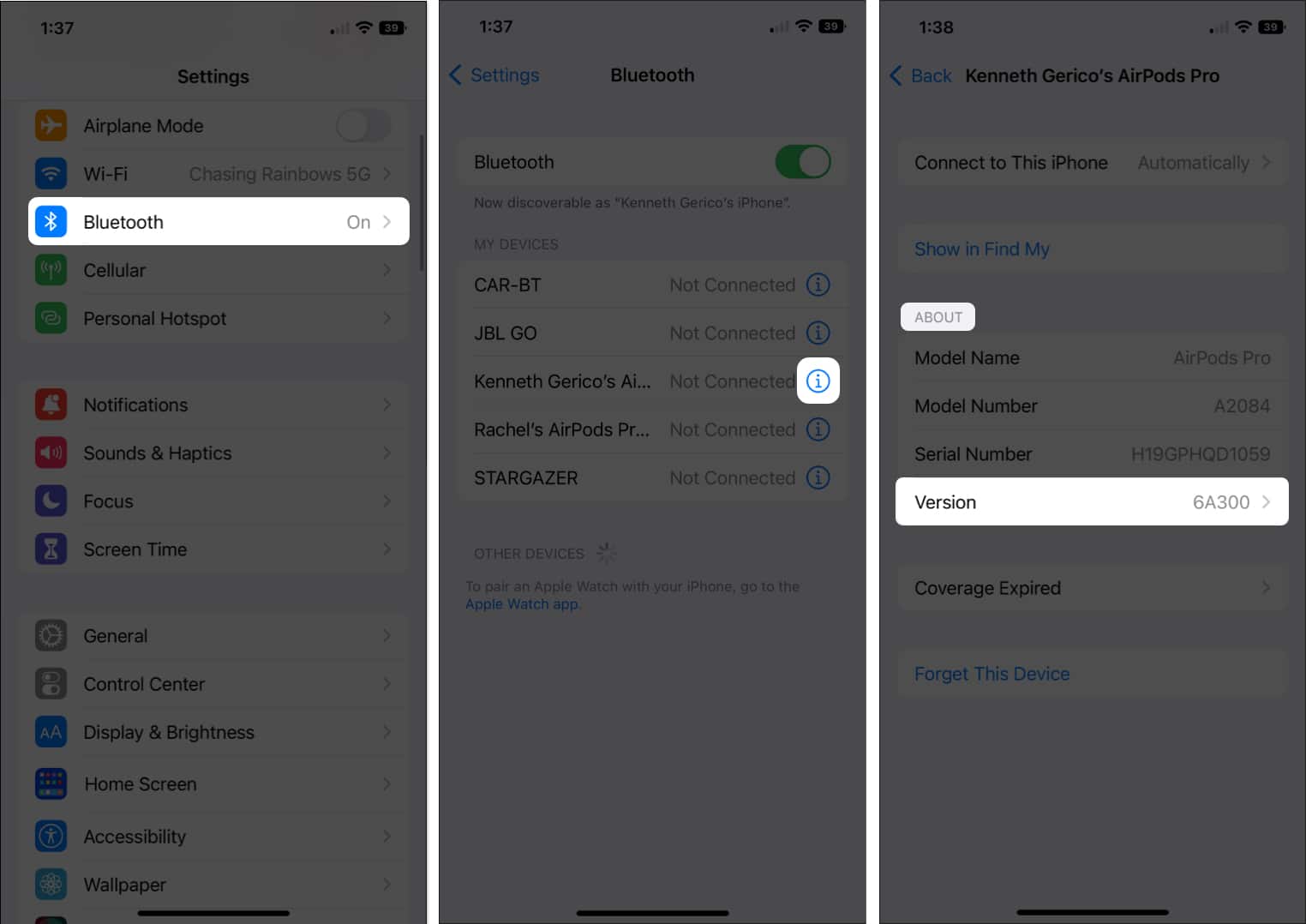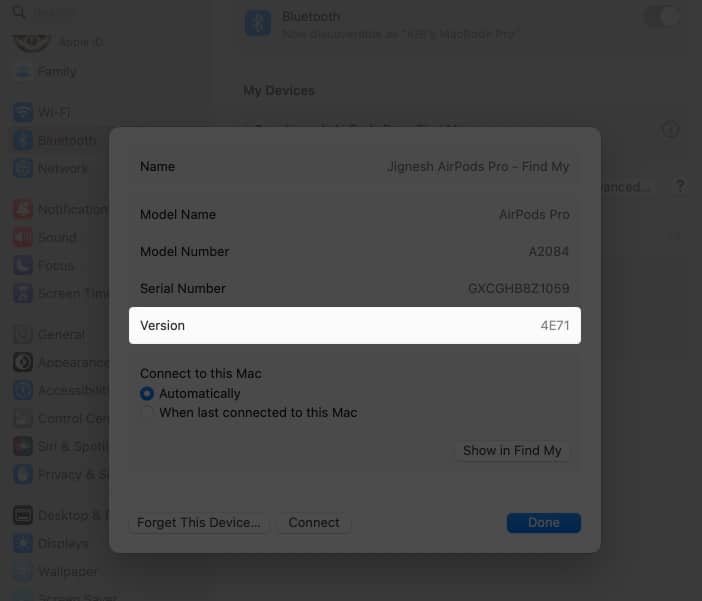Updating your AirPods, AirPods Pro, and AirPods Max is essential to ensure you enjoy the latest features and improvements. Apple typically rolls out firmware updates automatically over the air, but you can take steps to force an update manually if necessary.

In this guide, I’ll explain how to update your AirPods firmware and how to check if they’re running the latest version.
How to update firmware on Airpods
In most cases, AirPods and AirPods Pro firmware updates happen automatically in the background without any notification. The updates are pushed over-the-air (OTA) when the AirPods are placed for charging or within the Bluetooth range of the associated iPhone, iPad, or Mac.
But in case you notice that AirPods are not updated as expected, you can manually force an update using the following steps:
- Place the AirPods in their charging case and connect the case to a power outlet using a Lightning cable or Wireless charger.
- Make sure that your iPhone, iPad or Mac is connected to Wi-Fi and has more than 50% battery charge. Also, make sure that Bluetooth is switched on and Low Power mode is turned off.
- Leave your iPhone, iPad, or Mac near the AirPods. Make sure the case’s lid remains closed during the process.
It should complete the firmware update in the background, as there is no specific option to manually trigger it. After about 10 minutes, check to see if your AirPods firmware version has been updated. The latest AirPods firmware version will be found later in the post.
How to update AirPods Max firmware
Updating AirPods Max is similar to AirPods, but there are slight differences in the process. These over-ear headphones don’t need a charging case.
- Ensure the paired iPhone, iPad, or Mac is 50% charged and has Wi-Fi and Bluetooth enabled.
- If you have an iPhone or iPad, plug the charging cable into the AirPods Max, connect it to the power outlet, and keep it close to your device.
- If you have a Mac, plug the charging cable into the AirPods Max and connect it to your Mac.
Now, wait for 30 minutes and check your AirPods Max firmware version.
How to check your AirPods firmware version
After you perform the update process, checking the current firmware version of your AirPods can help you confirm whether they are up-to-date. Here’s how to check it on your connected iPhone, iPad, or Mac.
Find your AirPods firmware version on iPhone or iPad
To check your AirPods firmware on your iPhone or iPad, be sure to update your iOS or iPadOS to the latest version. Then do the following:
- Go to Settings and select Bluetooth.
- Select the info (i) button next to the AirPods.
- You can see the version of your AirPods under the About section.
Find your AirPods firmware version on Mac
First, make sure your Mac runs the latest macOS, then do the following.
- Click on the Apple icon in the top-left corner of your screen and select System Settings.
- Click on Bluetooth from the left panel.
- Locate your AirPods in the list and click on the info (i) icon next to it.
- Check the Version displayed in the information window.
What is the latest AirPods firmware version?
Apple often updates the firmware of the AirPods models to enhance connectivity, sound quality, and battery performance, fix bugs and occasionally introduce new features like Spatial audio, Voice insulation, head gestures, etc.
So, you must check and update your AirPods to get the best experience. Here are the latest firmware versions:
- AirPods Pro (2nd generation) with MagSafe Charging Case (Lightning and USB-C): 7A305
- AirPods Pro (1st generation): 6F21
- AirPods 4 with Active Noise Cancellation: 7A304
- AirPods 4: 7A304
- AirPods (2nd and 3rd generation): 6F21
- AirPods Max (USB-C): 7A291
- AirPods Max (Lightning): 6F25
- AirPods (1st generation): 6.8.8
For the latest details on firmware updates, be sure to visit Apple’s official website.
Signing off…
Keeping your AirPod up to date ensures that you get the best possible performance and access to new features. While the process is designed to happen automatically, knowing how to check and confirm the latest firmware is useful.
Also read: