Possible reasons for AirPods microphone not working issue:
- Dust particles: Dust accumulated might block the mic.
- Not fully charged: Charge it to full and check again.
- Pairing issue: Forget and then reconnect the Airpods.
- Software bugs: Update AirPods and your devices to the latest version.
There is no doubt that AirPods is one of the best earphones out there, thanks to its features. But it’s frustrating when your Airpods mic stops working, especially if you are someone who attends a lot of calls through them. Before you think your AirPods are dead, I have some fixes that might restore their hearing powers.
Some Common reasons for AirPods microphone not working issue
- Dust particles: It might be due to a fall or after an adventurous outing that dust may accumulate in or around your microphones.
- Not fully charged: Another common reason can be your AirPods running out of battery.
- Pairing issue: This can be due to slow processing, not picking Bluetooth signal, etc. Though rarely faced, this is pretty common in wireless devices, especially when there’s some form of interference.
- Settings: This shouldn’t need an explanation. Most of the issues on smart devices can be resolved by making slight changes in the settings.
Now that we are acquainted with the possible reasons, let’s get to know;
How do you fix it if your AirPods microphone not working
- Put the Airpods in the case and try again
- Clean the AirPods and microphone
- Turn on/off Automatic Ear Detection on iPhone
- Update AirPods Firmware
- Make sure your AirPods are charged
- Forget and reconnect your AirPods
- Check the microphone settings
- Check Bluetooth settings on iPhone
- Restart your devices
- Reset Your iPhone’s Network Settings
- Contact Apple Support
1. Put the Airpods in the case and try again
Sometimes, all we need is a bit of sleep, and that’s the case even for AirPods. Keep them back in the case and wait for around 30 seconds. To make sure to things end happily, turn off and then turn on the Bluetooth again. Then connect your AirPods.
Now, check if the mic is working properly. If not, don’t worry, as we have got more fixes to aid you. Let’s look at it.
2. Clean the AirPods and microphone
The dust and dirt accumulated on the AirPods might prevent the mic from working properly. Here’s how you can clean your AirPods.
Take a dry cotton swab and clean your microphone using it. Also, consider cleaning with a soft-bristled brush to remove debris, if any. I would suggest you do this with speaker meshes from time to time to ensure a seamless listening experience. Just remember to be gentle.
If you are still not sure that the AirPods are not cleaned properly, we have already got a detailed guide on how to clean AirPods and Microphone.
3. Turn on/off Automatic Ear Detection on iPhone
The AirPods come with an automatic ear detection feature, and this might be causing the mic to not work when needed. Try to turn it on/off from Settings. You can do so by:
- Open Settings → Bluetooth.
- Tap the ‘i‘ icon next to AirPods.
- Toggle off, then toggle on Automatic Ear Detection.
If you are on iOS 16 or later, you can also access the Airpods settings by Settings → tap the AirPods banner.
To ensure AirPods are working properly, you can reconnect and check after turning it off and then turning it on again.
4. Update AirPods Firmware
On some firmware, the mic may not be working on Airpods because of certain bugs. If noticed, Apple will push a fix as soon as possible. So if you feel that your AirPods have mic issues, you can update them to the latest firmware.
Since you are in for updating your AirPods, you can also update your iPhone to the latest version. AirPods and iPhones will work the best if they are updated to their latest respective software versions.
5. Make sure your AirPods are charged
While we humans can still function even if we are dead inside, that’s not the case for AirPods. Check the battery levels on AirPods; if it’s on low battery, it’s time to charge. We have some cool suggestions for best wireless charging cases for AirPods.
And if your AirPods are not charging, we also have a guide on the same. And while we are in for charging your AirPods, it’s better to charge it to full and then check again. Meanwhile, if your AirPods battery levels are draining, you can check our video tutorial to solve them.
6. Forget and reconnect your AirPods
Maybe it could be some cache data or something else causing the mic issue on your AirPods. The best fix is to reset your Airpods and reconnect AirPods to your devices. Now, see if the issue is still occurring. Yes? Then it’s time to look at the next fix.
7. Check the microphone settings
For the price that AirPods asks, it comes with a pretty good set of features, among which I like the ability to customize many options. You can also decide which AirPods microphone should be activated when needed. You can access them by doing the following:
- Open Settings → Bluetooth.
- Tap the ‘i‘ icon next to AirPods.
- Scroll down and tap Microphone.
- Here, change to any of the following options:
- Automatically Switch AirPods
- Always Left AirPod
- Always Right AirPod
Try to play around with it and see if the microphone returns to life.
You can also access the AirPods settings directly from the Settings page if you are connected already. But this feature is only available for iOS 16 and later.
8. Check Bluetooth settings on iPhone
Other than microphone settings, the mic issues might have also been caused by bad Bluetooth connectivity. For fixes, you can follow our guide to fixing Bluetooth issues on iPhones and Mac. And if the microphone of your AirPods, like your crush, is still not responding, then we need to move on (both from the person and this step).
9. Restart your devices
Now since all of these things haven’t given us the desired results, let’s restart the device to which your AirPods are connected. We have already made a guide on how you can restart your iPhone and iPad. And to restart a Mac, all you have to do is click the Apple icon and then select Restart.
Since none of these methods are working for you, it’s time to reset the AirPods.
10. Reset your iPhone’s Network Settings
Bluetooth is also a network that connects with your iPhone; since all these methods haven’t solved the issue, it’s time to reset your iPhone’s network. Here’s how:
- Open Settings and tap General.
- Select Transfer or Reset iPhone.
- Tap Reset.
- Choose Reset Network Settings.
11. Contact Apple Support
Here’s the last resort! If none of the tips mentioned so far has helped you fix the microphone not working on AirPods issue: contact Apple Support. If you have Apple Care+, then you might even get a replacement easily.
That’s it!
The solutions listed here are based on fundamental reasons that may affect the performance of your microphone. I hope that these helped you resolve the issue. If you have any other pro-troubleshooting tips or concerns, share them in the comments below.
Here are some more interesting reads for you to check out:
- AirPods connected but no sound? Easy Ways to fix it!
- AirPods Pro keeps disconnecting? How to fix it
- How to connect AirPods to PS4 and Xbox One Controller
- 10 Ways to fix AirPods Pro crackling sound issue
🗣️ Our site is supported by our readers like you. When you purchase through our links, we earn a small commission. Read Disclaimer.

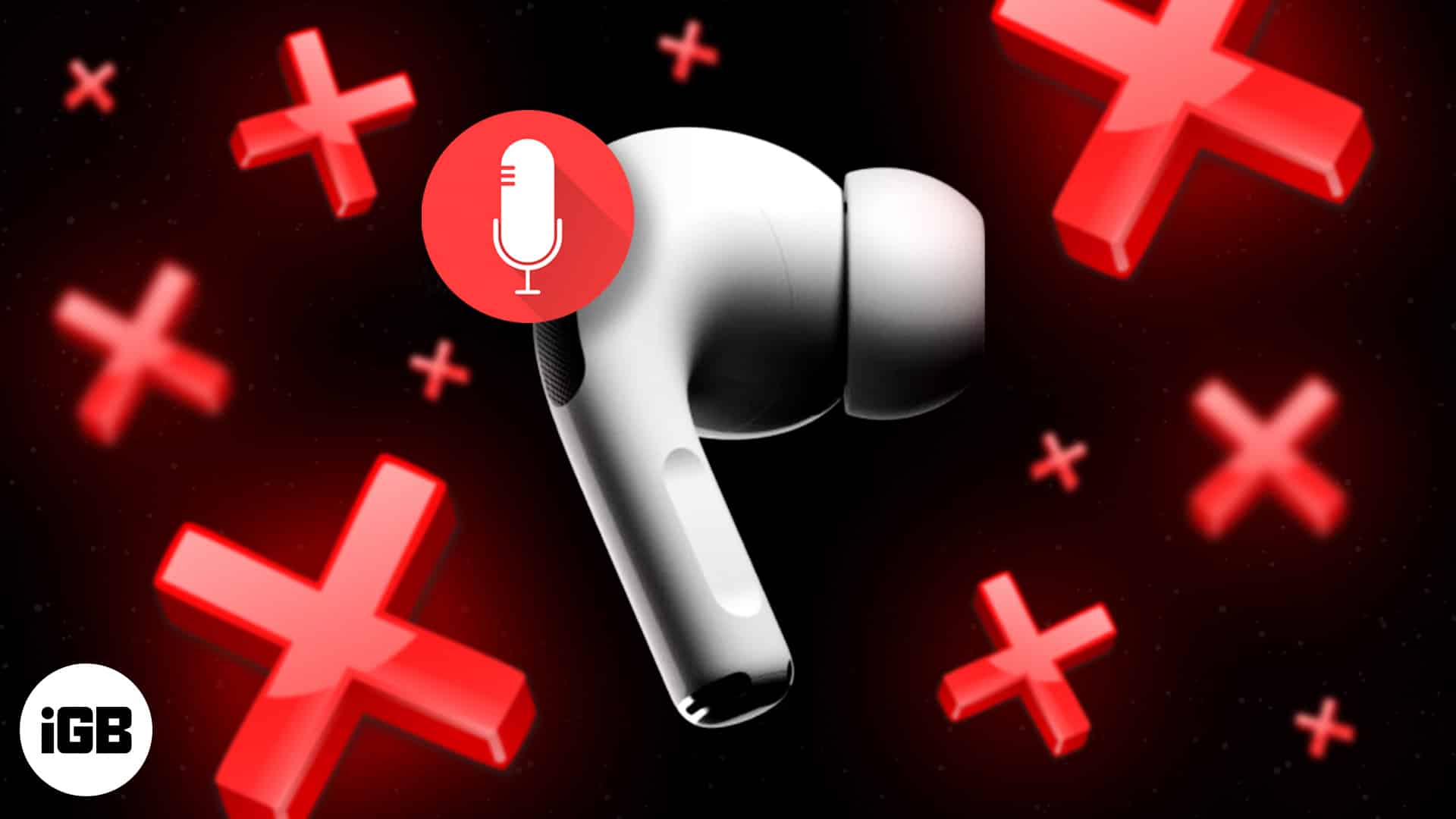
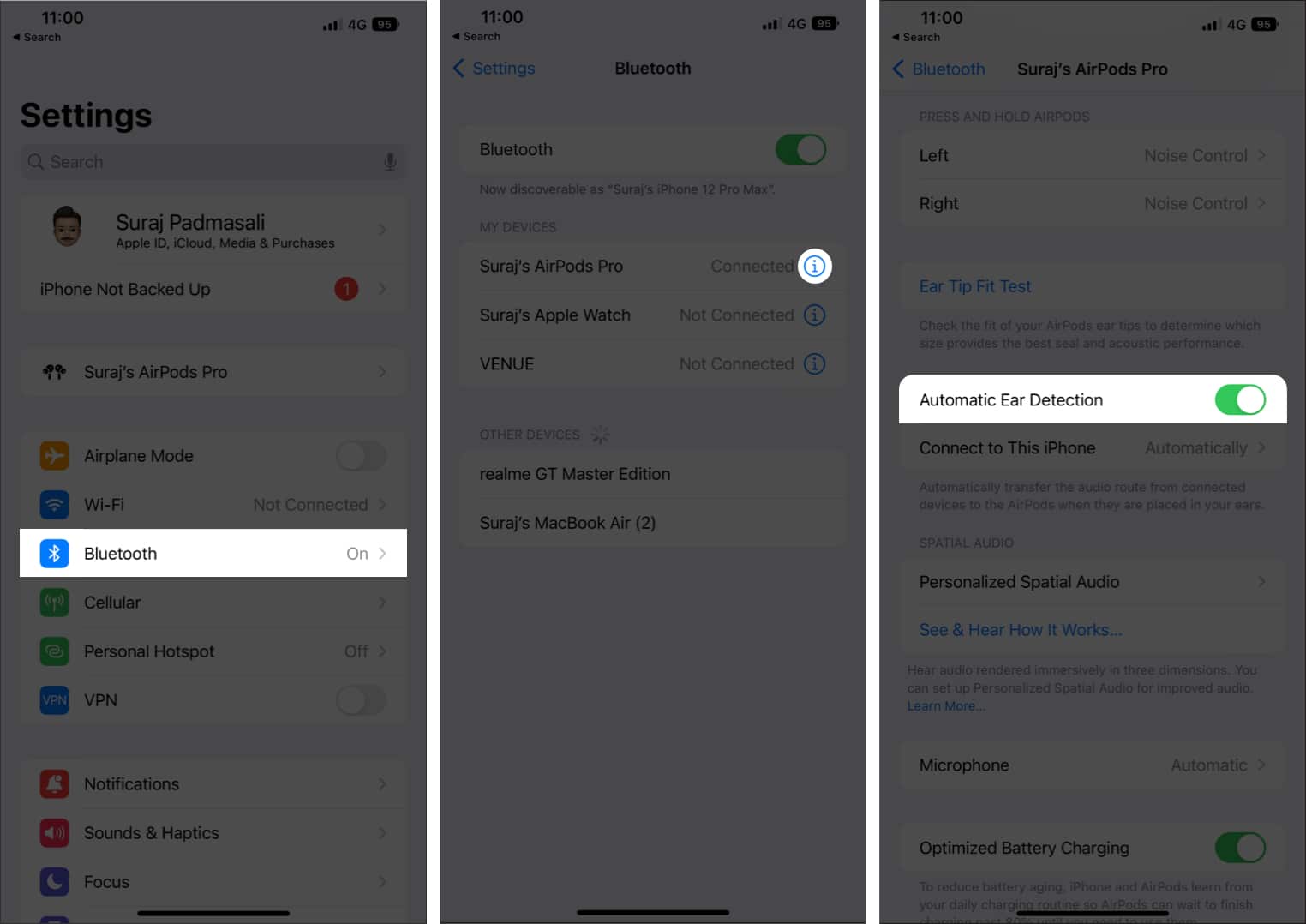
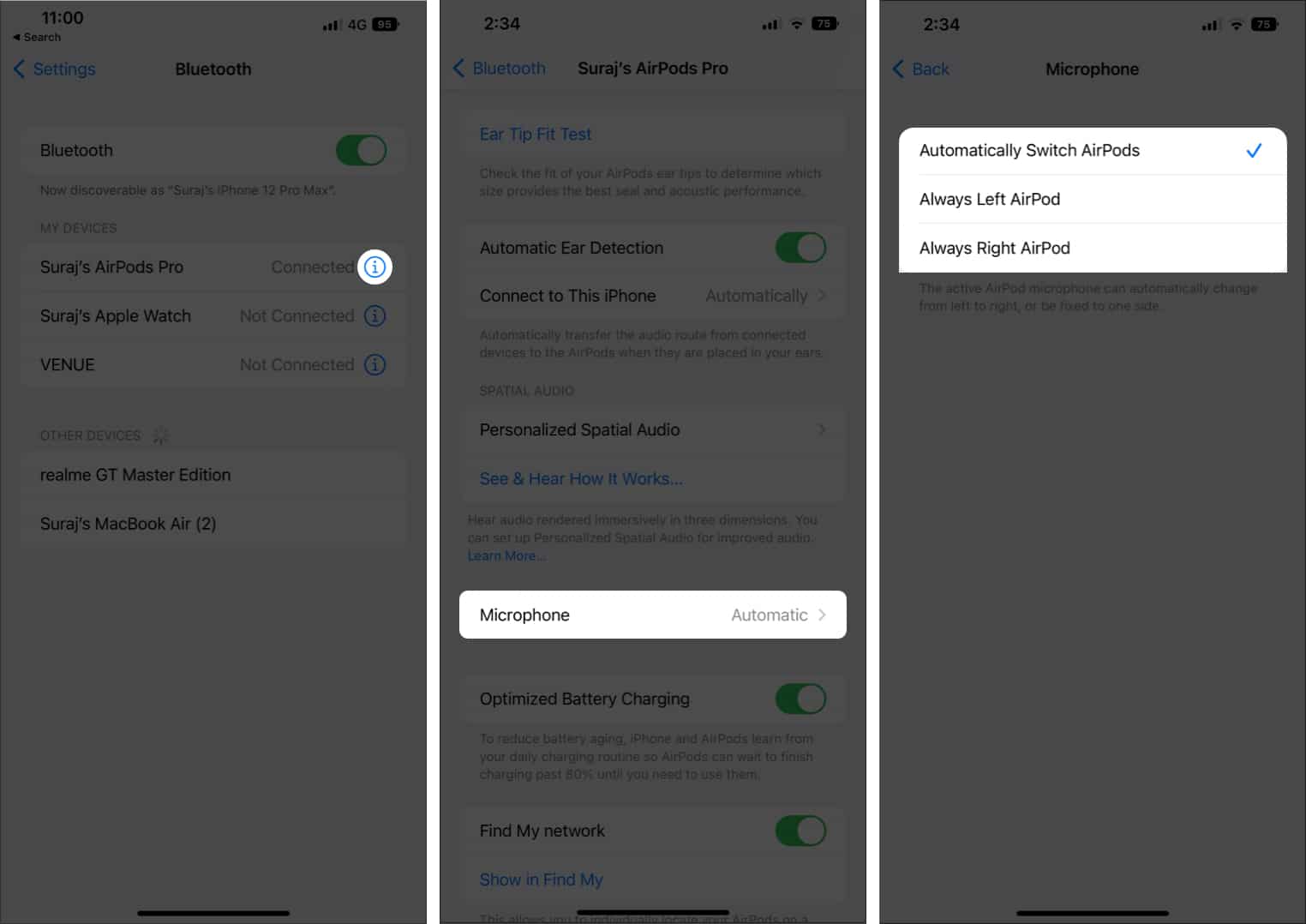
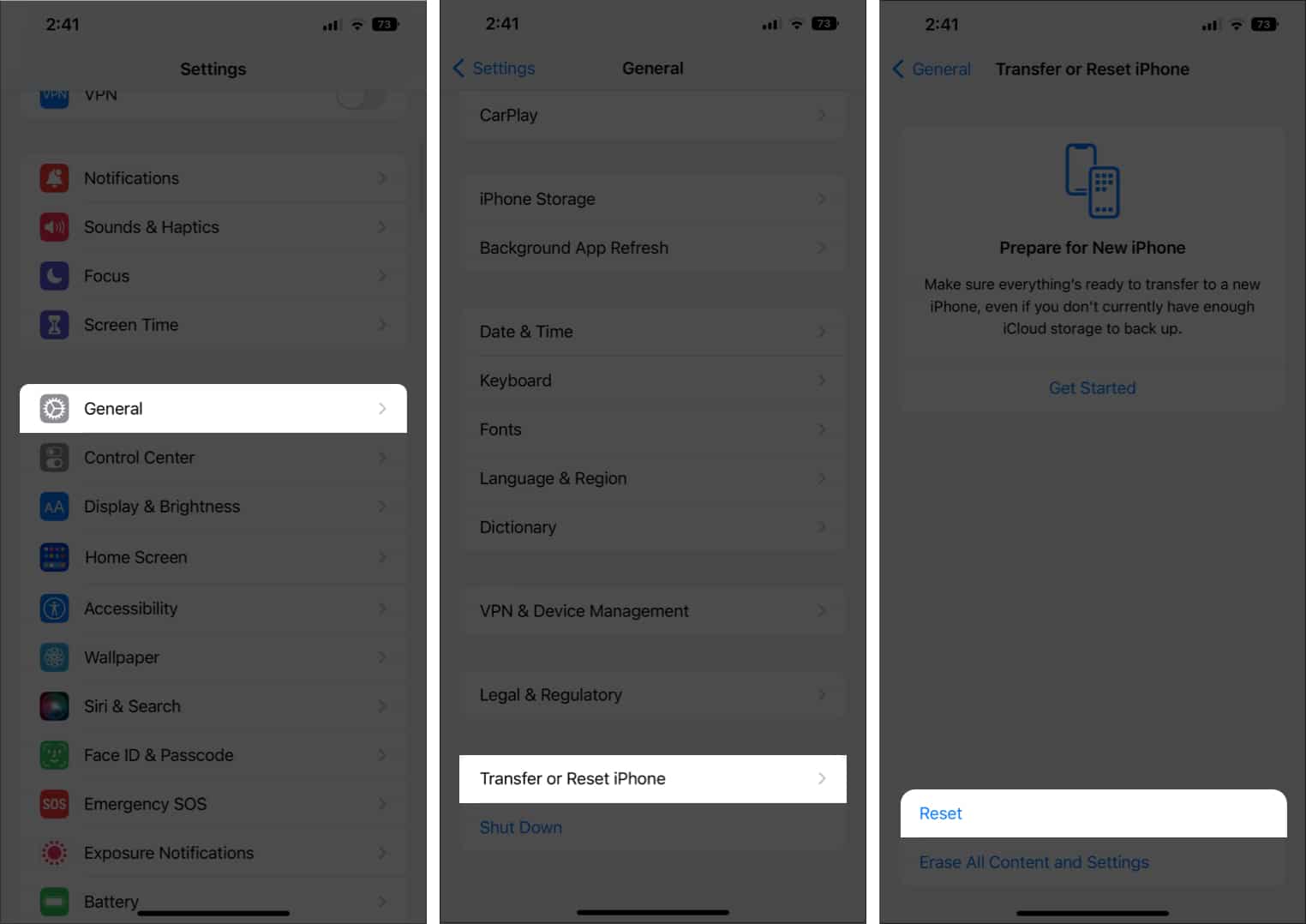
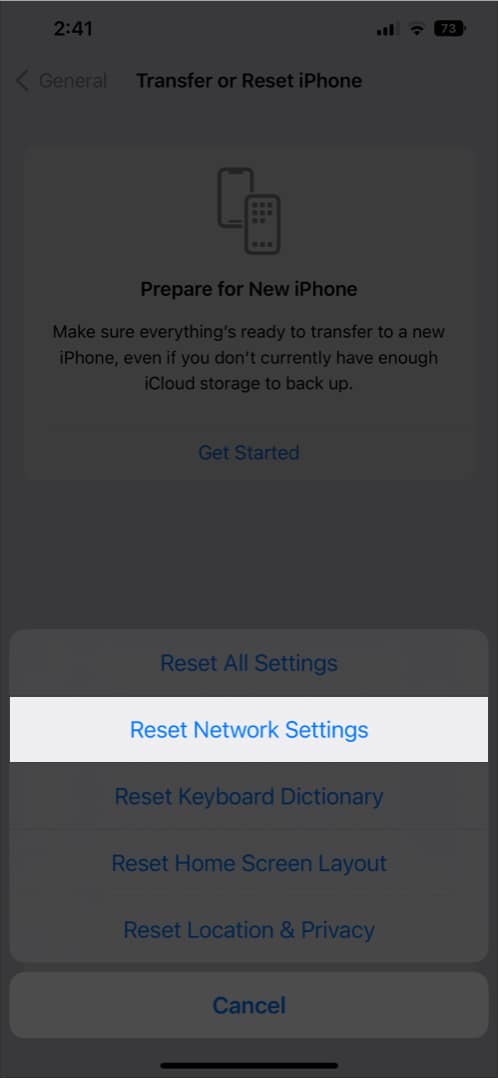







Leave a Reply