While transferring files from your phone to another device or connecting your iPhone or iPad with a Bluetooth device should be a breeze, it sometimes fails. This is often a result of errors in how you use Bluetooth rather than errors in the devices you’re trying to connect.
But whether it’s an error in usage, your phone, or the Bluetooth device, it’s easy to resolve. Keep reading, and I’ll show you how to fix Bluetooth not working on iPhone or iPad.
However, before moving on to the fixes, ensure that you’ve turned on Bluetooth on your iPhone or iPad. Also, if the other device needs Bluetooth activation, ensure that it’s active.
What causes Bluetooth connectivity issues on your iPhone or iPad?
- Firmware issues: The firmware is the program that manages your device’s Bluetooth capabilities. If the firmware has bugs or errors or needs to be updated, you may experience issues with your Bluetooth connection.
- Hardware issues: Your iPhone or iPad’s Bluetooth chip or antenna may stop working correctly or sustain damage over time, causing your Bluetooth connection to suffer.
- Interference: Bluetooth operates within a specific frequency range, and it can be affected by interference from other electronic devices or physical obstacles. For example, if you are using your Bluetooth headphones near a microwave oven, the microwave oven could interfere with the Bluetooth signal and cause problems with your connection.
- Software conflicts: Certain apps or System Settings on your device can conflict with Bluetooth functionality. This could happen if you are using an app that is incompatible with Bluetooth or if you have changed some system settings that affect Bluetooth.
- Pairing issues: Sometimes, problems can arise during the pairing process, preventing the devices from establishing a stable and reliable connection. This could happen if the devices are too far apart or if there is interference from other electronic devices.
How to fix Bluetooth not working on your iPhone or iPad
Now that we know the main reasons why Bluetooth doesn’t work properly on your iPhone or iPad let’s check how we can fix this issue!
1. Make sure that Bluetooth is turned on
Checking if Bluetooth is turned on is a quick and easy way to fix Bluetooth problems on your iPhone or iPad.
- Launch the Control Center by swiping down from the top-right corner of your screen.
Swipe up from the bottom of the screen if you have an iPhone with a Home Button. - Look for the Bluetooth icon.
- If it’s blue: Bluetooth is turned on.
- If it’s grey: Bluetooth is turned off. Simply tap the Bluetooth icon to turn it on.
Alternatively, you can also follow these steps to activate Bluetooth:
- Open the Settings app → Select Bluetooth.
- Toggle on Bluetooth.
Furthermore, it’s a good idea to check if there are any devices already paired with your iPhone or iPad. Temporarily removing them can help eliminate any potential conflicts.
By ensuring that Bluetooth is properly turned on and enabled, you can lay the foundation for resolving Bluetooth connectivity issues and restoring seamless wireless communication with your device.
2. Ensure proximity to the Bluetooth device
Apple recommends that the Bluetooth device must be within 10 meters of your iPhone’s radius. The connection will fail if the Bluetooth device you’re attempting to connect with is not in close proximity.
Additionally, ensure that external devices or peripherals do not interfere with the connection. It can weaken or completely block the signal.
3. Forgetting and reconnecting to devices
Sometimes, when you try to connect a Bluetooth device to your devices, it might fail to establish a connection, even if it was previously paired. Unpair the device from your iPhone to resolve this issue and establish a fresh connection.
- Open the Settings app.
- Go to Bluetooth.
- Tap the info (i) icon to the right of a Bluetooth device.
- Select Forget This Device.
- If prompted, tap Forget Device → select Forget Device to confirm.
To pair your Bluetooth device again, head to Settings → Bluetooth.
Tap the device name to connect it to your iPhone or iPad. You might also want to see how to pair an Airpod with iPhone if you’re not sure. And if you are using a pair of headphones, follow this guide to pair it with an iPhone.
4. Restarting the device and the Bluetooth accessory
If you’re having trouble with your device’s Bluetooth not functioning properly, a straightforward and efficient way to troubleshoot the issue is to reboot both your device and the Bluetooth accessory. Restarting can often fix connectivity problems by refreshing your iPhone or iPad’s random-access memory (RAM).
It also clears the temporary glitches or conflicts that may be causing Bluetooth to freeze or stop working, giving it a fresh start. If you encounter any difficulties while restarting, refer to our article on rebooting an iPhone or iPad.
5. Updating the iOS or iPadOS software
Your iPhone or iPad may be unable to connect to a Bluetooth device if your iOS or iPadOS software is outdated. Apple frequently includes fixes for Bluetooth problems in its software updates.
- Go to Settings → General.
- Select Software Update → Tap Download and Install if there is an update available.
6. Reset Network Settings
A helpful solution to fix the issue of your iPhone not connecting to Bluetooth is to reset the network settings. It eliminates all existing network configurations, including Bluetooth connections.
Note: Resetting the network settings will also erase any saved Wi-Fi networks and their passwords.
- Launch the Settings app.
- Tap General → Select Transfer or Reset iPhone.
- Choose Reset → Pick Reset Network Settings.
- Confirm by tapping Reset Network Settings.
7. Reset iPhone or iPad
If the previous solutions didn’t work, resetting your device may be your last resort. Resetting your device will erase all of your data, including apps that you installed yourself and those that came pre-installed on your iPhone or iPad. Please refer to our article if you want to learn more about how to factory reset your iPhone or iPad.
Your iPhone or iPad might have trouble connecting to a specific device if a particular Bluetooth device doesn’t support the same Bluetooth profiles or codecs.
Yes, you can use Bluetooth accessories while your iPhone or iPad is in Airplane Mode, as Bluetooth uses a different radio frequency than cellular data. However, you won’t be able to use cellular data or Wi-Fi in airplane mode.
The Bluetooth version your device supports, as well as outside obstructions, can all have an impact on the Bluetooth range of your iPhone or iPad. Since Bluetooth version 5.0 has a greater range than earlier versions, you ought to have a better range if your device is Bluetooth 5.0 compatible.
You may lose some battery while using Bluetooth, but the impact is typically minimal. However, leaving Bluetooth enabled when not in use can contribute to battery drain over time.
Bluetooth paired!
I hope the steps I mentioned earlier helped you restore connectivity between your iPhone or iPad and the Bluetooth device. If that’s not the case, my final recommendation is to contact Apple Support. They can help you troubleshoot the issue and get your device paired again.
Read more:

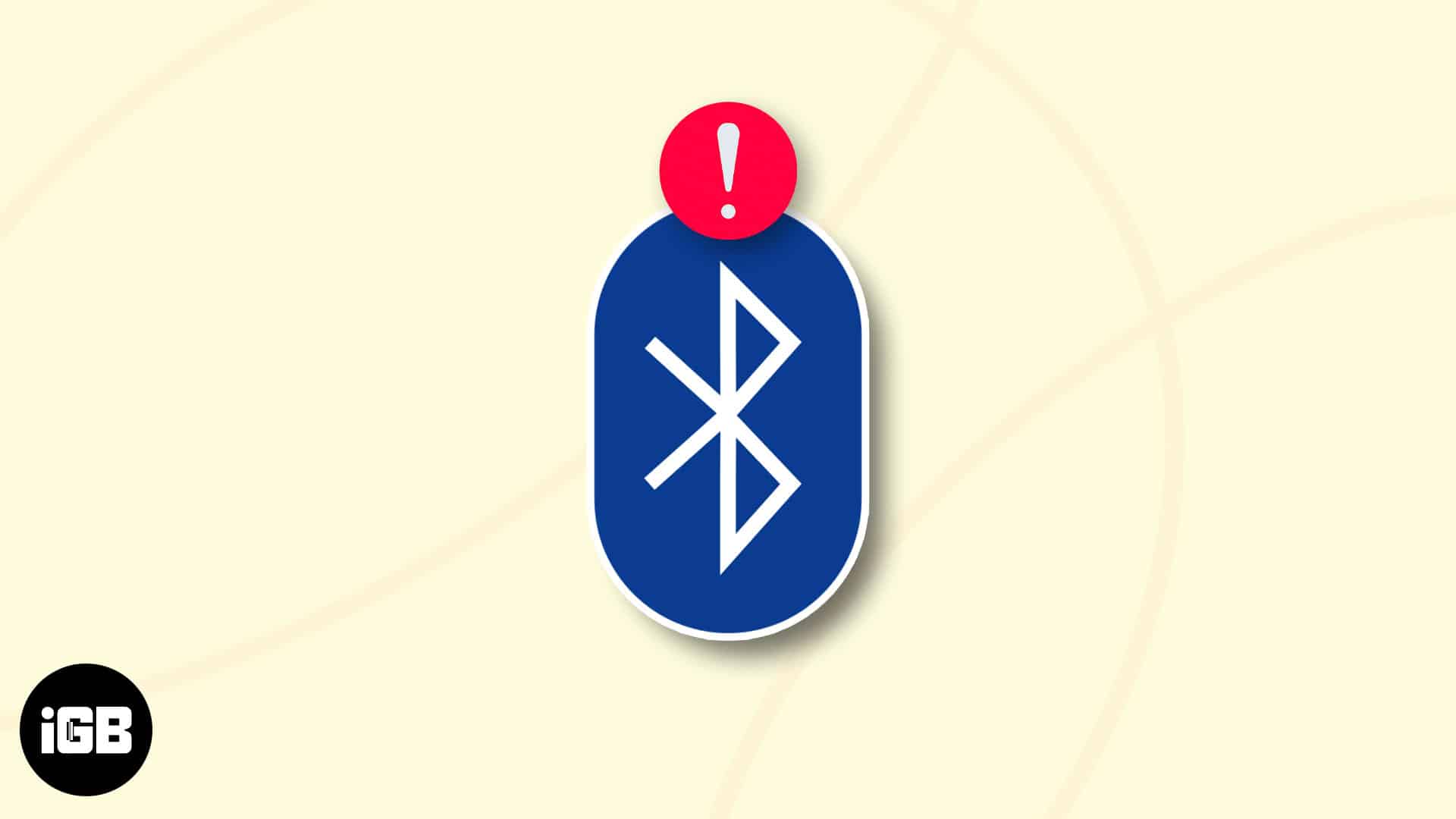
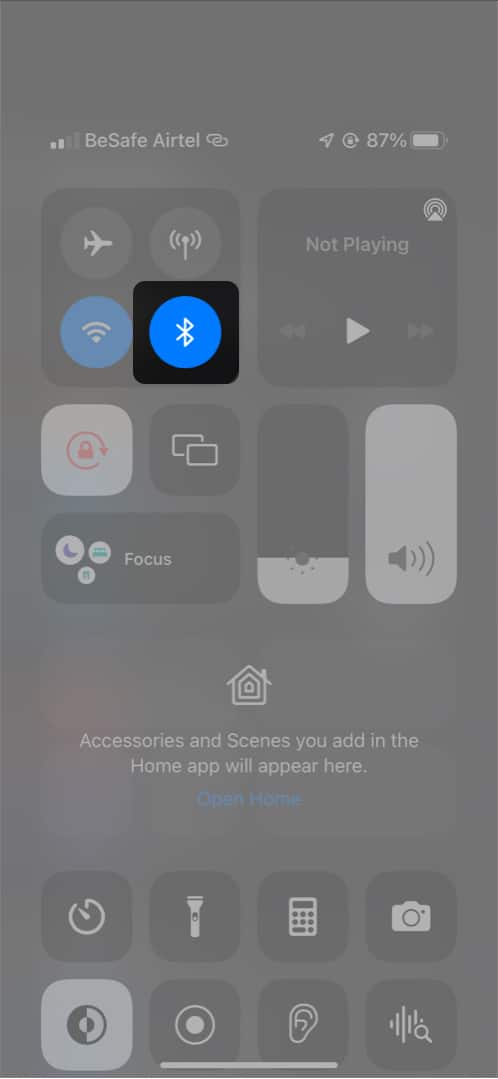
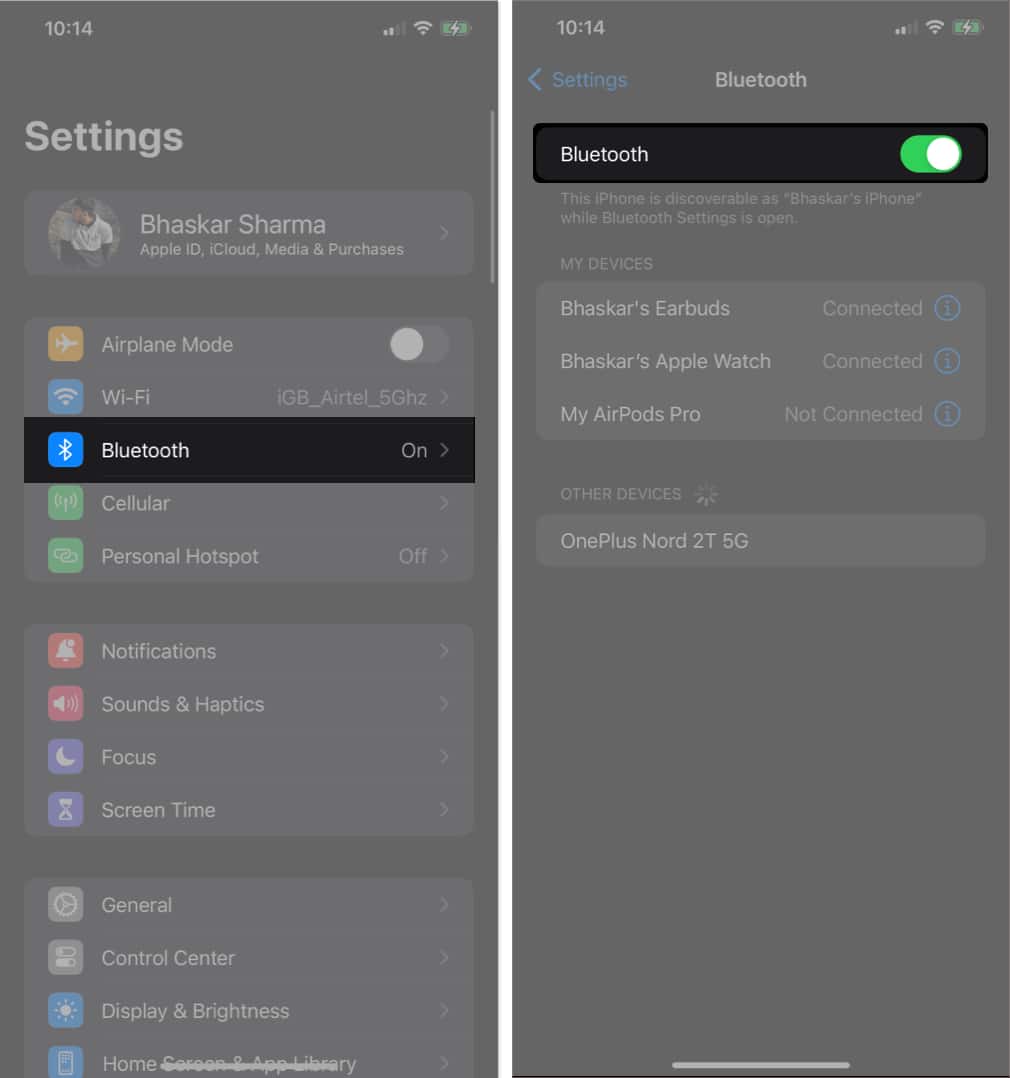
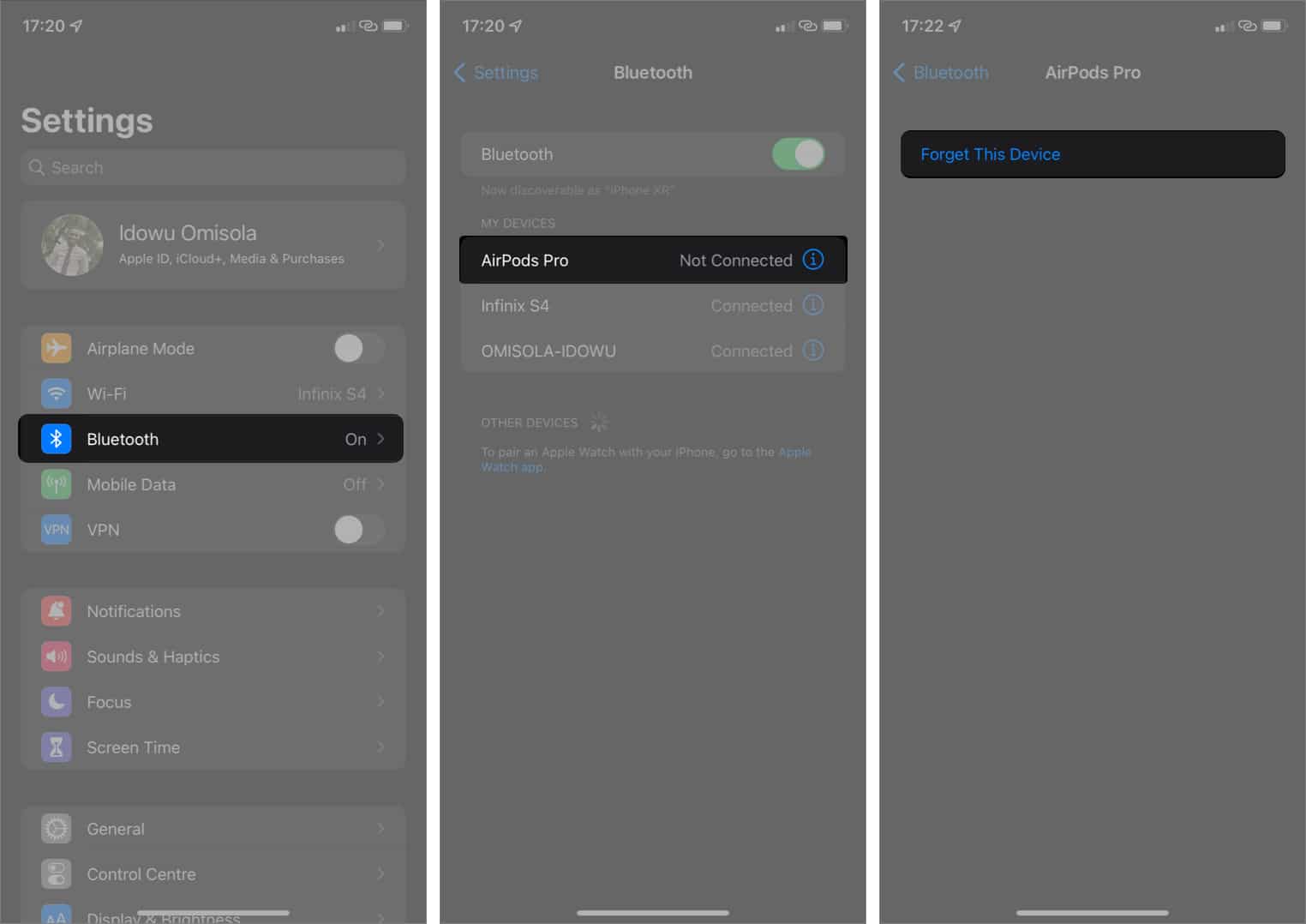
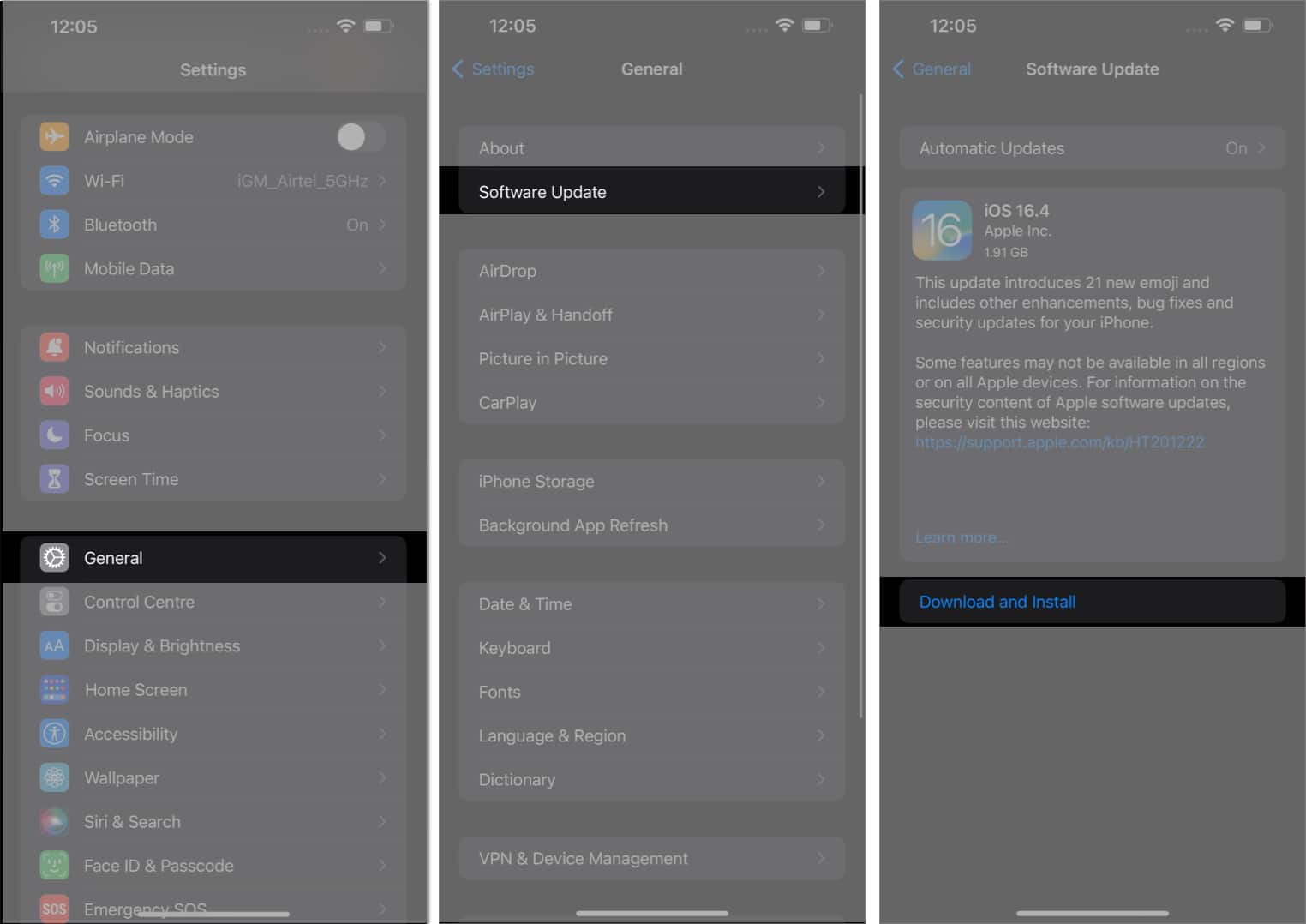
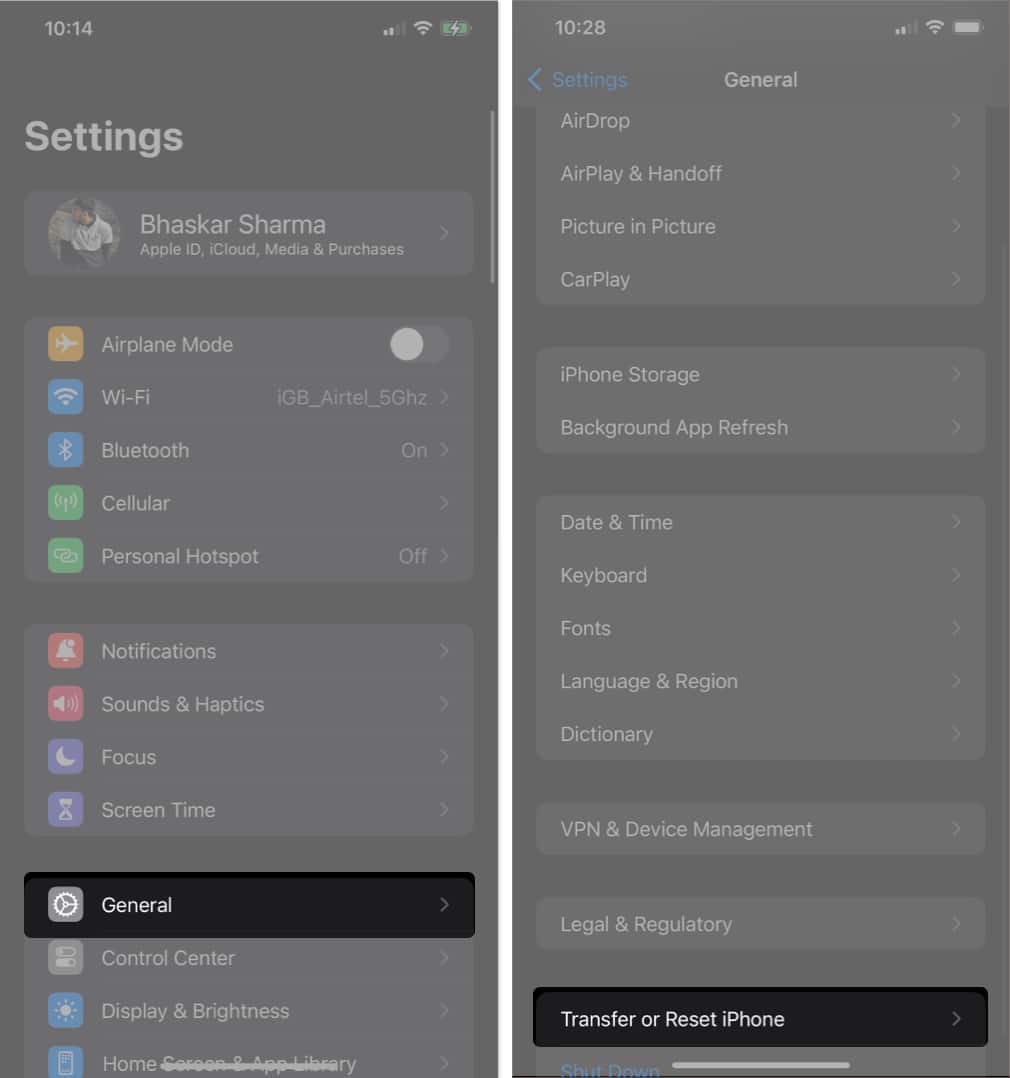
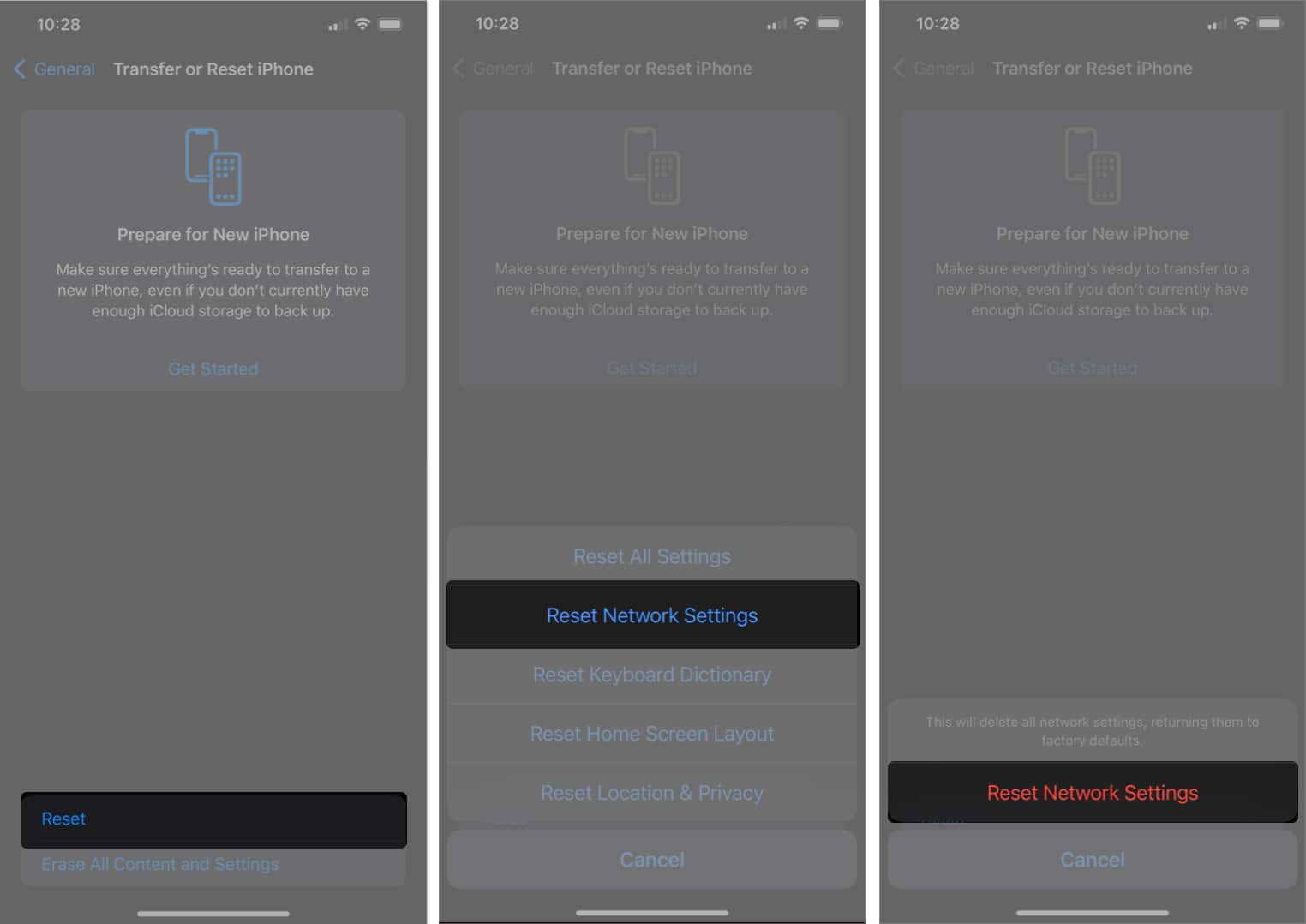







Leave a Reply