
FaceTime Like a Pro
Get our exclusive Ultimate FaceTime Guide 📚 — absolutely FREE when you sign up for our newsletter below.

FaceTime Like a Pro
Get our exclusive Ultimate FaceTime Guide 📚 — absolutely FREE when you sign up for our newsletter below.
Master Portrait mode on your iPhone to capture stunning, pro-quality shots.
Ever looked at someone’s Instagram post and wondered how they got that beautifully blurred background with such a sharp, standout subject? It might look like a professional DSLR shot with the bokeh effect—but chances are, they just used their iPhone.
Your iPhone already has a powerful Portrait mode built right in, and it can turn everyday photos into stunning portraits. Whether you’re snapping a friend, a pet, or a selfie, this guide will show you how to use the Portrait mode on your iPhone to capture stunning portrait shots.
The Portrait mode is a special iOS Camera feature that creates a depth effect—keeping your subject sharp while softly blurring the background. This is similar to how DSLR cameras work.
Your iPhone does this using dual cameras or advanced sensors (like LiDAR on some models). It detects the subject (usually a face or an object) and separates it from the background to apply the blur. However, Apple later implemented it even on phones that have only one camera, like the latest iPhone 16e.
You also get the following Portrait lighting effects, which can completely change how your photo looks:



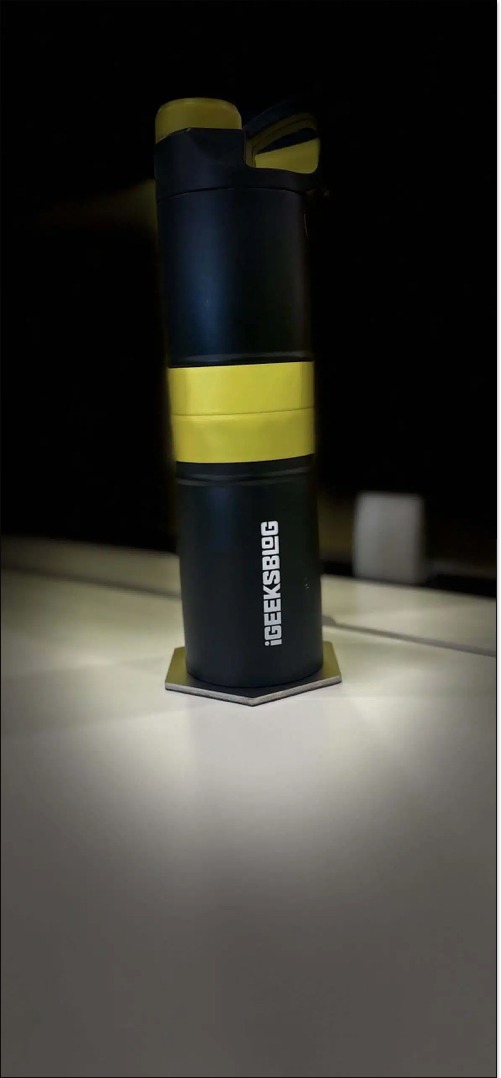


iPhones began supporting the Portrait mode with the introduction of dual cameras, starting from the iPhone 7 Plus. Later, Apple expanded this feature to models with a single camera and even the front-facing camera. Let’s look at all iPhone models that support the Portrait mode.
Rear camera only:
Rear and front cameras:
If your iPhone supports Portrait mode, the process is the same on all the models. Here’s how you take a portrait photo on your iPhone:
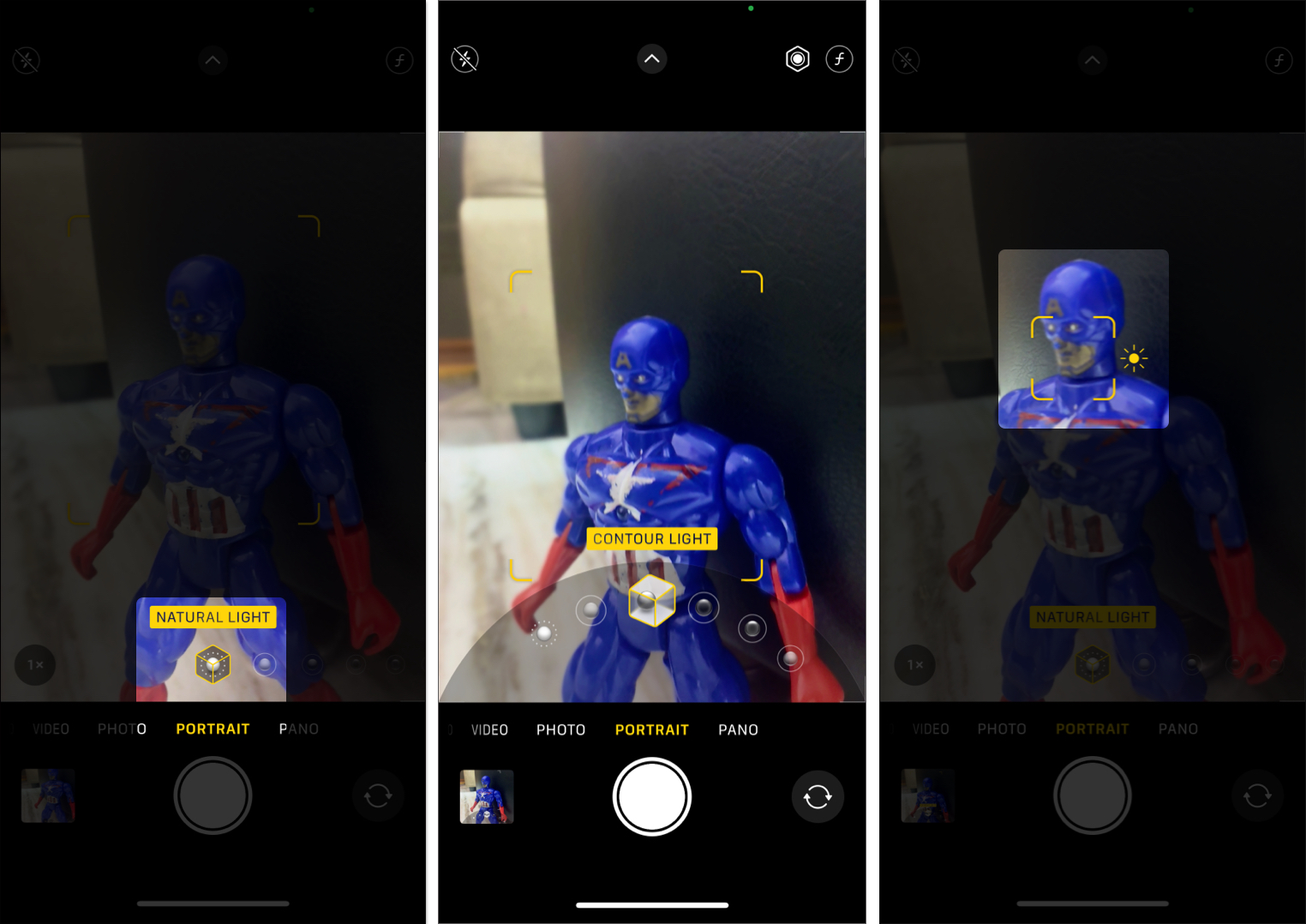
That’s it! You can now find the portrait shot in your Photos app library.
Took a photo but want to tweak the blur or turn it off? Thankfully, your iPhone keep the depth data, so you can adjust the portrait effect while editing the photo too. Here’s what you need to do:
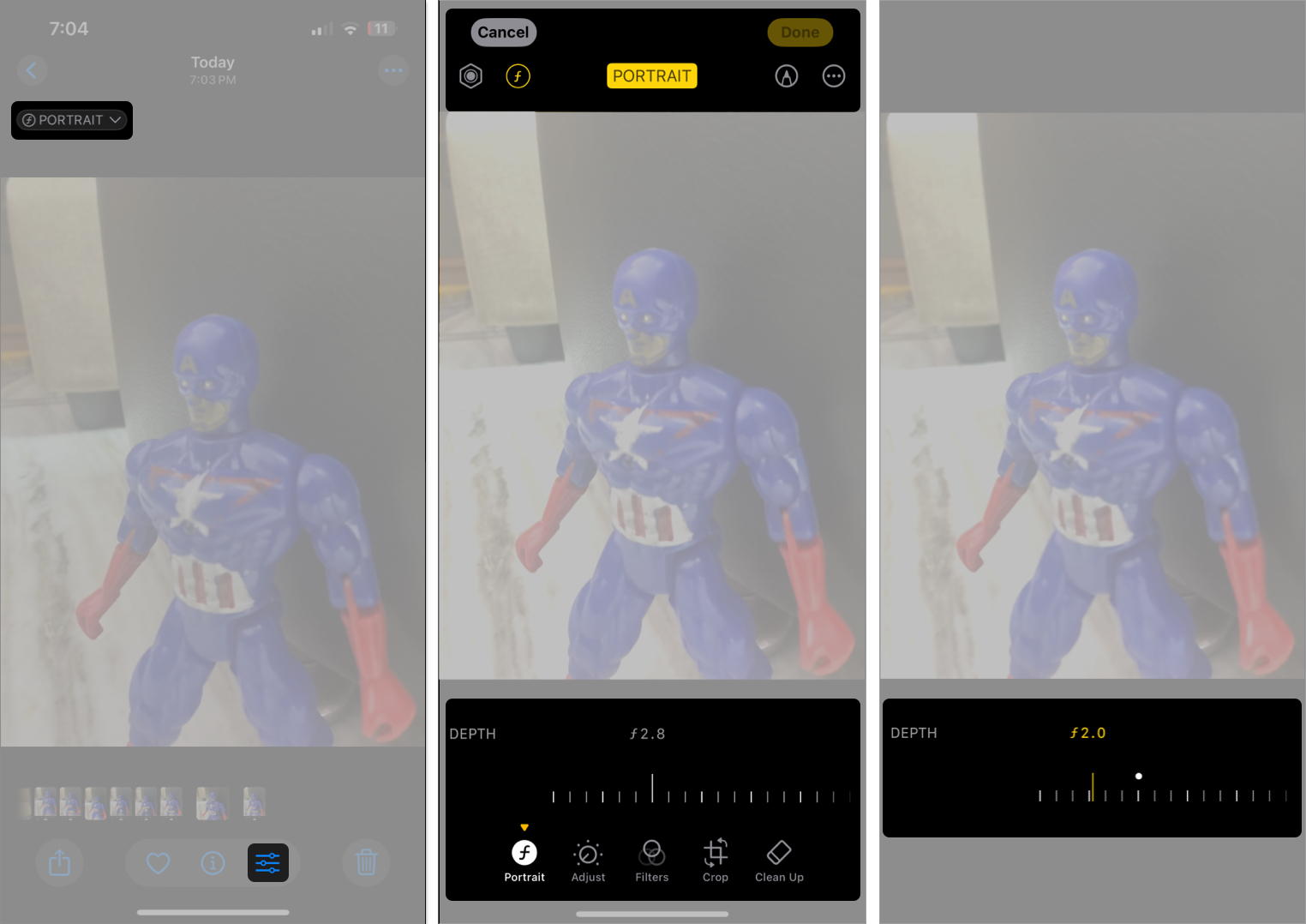
If you have an iPhone 15 or later, you don’t always need to shoot in Portrait mode. Apple added a smart feature that captures depth info automatically—even in regular Photo mode (when it detects a person, pet, or object).
Here’s how to turn a normal photo into a portrait after taking it:
Once you’ve got the basics down, these quick tips can help you take your portrait photos to the next level:
That’s pretty much everything you need to know to start taking amazing portrait photos on your iPhone. Whether you’re capturing a casual coffee date or your dog’s cutest stare, now with Portrait mode, you can give your photos a clean portrait lighting and depth effect like a professional DSLR.
FAQs
It could be due to low light, subject being too far or too close, or your iPhone model not supporting Portrait mode on that lens.
Yes! iPhone 11 and above models can detect pets and objects, not just people.
Yes, starting with iPhone X and newer, the front camera supports Portrait mode as well.
Don’t miss these related reads: