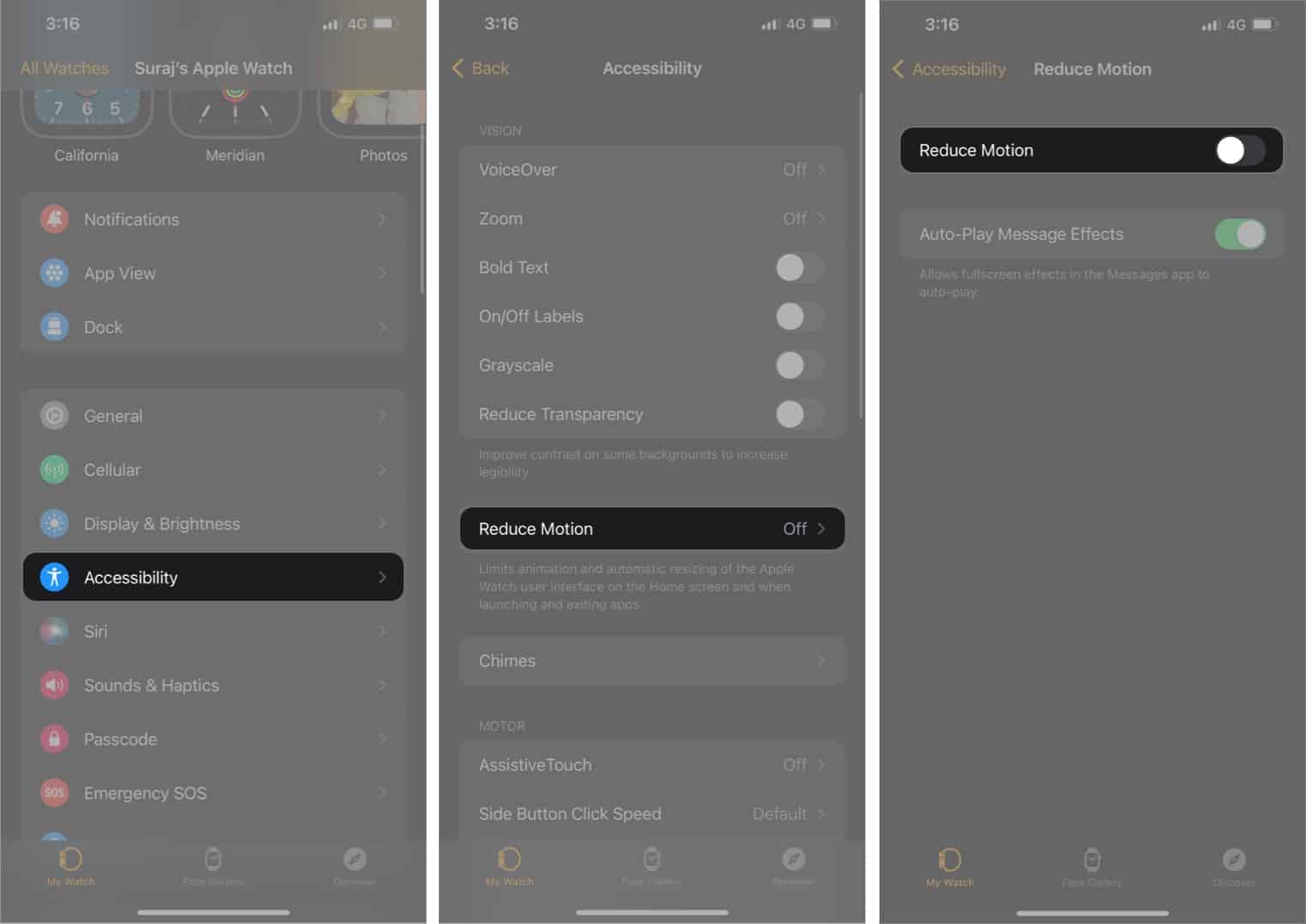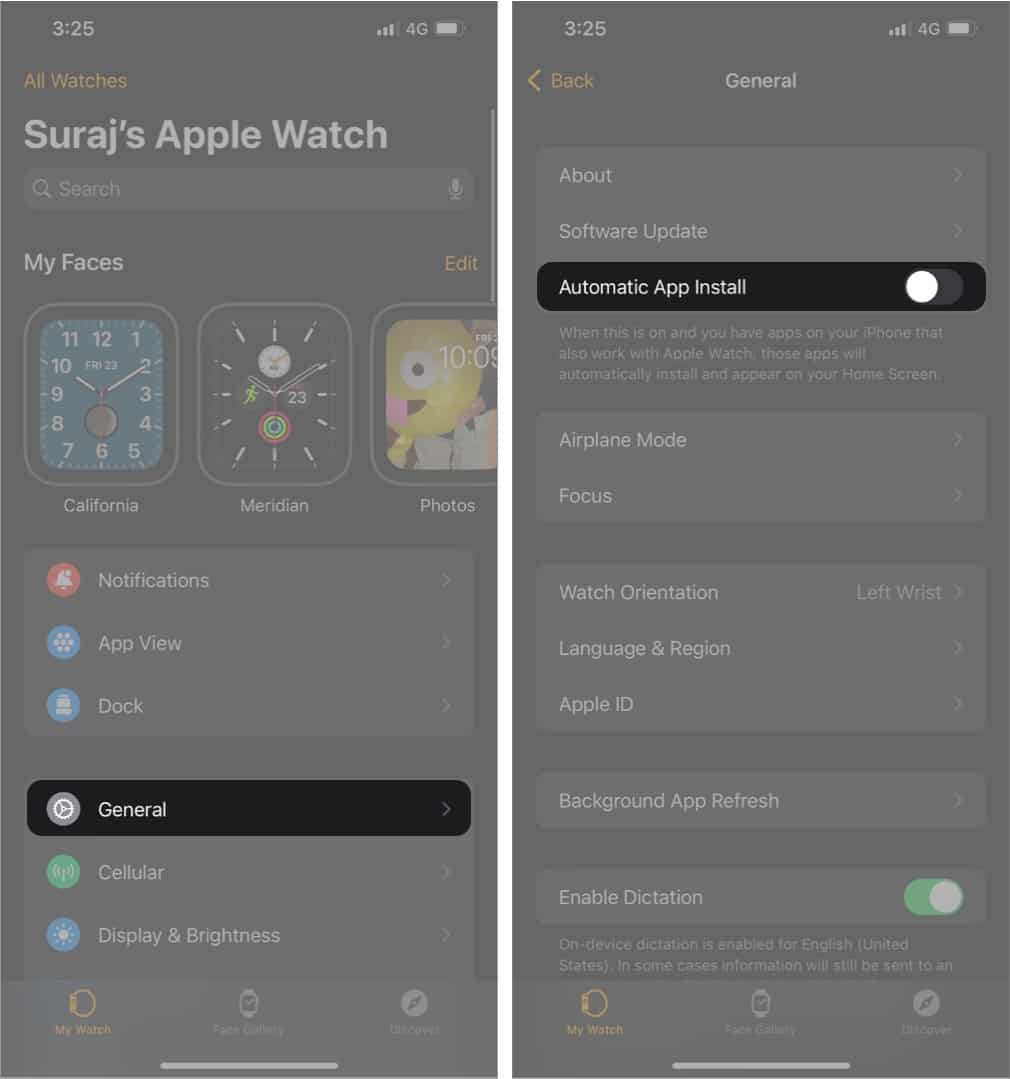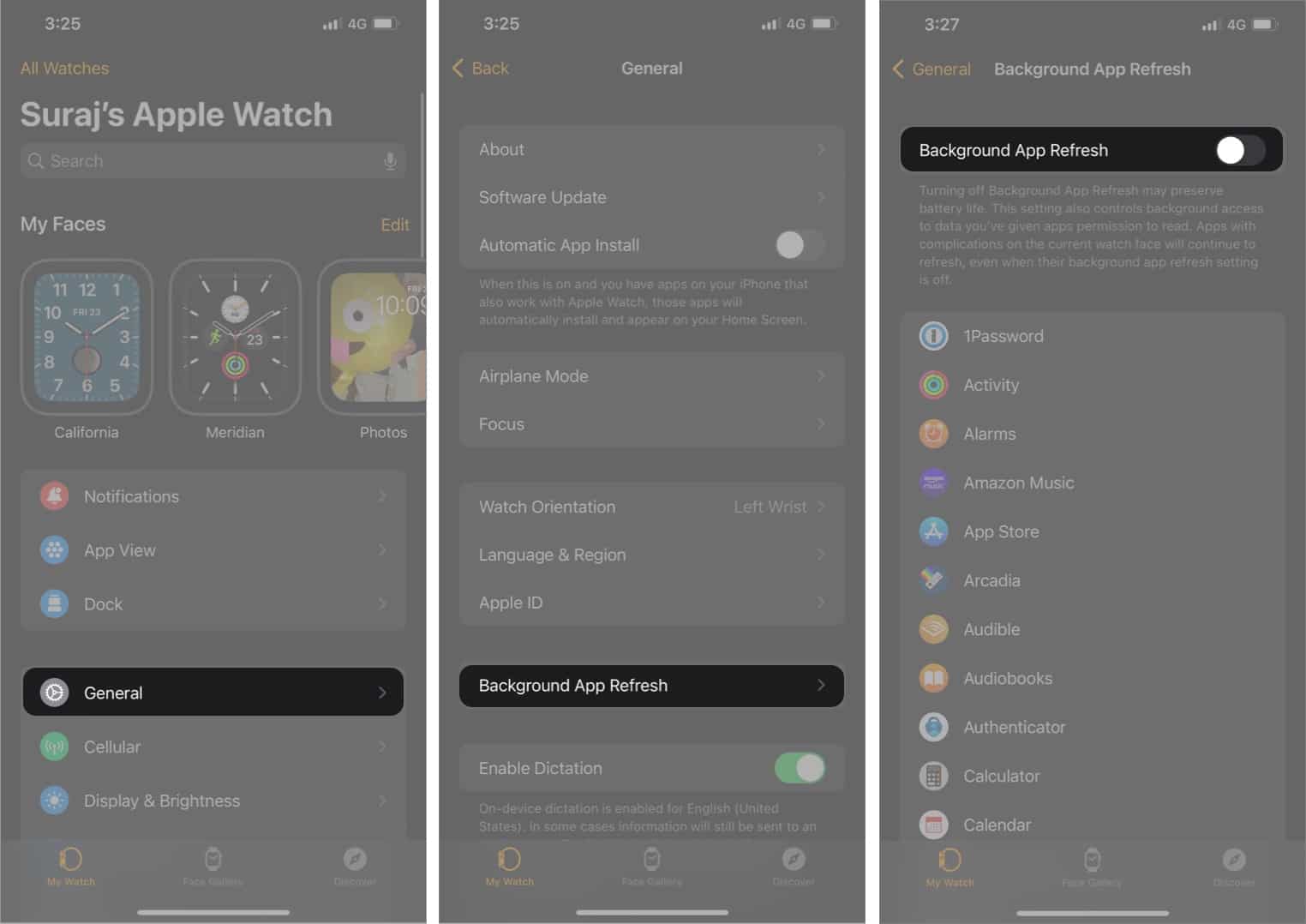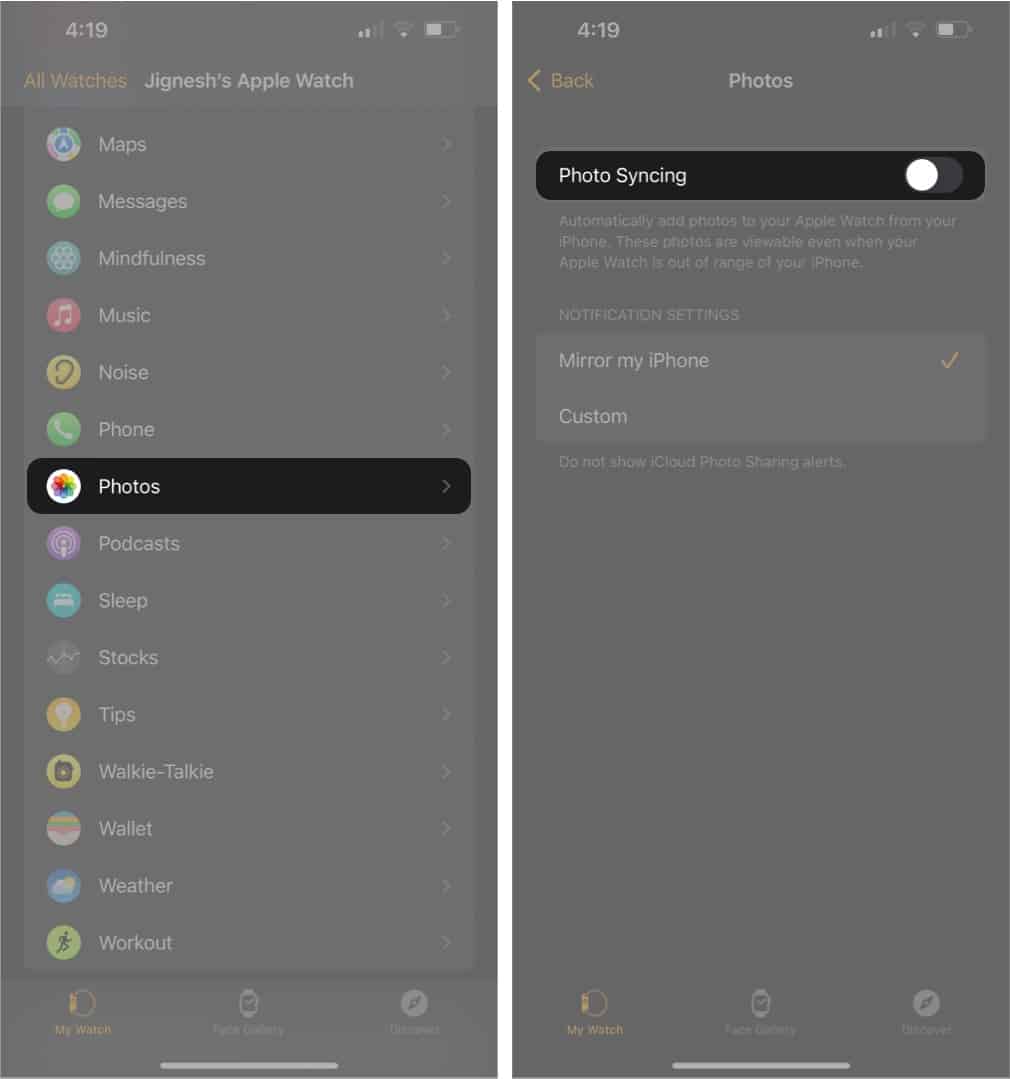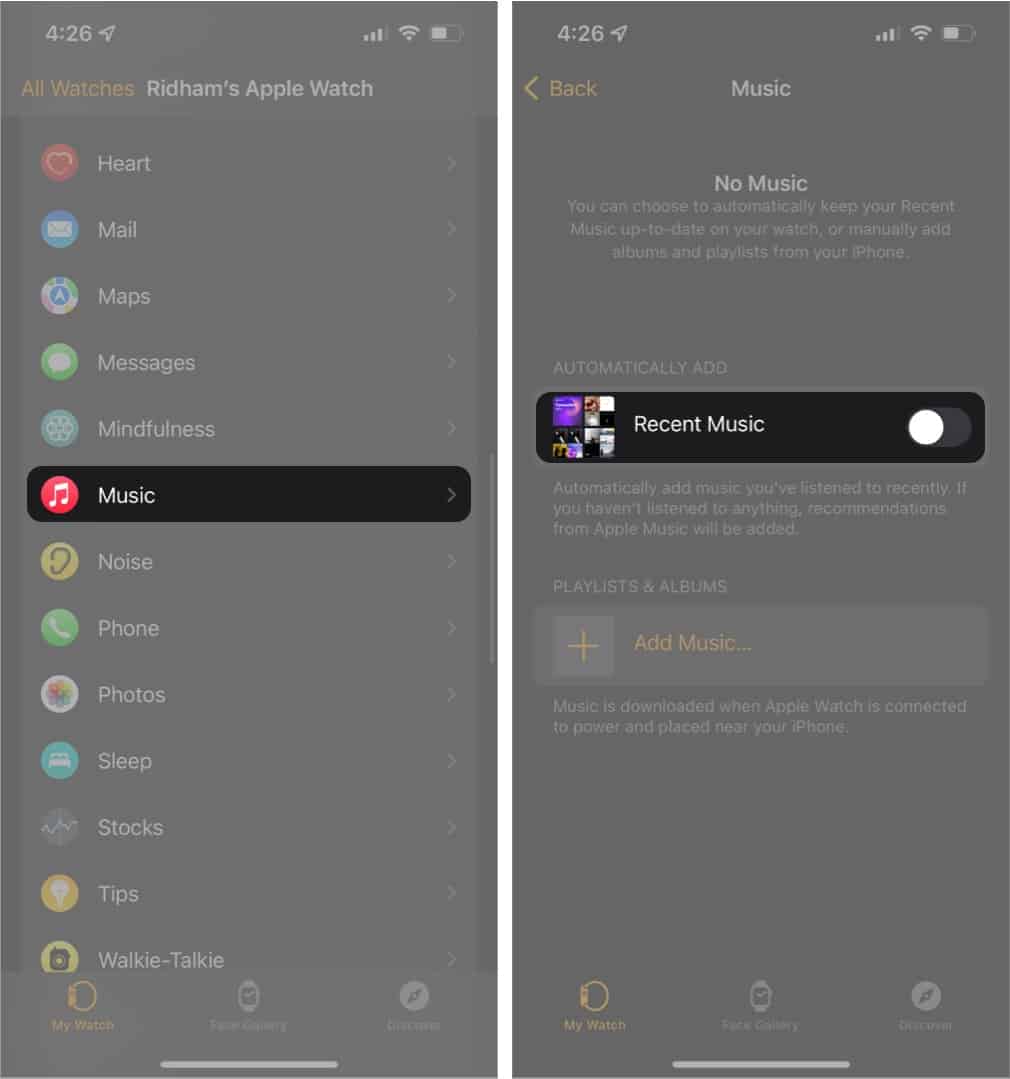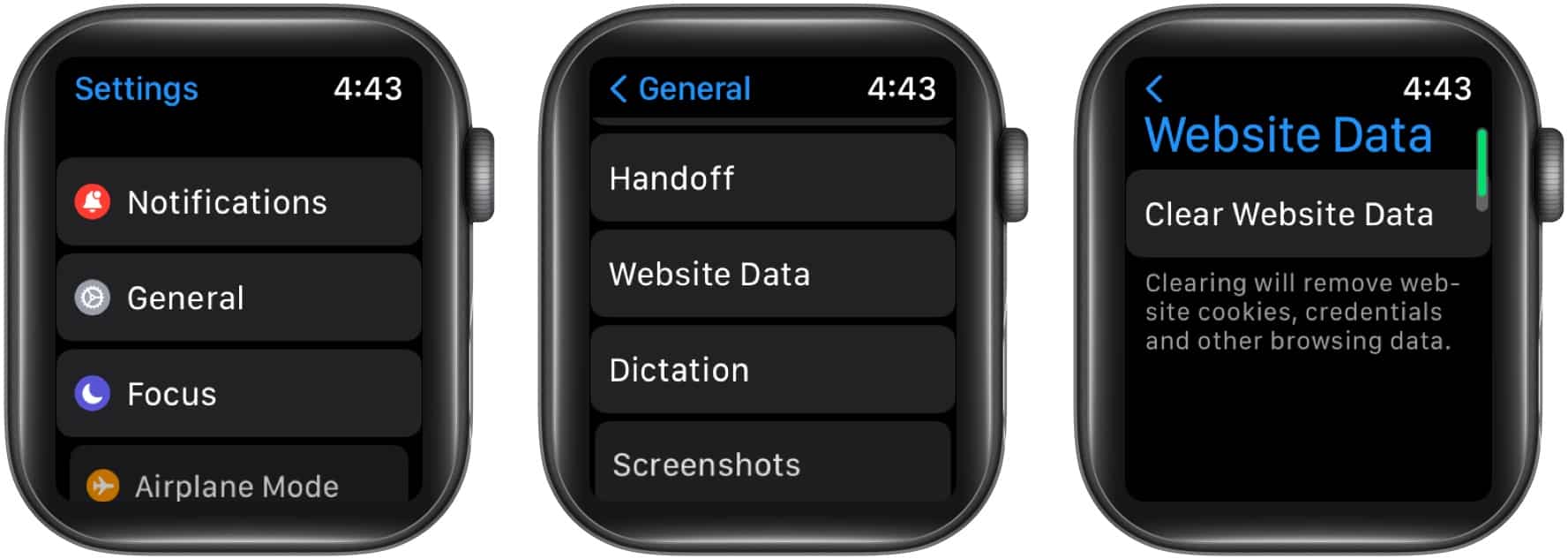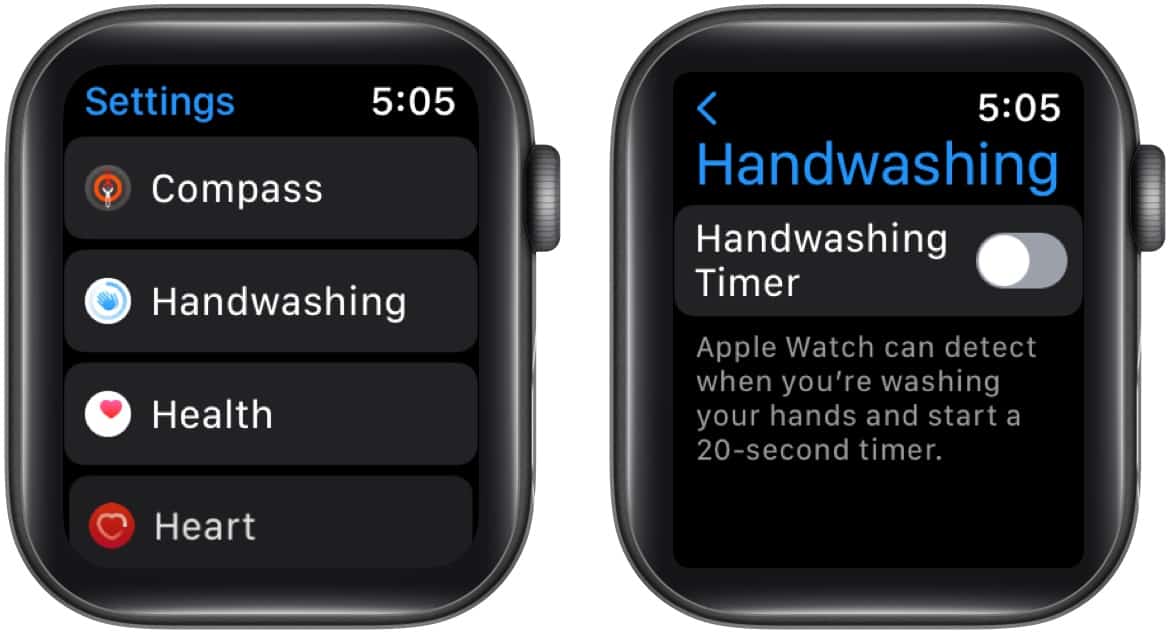It is an unsaid rule that gadgets tend to slow down as they age. The Apple Watch is no exception. While the top-of-the-line Apple Watch will always function smoothly, the older generations will have battery issues and stutters. Read along to learn the solution to the latter problem.

- Restart your Watch
- Don’t keep too many apps open in the dock
- Reduce Motion
- Disable Auto App installation
- Uninstall unwanted apps
- Disable Background app refresh
- Disable Automatic Photo Sync
- Eliminate Apple Music playlists
- Clear Website Data
- Disable the Handwashing timer
- Disable Workout Reminder
- Turn off App updates
- Update to the latest watchOS
- Reset your Apple Watch
- Contact Apple Support
1. Restart your Watch
Whenever smartphones feel laggy, restarting the device solves the issue. I’m sure most of us do it to reset the cache and free up RAM. And that is why I suggest you restart your Apple Watch as the first step.
Go ahead and restart your Apple Watch and see if you notice any changes. Also, for those unaware, here is a step-by-step guide to help you restart your Apple Watch.
2. Don’t keep too many apps open in the dock
The iPhone has excellent memory management, and we’re not used to removing apps from the background. However, the Apple Watch, especially the older models, does not have similar hardware. And so, removing the apps from the background is something I recommend.
Here’s how you can remove apps from the background,
- Unlock your Apple Watch.
- Press the Side Button once.
- Swipe Left on the app cards and close them one by one.
3. Reduce Motion
Apple products are well reputed for featuring smooth animations. However, the GPU of the device is in work here, and it takes a toll on your device’s battery life. And since certain resources are allocated to carry out these animations, it might result in a choppy experience.
To avoid this, you can disable animations on the Apple Watch. And here’s how you can do it,
- Open the Watch app on your iPhone.
- Navigate to Accessibility.
- Tap Reduce Motion.
- Turn off the Reduce Motion toggle on the next page.
You can do the same can be done on the iPhone too.
4. Disable Auto App installation
Several iPhone apps have compatible Apple Watch companion apps. Whenever you install one of these apps, the companion app is installed on your Apple Watch by default. Follow these steps to disable the auto app installation feature and save yourself some storage space on the Apple Watch.
- Open the Watch app on your iPhone.
- Tap General.
- Turn off the Automatic App Install toggle.
5. Uninstall unwanted apps
We disabled the setting that automatically installs companion apps in the previous settings. But what about the unwanted apps that have already been installed and are hogging the storage of your Apple Watch? I recommend you uninstall these and free up some storage.
Follow this guide that’ll help you uninstall apps from your Apple Watch. It also has steps to help you hide apps from the Apple Watch to make it appear clutter-free.
6. Disable Background app refresh
The title “Background app refresh” is quite self-explanatory. Apps are constantly running and refreshing in the background. It is one of those features that drain the battery very quickly, and turning it off is recommended to maintain performance and battery life.
- Open the Watch app on your iPhone.
- Tap General.
- Select Background App Refresh.
- Turn off the toggle at the top. Or you can even turn off the toggle for selected applications separately.
7. Disable Automatic Photo Sync
You can carry out several tasks on the Apple Watch, and sometimes it acts as a replacement for your iPhone. One such feature is Automatic Photo Sync which allows you to view the images from your iPhone on your Apple Watch. However, it comes at the cost of occupying space on your Apple Watch.
Follow these steps to disable this feature and save space on your Apple Watch,
- Open the Watch app on your iPhone.
- Navigate to Photos.
- Turn off the Photo Syncing toggle.
8. Eliminate Apple Music playlists
Just like photos sync on the Apple Watch, you can also store your Apple Music playlists on the Apple Watch and use it without the iPhone. And by now, we’re aware that the storage on the Apple Watch is limited. Here’s how to disable this feature and save some storage space:
- Open the Watch app on your iPhone.
- Navigate to Music.
- Disable the toggle for all or some playlists of your choice.
9. Clear Website Data
Considering that the Apple Watch does not feature the Safari web browser, what website data are we talking about here? Well, while the Apple Watch lacks browser support, whenever you get a link on iMessage, you can preview the link on the Apple Watch, and this is what data gets stored on the Apple Watch.
- Open Settings on the Apple Watch.
- Tap General.
- Select Website Data.
- Tap Clear website Data.
- Confirm your selection by tapping Clear Data.
P.S. Ther is a secret way to use the Safari browser on your Apple Watch; check this hack out to know more.
10. Disable the Handwashing timer
Apple introduced Hand Washing Detection with watchOS 7. While it is a useful feature, it does consume a good number of resources. And here’s how you can disable the feature,
- Open Settings on the Apple Watch.
- Navigate to Handwashing.
- Turn off the Handwashing Timer Toggle.
11. Disable Workout Reminder
Apple Watch is a combination of a smartwatch and a fitness tracker. One of its core features is to help people improve their health. And the Workout Reminder on the Apple Watch serves this exact purpose. But if you already have a routine in place and want your Apple Watch to invest its resources, follow this guide to disable this feature.
12. Turn off App updates
Yes, uninstalling an application is the better solution to save space on your Apple Watch. Nonetheless, if you need to keep certain apps and they function fine, disabling Automatic App updates is the path to go down. You can update an app if it has some bugs or else be on the current stable version. Here’s how to disable Automatic App updates.
13. Update to the latest watchOS
Sometimes, the watchOS version running on your Apple Watch might be plagued with bugs. And as we’re aware, Apple has a good track record of providing software updates to most of its devices.
Currently, we have watchOS 9 in its beta stages, and watchOS 8 is as stable as a rock. Follow this step-by-step guide to update your Apple Watch to the latest watchOS version.
14. Reset your Apple Watch
The last troubleshooting step you can take yourself is resetting a device. And that is exactly what you should do if none of the above-mentioned methods helped resolve your issue. Here’s a guide to help you reset your Apple Watch.
15. Contact Apple Support
When everything fails, Apple support is your last rescue. If your Apple Watch is under AppleCare or AppleCare Plus, there is no need to worry. Even if you’re not under warranty, Apple Support will certainly be able to render its services and work out the best solution for you. Follow these steps to contact Apple Support.
I hope this article helped resolve your issue. Apple Watches age gracefully; however, they are electronic gadgets with a shelf life and will start malfunctioning after a certain period. It might be time to upgrade your Apple Watch if it’s constantly causing trouble. Also, which Apple Watch series are you using?
Read more: