Are you unable to swipe up or down on your Apple Watch? It’s a common issue that can turn an otherwise amazing piece of technology into a source of frustration. But don’t worry, we’re here to help!
In this guide, we’ll walk you through the steps to fix an Apple Watch that won’t swipe up or down so you can get back to enjoying all its features.
6 ways to fix an Apple Watch that won’t swipe up or down
When your Apple Watch becomes unresponsive, i.e., it doesn’t respond to swipe gestures, it could be due to temporary software glitches, dirt on the screen, or hardware issues. You can try the solutions listed below to get your Apple Watch working smoothly again.
1. Restart your Apple Watch
If you’re having trouble using the swipe-up or swipe-down gestures, try restarting your Apple Watch. This simple step can often clear temporary software glitches that could interfere with the touchscreen’s responsiveness.
- Press and hold the Side button on your Apple Watch.
- Tap the circular power icon in the top-right corner.
- Now, simply swipe the Power Off slider to the right to turn off the Apple Watch.
- To restart it, hold the Side button until you see the Apple logo.
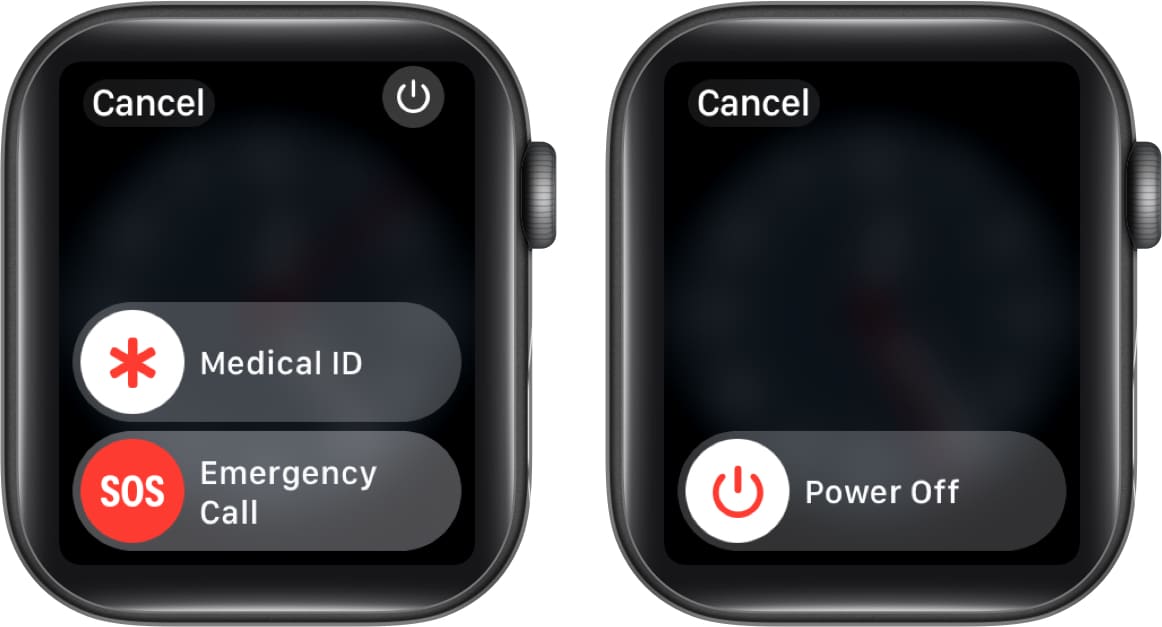
2. Force restart your Apple Watch
If your Apple Watch is completely frozen and won’t respond to any swipes or button presses, a regular restart won’t help. In this case, you’ll need to perform a force restart. A force restart will force your Watch to shut down and reboot, which can often help resolve software glitches that might be causing the screen to be unresponsive.
Regardless of the model of the Apple Watch or the version of watchOS, you can easily force restart any Apple Watch. Just hold the Digital Crown and the Side button together for 10 seconds until you see the Apple logo on the screen.
3. Restart your paired iPhone
While the chances of this are slim, pairing issues between your Apple Watch and iPhone can also lead to issues where your Apple Watch wouldn’t respond to swipe gestures. You can fix such issues by restarting your paired iPhone, which will force it to reestablish a connection with your Apple Watch.
To restart an iPhone X or later, press and hold the Side button and either Volume button at the same time. Then, drag the Slide to Power Off slider. On older iPhones, you must hold the Sleep/Wake button to access the menu.
Alternatively, you can restart your phone manually, as explained in these steps:
- Launch the Settings app on your iPhone.
- Navigate to General and then tap Shut Down.
- Swipe left to right on the Slide to Power Off option.
- Press and hold the Side/Top button to start your iPhone.
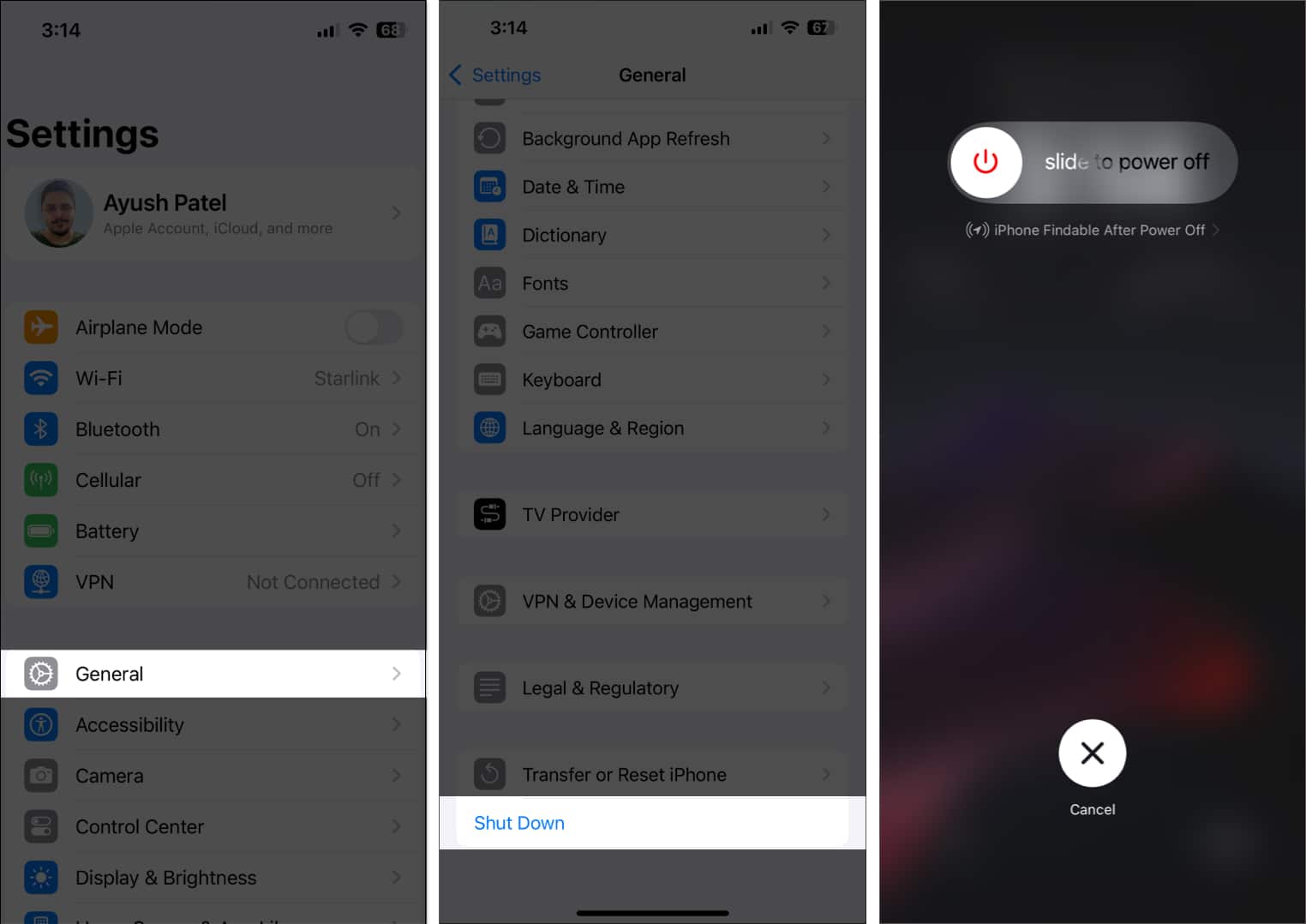
4. Update your Apple Watch
Outdated software can sometimes cause glitches that affect how your Apple Watch responds to touch. Updating to the latest version of watchOS might fix it when you can’t swipe up or down on your Apple Watch. Here’s how to update your Apple Watch using a paired iPhone:
- Locate and open the Watch app on your iPhone.
- Navigate to the My Watch tab and tap General.
- Select Software Update and download the update.
- Enter your passcode, and wait for the update to install.
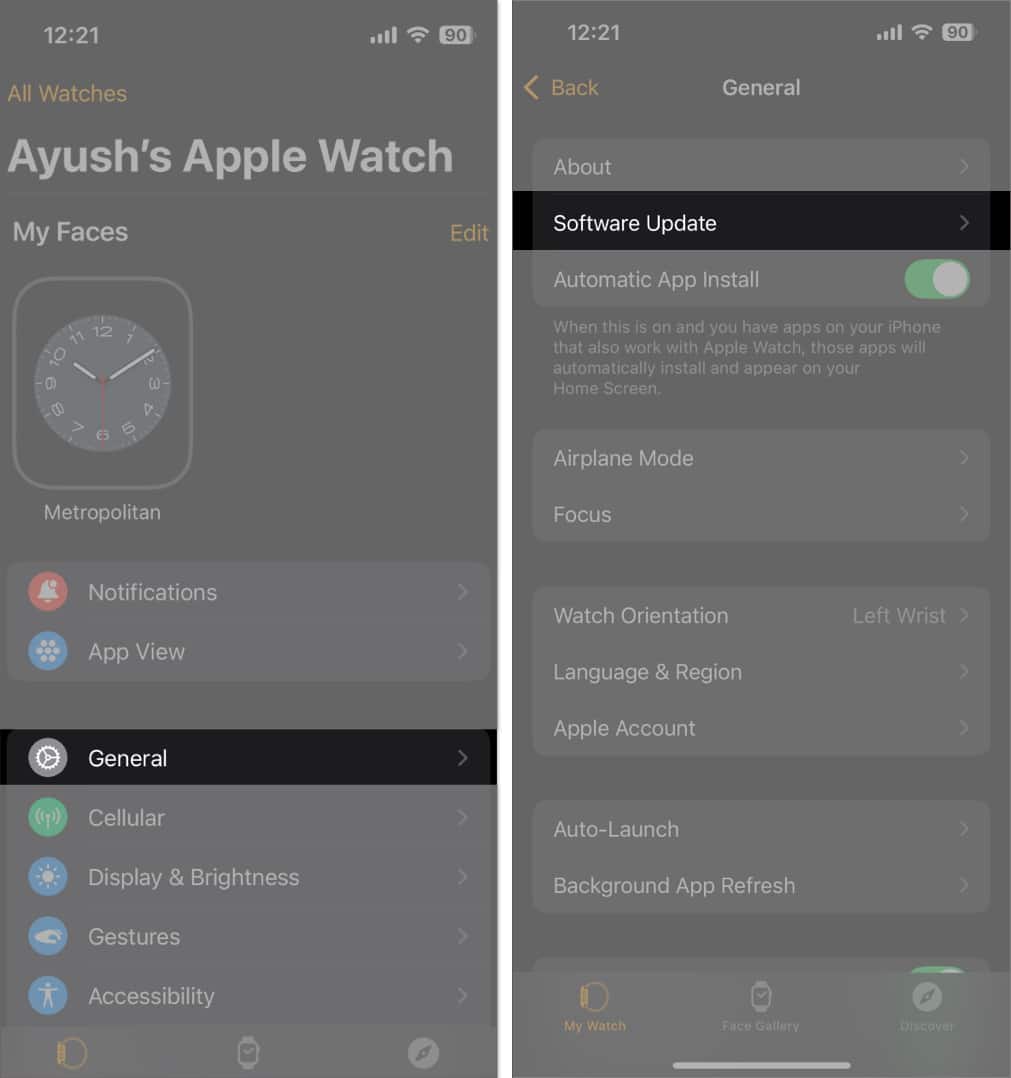
5. Clean your Apple Watch screen
After software glitches, a dirty or damaged touchscreen is one of the most common culprits that could prevent you from swiping up or down. If you suspect it to be the case with you, you must inspect your Apple Watch’s screen for potential damage and clean it with a cleaning liquid and a soft microfiber cloth.
The idea is to remove anything that might come between your fingers and the touchscreen, causing your swipes to go unregistered. Besides cleaning, you should also try removing any screen protector or case you use with your Apple Watch just to be sure they aren’t causing the issue.
6. Disable Water Lock
The Apple Watch comes with a Water Lock feature that prevents water droplets from accidentally triggering something on the display when using it in wet environments. Consequently, if you leave this option turned on, it could prevent you from swiping up or down on your Apple Watch.
To check this, simply look for a blue water droplet icon at the top of the watch face. If you see a water droplet icon and your Apple Watch is running watchOS 9 or later, press and hold the Digital Crown to disable the Water Lock feature. But if your Apple Watch is running watchOS 8 or earlier, you may rotate the Digital Crown to deactivate Water Lock.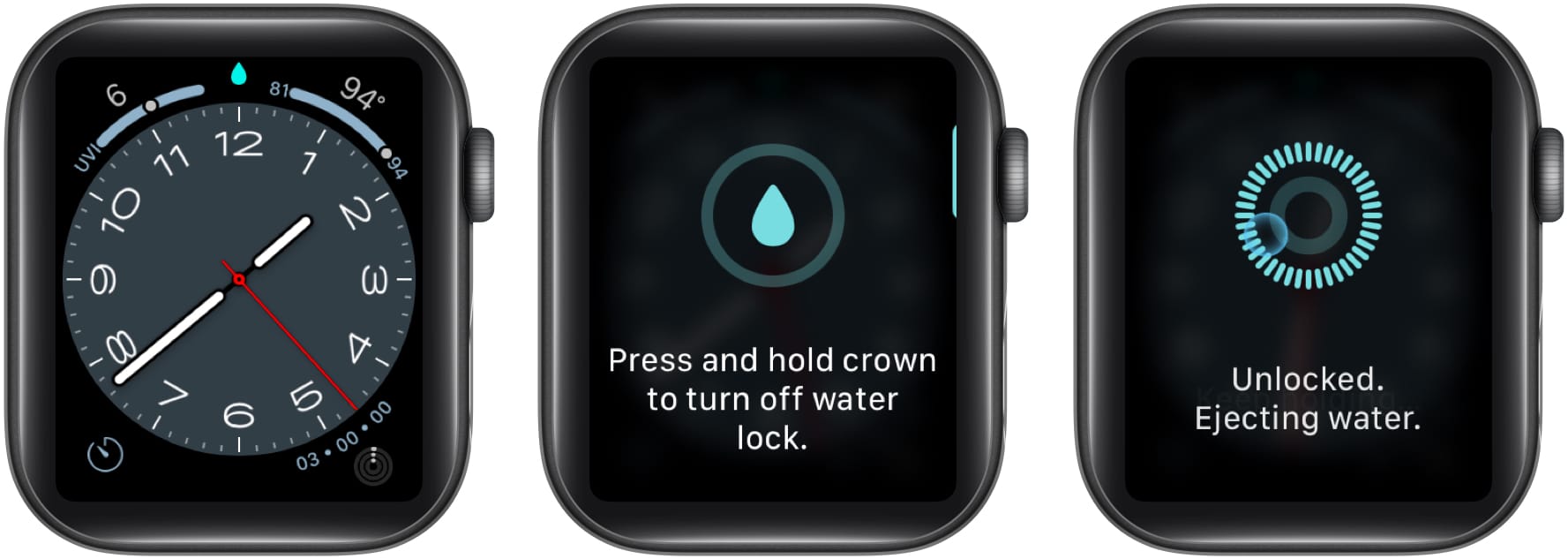
Signing off…
There are several solutions you can try to fix an Apple Watch that won’t swipe up or down. You can start with simple fixes like restarting your Apple Watch and iPhone or cleaning the Apple Watch’s display. However, if that doesn’t work, you must contact Apple Support to have your Apple Watch inspected for hardware-related issues.
Also Read :

