Have you ever slept through an important event because your iPhone alarm decided to take a nap? You’re not alone. Many users on the Apple forum have reported issues with the iPhone alarm sound not going off sometimes after updating to iOS 17.4.1.
So, in this post, I will share potential reasons why the alarm on your iPhone is not going off and provide practical solutions to get it working again. Keep reading!
Why is my iPhone alarm not going off?
If you’re wondering why your iPhone alarm isn’t making any noise, there could be several reasons. The common culprits are the low volume level and damaged speakers. Before we discuss the fixes, let’s quickly address this issue.
To ensure your alarm is audible, increase the volume level on your iPhone. Press the Volume Up button or go to Settings → Sounds & Haptics → Adjust the slider. Also, toggle off Change with Buttons to ensure the volume level doesn’t get lower by buttons.
Next, make sure your iPhone’s speakers are functioning well. To do so, play some media through Apple Music, YouTube, etc.
Besides, the silent mode sometimes mutes the alarm tone. If you use iPhone 15 Pro or Pro Max, turn off Silent mode in Sound & Haptics settings. Else, toggle off the Ring switch on the side.
Now, check if your alarm is working as expected. If not, other factors, such as misconfigured alarm settings, third-party alarm apps, or system glitches in iOS 17.4.1, could be at play.
How to fix iPhone alarm not going off in iOS 17
In most cases, adjusting the volume level resolves the alarm issues. However, if your iPhone’s alarm sound is still not going off or the snooze feature is not working, follow the solutions below.
1. Check alarm settings
First, ensure you have set an alarm sound. Without this, no audio will play when the alarm goes off; your iPhone will only vibrate.
If you’ve mistakenly set the alarm sound to “None,” here’s how to fix it.
- Open the Clock app on your iPhone.
- Select the Alarm option from the Menu at the bottom.
- Select the Alarm you want to make the changes for.
- Tap Sound.
- Scroll on top and select a ringtone. You can also set a song from Apple Music as your iPhone alarm.
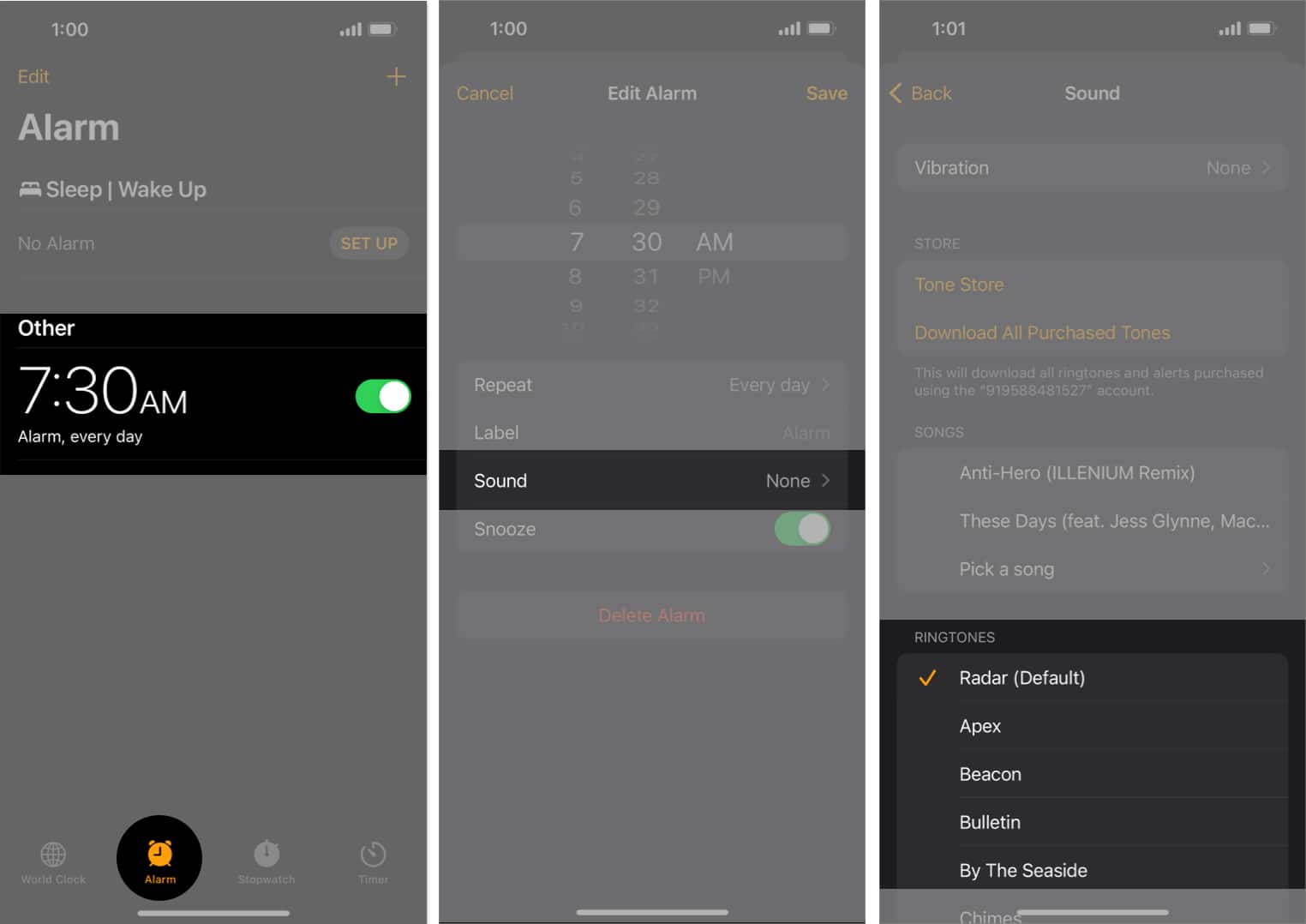
- Now, tap Vibration and select a vibration pattern.
- Tap Sound → Back at the top left of the screen.
- On the next screen, tap Save.
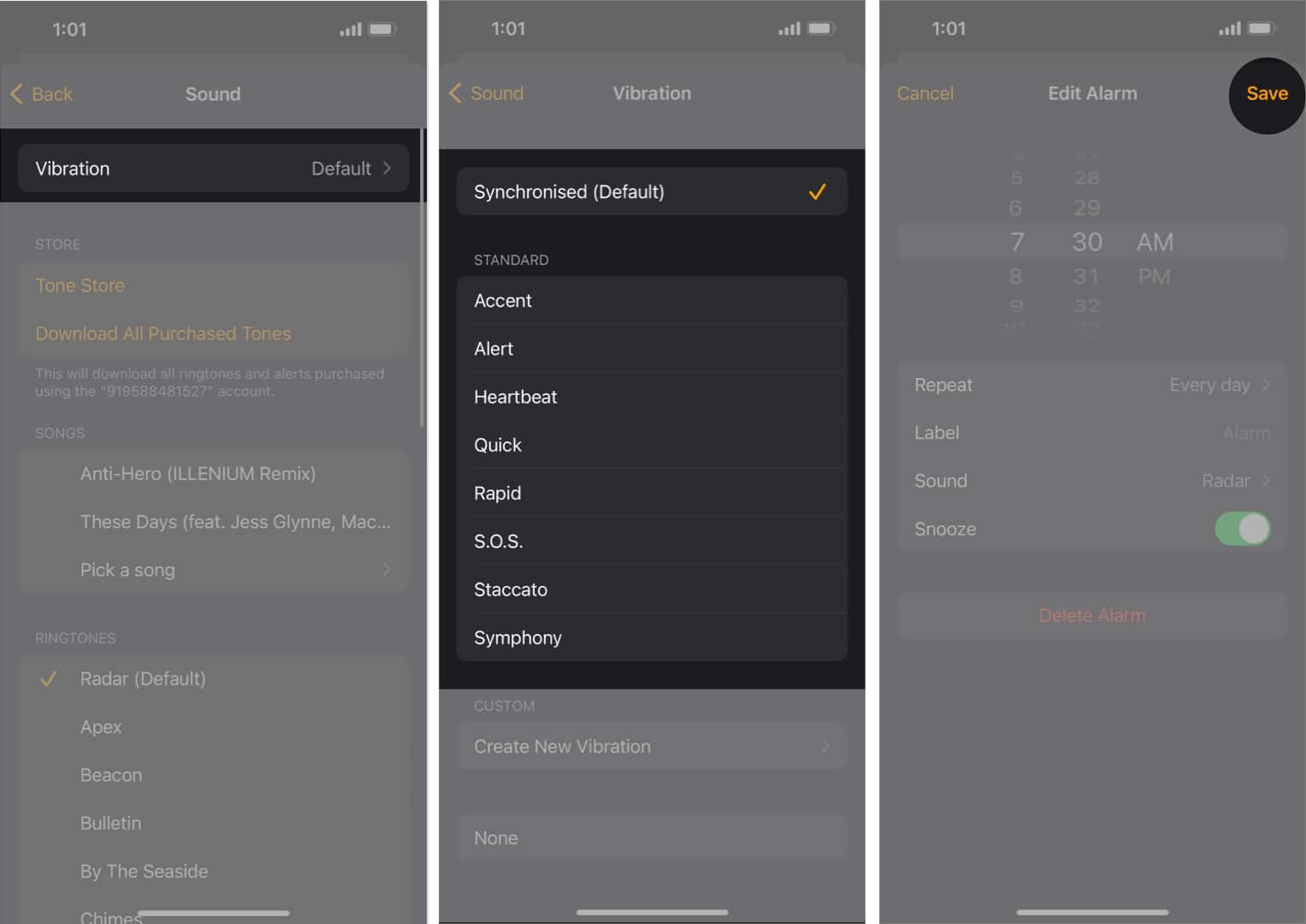
Please do not skip the last step, as that is the only way to ensure all the changes are applied.
Next, double-check the alarm time and days. You may have mistakenly set the time to 7 PM instead of 7 AM and forgot to set recurring alarms. Tap Repeat to select days you need the alarm. Tap Save.
Finally, if your iPhone alarm does not go off after snooze, toggle off Snooze →. Wait for a few minutes, then enable it again. Tap Save.
2. Check Sleep Schedule
If you use the Bedtime feature on your iPhone and have set the same time for Wake time and the alarm, there are chances that both these features might clash and neigher of them would function.
To prevent this, you should change the time of either of these features or delete the sleep schedule altogether.
To disable the Sleep or Bedtime alarm, go to the Health app → Select Sleep in the Browse menu → Full Schedule & Options → Toggle off Sleep Schedule.
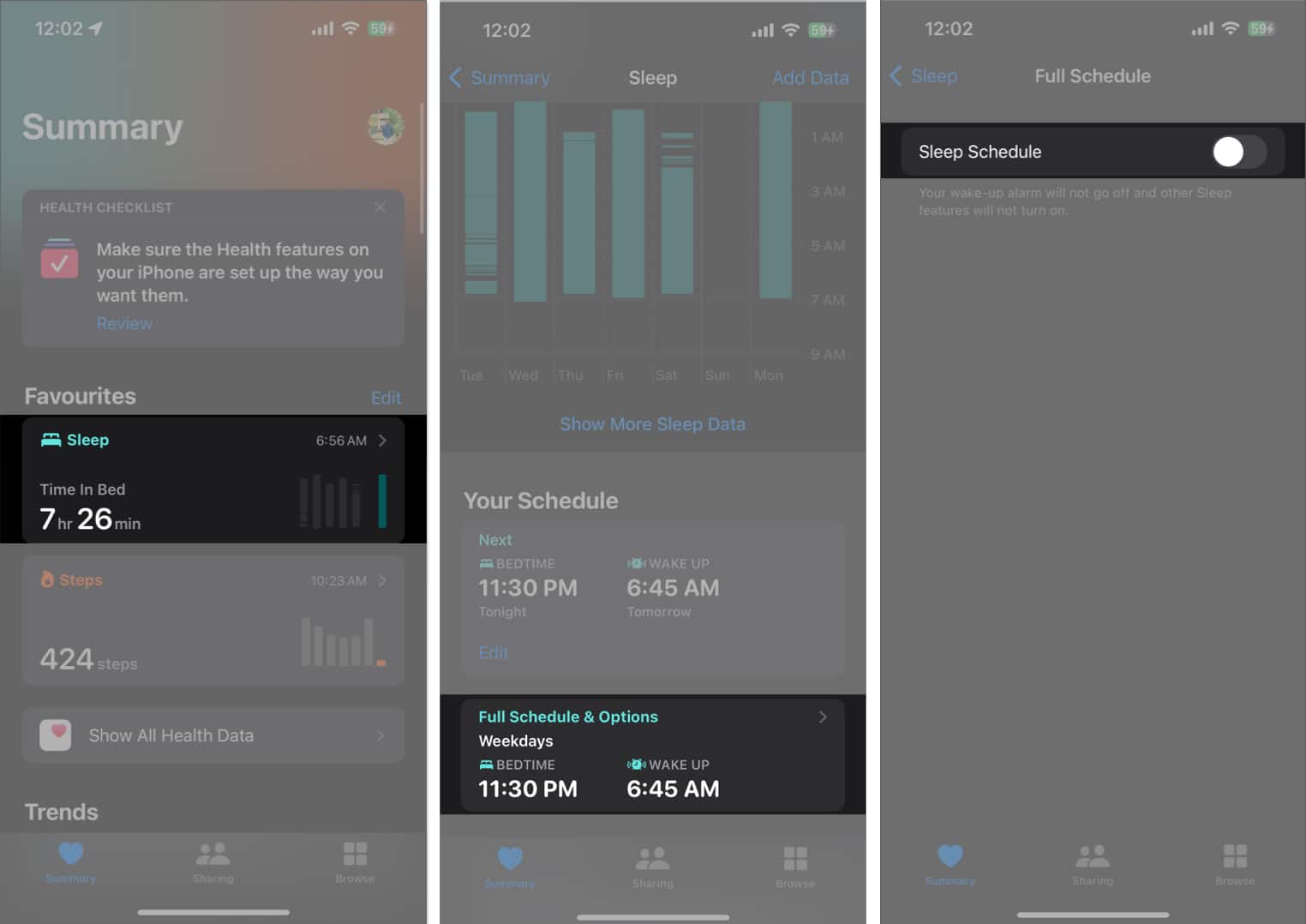
If you want to keep the feature, simply disable the alarm in the sleep schedule. Tap Edit under Your Schedule → Toggle off Alarm → Hit Done.
3. Restart your iPhone
Restarting the device is the easiest solution to fixing common iPhone issues. It helps clear cache memory and resolves some software bugs or glitches.
To restart your iPhone, go to Settings → General → Shut Down → Slide to power off.
Once your iPhone is restarted, check if it shows the correct date and time. If not, your alarms will not go off at the expected time. To ensure this, go to Settings → General → Date & Time Toggle on Set Automatically → Select your Time Zone.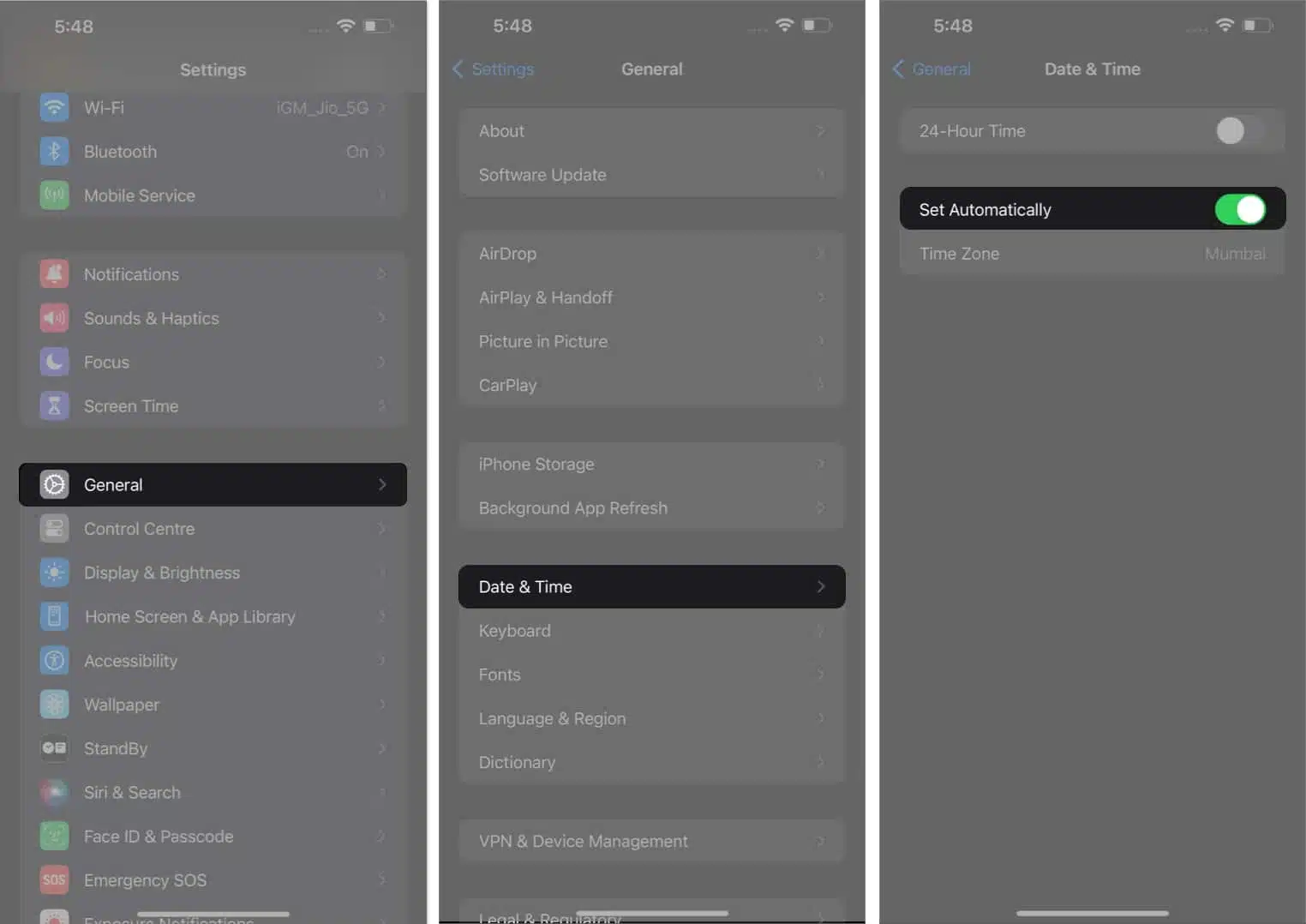
4. Disable StandBy mode
StandBy mode is a great feature introduced in iOS 17. However, it has been found guilty of causing an unforeseen bug with the alarm system. According to Apple forums, the iPhone alarm snooze feature does not work when StandBy mode is activated.
You may try disabling it and checking if the alarm is going off as expected. To do so, navigate to Settings → StandBy → Toggle off StandBy.
Quick tip: Don’t switch off your iPhone before going to bed, as your alarm will not work. Also, ensure it has enough battery to sustain the whole night. You may turn off Wi-Fi, cellular data, and Bluetooth to avoid overnight battery drain.
5. Disconnect Bluetooth or wired headphones
Usually, alarm audio plays through the device’s built-in speakers even when connected to wired or Bluetooth audio devices. However, some bugs and glitches hamper the process.
For example, your iPhone might be stuck in headphone mode. In such cases, the best option is to disconnect your iPhone from any wired or Bluetooth audio device. Simply open Control Center → Tap the blue Bluetooth icon.
6. Uninstall third-party alarm apps
There are a ton of third-party alarm apps for iPhones available on the App Store. No doubt, they might have additional features over the default Clock app. However, you’re better off uninstalling these apps. Yes, there is a slim chance that doing so might fix your issue.
Some apps ask for weird permissions and might interfere with the functioning of the Clock app and its alarm feature, ultimately rendering both apps useless. So, go right ahead and get rid of these apps, as the native apps work fine as an alarm clock.
7. Delete and recreate alarm
Have you set too many alarms? Is the long list of alarms confusing you? All these alarms may be causing incompatibility issues; hence, none are working as intended.
In that case, you should delete all the alarms and start anew. Get rid of everything and set a new alarm for whatever time you want. Here’s how to do it,
- Open the Clock app on your iPhone.
- Select the Alarm option from the Menu at the bottom.
- Tap Edit at the top left corner.
- Select the minus button in red and tap Delete.
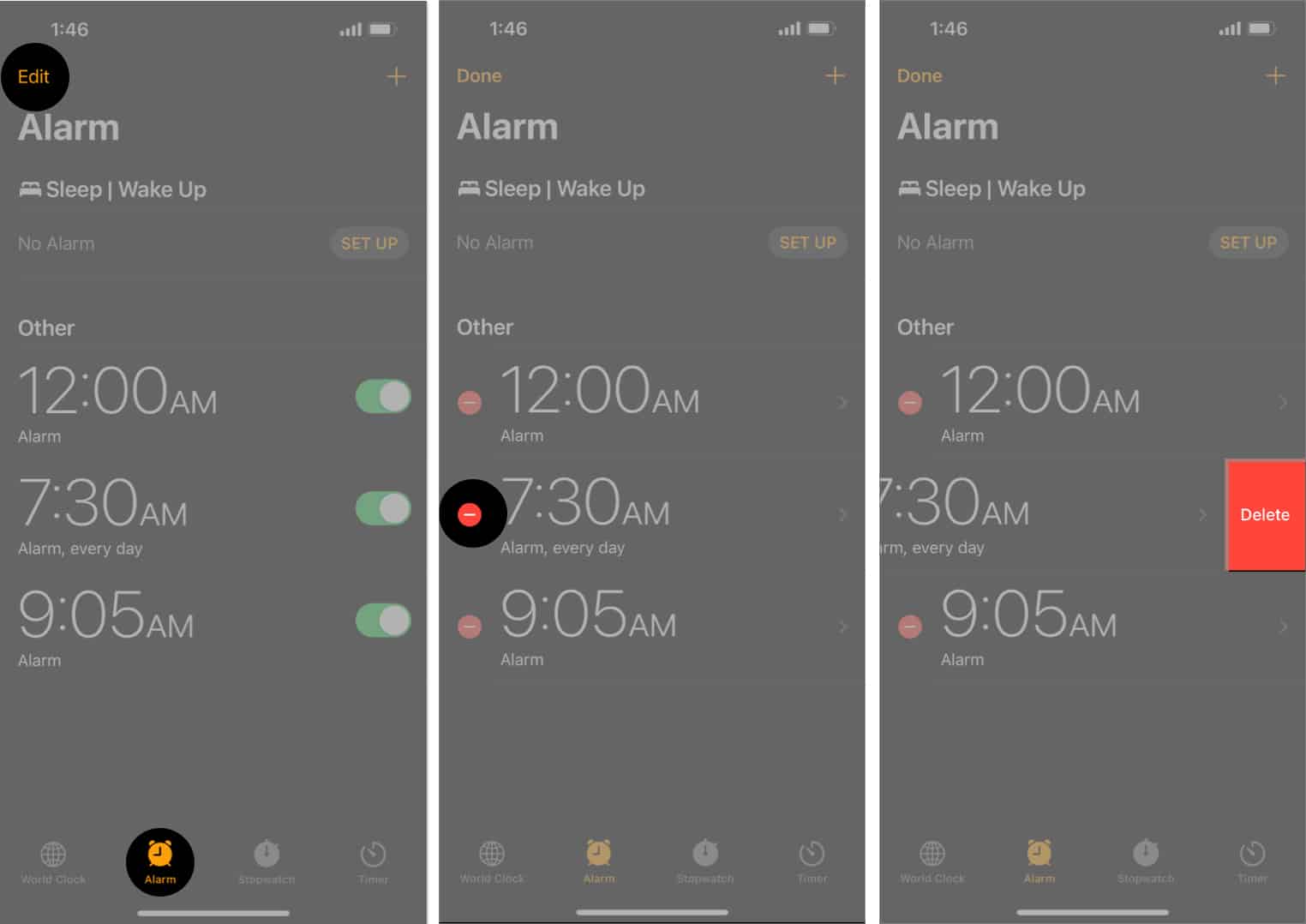
- Repeat the steps same steps for all the alarms.
- Tap Done at the top left corner once you’ve deleted all the alarms.
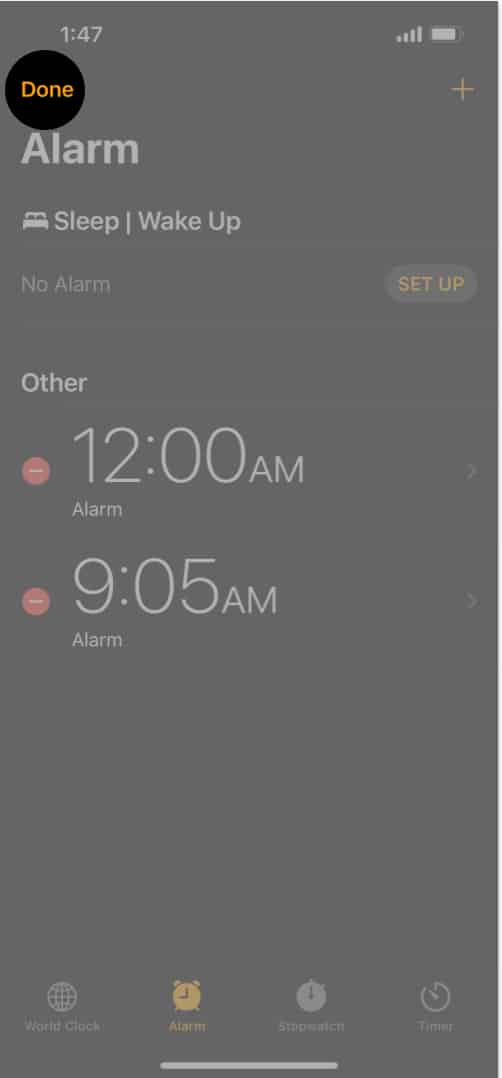
- Now, go ahead and set the alarm for your desired time.
8. Update your iPhone
There is no operating system that has no software bugs and glitches. Moreover, iOS has lately been a breeding ground for software bugs due to all the new features introduced with iOS 17.
I cannot be one hundred percent sure and claim that none of these bugs affect the Clock app on iPhone. Instead, it is more than likely affected by one of these bugs and malfunctioning.
The best solution to this problem is to update iOS to the latest version. Go to Settings → General → Software Update → Tap Download and Install if any update is available.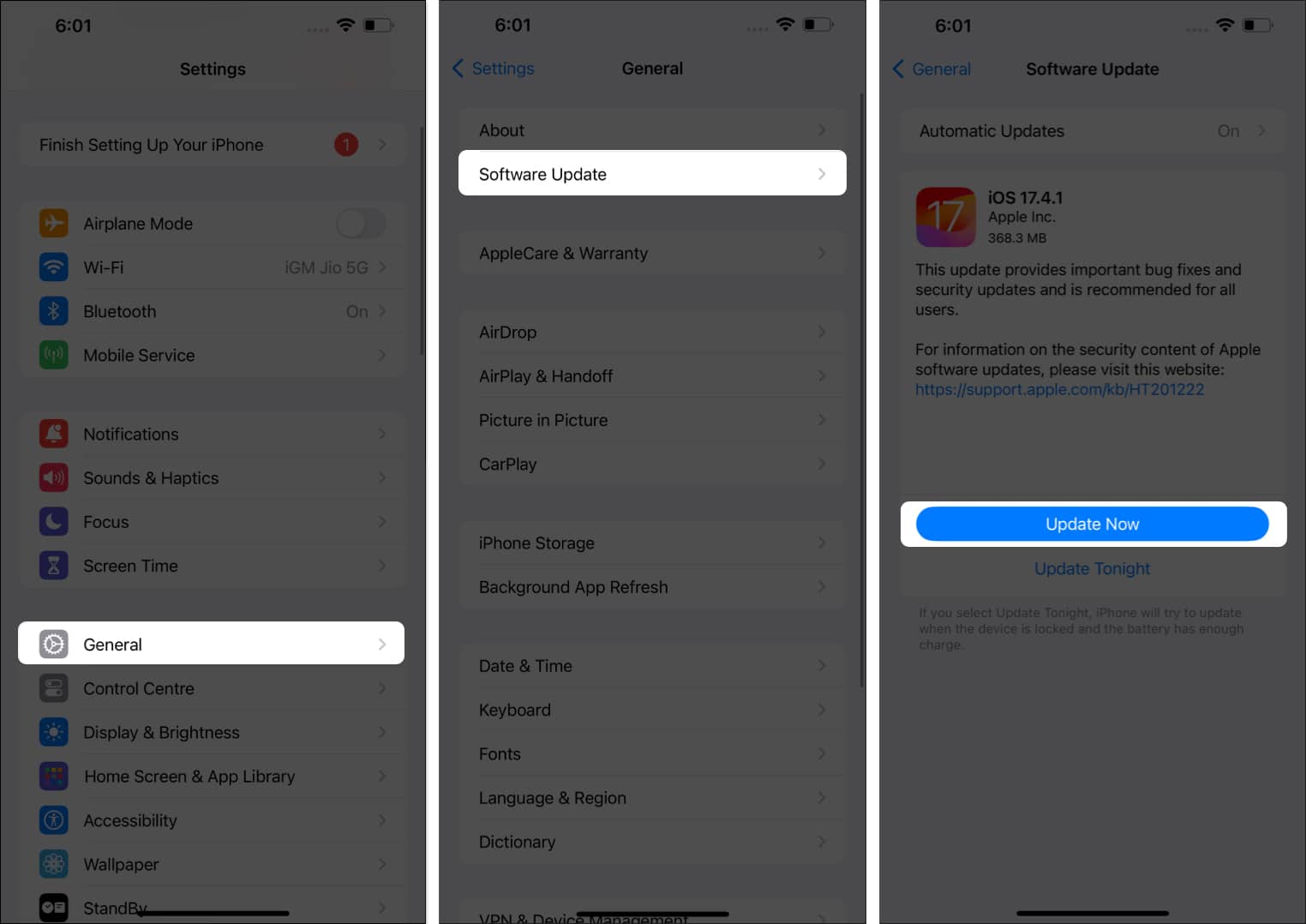
9. Reset all settings
If none of the above solutions help fix the issue of the iPhone alarm not working, the next best option is to factory reset your iPhone. Yes, you will lose all the data. To prevent that from happening, please back up all your iPhone’s data to iCloud so that you can restore your iPhone from the iCloud backup. Follow the steps mentioned below to reset your iPhone.
- Open Settings on your iPhone.
- Navigate to General.
- Tap Transfer or Reset iPhone.
- Select Reset → Reset All Settings.
- Enter your Passcode to confirm your selection and follow the on-screen instructions.
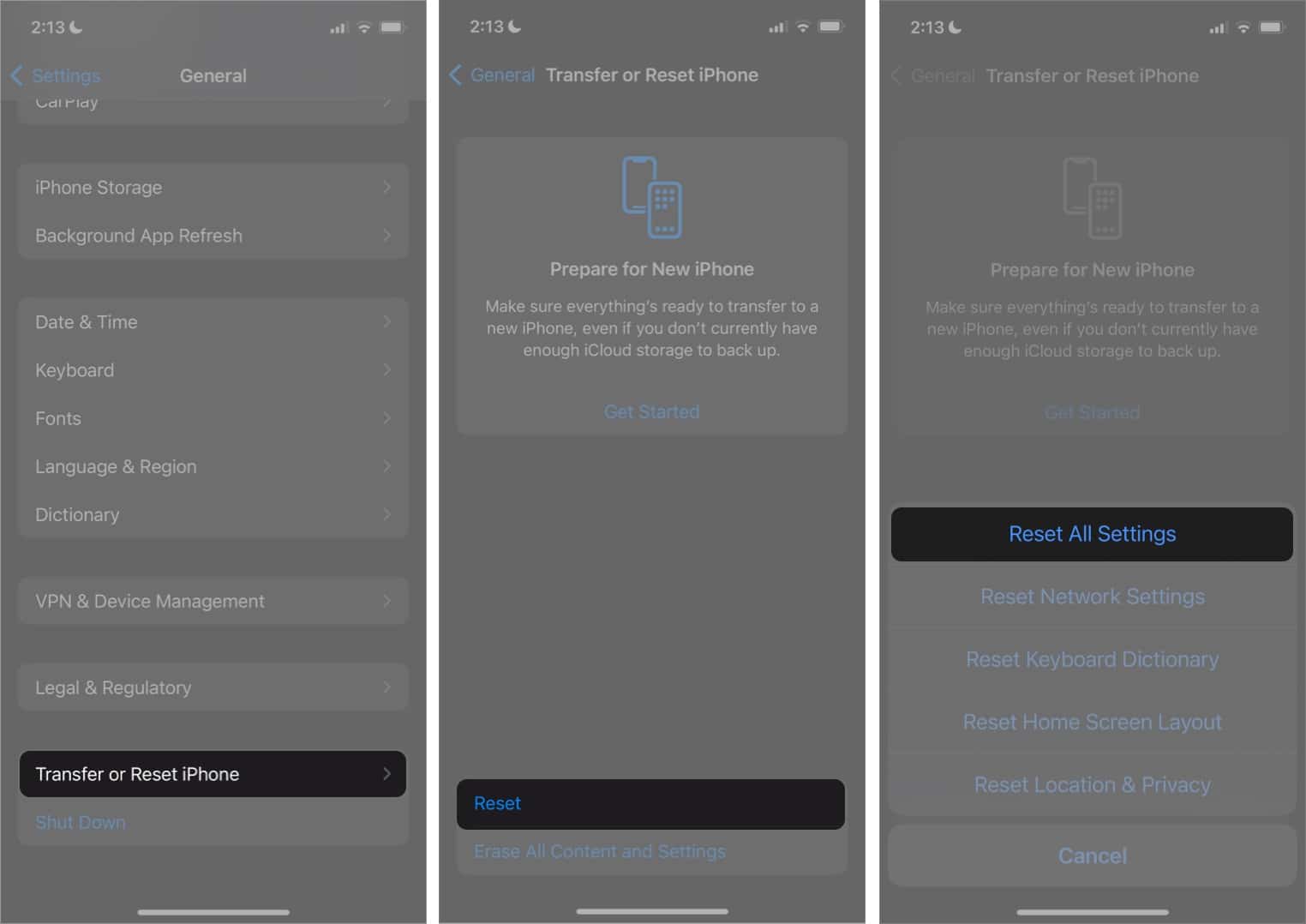
Signing off…
I hope you were able to get your iPhone alarms working properly again and avoid missing appointments or oversleeping. Sadly, if nothing fixes the issue, it’s time to contact Apple Support. If it is a hardware issue, get a Genius Bar appointment to resolve this.
If you have any other questions, let me know in the comments below. I’ll get back to you as soon as possible!
READ NEXT:

