It’s frustrating to wake up and find your iPhone battery drained overnight. Wondering what happened while you were sleeping? Worry not; it’s pretty common.
This guide will explore several practical solutions to fix the iPhone battery draining overnight. So, let’s start improving the battery life for a peaceful night’s sleep.
16 Ways to fix iPhone battery draining overnight
Below are some practical solutions to help you fix the overnight battery drain on your iPhone.
1. Turn off Wi-Fi and Mobile Data
Even when not in use, the network connections put a considerable amount of strain on the device to get the best signal strength. This is a massive cause of battery drainage. Hence, it’s essential to turn off Wi-Fi and Mobile Data before you go to sleep.
- Open the Control Center.
- Tap the Wi-Fi and Data icon to disable them.
Alternatively, you can turn off Wi-Fi and your cellular data connection from your iPhone’s Settings.
- Navigate to Settings → Wi-Fi → Toggle off Wi-Fi.
- Go back to Settings → Cellular → Toggle off Cellular Data.
Tip: Disable Personal Hotspot if you don’t need it, as sharing your cellular data heats up your iPhone. Thus, the battery is consumed much faster.
2. Turn off Bluetooth on iPhone
Another reason your iPhone battery drains so fast overnight is keeping Bluetooth enabled. Bluetooth constantly searches for a nearby device to connect quickly, shortening your iPhone’s battery life.
- Go to Settings → Bluetooth.
- Toggle off Bluetooth → Hit Turn Off if prompted.
You can do the same via the control center on your iPhone.
3. Enable Airplane mode
Airplane mode cuts off all the wireless connections on your iPhone, so you don’t need to turn off Wi-Fi or Bluetooth individually. Plus, it saves significant power and extends battery life.
- Open Control Center.
- Tap the Airplane icon.
Remember to turn it off in the morning to continue using your cellular data or Wi-Fi.
4. Adjust the screen brightness on iPhone
By default, auto-brightness is enabled on the iPhone to adapt ambient lighting. However, if you set a higher brightness level, your iPhone must produce more light. So, adjust the brightness to the lowest comfortable level to optimize your iPhone’s battery performance.
- Launch Settings → Access Display & Brightness.
- Reduce the brightness bar to your comfort.
- Additionally, toggle on True Tone.
This will adjust the display colors according to the ambiance of your surroundings.
Now, whenever your iPhone wakes up at night, its display will be dimmer, saving battery life.
5. Use Night Shift mode
Activating the night shift mode can do the trick if your iPhone battery drains overnight. This feature automatically shifts the colors of your iPhone’s display to eliminate the blue light during specific hours of the day, including nighttime.
- Launch Settings → Go to Display & Brightness.
- Choose Night Shift.
- Select a schedule for how long it would be active each day and adjust the color temperature slider.
By reducing your exposure to blue light, you cannot only extend the battery life of your device but also develop a healthy sleeping atmosphere.
6. Enable Low Power mode on iPhone
If you are not switching off your iPhone for the night, consider enabling Low Power mode. It restricts the background activities and disables power-hungry apps to optimize the battery life.
- Open Settings → Navigate to Battery.
- Toggle on Low Power Mode.
- Hit Continue if prompted.
7. Turn off the Background App Refresh
The Background App Refresh feature is set to stimulate the content of your device when Wi-Fi or mobile data is activated.
Although it is an excellent feature, it can be one of the primary reasons for battery drainage on your iPhone. Hence, I advise disabling this feature through the night.
- Open Settings app.
- Access General → Background App Refresh.
- Select Background App Refresh → Choose Off to disable it.
Tip: Close all the apps running in the background before going to sleep to ensure your iPhone is idle overnight.
8. Disable Location Services on iPhone
Location Services in your iPhone enhance your overall experience. However, this feature consumes a considerable chunk of your battery. Therefore, if you leave it running overnight, you’ll be out of juice by the morning.
By disabling Location Services on your iPhone, you can extend the overall life of your battery and prevent any future drainage issues. However, I do not recommend this alteration as some apps run by collecting geographical data.
9. Reduce White Point
- Navigate to the Settings → Accessibility.
- Choose Display & Text Size.
- Now, turn on Reduce White Point and shift the slider to 100%.
By minimizing the intensity of bright colors on your iPhone at night, you can significantly reduce battery consumption. Also, I suggest using the system-wide Dark mode on iPhone to lessen the white screens.
10. Update iOS apps regularly
If any app is experiencing a major bug, it may drain the iPhone battery fast. To solve the performance issue, the publisher may release an update.
Therefore, ensure all the apps on your device are up to date. Keep an eye out for available upgrades to get you going.
11. Update iOS software
Various factors can contribute to overnight battery drain issues even when the device is unused. However, one practical solution to this problem is to update the iOS software.
To do so, go to Settings → General → Software Update and check for any available iOS software updates.
It is common for Apple to release firmware updates equipped with bug fixes and performance improvements that also prolong the lifespan of the battery. So, developing a habit of regularly updating your device can be helpful in numerous ways.
12. Remove unnecessary apps from iPhone
The most common cause of overnight battery drain on your iPhone is unnecessary apps. Hence, it’s vital to get rid of the apps that you do not use anymore.
Simply tap and hold the app icon → Select Remove App → Delete App → Delete.
These apps tend to consume power even when the device is not in use and continue to impact battery life. However, if you’re unaware of the applications that might be causing the most impact on your device, the next tip will get you started.
13. Check battery usage on iPhone
If you’re still unable to rectify the core problem causing overnight battery drainage in your iPhone, it’s time to level up the game. An ideal way to deal with this issue is to monitor your device’s battery usage.
- Open Settings → Navigate to Battery.
- Check the active apps on your device.
Now, adjust the apps that are using the most battery accordingly. For example, if an app consumes too much power, you must manually close it or disable background refresh for that app. If there are any unnecessary apps that are spending battery, uninstall them.
14. Reset your iPhone
Last but not least, for those who still struggle with losing the power of their device every night, resetting their iPhone is a tried-and-tested method that could solve this issue.
As you go through this technique, every software glitch affecting the battery performance will be rectified.
15. Enroll in the battery replacement program
Check the Battery Health and charge cycle count on your iPhone. Detroit batteries could not hold the charge for much longer.
If this is the case, opt for Apple’s battery repair service. It involves a professional technician who will run necessary tests on your device to determine whether your battery needs to be replaced.
If you need a battery replacement, you must do that with no delay. Once your battery is replaced with a new one, it could take up to three charging cycles to reach optimal performance again.
16. Contact Apple Support
It might be unfortunate if you cannot identify and cure the battery drainage problem yourself. However, do not frown, as Apple is always available for rescue.
Contact Apple support for further assistance in diagnosing the problem you cannot rectify. Their professionals will suggest necessary measures to ensure that your iPhone lasts throughout the day without any hiccups or interruptions.
Video: How to fix iPhone battery draining overnight
Never run out of juice!
It’s surprising to wake up to a significantly drained iPhone battery, especially when you rely on your device throughout the day. Remember, 5-10% battery drainage is normal and can’t be helped.
But if your iPhone is dead in the morning, use the effective solutions above to combat this problem. I use battery-saver apps on my iPhone to enjoy a more reliable and longer-lasting battery life.
Thank you for reading. Please take a moment to leave your thoughts in the comment section below.
Read more:

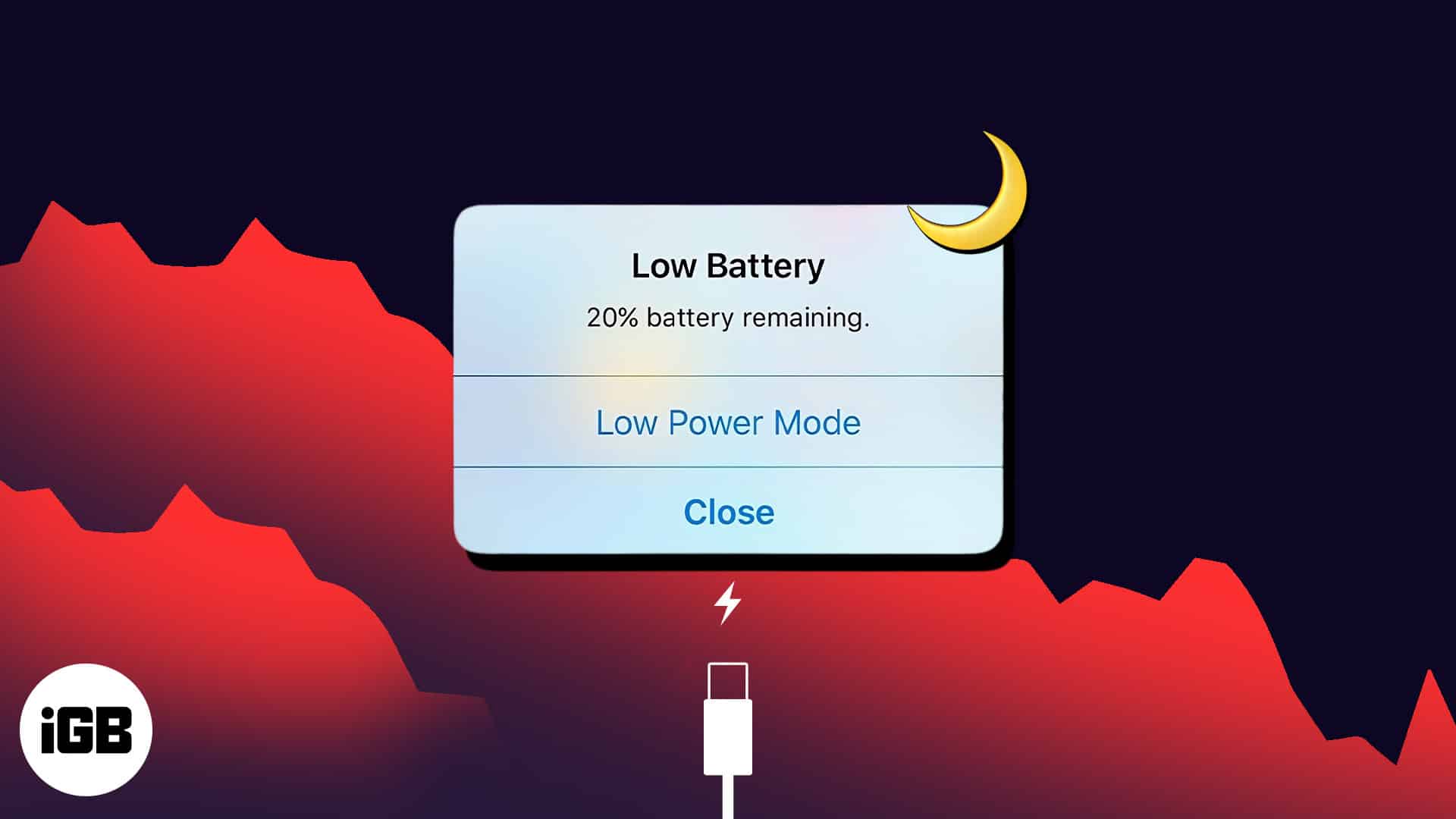
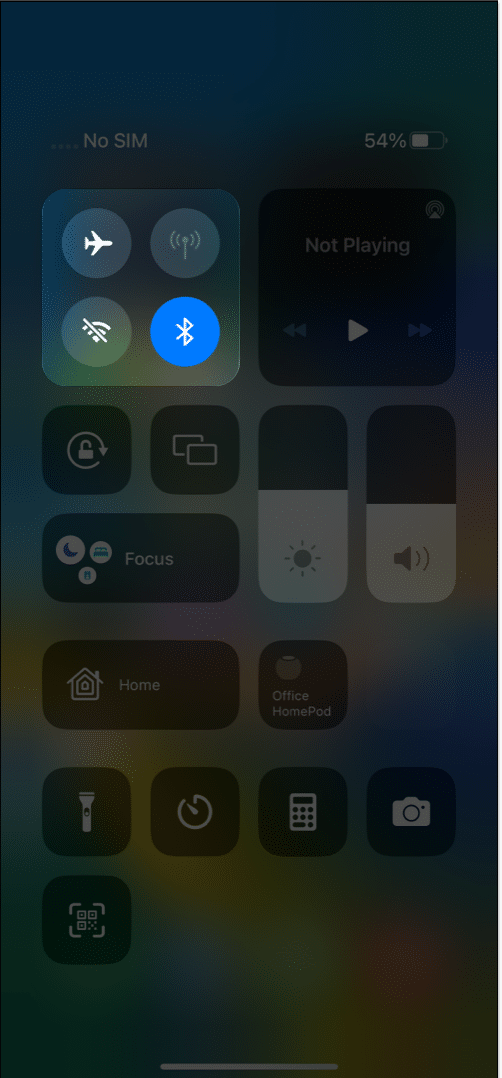
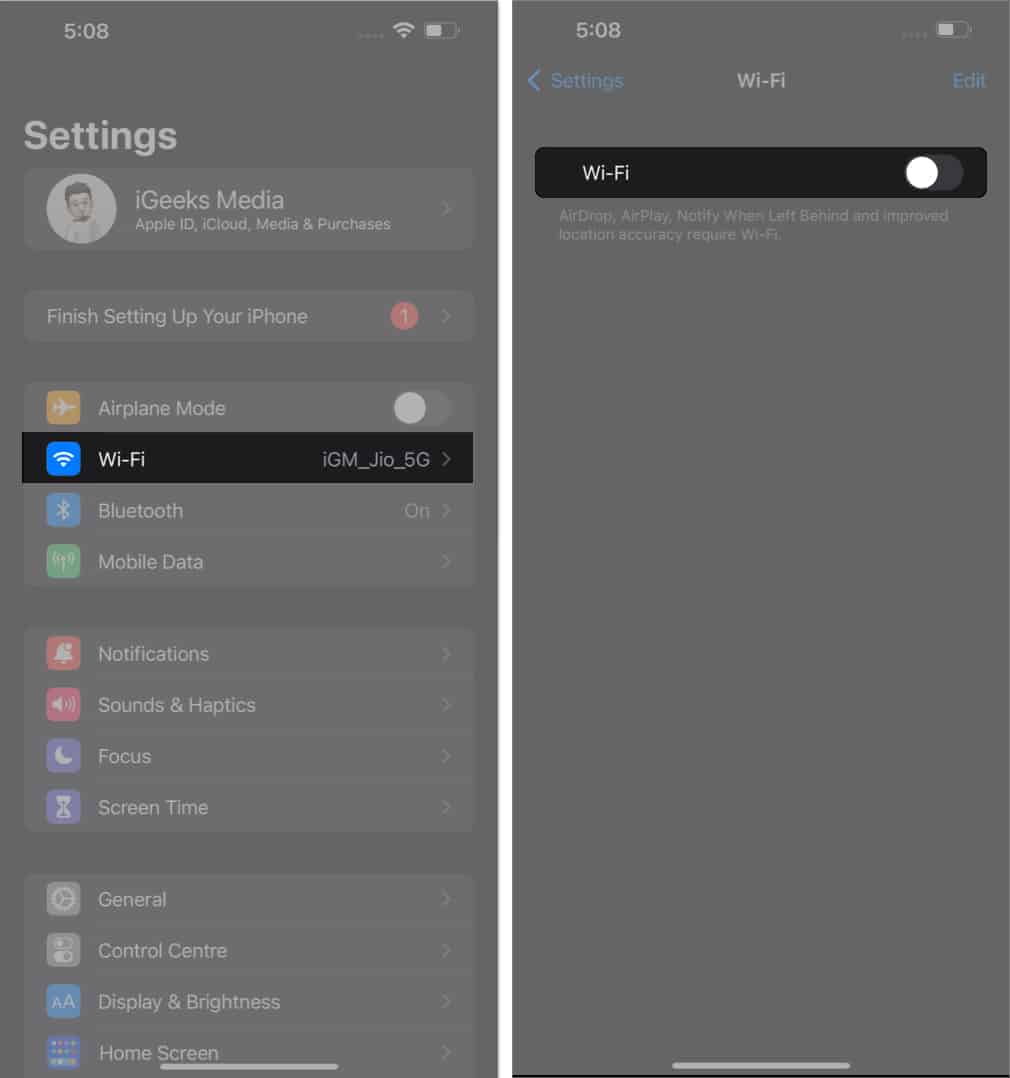
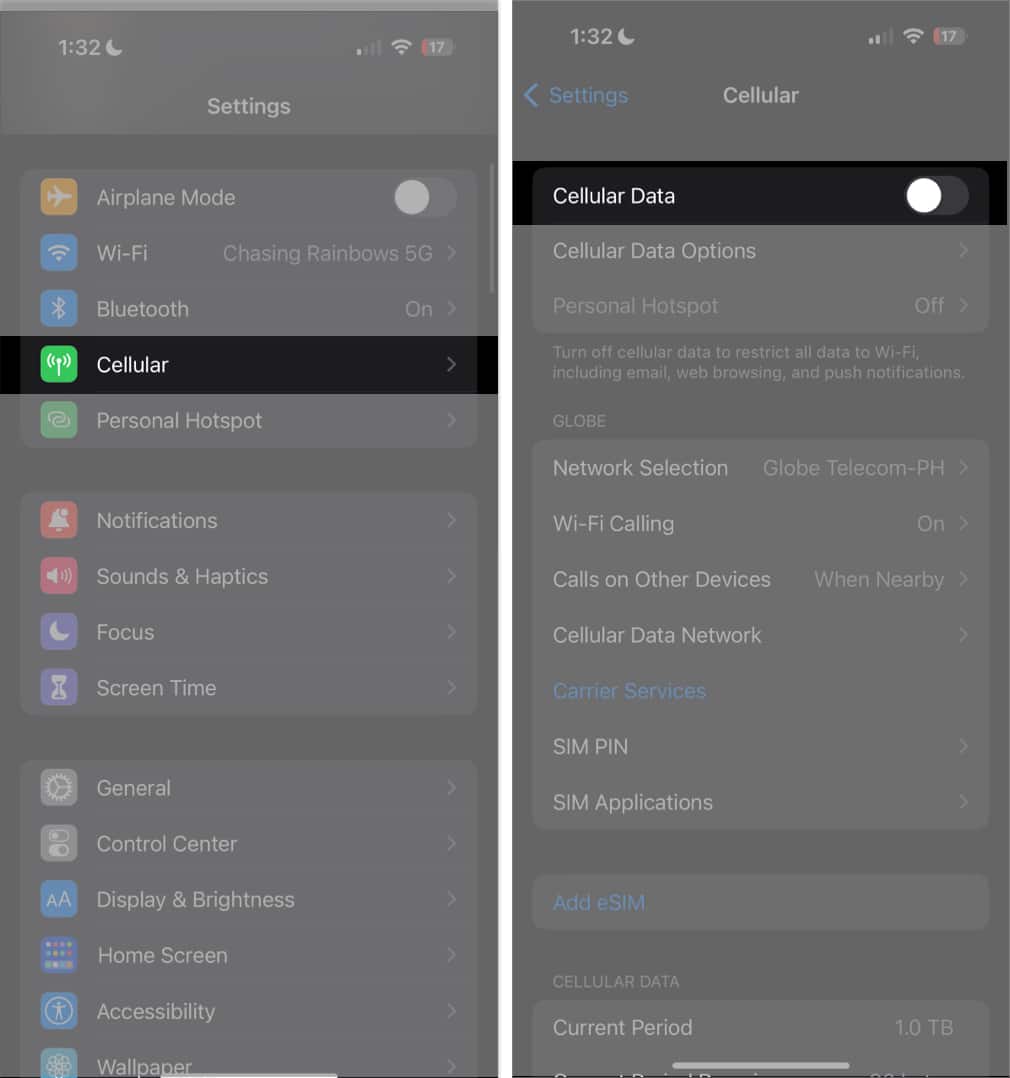
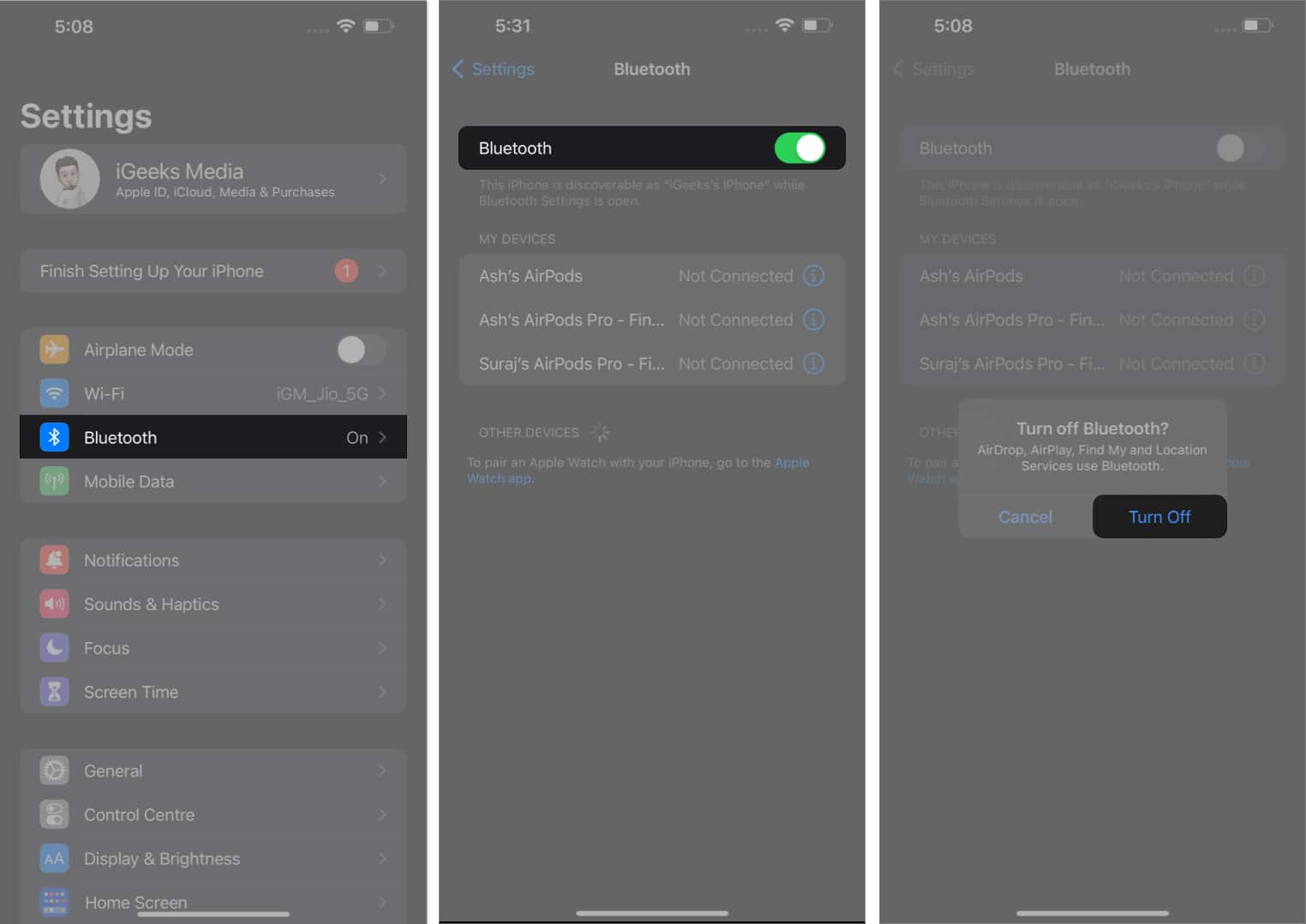
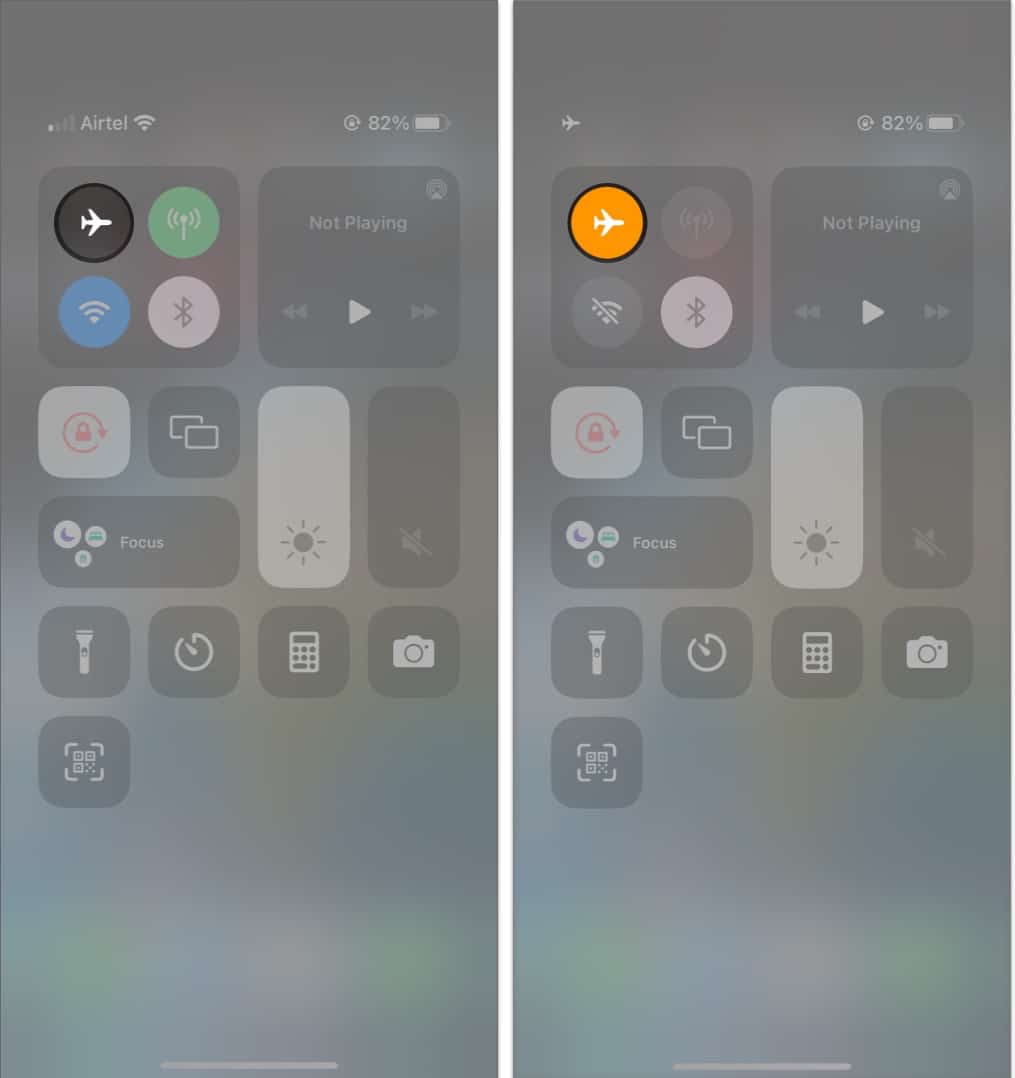
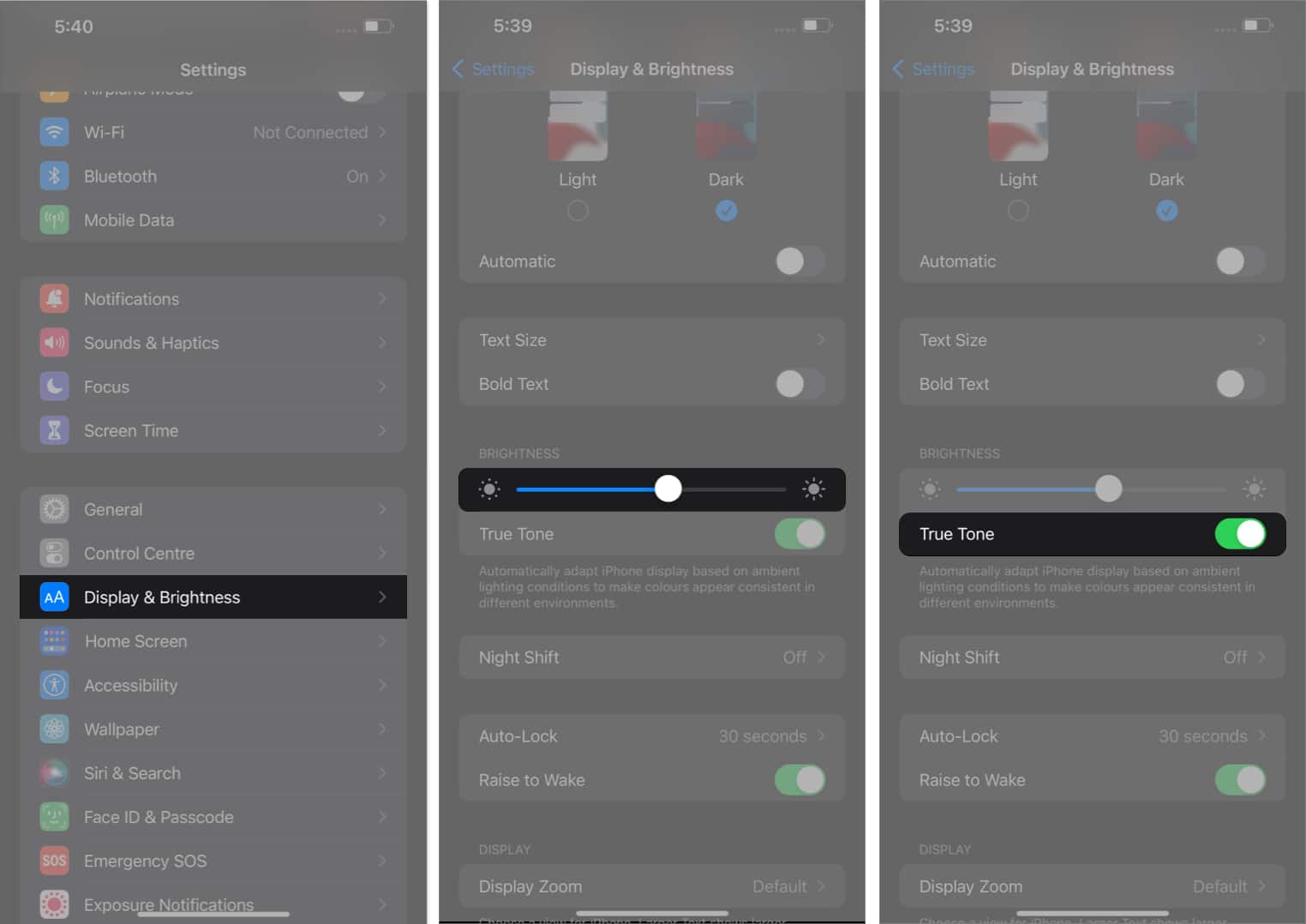
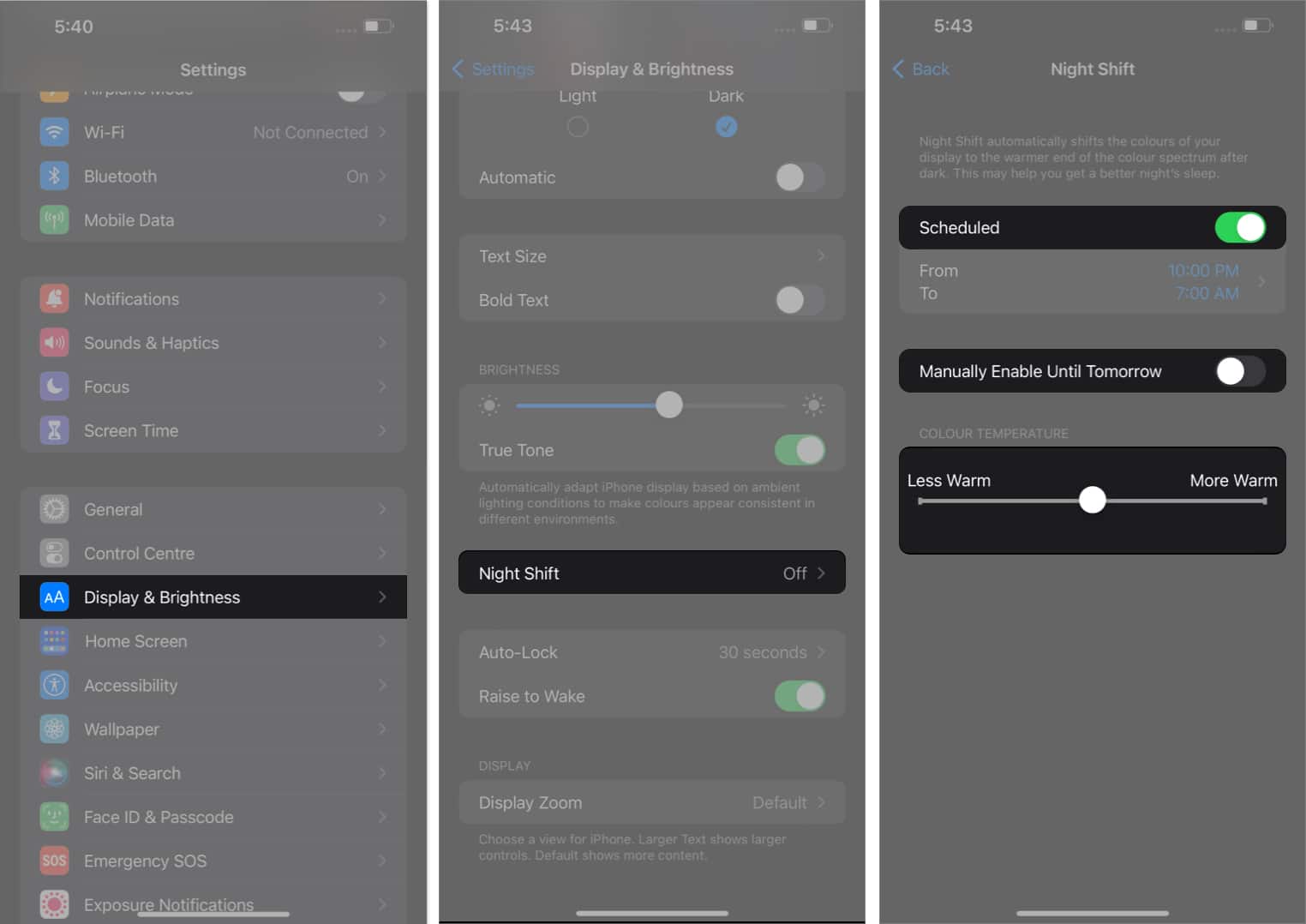
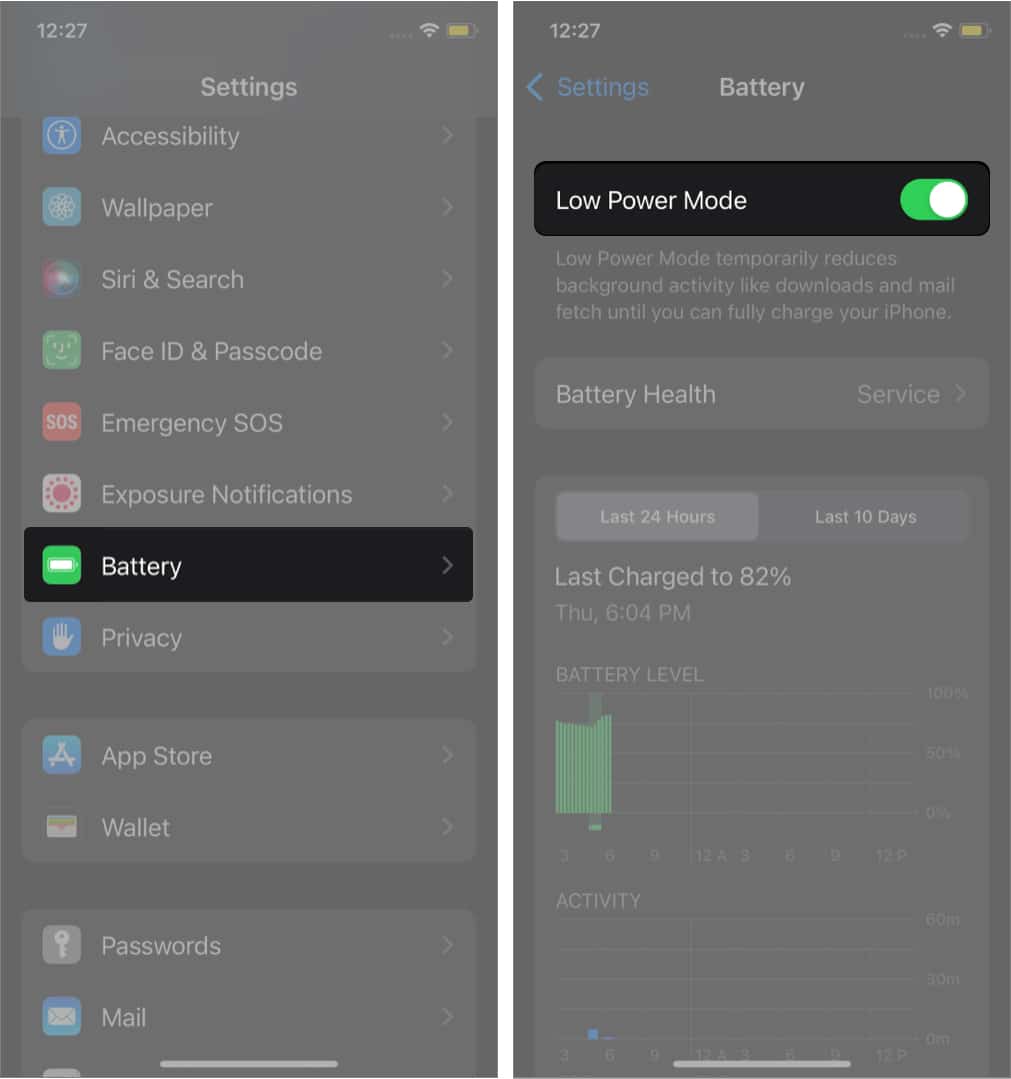
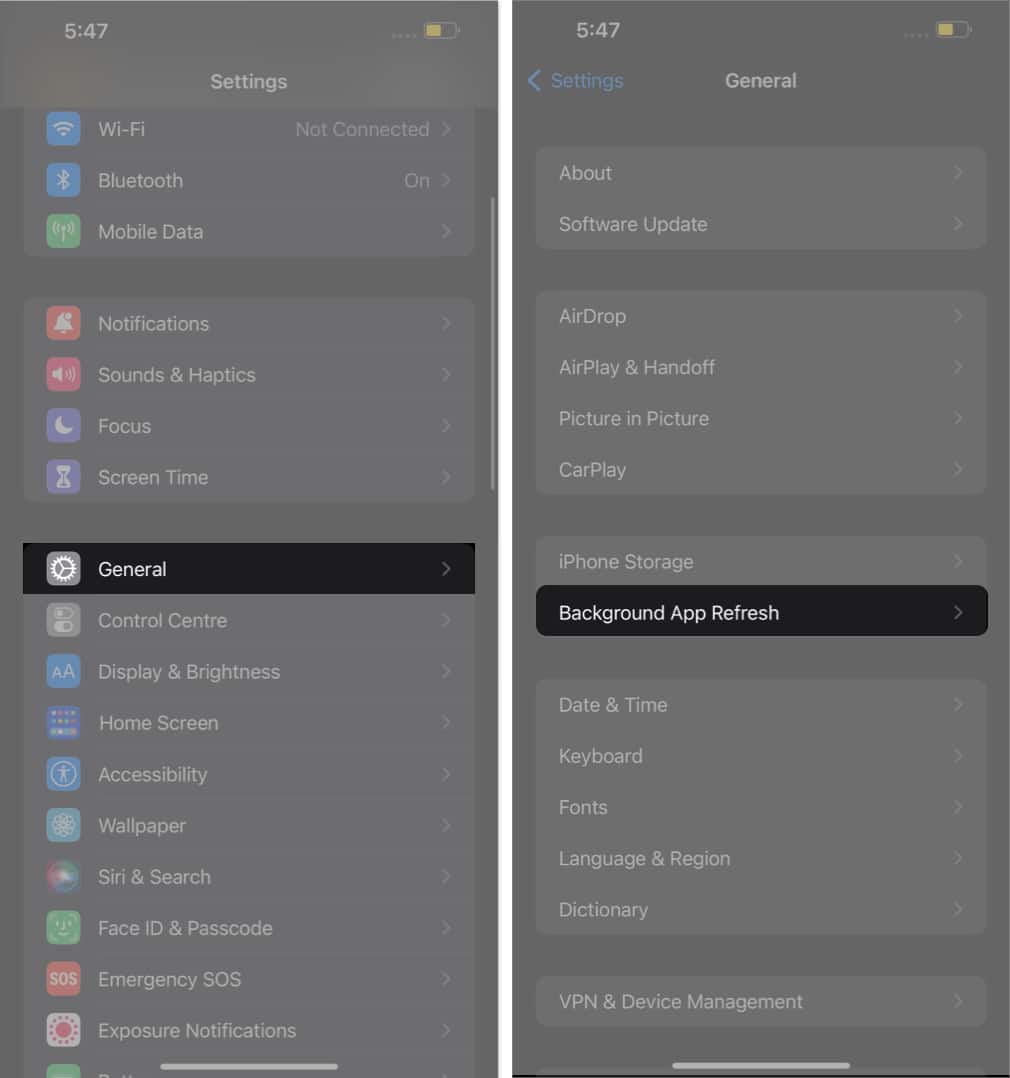
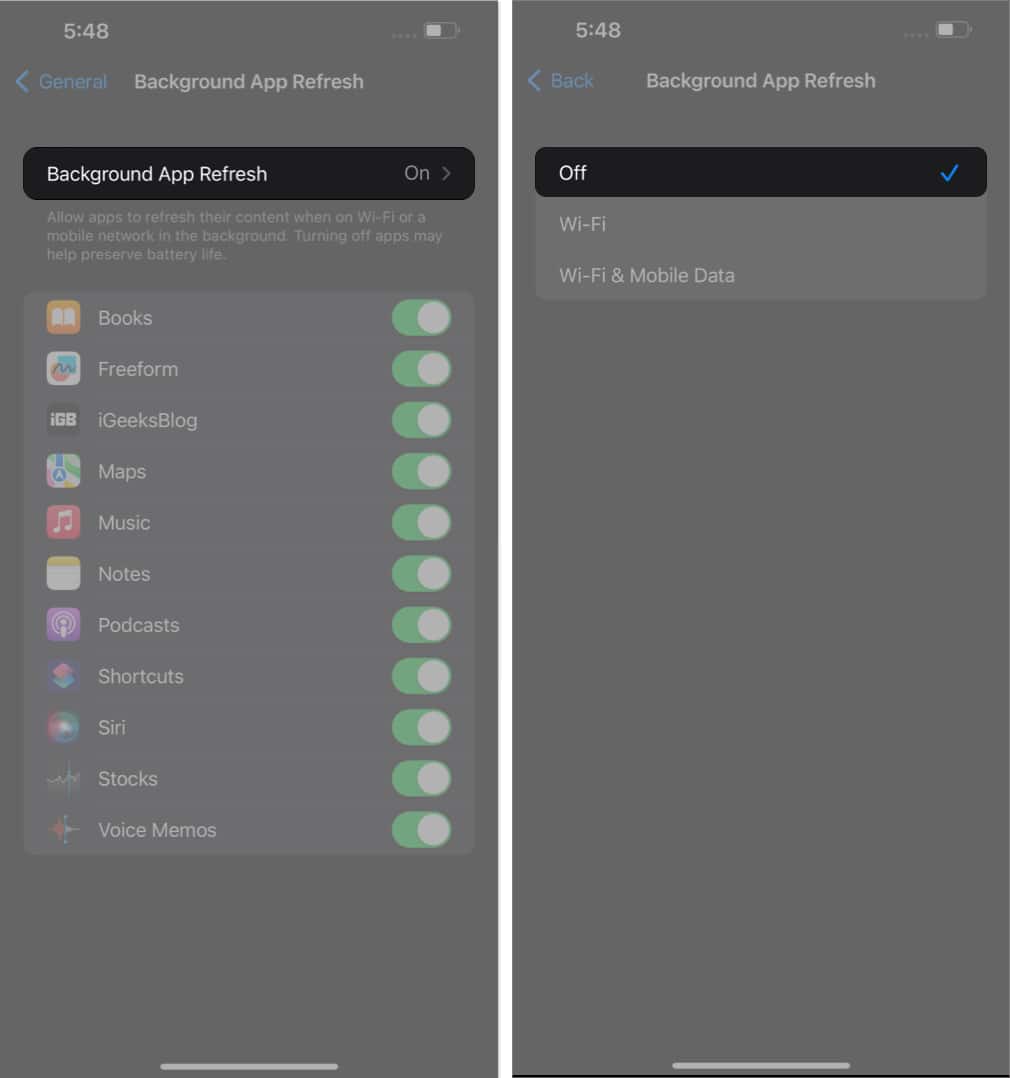
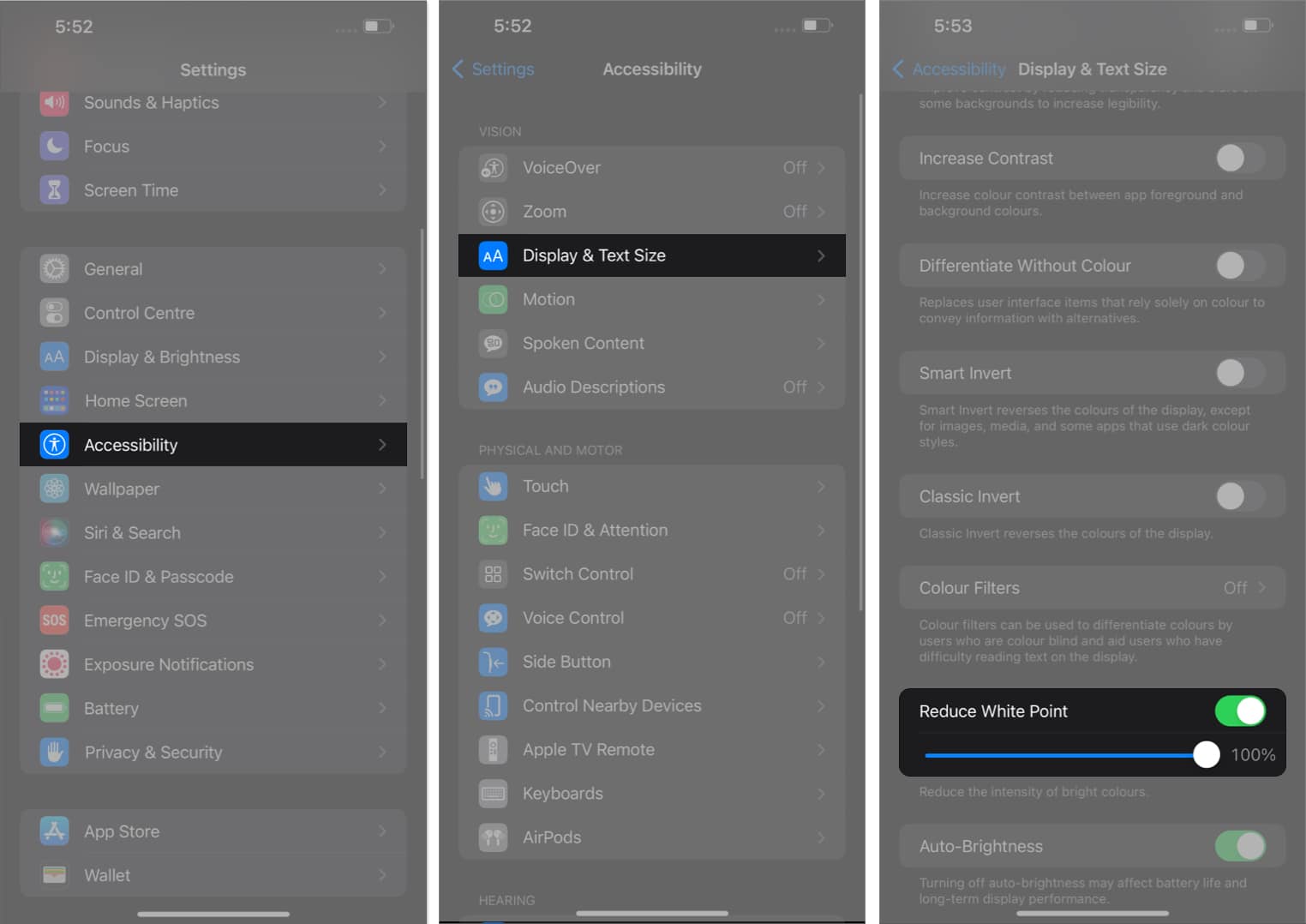
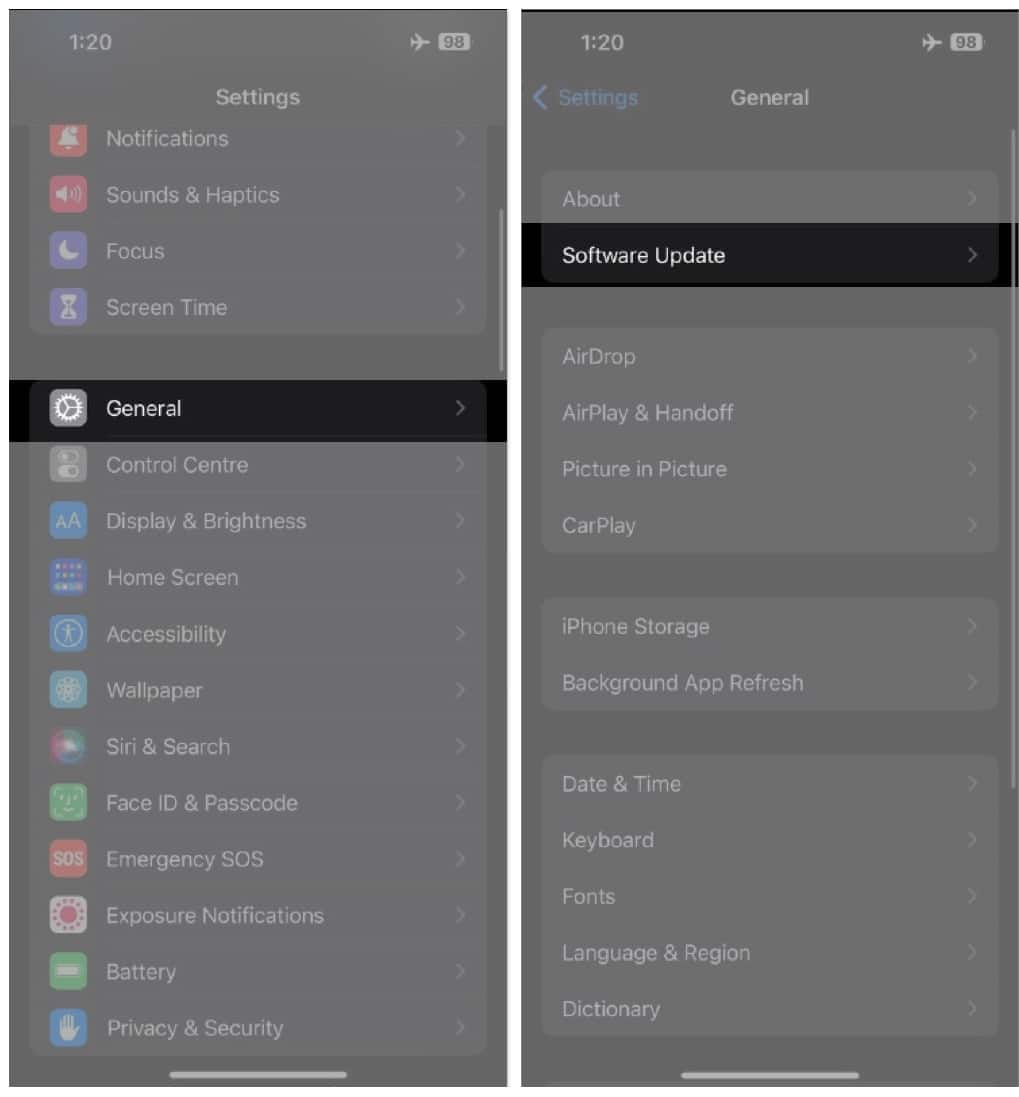
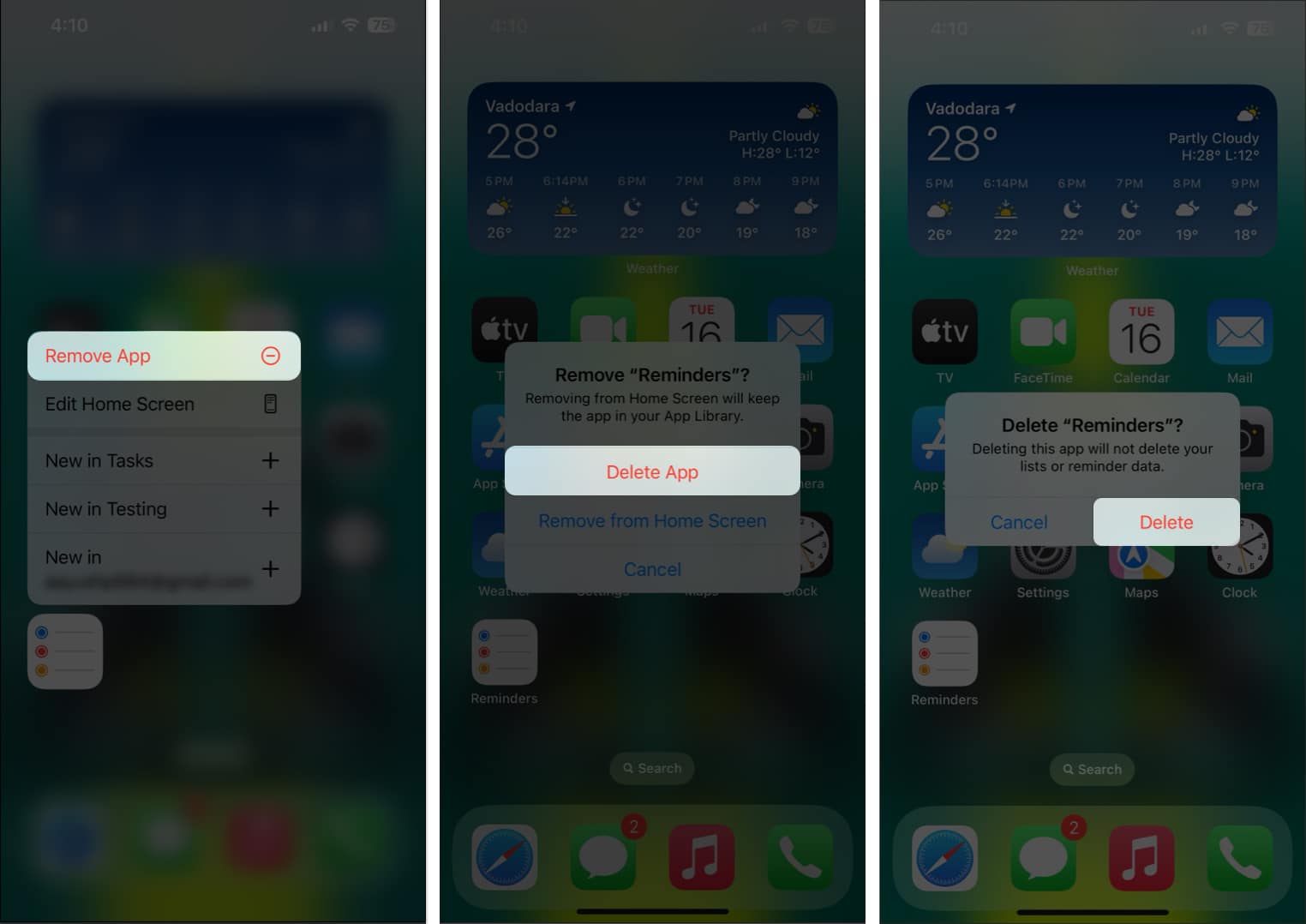
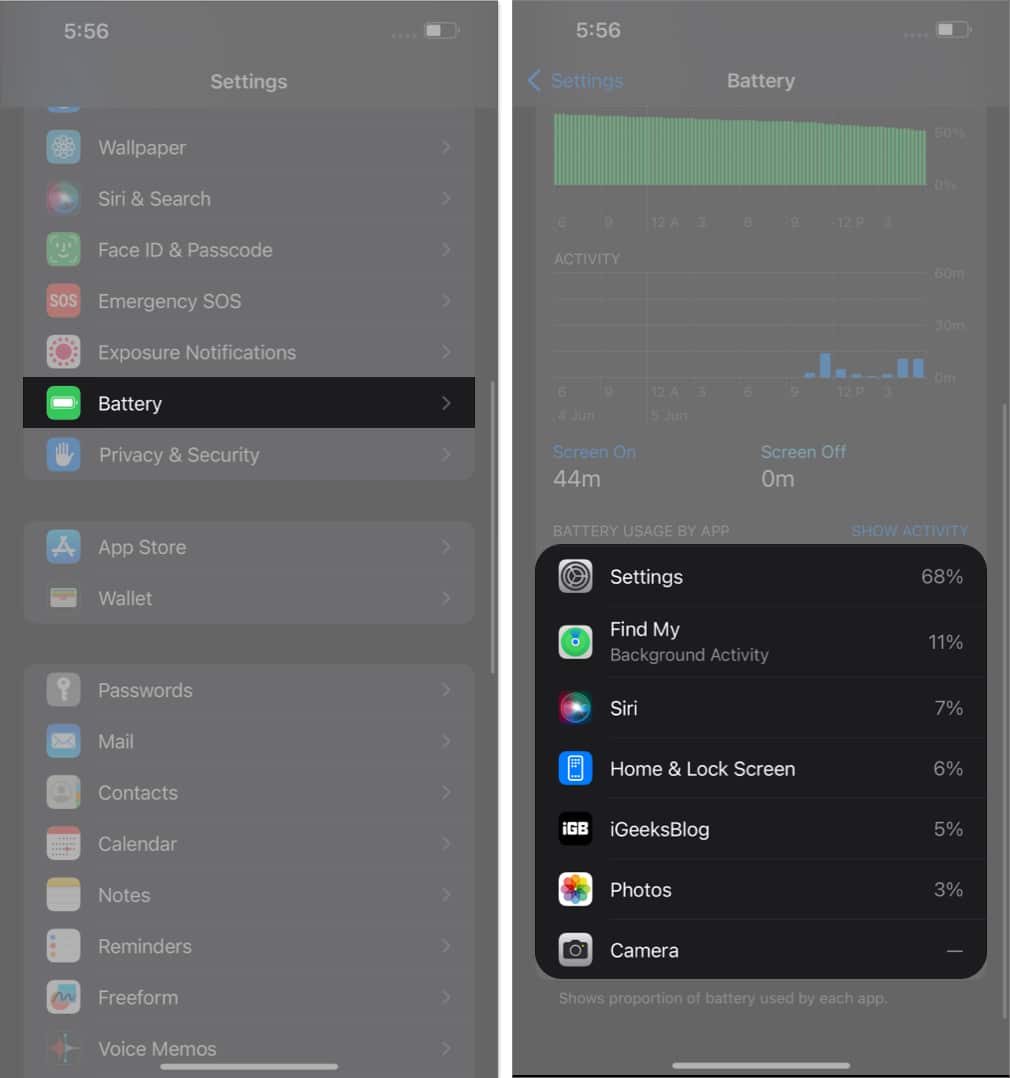







Leave a Reply