The iPhone battery cycle count is a metric to determine battery health. The lower the cycle count, the better the condition of your battery. iPhone 15 users can check this natively in Settings, while iPhone 14 and earlier users need workarounds. In this blog post, I’ll show you how to check the iPhone battery cycle count, regardless of your model.
But before we delve into the numbers, let’s understand the iPhone battery cycle count and how Apple calculates this metric.
What is the battery cycle count in an iPhone?
The battery cycle count is the number of times a battery is charged to 100%. But there’s a catch! Let me explain this with an example for better clarity and insights into how it works.
Assume you’ve been using a fully charged iPhone for a while, and the battery level has drained to 75%. This means that 25% of the battery has been used.
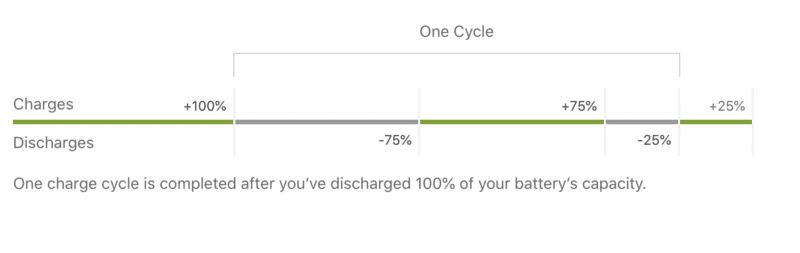
Now, if you charge to 100% at this point, it won’t be counted as a complete cycle, as you have actually added only 25%. Hence, the number will cumulate until it sums up to 100%. So, the next time you add 75% of the charge to your iPhone, it’ll be considered a full cycle.
It doesn’t matter if you charge the device once or twice. Whenever the iPhone receives an equivalent of 100% charge, it will complete one cycle. I’d recommend Apple’s detailed guide to further understand the workings of the iPhone’s Lithium-ion battery.
How to check the battery cycle count on iPhone 15
- Launch the Settings app on your iPhone.
- Go to General → About.
- Scroll to the bottom of the page and locate Cycle Count.
- Here, you’ll find an indication of the number of cycles your iPhone battery has completed. For example, as you can see, mine is 27.
- Here, you’ll find an indication of the number of cycles your iPhone battery has completed. For example, as you can see, mine is 27.
- Here, you’ll find an indication of the number of cycles your iPhone battery has completed. For example, as you can see, mine is 27.
- Here, you’ll find an indication of the number of cycles your iPhone battery has completed. For example, as you can see, mine is 27.
How to check the battery cycle count of iPhone 14 or earlier
Unlike the iPhone 15 models, you don’t get a convenient way to view the battery cycle count on older iPhones. Here are a few workarounds you can employ.
How to check the battery cycle count of any iPhone using Shortcut
- Download the PowerUtil shortcut on your iPhone.
- Select (+) Add Shortcut.
- Now, launch the Settings app → Go to Privacy & Security → Select Analytics & Improvements.
- Choose Analytics Data → Open the latest Analytics file (the one with the present day’s date).
- Tap the Share icon at the top right.
- Select PowerUtil.
- Let the shortcut use Safari Once or Always, depending on your preference.
- Then, you should be able to see the battery Cycle Counts for your device. Tap Done when done viewing.
How to check the iPhone battery cycle count from Analytics Data
- Launch the Settings app.
- Go to Privacy & Security → Select Analytics & Improvements → Open Analytics Data.
- Choose the latest Analytics file → Copy the data from the file.
- Paste this data in a new note in the Notes app.
- Tap the three dots icon → Pick Find in Note.
- Search for last_value_CycleCount and find the number next to it.
Wrapping up…
The above mentioned methods are straightforward for determining the iPhone battery cycle count. By examining the battery cycle count and its overall health, you can gain a clearer insight into its performance and determine whether adjustments to your charging habits are necessary.
Feel free to share your thoughts in the comment section regarding how effective this approach has been for assessing the battery status of your iPhone or iPad.
According to Apple, a normal battery can retain up to 80% of its original capacity at 500 charge cycles under normal conditions.
If your battery health drops below 80% and you’ve accumulated a high cycle count, you may consider replacing your battery. Significantly higher counts might indicate that your battery is well past its golden phase.
While 100% iPhone battery health forever might be a myth, keeping it near the peak is achievable! Our comprehensive article on maintaining your iPhone’s battery health outlines the simplest methods for achieving this goal.
Read more:

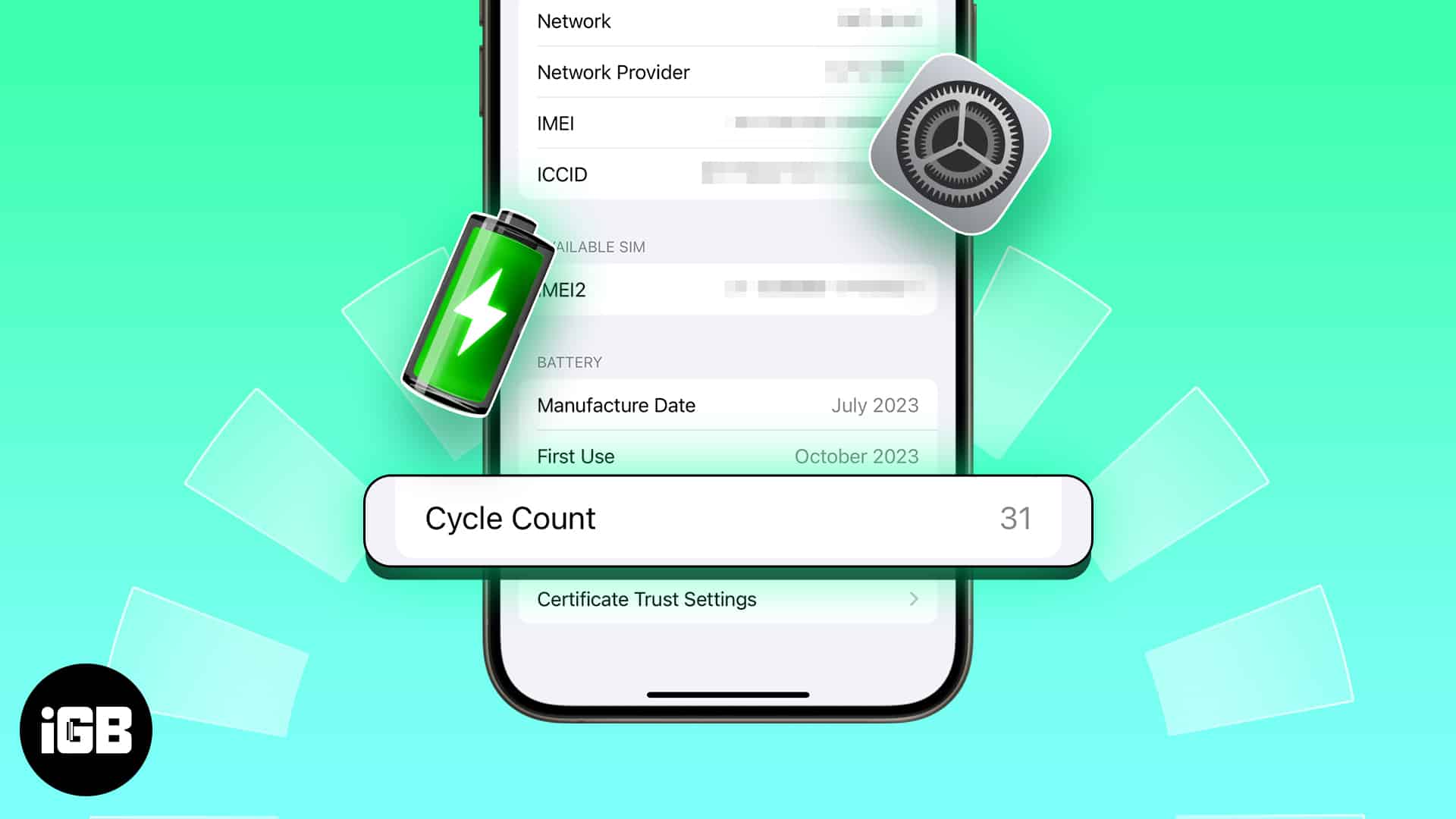
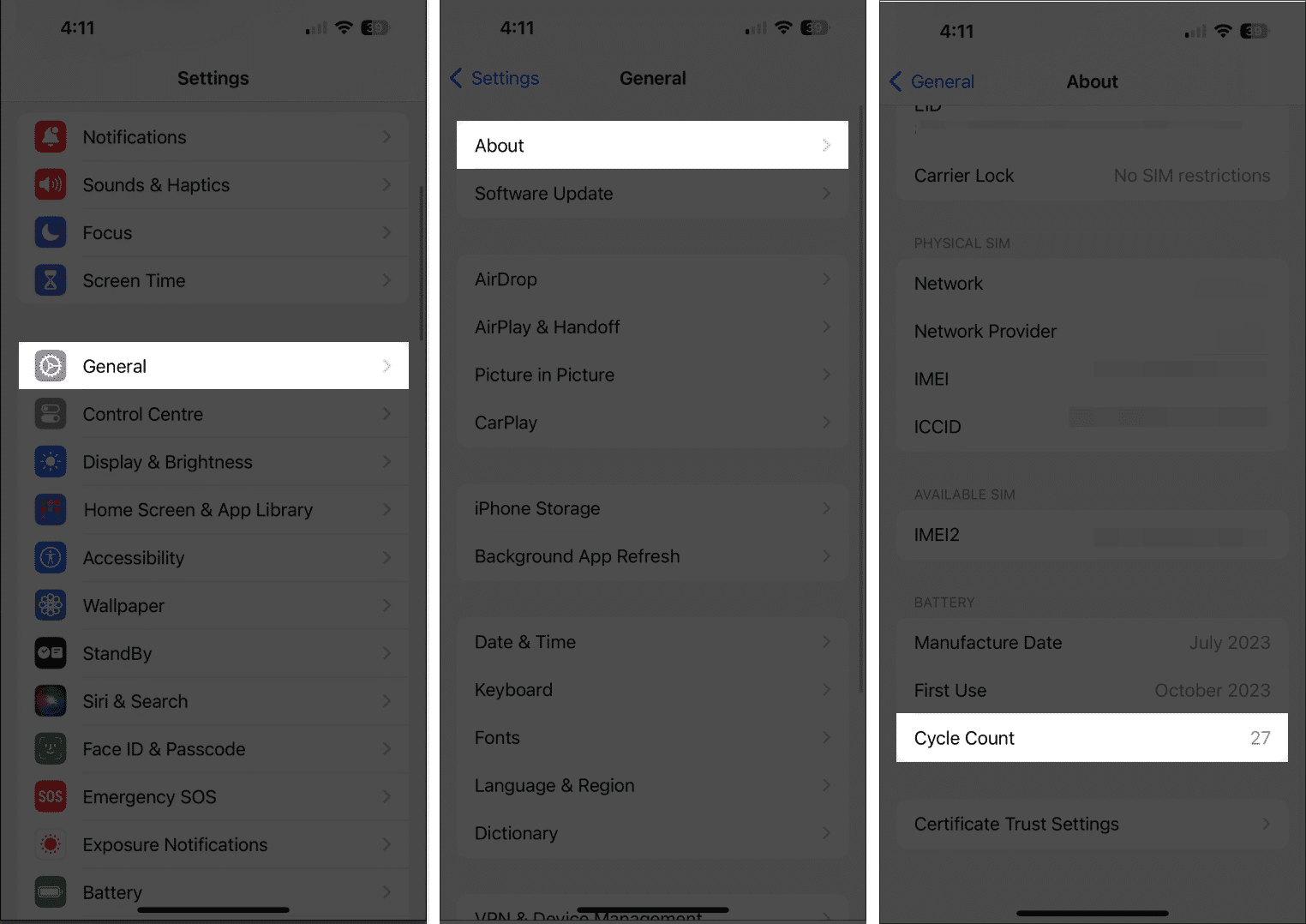
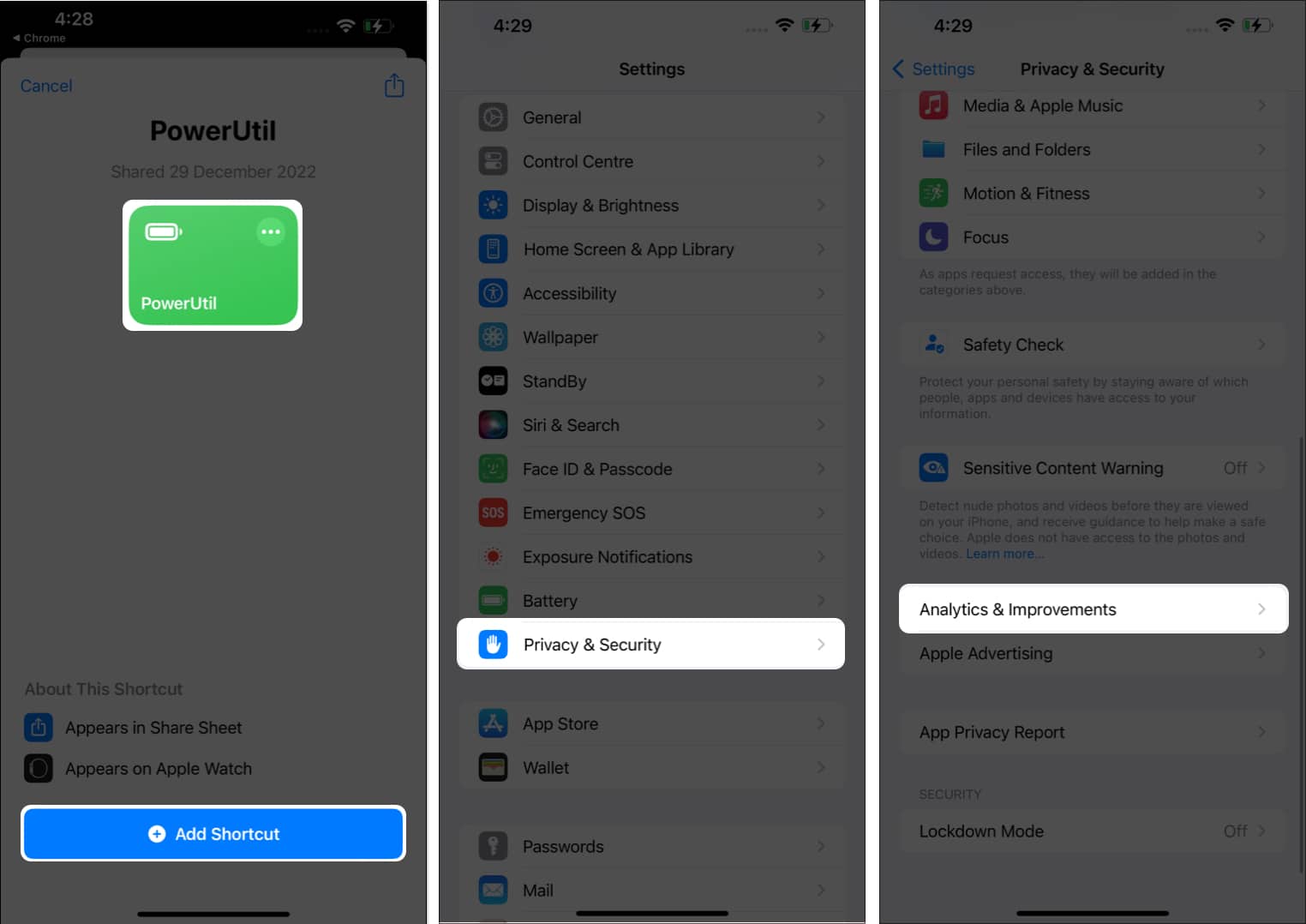
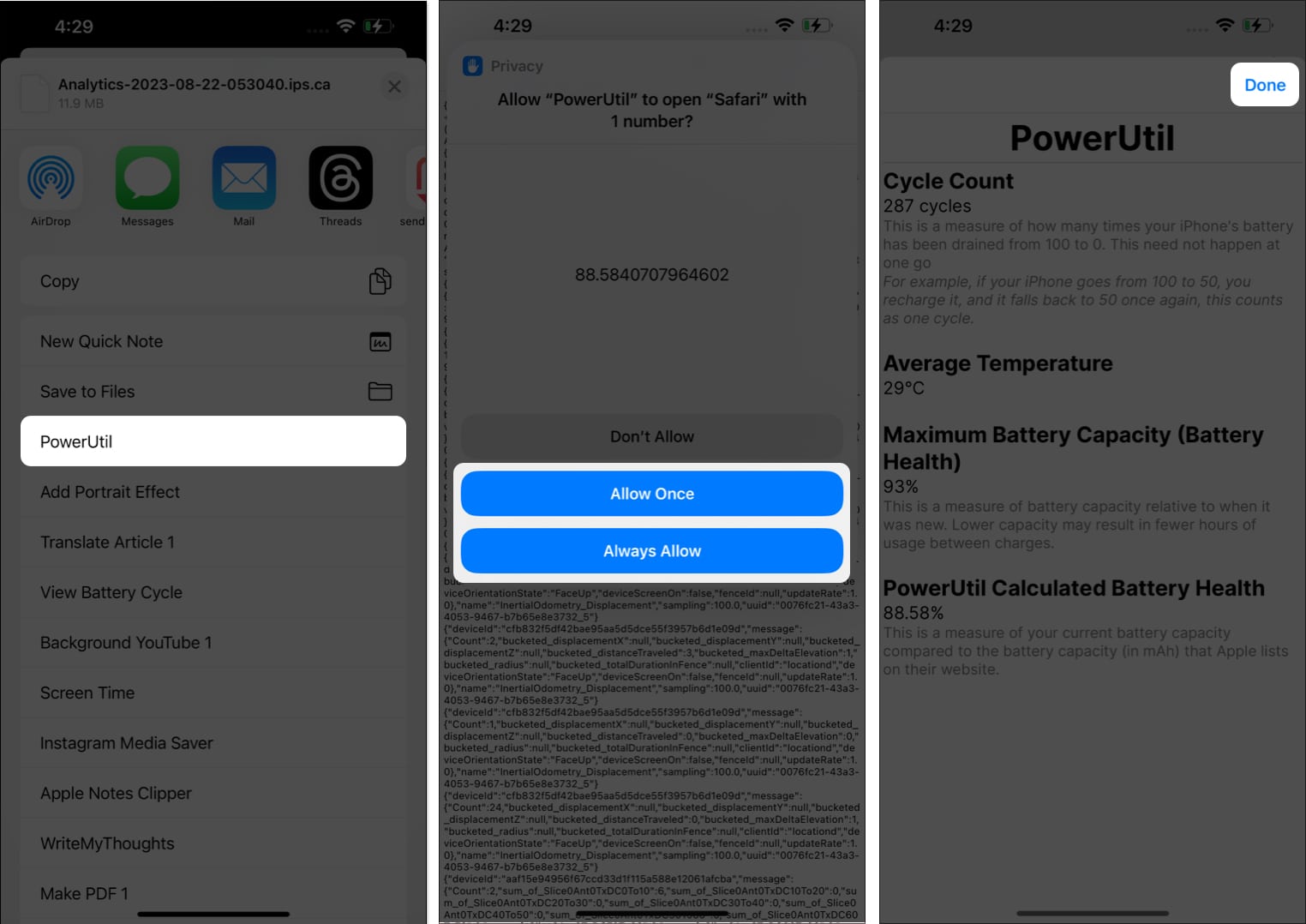
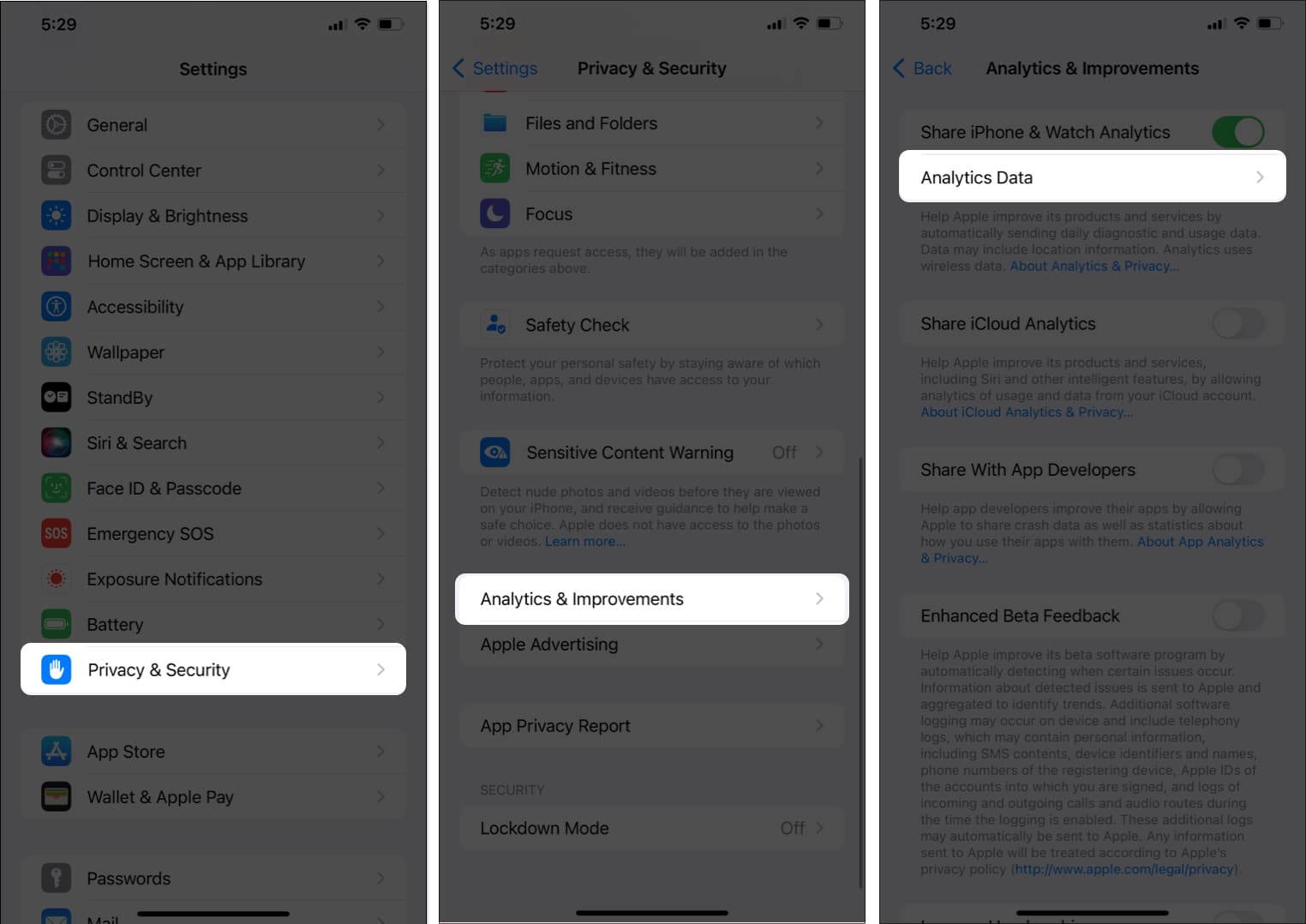
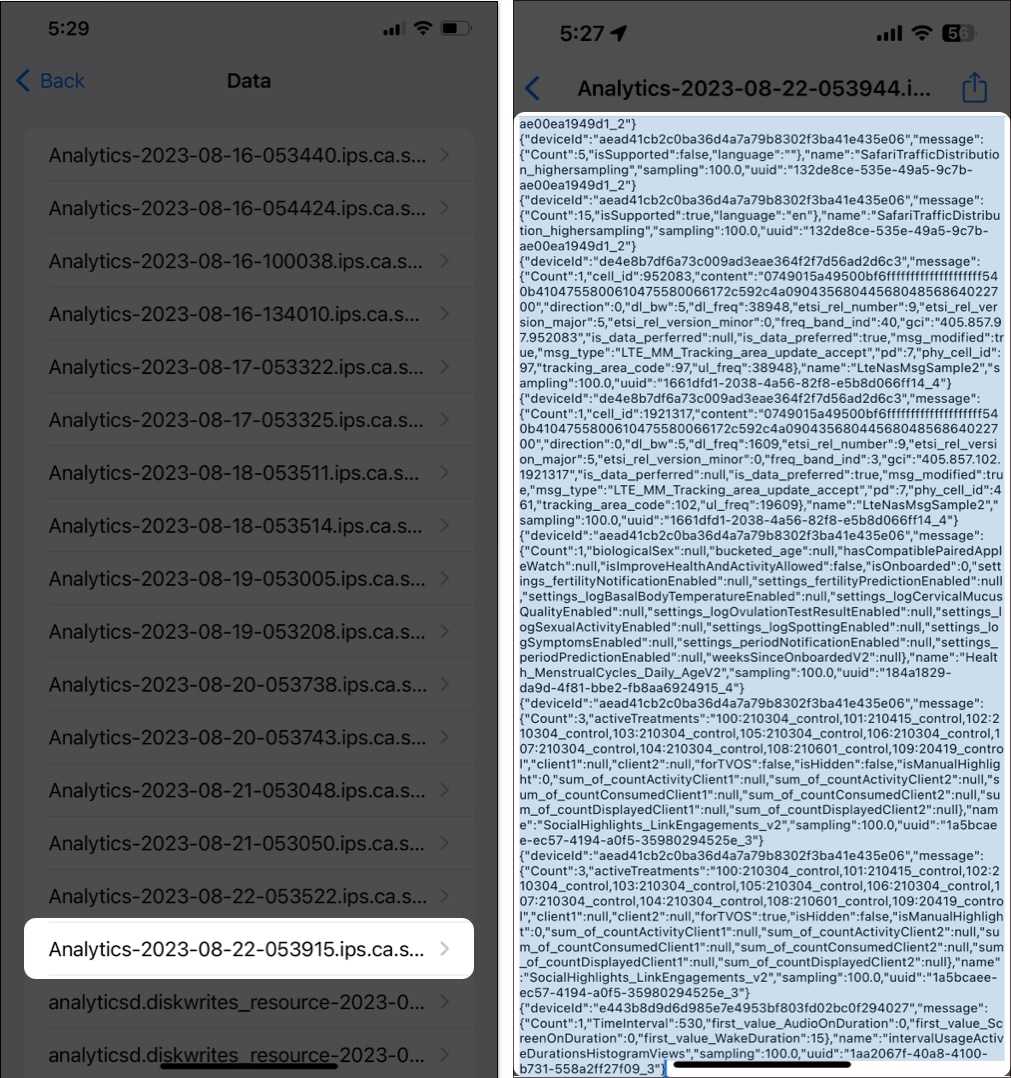







Leave a Reply