So your iPhone has suddenly lost its sound after using an earphone? You swiped down the Control Center and saw that the volume indicator still shows the headphone icon even though you’ve unplugged it. Your iPhone is now stuck in the headphone mode.
Of course, your volume won’t work until you get your iPhone out of the headphone mode. How can you resolve this problem? Read along!
Why is the iPhone stuck in headphones mode?
Your iPhone might be stuck in headphone mode due to hardware or software issues. It’s not uncommon for the iPhone to freeze. It might be due to heavy caching, RAM burnout, or other bugs.
Further, iOS updates may cause your iPhone to become stuck in headphone mode occasionally. This problem can also occur if liquid or debris is in the headphone port, causing the iPhone to keep detecting an active headphone even after removing it.
Whatever it is, any of the following tricks can help you resolve the issue.
9 Ways to fix iPhone stuck in headphone mode
One or more of these issues can collectively help fix the issue. So be patient and follow the below fixes.
1. Insert and remove the headset
In an attempt to remove your iPhone from the headphone mode, inserting and plugging in your earphone helps. The logic behind this solution isn’t clear, but I can say it’s a way to remind your iPhone that you unplugged the headset.
According to people who’ve faced a similar problem, repeated insertion and removal of the headphone does the trick. You can open the Control Center while repeatedly plugging in and out the earpiece until the earpiece icon disappears.
If that doesn’t do it, there are still plenty of tricks you can try.
2. Restart your iPhone
The idea here is to jump-start your iPhone and give it a fresh start. So even if it freezes due to low RAM or heavy app caches, it resolves with a restart.
The next trick I’d try if my iPhone gets stuck or frozen is to force-starting the iPhone. Restarting the iPhone usually removes the earphone icon, invariably removing your phone from earphone mode.
3. Turn on/off Airplane mode
Turning on and off Airplane mode on your iPhone refreshes your network. And it might remove it from the headphone mode.
Although there’s little or no connection between the headphone gear and the Airplane mode, this trick is handy if the earpiece in question uses Bluetooth. And many users claimed that it worked for them.
To access the Airplane mode on your iPhone, swipe down the Control Center and tap the Aeroplane icon twice to turn it on and off.
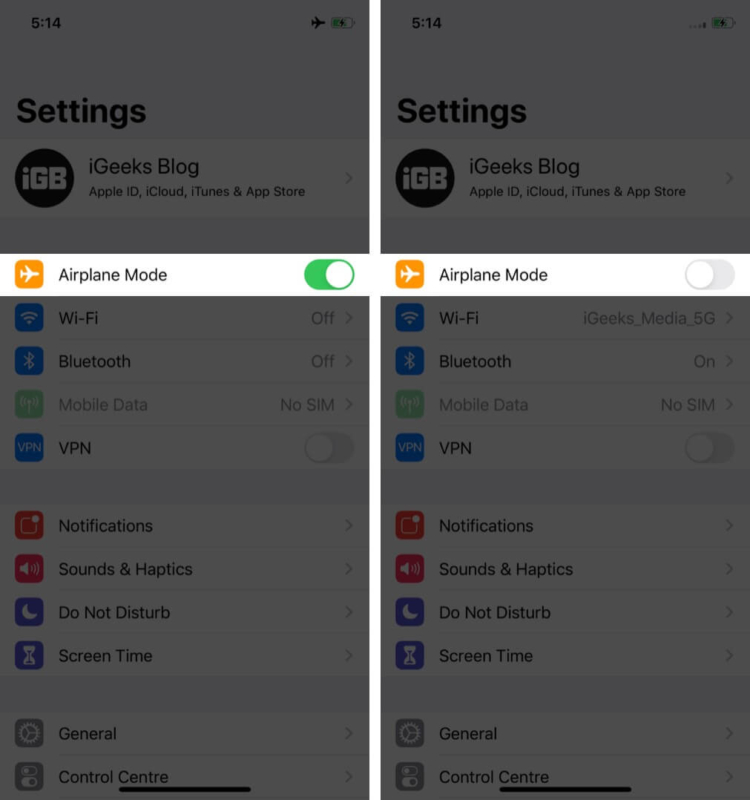
4. Turn off iPhone Bluetooth
This trick applies if you use AirPods or an audio device using Bluetooth. Similar to switching on and off the Airplane mode, switching off the Bluetooth also helps. This is logical as it removes any connected audio device.
Simply open the Control Center (by swiping down from the screen’s top-right corner) and tap the Bluetooth icon to turn it off.
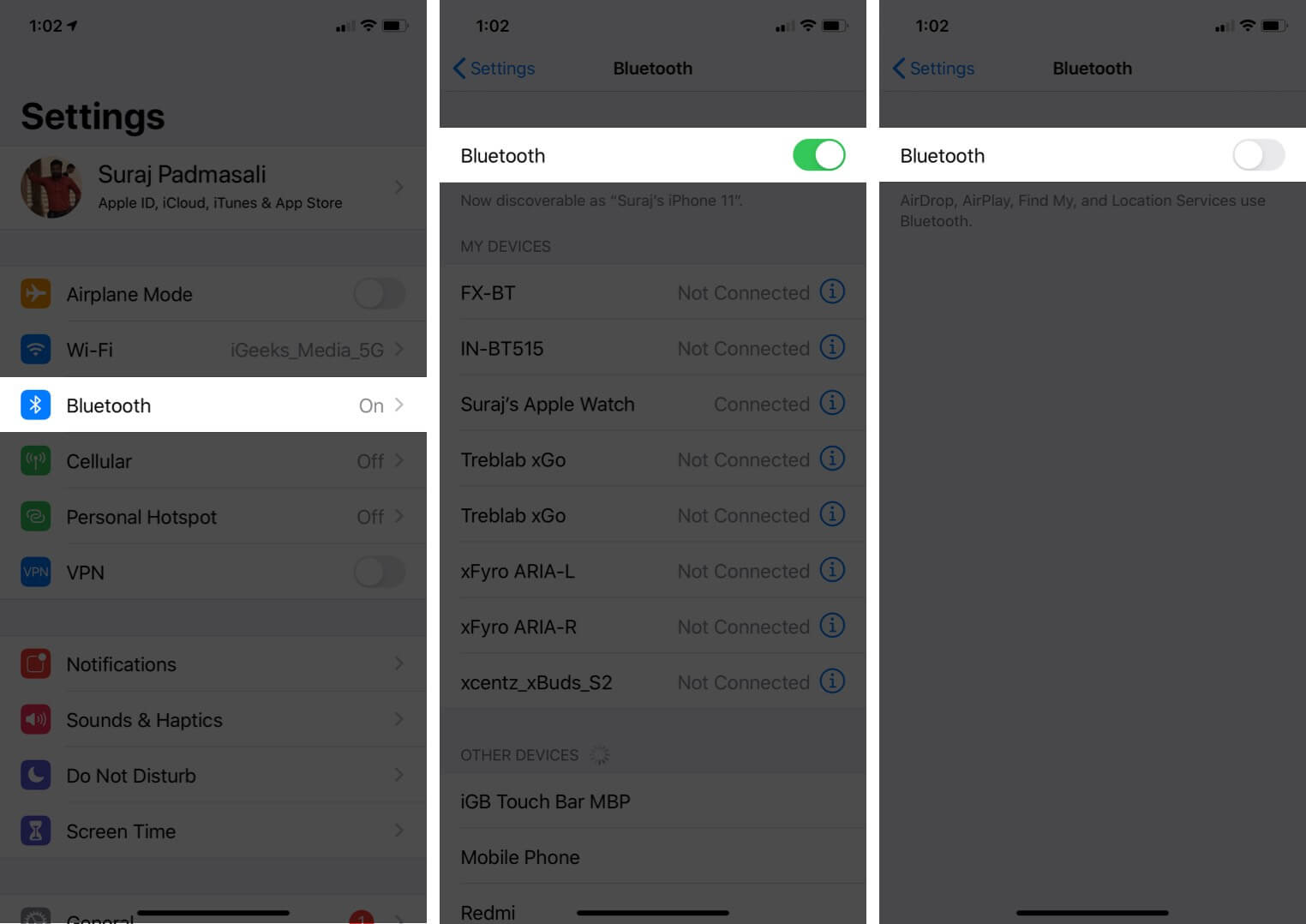
5. Check your iPhone liquid damage indicator
If your iPhone still remains stuck in the headphone mode after trying the above tricks, it’s time to check for water damage. You might’ve accidentally spilled liquid on it. While there’s no quick guess on whether the issue is due to water damage, you can check the liquid damage indicator in the SIM tray.
The SIM tray is the closest to the motherboard, so Apple puts an indicator there to detect any contact with water.
To know if your iPhone is stuck in earpiece mode due to water damage, remove the SIM tray and look closely into the SIM tray port. A tiny red light indicates that your iPhone’s board has been in contact with water.
Often, leaving the iPhone to air-dry naturally removes the water from your iPhone panel. The problem usually resolves once the indicator goes off.
6. Clean your earphone jack
Dirt, dust, and wax stuck in your iPhone’s earphone jack might prevent it from signaling to the panel that you’ve removed the earphone. Hence, cleaning the jack helps. You can use a tiny cotton bud that fits into the earphone jack or port to wipe it in a to-and-fro fashion.
Besides, blowing pressurized air into the port for a few seconds to remove dirt and dust also helps. However, ensure that you keep the air-blower some distance from the port to avoid damage.
You might want to completely clean and sanitize your iPhone in more dire situations. These AirPods cleaning kits will also help in the cleaning process.
7. Turn on/off speaker mode during a call
Not only does your iPhone stop playing music when stuck in headphone mode, but the speaker also doesn’t work. So you won’t hear someone speak while calling in speaker mode.
So another trick that works is to toggle on and off the speaker mode when receiving calls to see if the iPhone speaks out. You can have someone call or use a second phone to call your iPhone to try this trick.
8. Reset iPhone network settings
Resetting your iPhone’s network settings is a last DIY resort to removing your iPhone from the headphone mode. Resetting the network removes existing VPNs and network settings from your iPhone and might also help reset the headphone signal. So, you can try it if all other tricks have failed.
However, this fix seems to apply more to Bluetooth-connected headphones. But many users have confirmed that it works even with wired earphones.
To reset network settings on the iPhone:
- Go to Settings → General → Transfer or Reset iPhone.
- Tap Reset.
- Select Reset Network Settings.
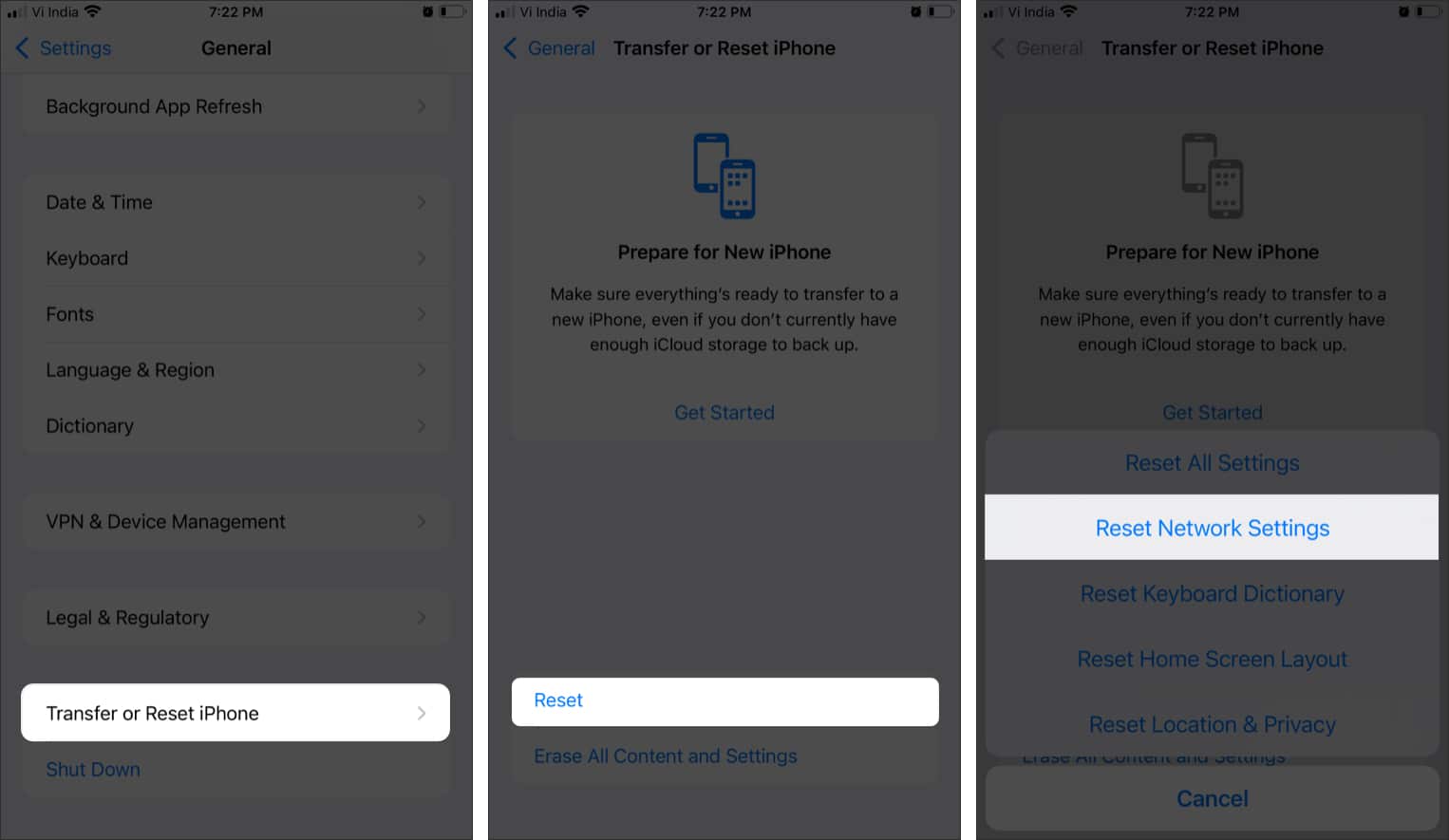
- Enter your Passcode and follow the onscreen instructions to complete the process.
9. Contact Apple Support
Ultimately, when all other tricks, including cleaning and network reset, fail, I recommend contacting Apple support. They might provide hints to solve the problem. Or they may refer you to an accredited repair shop close to you if the issue is more technical than what you can handle.
That’s it!
The above are proven ways to resolve the iPhone stuck in headphone mode issue. I strongly believe you won’t have to contact Apple support before solving the problem. But even if it gets to that point, which is rare, fear not, your iPhone will kick back into shape with competent hands on the units.
Were you able to remove your iPhone from its headphone jam? Which of these methods worked for you if your answer is yes? Share your thoughts in the comments section below.
Read more:

