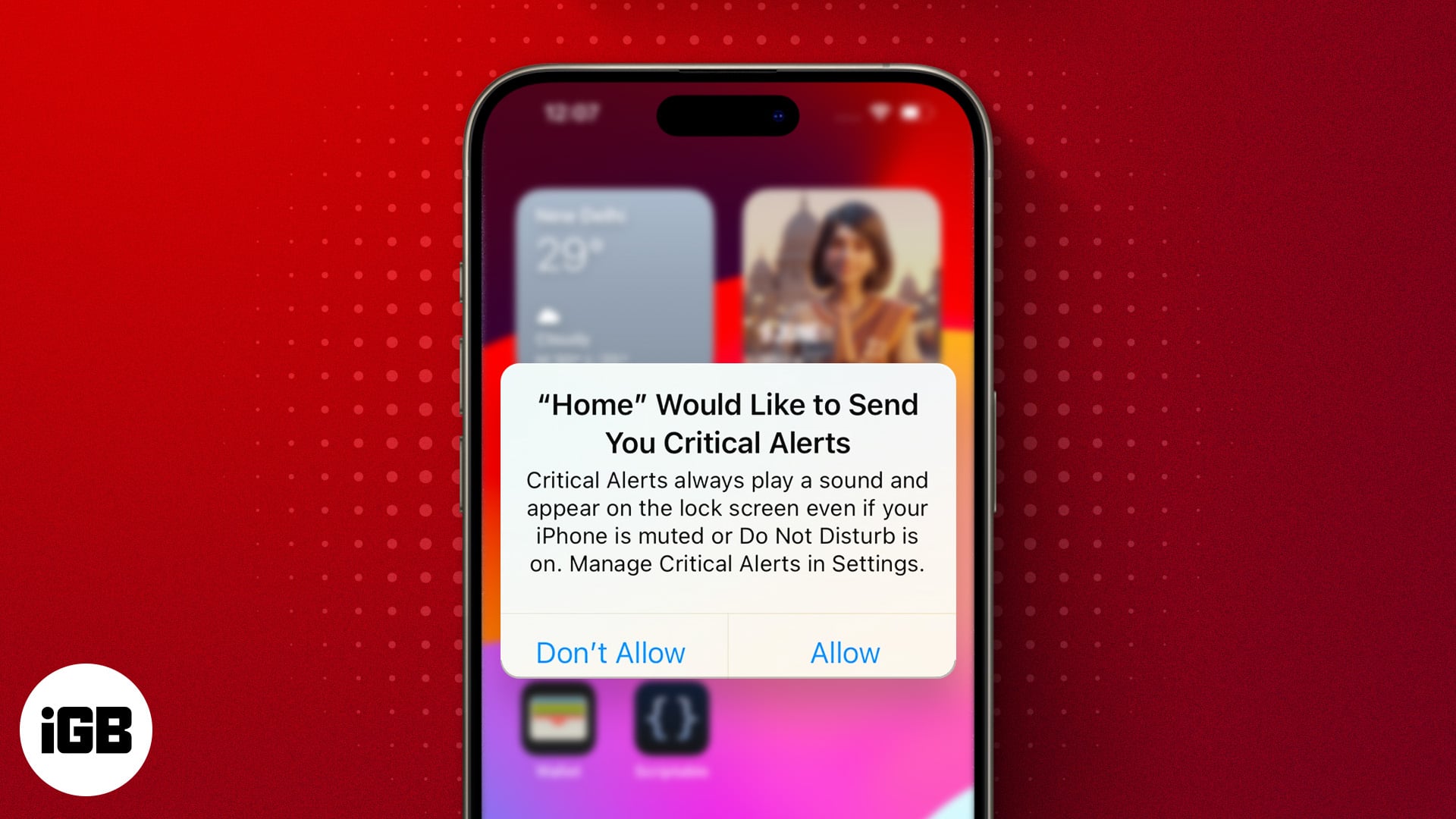Critical Alerts on the iPhone ensure you don’t miss out on anything important. However, these notifications from certain apps can sometimes render your iPhone unusable. The “Home Would Like to Send You Critical Alerts” is an example of one such notification that has plagued countless iPhone owners, turning their iPhones into nothing more than an expensive paperweight.
If you’re among those countless iPhone users, you’ve arrived at the right place. Keep reading to learn how to fix your iPhone stuck on the “Home Would Like to Send You Critical Alerts” issue.
What are Critical Alerts on an iPhone?
Critical Alerts is a type of notification Apple thinks is most important to you. These alerts can bypass the Silent mode as well as any Focus mode you’ve enabled on your iPhone and are delivered right away no matter what. Whenever a Critical Alert arrives on your iPhone, you’ll hear a notification sound even if your iPhone is in Silent mode, and a notification banner will appear on the screen.
However, not all apps on your iPhone have access to this feature. Keeping your privacy in mind, Apple gave access to Critical Alerts only to selected apps, including the Home app.
How to fix the “Home Would Like to Send You Critical Alerts” stuck on an iPhone
While there’s no fixed reason why you may see the “Home Would Like to Send You Critical Alerts” message on your iPhone, here are some quick fixes you can try to get rid of it.
1. Force restart the iPhone
Restarting the iPhone is the first thing that comes to our mind whenever we encounter any issue, but you won’t be able to restart your iPhone in this case. You can, however, force restart your iPhone, as it doesn’t require you to touch the screen, which isn’t responding at the moment. Here’s how:
- Press and release the Volume Up button.
- Press and release the Volume Down button.
- Press and hold the Side button until the Apple logo appears on the screen.

2. Turn off Critical Alerts
If force restarting the iPhone does the job, but the iPhone stuck on “Home Would Like to Send You Critical Alerts” issue still bothers you at regular intervals, I suggest you turn off Critical Alerts for the time being.
When I say for the time being, I mean it because Critical Alerts notify you about the time-sensitive issues, which you shouldn’t overlook. So, disable the Critical Alerts, wait for a few minutes, and then enable it again to check if the issue persists.
- Open the Settings app.
- Head to Notifications.
- Here, scroll down and tap on Home.
- Finally, toggle off Critical Alerts.
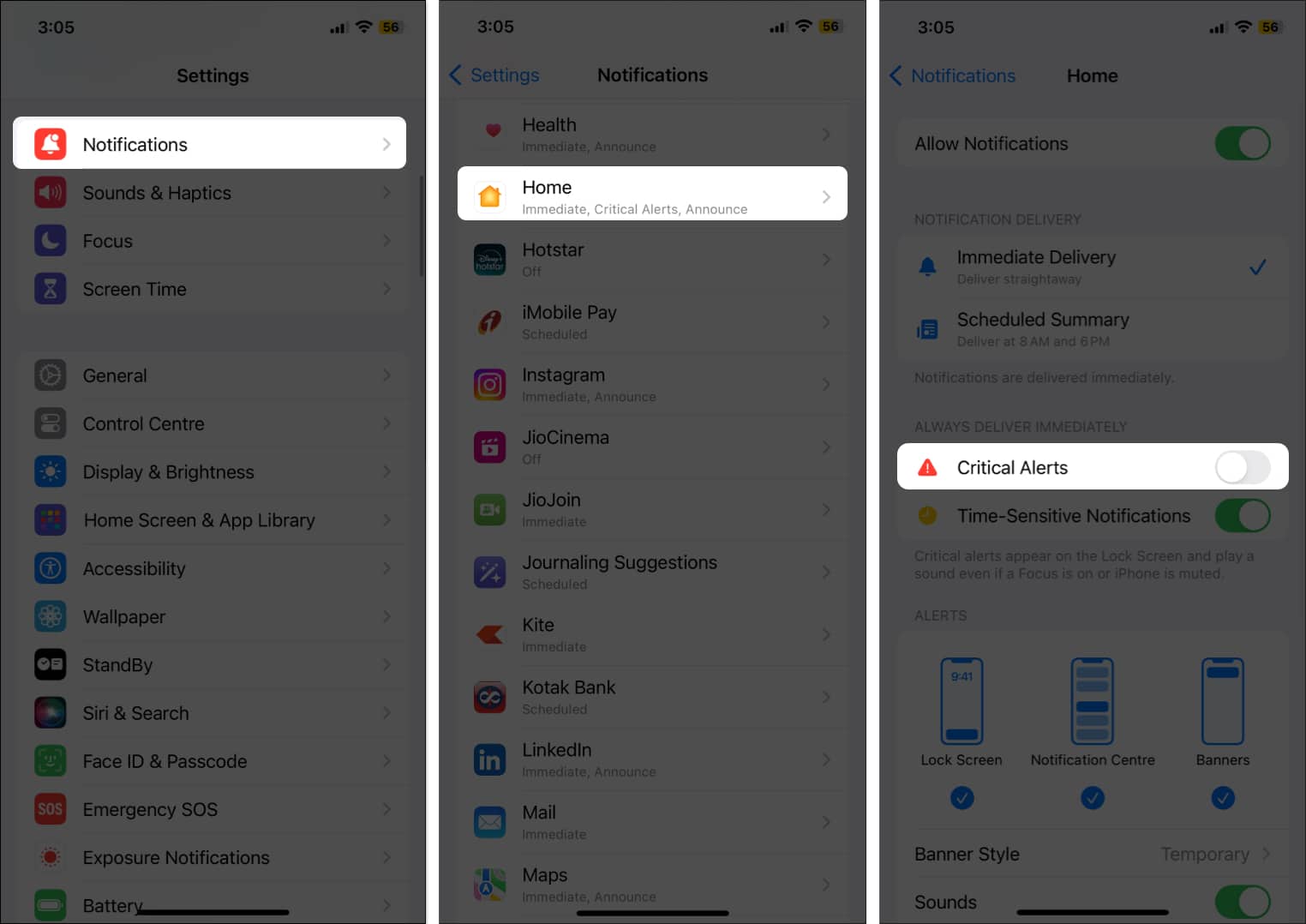
3. Update iOS via Finder or iTunes
The iPhone stuck on “Home Would Like to Send You Critical Alerts” is a software glitch or bug that many users have reported they got rid of after updating their iPhones to the latest available iOS update. Yes, you can update your iPhone from the Settings app itself.
However, you won’t be able to do that if your iPhone is stuck on a Critical Alert from the Home app and the screen is unresponsive. In that case, you can connect your iPhone to your Mac or Windows PC and update the iOS via Finder or iTunes.
- Connect your iPhone to a Mac using a MFi-certified cable.
- Launch Finder on the Mac and select your iPhone in the left window pane.
- Now, click on the Check for Updates button on the right.
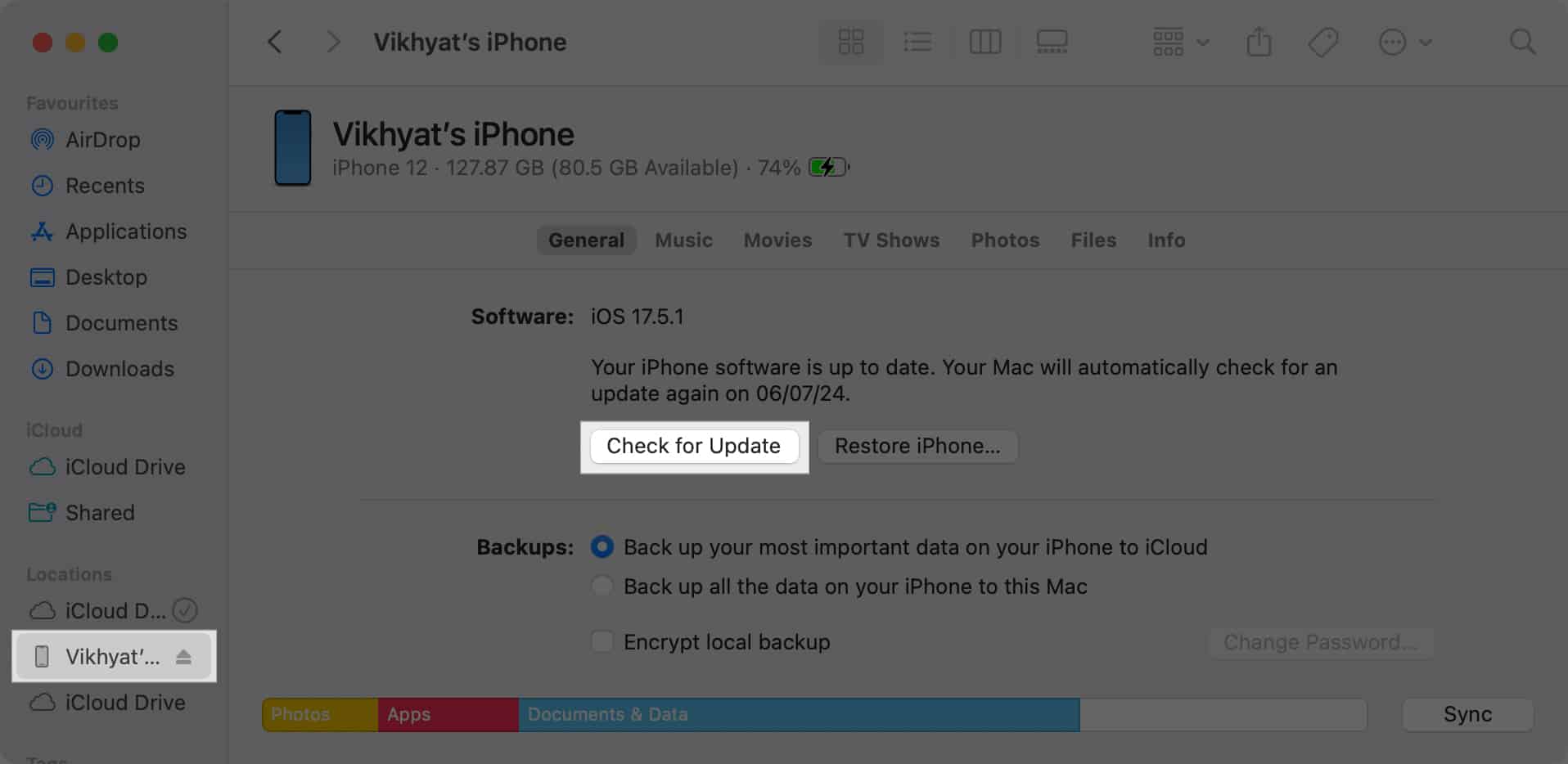
- Wait for the system to check for the update, and click the Update button if an update is available.
4. Reset Home Kit configuration from another device
While the chances of this happening are slim, the “Home Would Like to Send You Critical Alerts” issue on your iPhone might be due to another iOS device signed in with the same Apple ID. To fix that, you can reset the HomeKit configuration to get rid of this issue permanently.
- Open the Home app.
- Tap the three-dot button in the top-right corner of the screen and select Home Settings in the drop-down menu.
- Next, scroll down to the bottom and tap on Remove Home.
- Tap on Remove when the confirmation prompt appears to confirm removing the home and all its data.
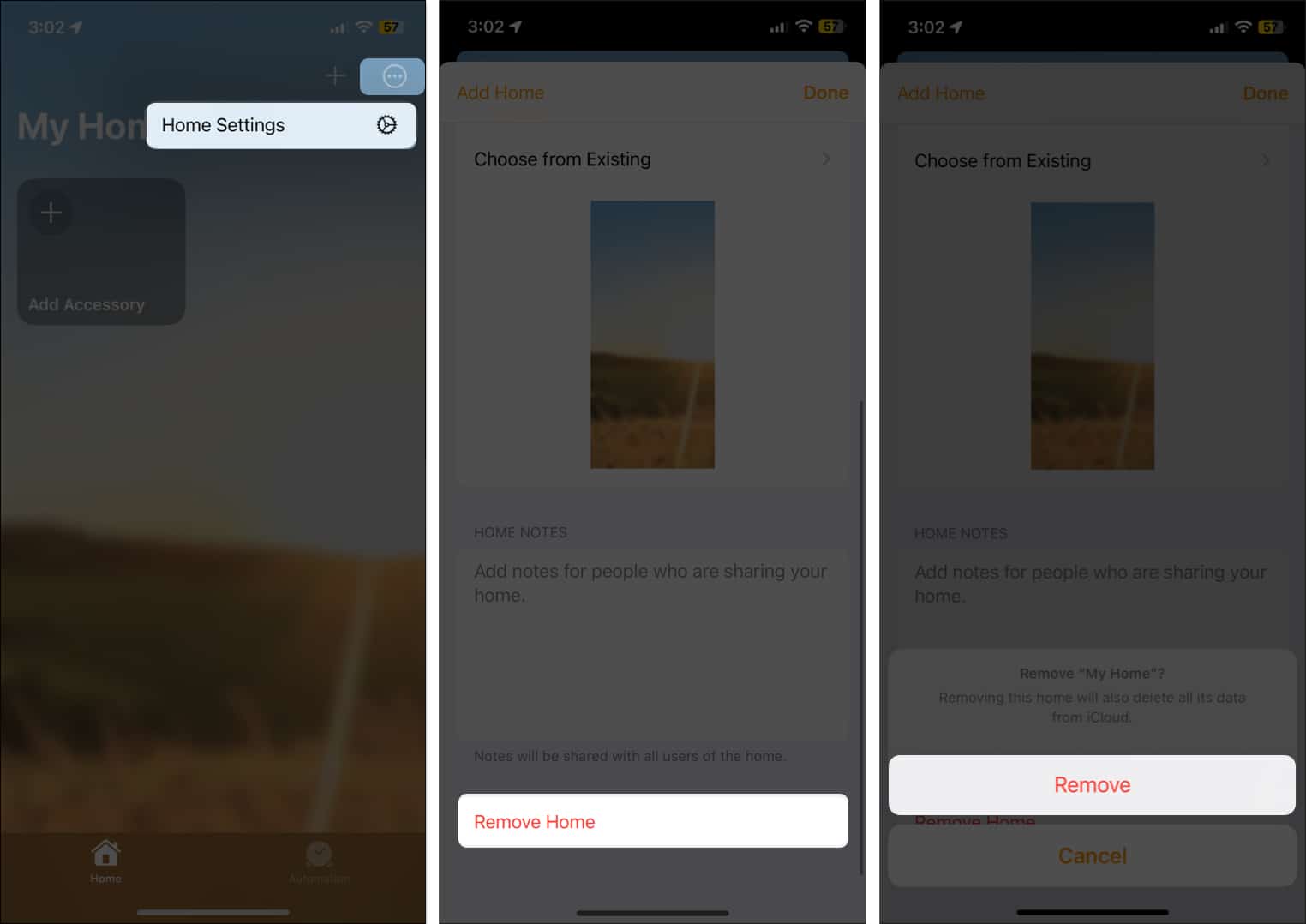
5. Restore the iPhone to a previous version
So, you tried everything, but neither the issue got resolved nor can you factory reset your iPhone because the screen is unresponsive. In that case, you can restore your iPhone to a previous version when the Home app worked fine.
However, to restore the iPhone to a previous version, a backup of your iPhone must exist on the Mac, or you will lose all data. Also, it’s important to note that you can only downgrade to an older iOS version as long as Apple is signing it. Use iDevice Central’s iOS Signing Status Tool to view which iOS versions Apple is currently signing.
- Connect your iPhone to a Mac using a MFi-certified cable.
- Launch Finder on the Mac and select your iPhone in the left window pane.
- Next, click the Restore iPhone button and follow the on-screen instructions to complete the process.
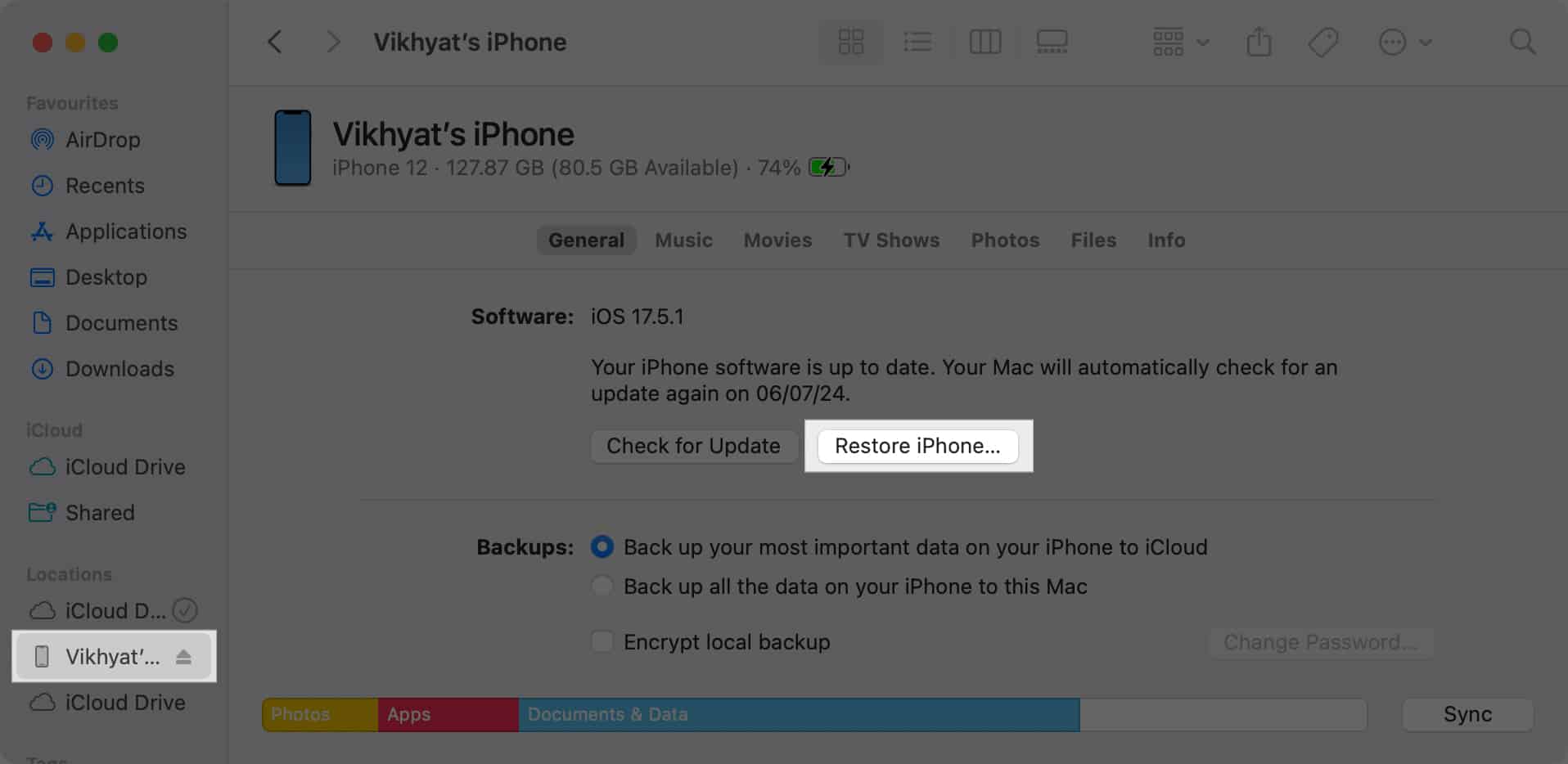
Signing off…
We hope the solutions we’ve provided in this guide help you overcome the iPhone stuck on “Home Would Like to Send You Critical Alerts” issue. However, if it doesn’t, I recommend you contact Apple Support. The Apple Support experts can better understand the issue and tailor a solution for you.
Read more: