Have you ever experienced the dreaded Apple logo freeze on your iPhone? If so, you’re not alone. This common issue can be caused by a variety of factors, including a software update gone wrong, a damaged charging port, or even a hardware failure. In this blog post, we’ll walk you through the different ways to fix an iPhone stuck on the Apple logo.
- Repeat Force-Restart your iPhone
- Update iOS in recovery mode
- Use third-party repair software
- Perform a factory reset from the computer
- Restore your iPhone in DFU mode
1. Repeat Force-Restart your iPhone
You might’ve force-restarted your iPhone once. But repeated force-restart often solves the problem.
To force restart iPhone 8 or later:
- Press and quickly release the Volume Up button.
- Then press and immediately release the Volume Down button.
- Finally, press and hold the Side button.
- Release the Side button when you see the Apple logo on your screen.
This is the fastest way to jump-start your iPhone when stuck on the Apple logo.
2. Update iOS in recovery mode
Updating in recovery mode is usually the next solution if force-restarting your iPhone doesn’t work.
If you’re using a newer iPhone model, starting with the iPhone 11, you don’t want to manage outdated software for too long. Fail to update your iOS regularly, and you risk getting it frozen on the Apple logo or even during active use.
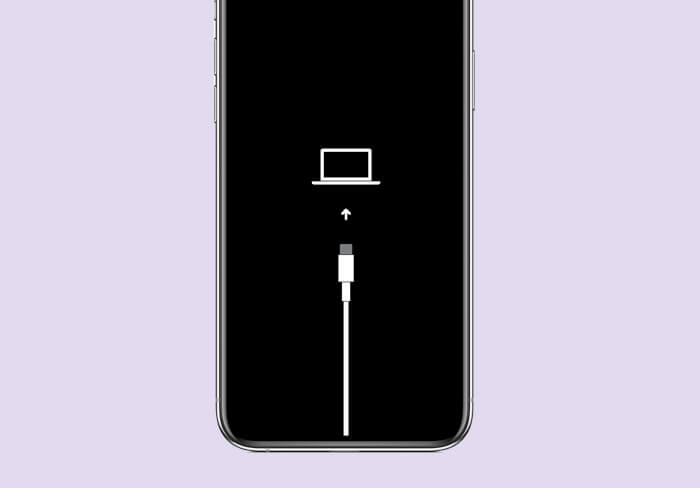
Since your iPhone isn’t loading up, and there’s no way to update it directly via the Settings app, your best bet is to update it in recovery by connecting it to a computer.
You can achieve this using the Finder app on a Mac or iTunes on a Windows PC. Once connected to a computer via your connection cable, go through the easy guide for updating your iPhone in recovery mode.
3. Use third-party repair software
Whether using a Mac or a Windows PC, you can repair your iPhone using third-party software. Wondershare DR.Fone, Tenorshare ReiBoot, and iMyFone Fixppo are popular repair tools available for Mac and Windows.
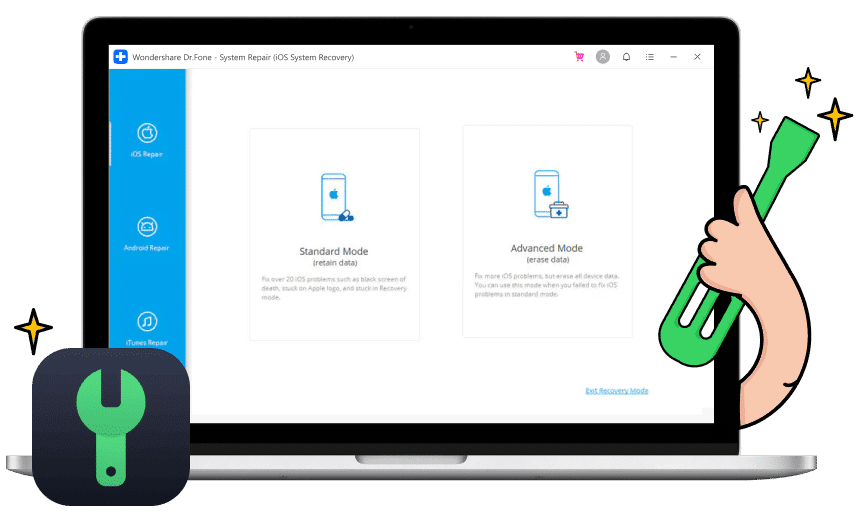
One advantage of third-party tools is that they’ll scan your iPhone to automatically detect and fix any underlying issues causing your phone to freeze while booting.
Let me quickly walk you through the repair steps for Dr. Fone.
- Once connected, put your iPhone in recovery mode and open DR.Fone.
- Select System Repair.
- Then choose the iPhone option → Click iOS Repair.
- The Standard Repair option should resolve the issue without deleting your data.
- If your iPhone still gets stuck on the Apple logo after trying the Standard method, retry the process and select the Advanced Repair option this time.
Regardless of the repair tool you choose, be ready to lose files and data you didn’t back up earlier, as repair is almost the same as a factory reset.
4. Perform a factory reset from the computer
Since your iPhone is stuck on the Apple logo and isn’t loading, you’ll need to connect the iPhone to a Mac or PC to reset it in recovery mode. This involves using the Finder app on a Mac or iTunes on a Windows PC.
To factory-reset an iPhone that is stuck on the Apple logo, follow this simple guide on resetting your iPhone using a Mac or a PC.
A quick warning before trying this fix. You’ll lose all the files and data you didn’t back up to iCloud earlier. Unfortunately, there’s no way to backup your files in recovery mode since your iPhone won’t boot beyond the Apple logo.
This shouldn’t bother you if you back up your iPhone regularly when it is on. But don’t worry if you haven’t backed up recently or have never done so. What matters now is getting your iPhone back and running.
5. Restore your iPhone in DFU mode
DFU mode, which stands for Device Firmware Update, allows you to restore your device from any state. It’s usually the last and most advanced resort for fixing firmware and software issues on the iPhone.

Since you might be using any iPhone model, here’s a complete guide for entering DFU mode on all iPhone models.
Contact Apple Support
If all else fails and your iPhone is still stuck on the Apple logo, you might want to visit the closest Apple repair agent to you. If in doubt about taking it for a repair, you can contact Apple’s customer support using another smartphone.
Conclusion
Staring at the Apple logo for hours is a scary experience you don’t want going on for long. This problem may also occur on your Apple TV. There is a separate guide we have written that explains what to do when your Apple TV remains stuck on the Apple logo.
If you follow our tips diligently, one or a combination of the fixes suggested in this article should get your iPhone up and running again.
Read more:

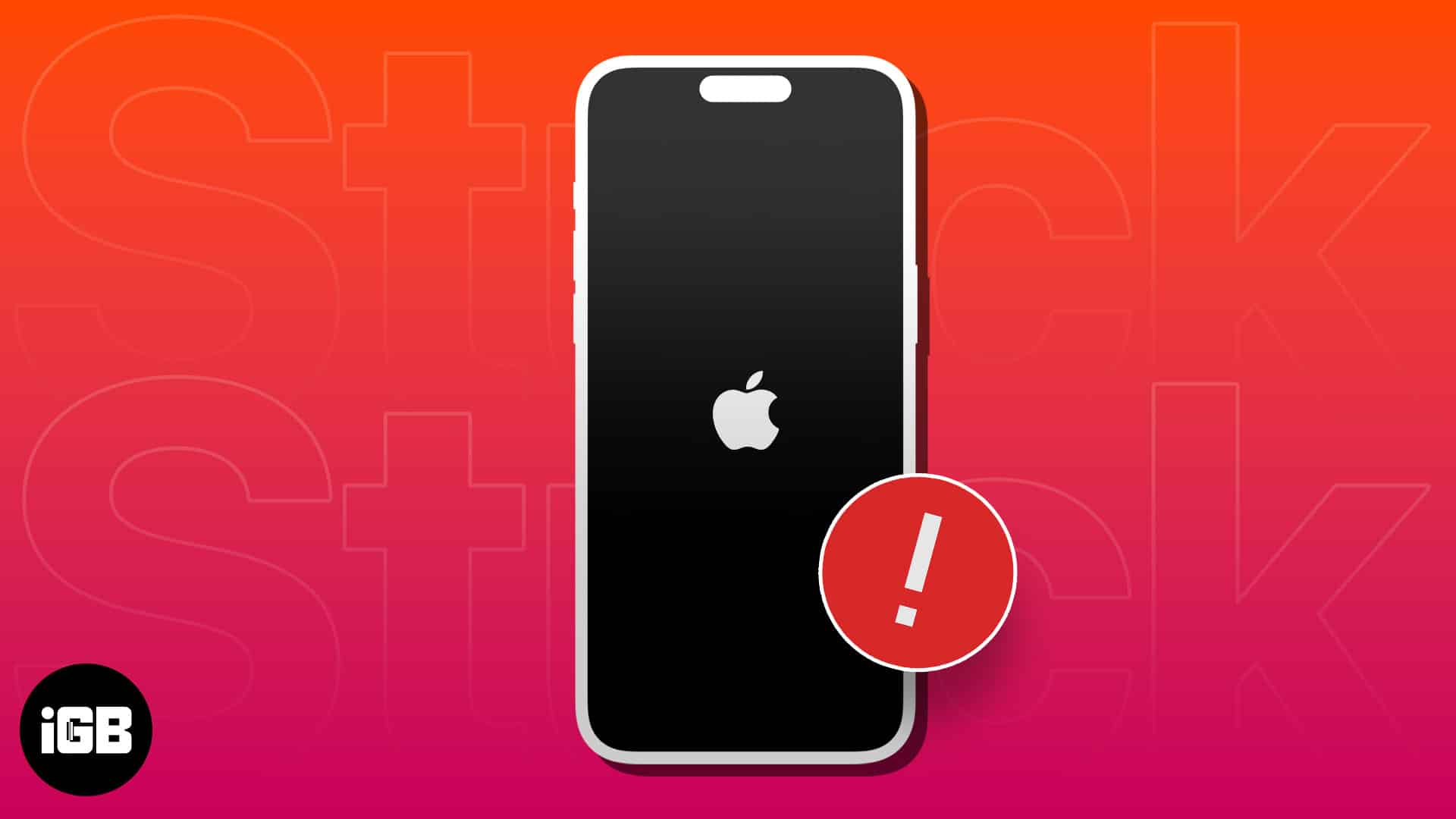







Leave a Reply