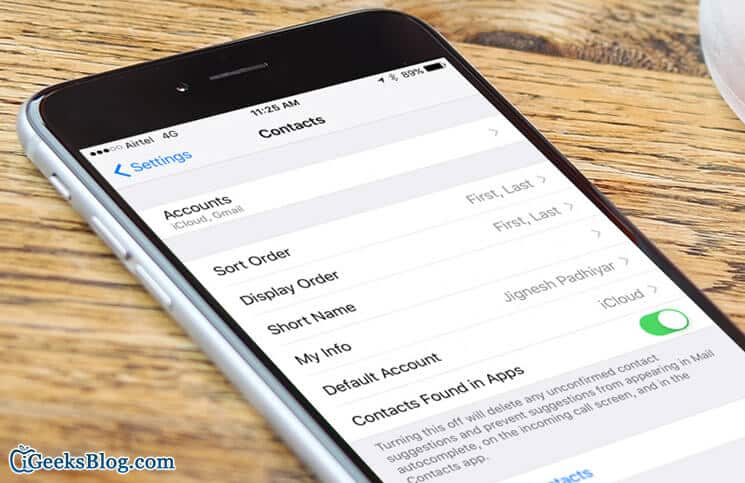At times, some iPhone contacts disappear or simply don’t show up when you sign out of iCloud and sign back in. On many occasions, the disappeared contacts get back after some time. But on a few occasions, they don’t return and seem to have completely lost.
If you have encountered this problem, try out these solutions to get back the lost iCloud contacts on your iPhone. Let me walk you through the guide!
How to Get Lost iCloud Contacts Back on iPhone
- Reset iPhone Contacts to Sync with iCloud
- Access the Unsynced Contacts in iCloud
- Add Unsynced Contacts to iCloud on iPhone
How to Reset iPhone Contacts to Sync with iCloud
Step #1. Launch Settings app on your iOS device → Now, you need to scroll down and tap on Contacts.
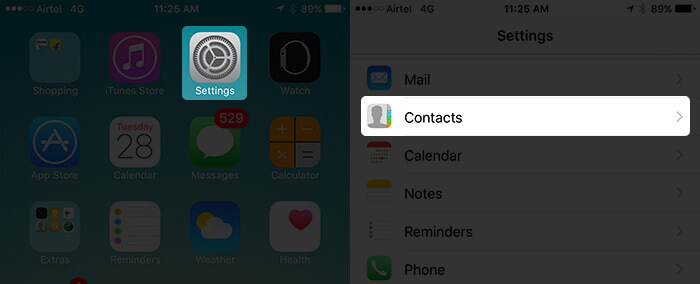
Step #2. Next, tap on Default Account.
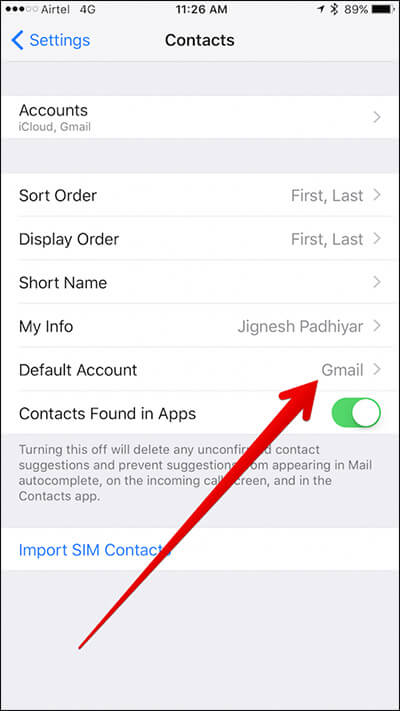
Step #3. Next up, select iCloud.
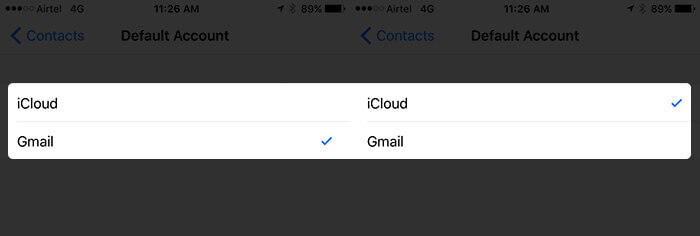
Step #4. Now, reboot your iPhone and wait for some time before checking out those missing contacts.
How to Access the Unsynced Contacts in iCloud
Step #1. Open Phone app on your iOS device.
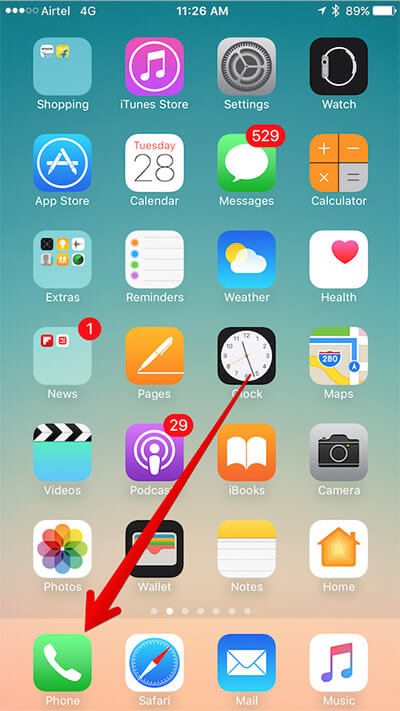
Step #2. Now, tap on Contacts tab at the bottom → Next, tap on Groups at the top left the corner of the screen.
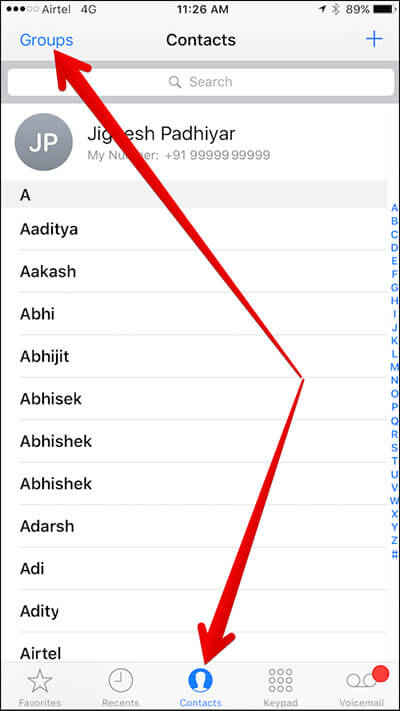
Step #3. Next, you need to tap on All iCloud in order to uncheck it.
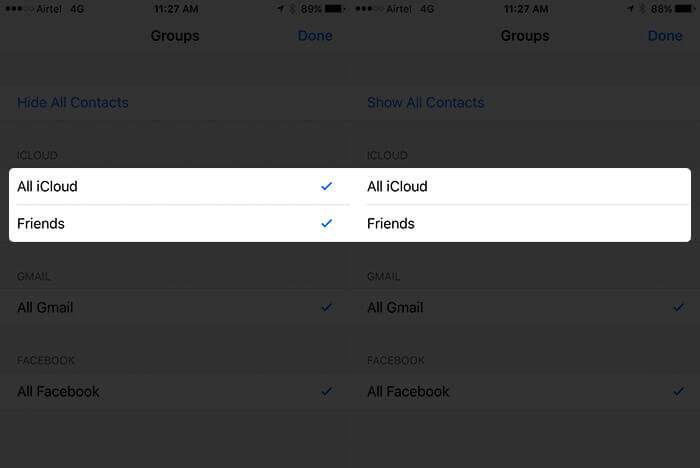
Step #4. Also, tap on All (your iPhone name) in order to choose it.
Step #5. Make sure to tap on Done at the top right corner to confirm.
Next up, check out all the contacts that are synced to your iPhone. Find out the ones that are missing and sync them with iCloud.
How to Add Unsynced Contacts to iCloud on iPhone
You can manually add the unsynced contacts to iCloud. But, it would be a tedious task to do so, if you have to add several contacts.
Step #1. Once you have found the unsynced contact, tap on it → Next, tap on Share Contact.
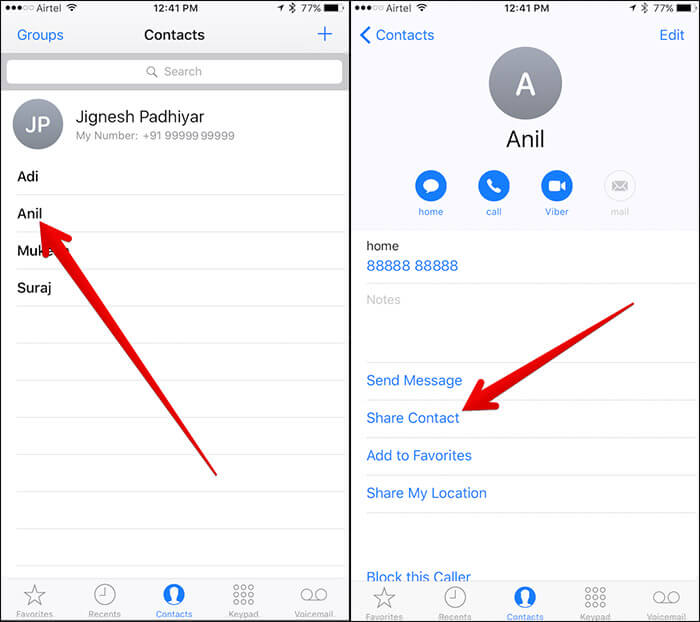
Step #2. Now, select Messages app.
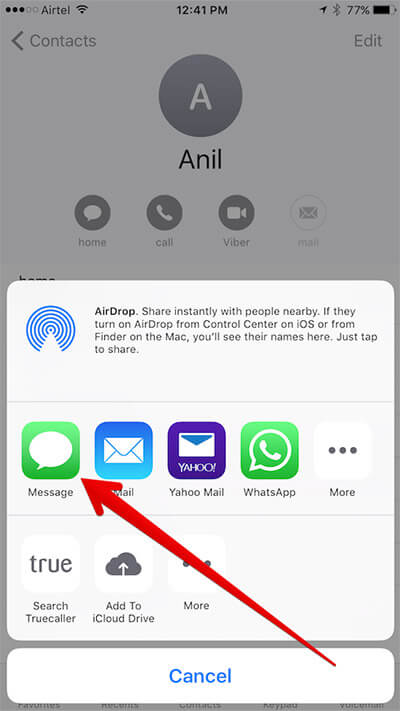
Step #4. Send the contact to yourself.
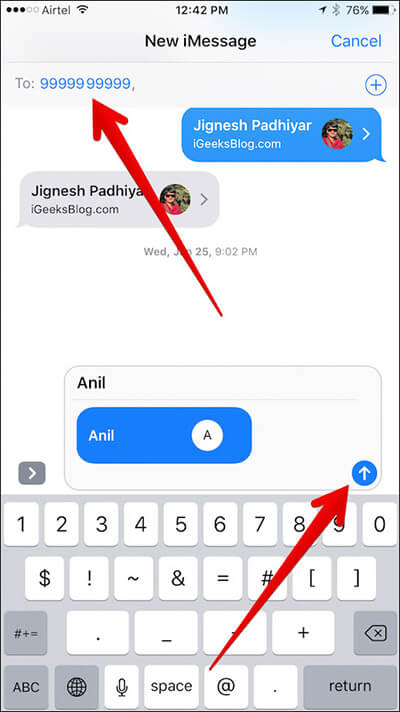
Step #5. Now, open the Messages app and tap on the contact card you have just sent to yourself.
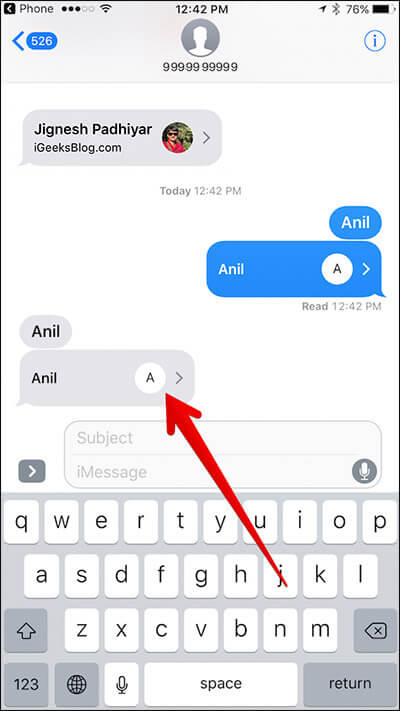
Step #6. Tap on Create New Contact.
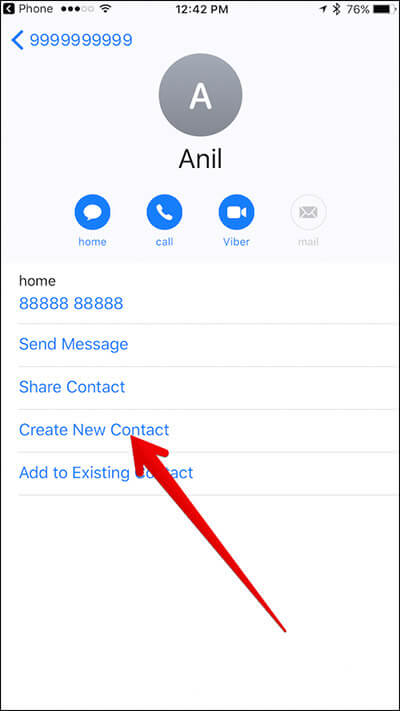
Then, add the additional information like company, work, email. Tap on Done at the top right corner to confirm.
Wrap Up
In many cases, the disappeared contacts get back after some time. If they don’t come back, sign out of iCloud, reboot your device. Then, sign in to your iCloud and wait for some time to allow the contacts to be synced properly. Also, make sure that Contacts is set to sync with iCloud (Settings → iCloud → Contacts).
You may want to read this related post: iPhone contacts disappeared? Tips to Bring them back.
Have any feedback? Do let us know that in the comment section.
You may also like to view:
- iPhone Health Apps
- iPhone Password Manager Apps
- How to Dial an Extension on iPhone
- Change the sort order of iPhone contacts
🗣️ Our site is supported by our readers like you. When you purchase through our links, we earn a small commission. Read Disclaimer.