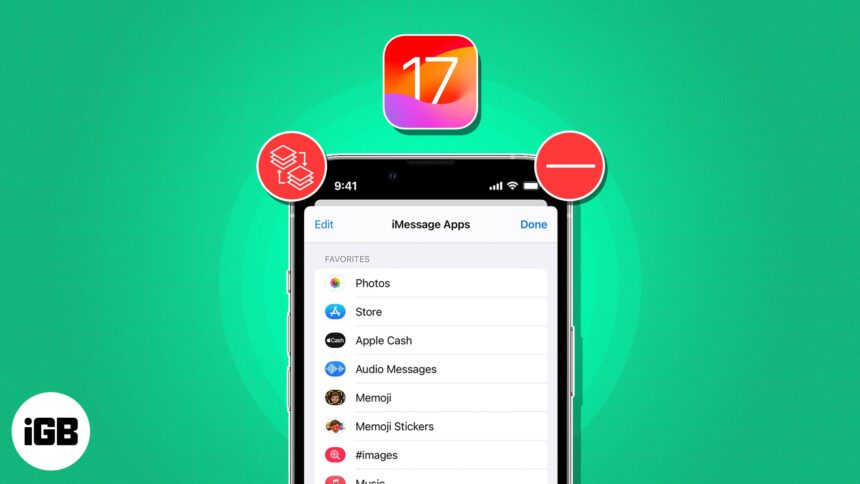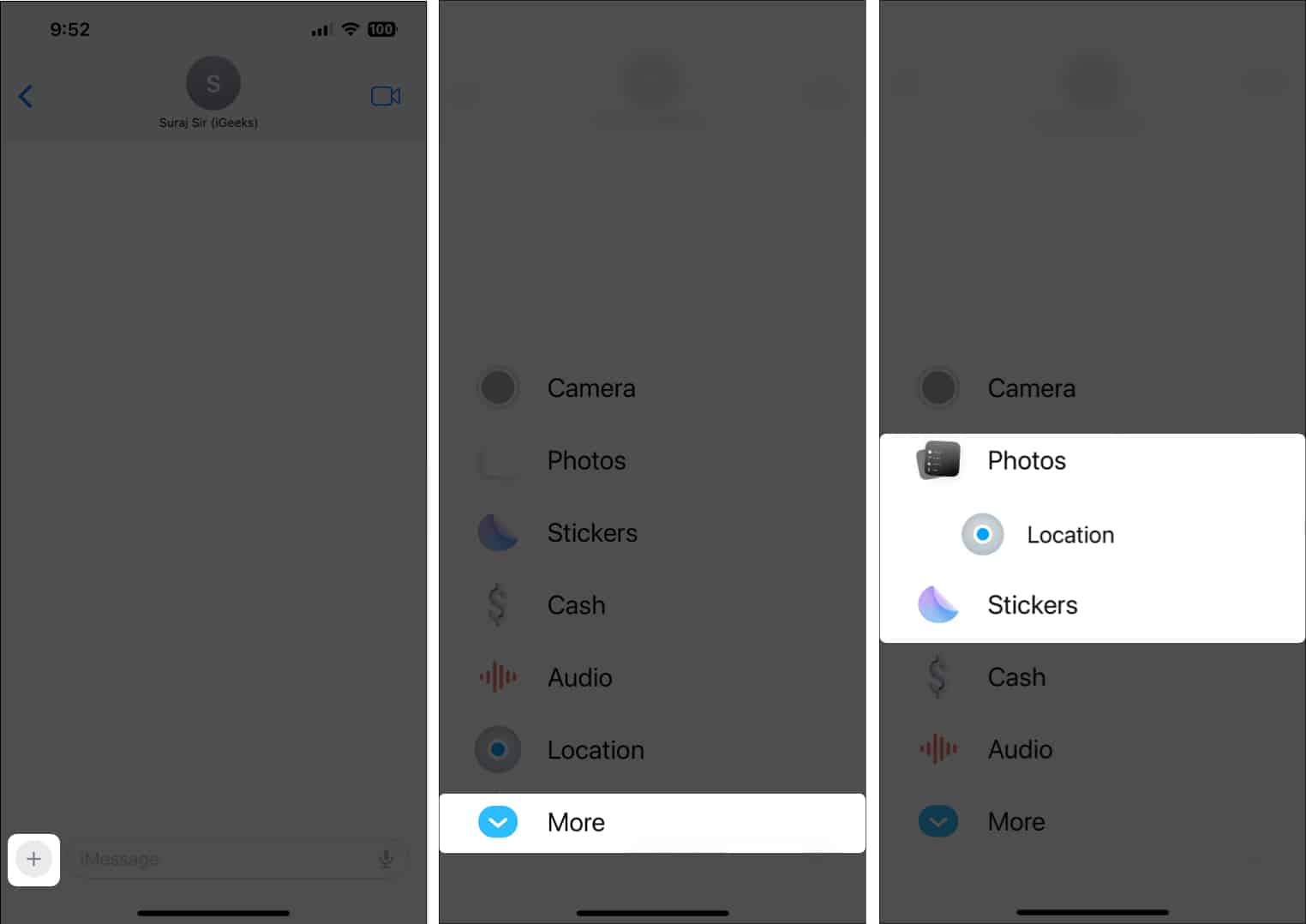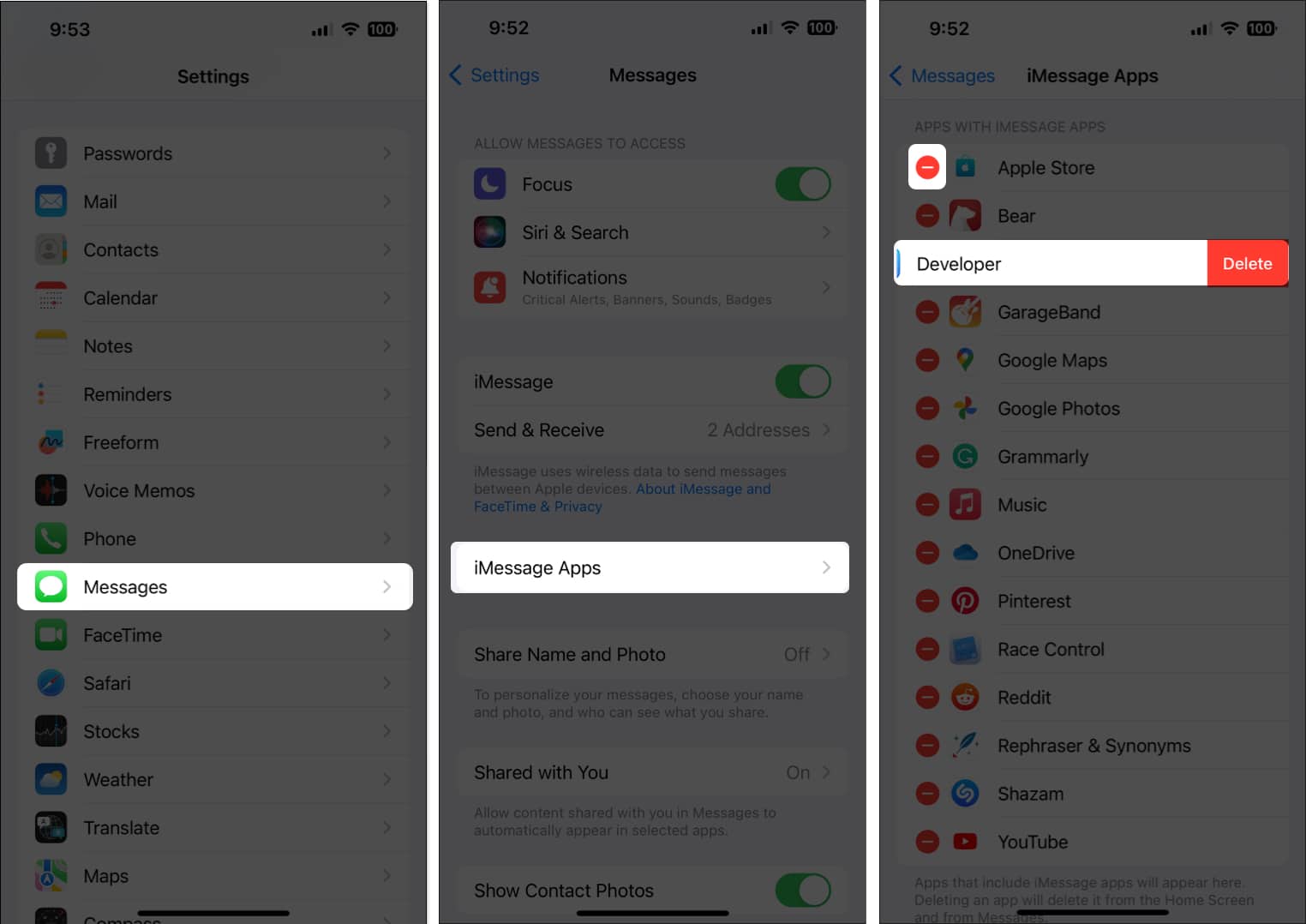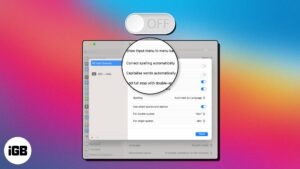Whether you want to send your live location with Check-in or make your chats fun with Live Stickers, iMessage apps in iOS 17 have got something for everyone. Additionally, the iMessage app drawer enables quick access to these apps.
Even though iMessage apps offer convenience, it is very easy for the app drawer to get cluttered. However, thanks to iOS 17, it is now possible to easily rearrange or remove iMessage apps on your iPhone or iPad. Here’s a guide on how you can do so!
- How to rearrange iMessage apps in iOS 17 or iPadOS 17
- How to delete iMessage apps in iOS 17 or iPadOS 17
How to rearrange iMessage apps in iOS 17 or iPadOS 17
- Open the Messages app on your iPhone → Open any existing chat or message thread.
- Tap the Plus icon at the bottom-left to open the iMessage app drawer.
- Tap and hold the iMessage app that you want to rearrange.
If you can’t find the app you’re looking for, tap More or swipe up. - Swipe the app up or down with your finger still on the screen.
- Lift your finger from the screen to place the app wherever you want.
How to delete iMessage apps in iOS 17 or iPadOS 17
- Open the Settings app on your iPhone.
- Go to Messages → iMessage Apps.
- Tap the minus button next to an iMessage App → Delete.
You can also quickly swipe left on an app to delete it.
Compared to iOS 16, deleting iMessages apps has gotten a little complicated with iOS 17 – as demonstrated above. However, these simple steps should effectively alleviate any concerns you might have.
For more such tips, you can refer to our complete guide on how to use the Messages app in iOS 17.
FAQs
No, iOS 17’s native iMessage apps can’t be removed from your iPhone. They are built-in features of the Messages app and are not removable like third-party iMessage apps. However, you can rearrange them as per your liking.
Yes, you can easily relocate any iMessage app from the More section to the first page. To do this, just tap More → tap and hold any app → drag the app toward the top to reach the first page → place the app wherever you want.
There isn’t any limit to the number of iMessage apps that you can add to the first half of the drawer. Whenever you add more than ten apps to the iMessage app drawer, it automatically transforms into a scrollable list.
To check if a third-party app offers a dedicated iMessage app, go to the App Store and search for the app. Then, look for the ‘Offers iMessage App’ section or any mention of iMessage features within the app’s description.
Managing iMessage apps made easy!
With the ability to personalize the iMessage app drawer in iOS 17, managing iMessage apps has never been easier. Whether you want to rearrange the apps or remove unwanted ones, you can easily streamline your messaging experience and have quick access to the apps you use most frequently. In case you have any queries, feel free to drop them in the comments section.
- How to record and send video messages in FaceTime on iPhone
- How to use Apple Check In in Messages app on iPhone
- How to create Live Stickers on iPhone
🗣️ Our site is supported by our readers like you. When you purchase through our links, we earn a small commission. Read Disclaimer.