
FaceTime Like a Pro
Get our exclusive Ultimate FaceTime Guide 📚 — absolutely FREE when you sign up for our newsletter below.

FaceTime Like a Pro
Get our exclusive Ultimate FaceTime Guide 📚 — absolutely FREE when you sign up for our newsletter below.
Shared Album on the iPhone and Mac is one of the underrated features that people often overlook. In a few clicks, it lets you share several images and videos with your family and friends. They can also add their pictures and videos to your shared album, which everyone can view and download. Interested? This full guide shows you how to create shared albums on Mac.
Before You Begin:
iCloud must be set up for Shared Albums to work. For this, click on the Apple logo → System Preferences → Apple ID → sign in, if asked. If you do not see the sign-in screen, it means iCloud is already set up. Follow along.
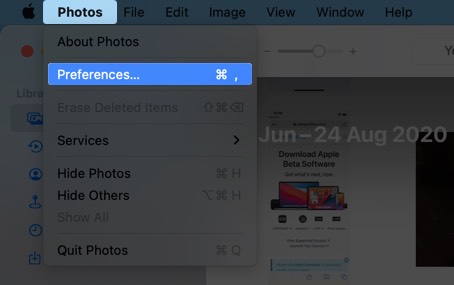
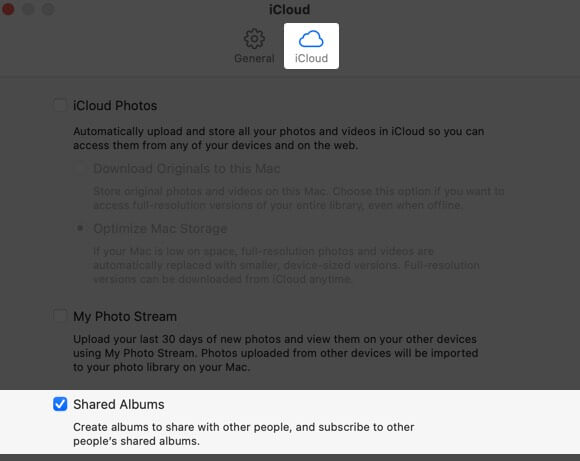
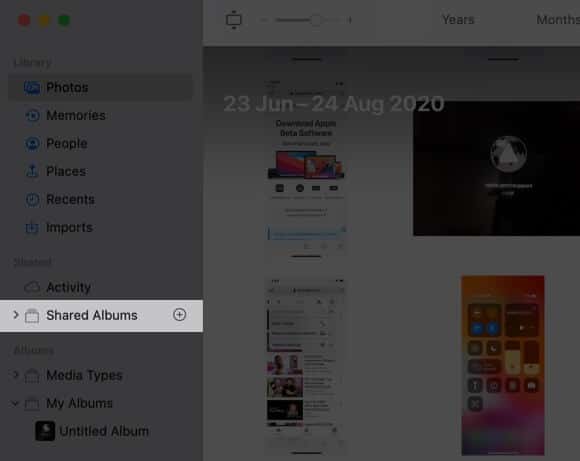
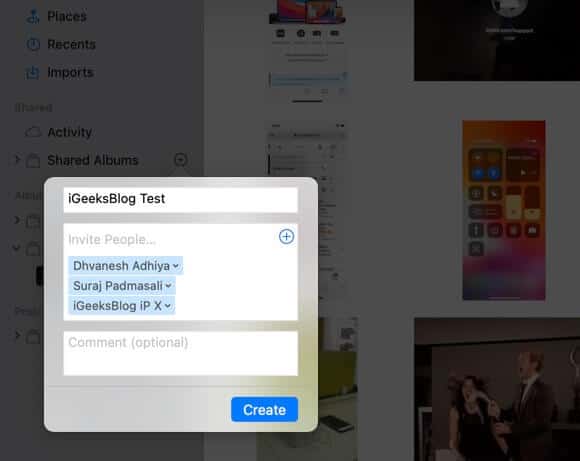
Another Way:
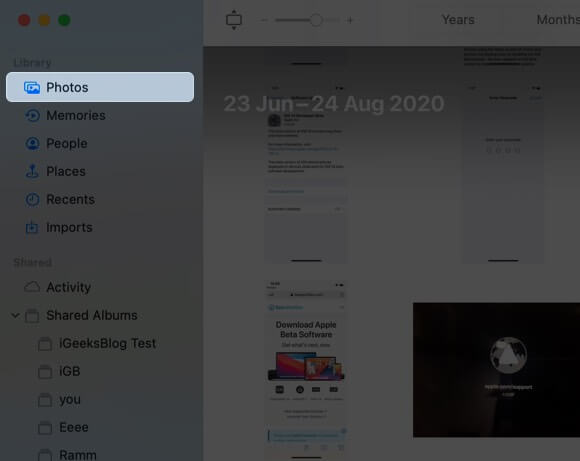

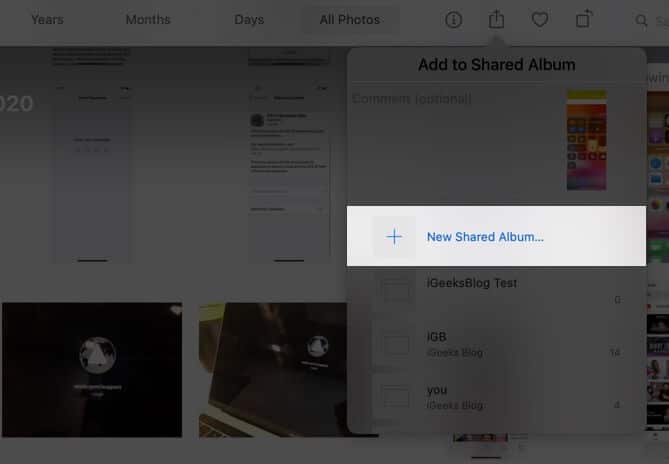
Now let me show you how to add pictures and videos to this shared album.
Here are three ways to add media to a shared album.
I. You can drag pictures to a shared album. For this, in the left sidebar, click on the tiny arrow before Shared Albums. This will reveal all your shared albums. Now, click on Photos, Recent, Imports, etc. Finally, select the photos or videos and drag them over the shared album name.
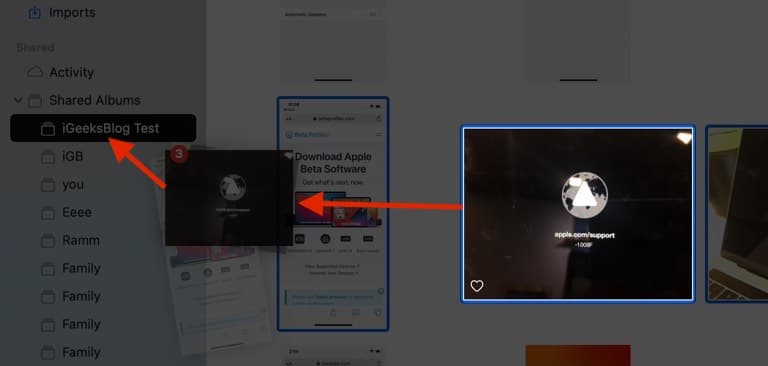
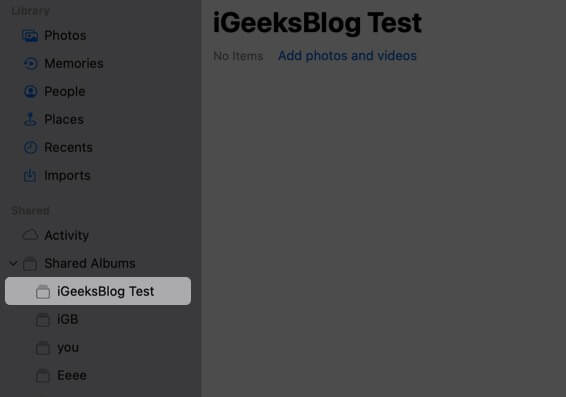
II. From the left sidebar, open a shared album. Click on Add photos and videos. Choose photos and videos and click on Add from the top right.
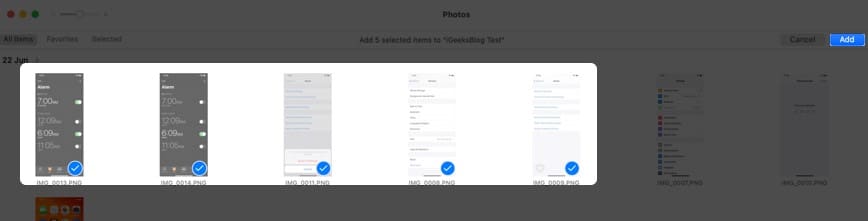
III. Select the pictures and videos inside the macOS Photos app. Next, use the share button in the top-right of the app and choose Shared Albums. Click on an existing shared album name from the list.
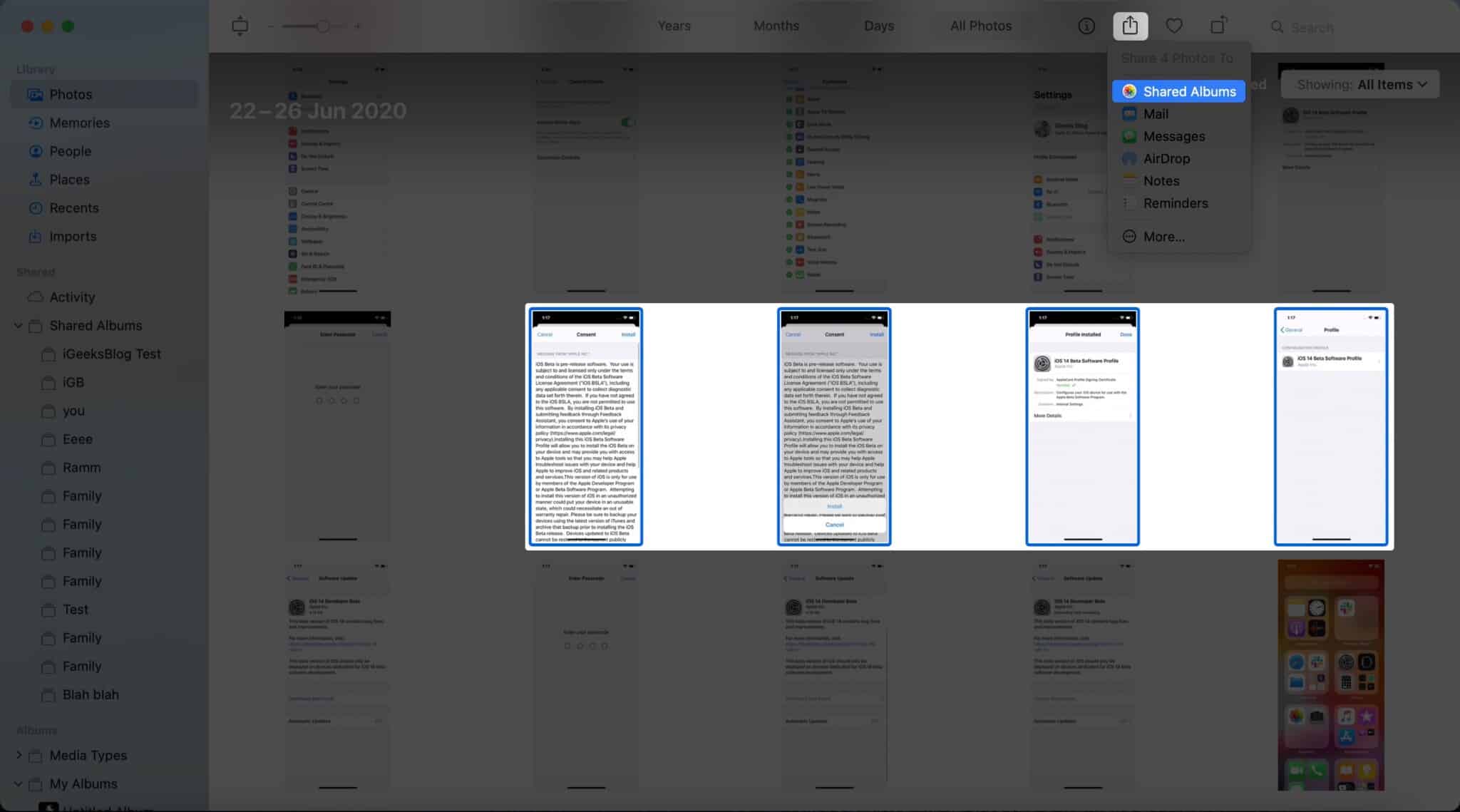
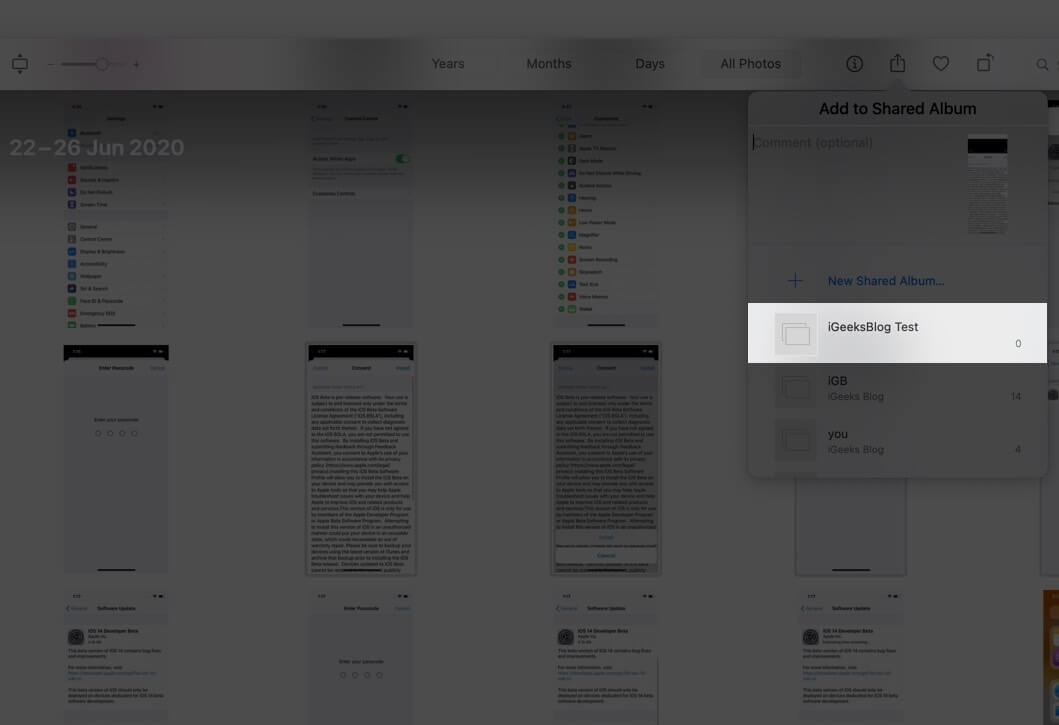
Note: By default, subscribers can also add photos and videos to the shared album. But you may prevent this by clicking on the People button inside the shared album and unchecking Subscribers Can Post.
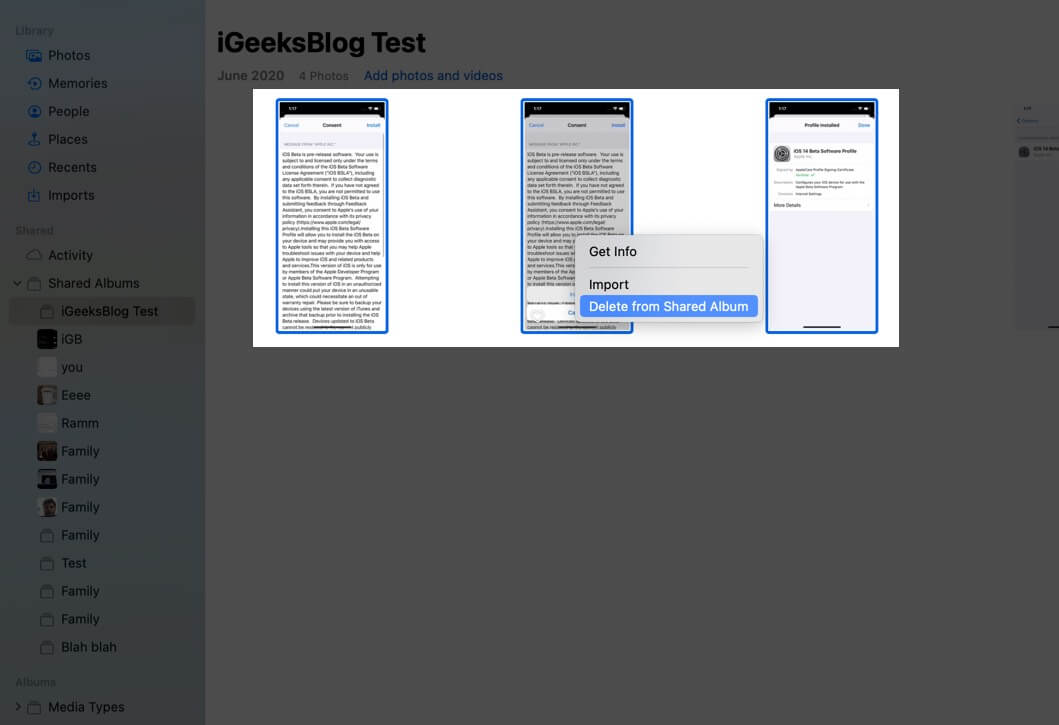
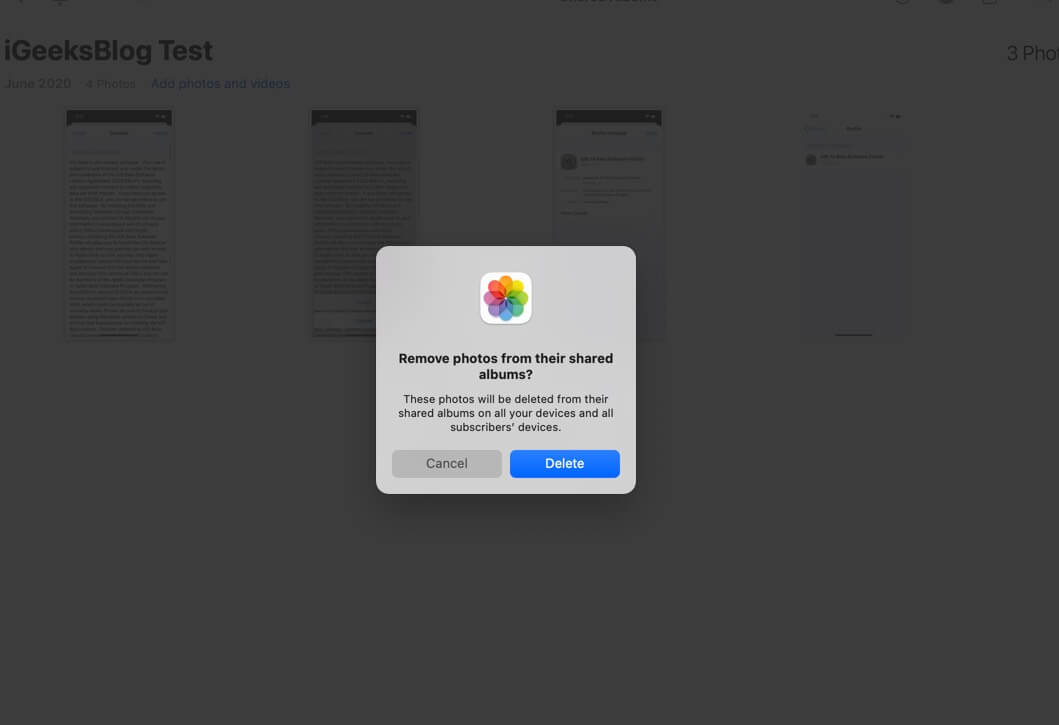
Note: You may also press the delete key and click on ‘Delete.’ Or, click on ‘Image’ from the top menu bar and choose ‘Delete from Shared Album.’
The selected photos and videos will be deleted from the shared album on all your devices and all subscriber’s devices. If needed, you can save them before deleting.
While creating a shared album, you get the option to add subscribers. However, if you missed someone, it is effortless to invite them later.
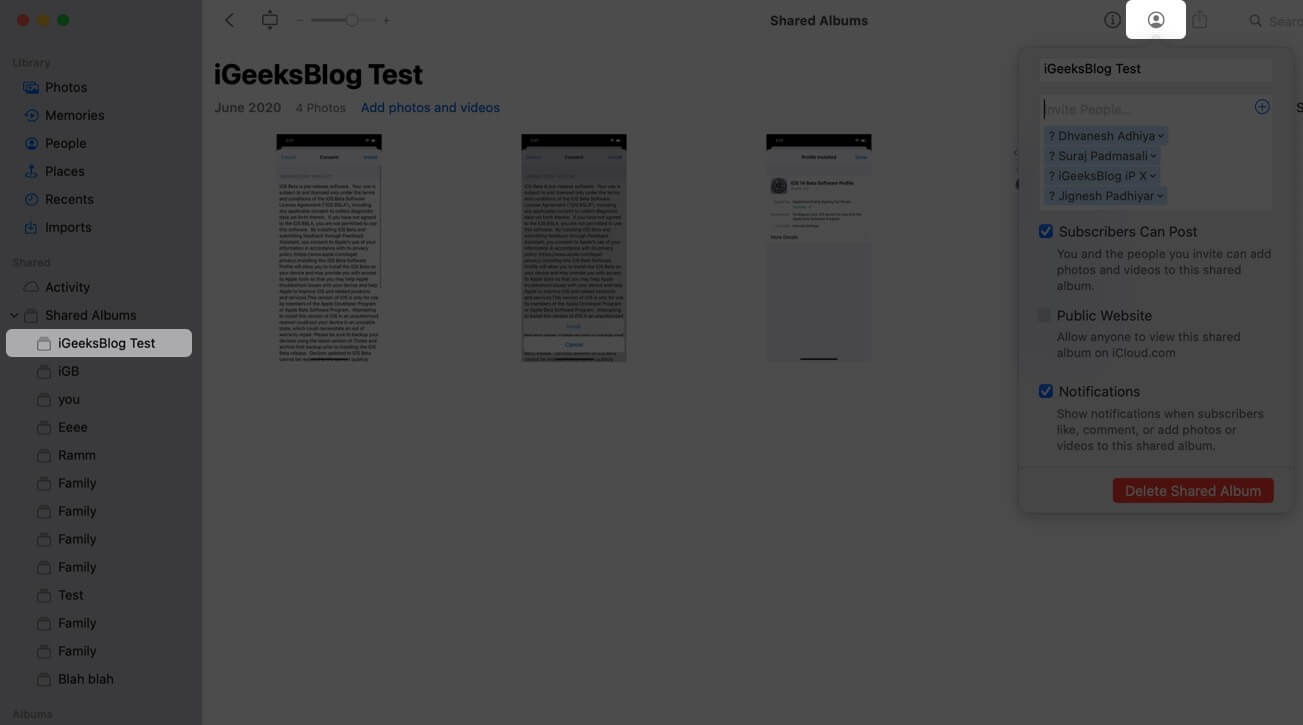
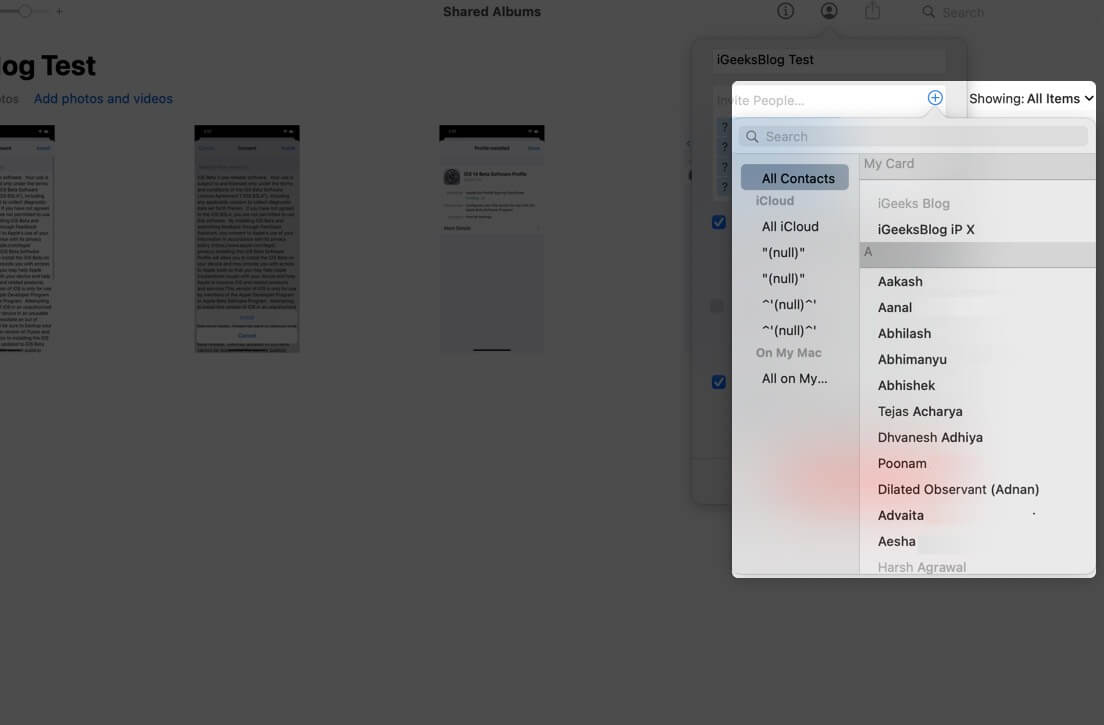
Do you want to share these albums with people who do not use iCloud – like someone who uses Android? It is easy. Check the box for Public Website. Give it a few seconds to generate a unique link. Finally, copy this link and send it to your contacts. They can click on it and view the entire shared album using any browser irrespective of the device and OS.
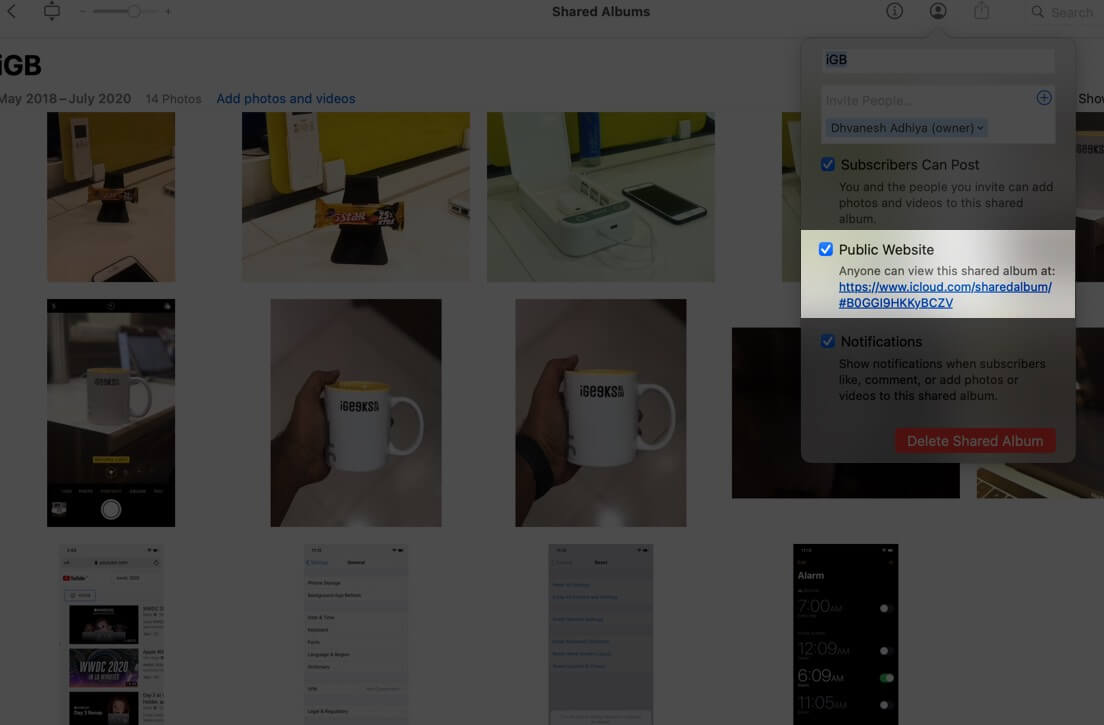
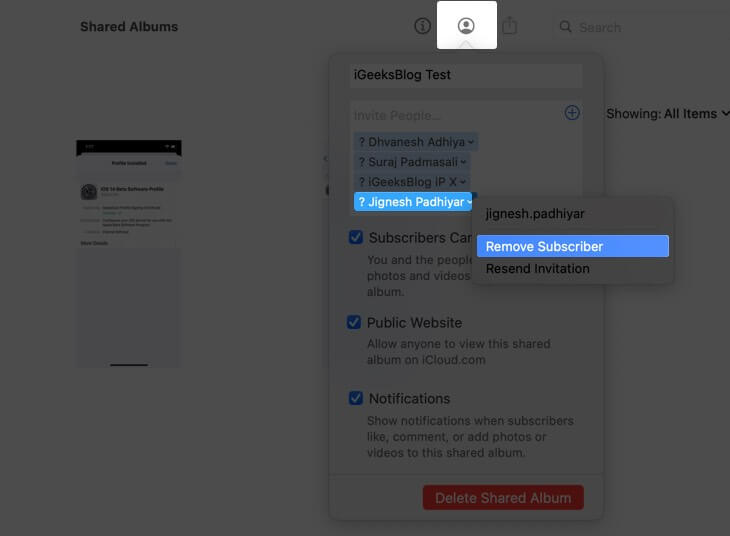
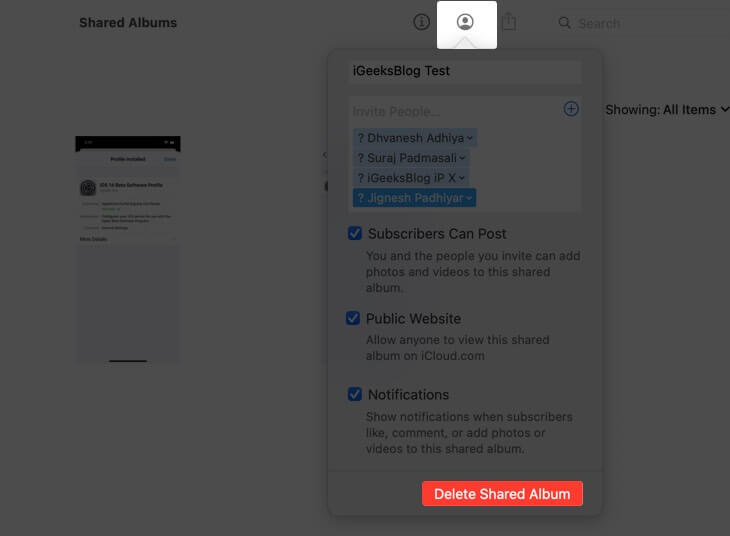
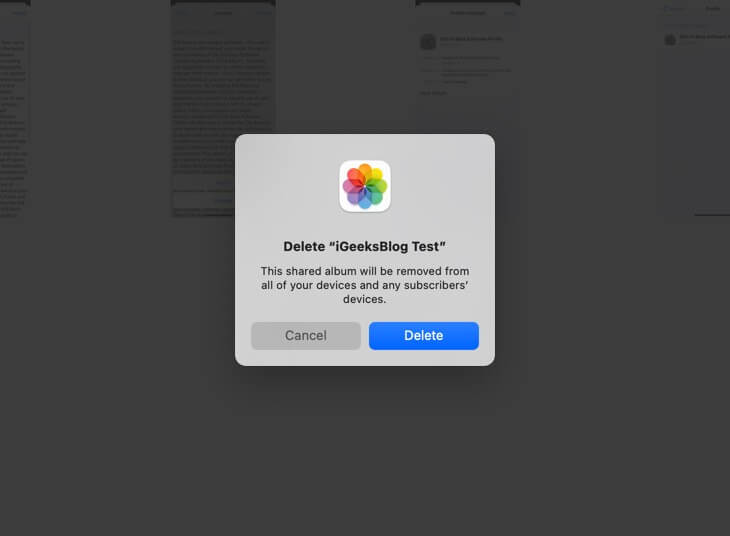
The entire album will be removed from all your and subscriber devices. The public website link (if created) will also stop working.
Note: The images and videos of this shared album, if present anywhere else in the Photos app (like other albums or Photos tab), will not be deleted. But, if you believe that the media inside the shared album is not present anywhere else in the Photos app, you may save it before deleting. Here’s how.
A subscriber of a shared album has the option to save these images and videos to their library. Here’s how.
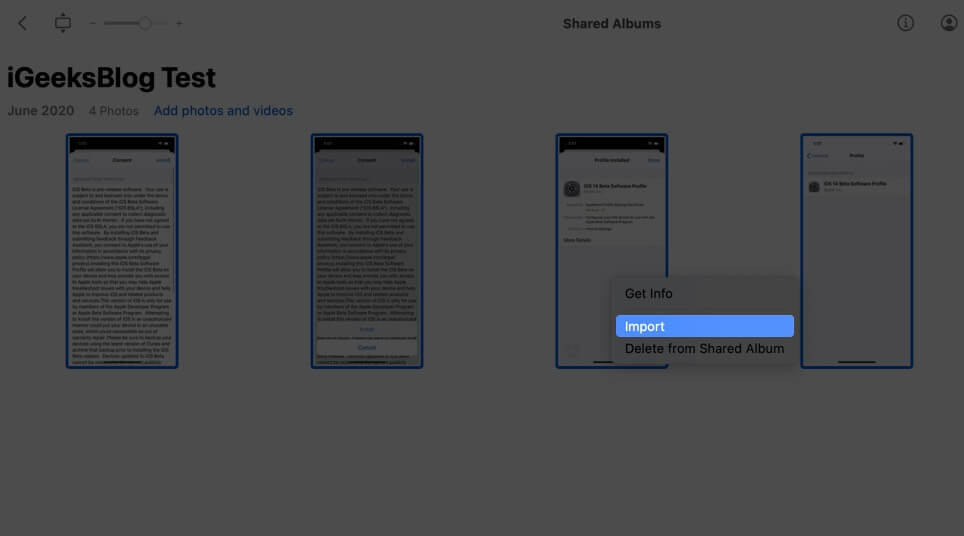
To view imported images, click on Photos, Recents, or Imports from the left sidebar of Mac’s Photos app.
If you wish to edit an image from the shared album, you will have to import it first. After that, you can modify it just like any other picture.
For Image
For Video
Signing Off
This is how you can create and use shared albums on Mac. What do you think of this handy option? Do let us know that in the comments.