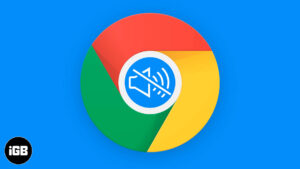Activity app for watchOS is supposed to sync data like calorie burn, steps, etc. seamlessly with its counterpart on the paired iPhone. But in some cases, the activity app not working properly and therefore don’t seem to show workout data.
Well, it has happened to me a few times. So, I know how frustrating it could turn out to be. As I like keeping a tab on the progress to gauge performance, I want the Activity app to display workout data as accurately as possible. And I guess every fitness loving person won’t want to compromise with it.
Talking about the solution; there are some tricks that have worked for me in fixing this issue. And I think it would be better to share them. Give ’em a try, if you are faced with this problem and want to get rid of it right away!
Solutions to Fix Activity App Not Showing Data on Apple Watch and iPhone
1. Force Quit Activity App And Re-launch It
The first trick that you should give a try to resolve this issue is force quit the Activity app and re-launch it. Many a time, it should get rid of the problem.
To kill Activity app on your watch, make sure you are in the app. Then, you have to press and hold the Side button to bring up the power down menu. Then, release the side button. After that, press and hold the Digital Crown. The app will be killed, and you will go to the Home screen.
On your iPhone 11 or X series, swipe up from the Home bar and hold in the middle of the screen. Then, swipe up the app card to close the app.
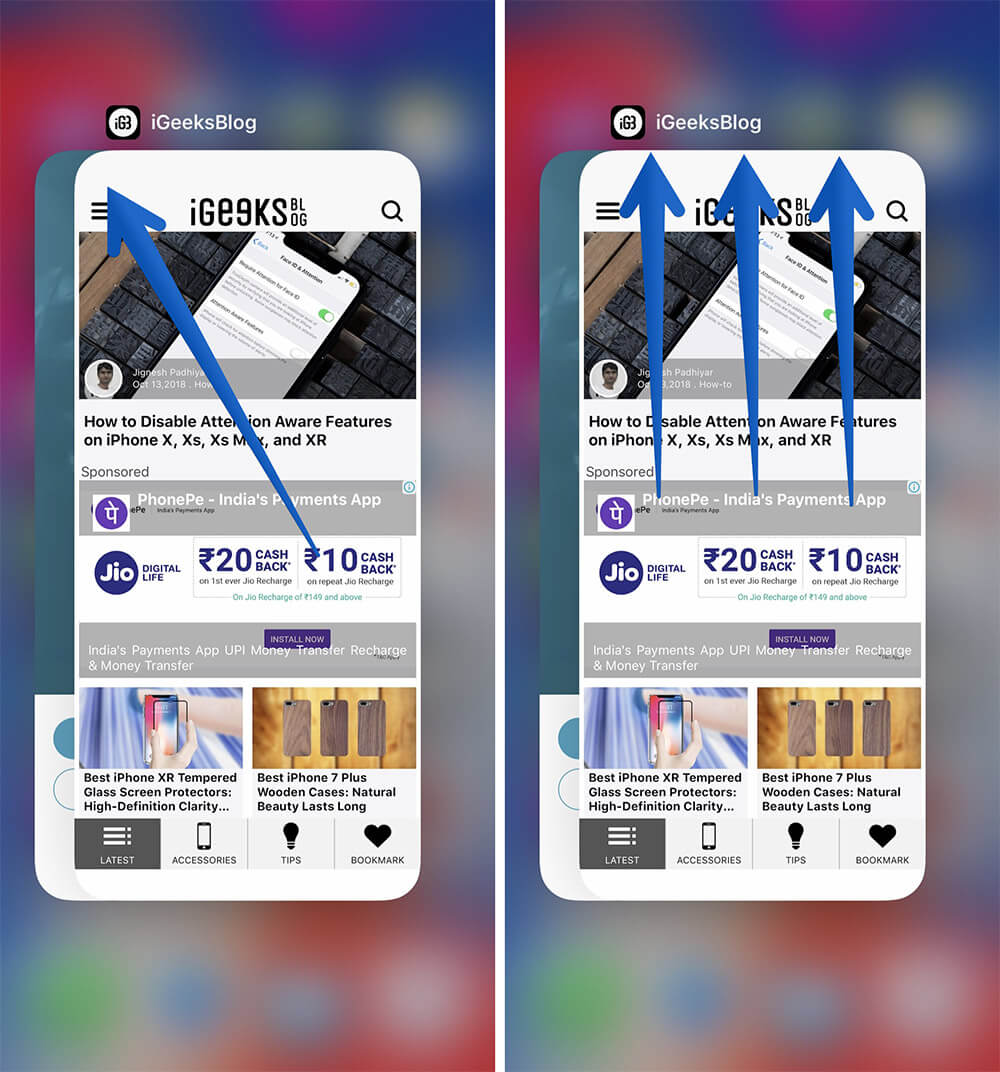
On your iPhone 8/8 Plus or earlier, double press the Home button and then swipe up on the app card to quit it.
Now, head over to the Activity app to see if it has begun to pop up the data or started to work properly. If it has, you are ready to go!
Just in case it hasn’t sorted out the problem, move to the next tip.
2. Be Sure Fitness Tracking Is Enabled On Your iPhone and Apple Watch
“Motion & Fitness” lets apps access many essential data such as step count, stairs climbed, body motion and more. So, ensure that it’s enabled.
On your iOS device, head over to Settings app → Privacy → Motion & Fitness → and then turn on the toggles for Fitness Tracking and Health.
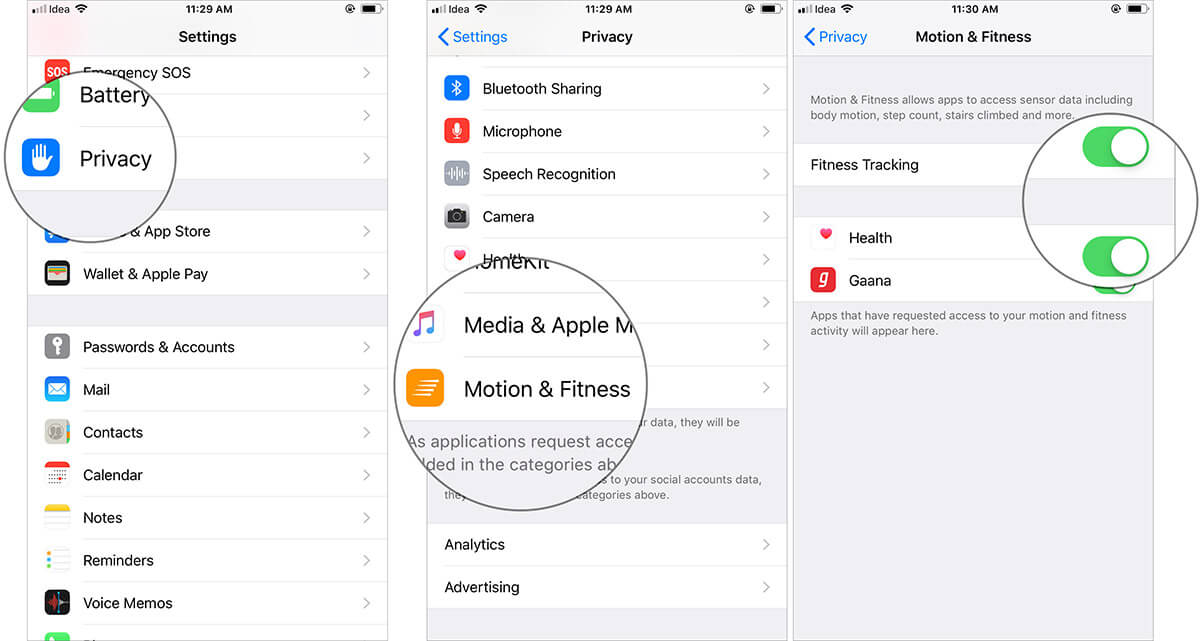
Besides, open the Watch app on your iPhone → My Watch → Privacy → Now, ensure that Fitness Tracking and Heart Rate toggles are ON.
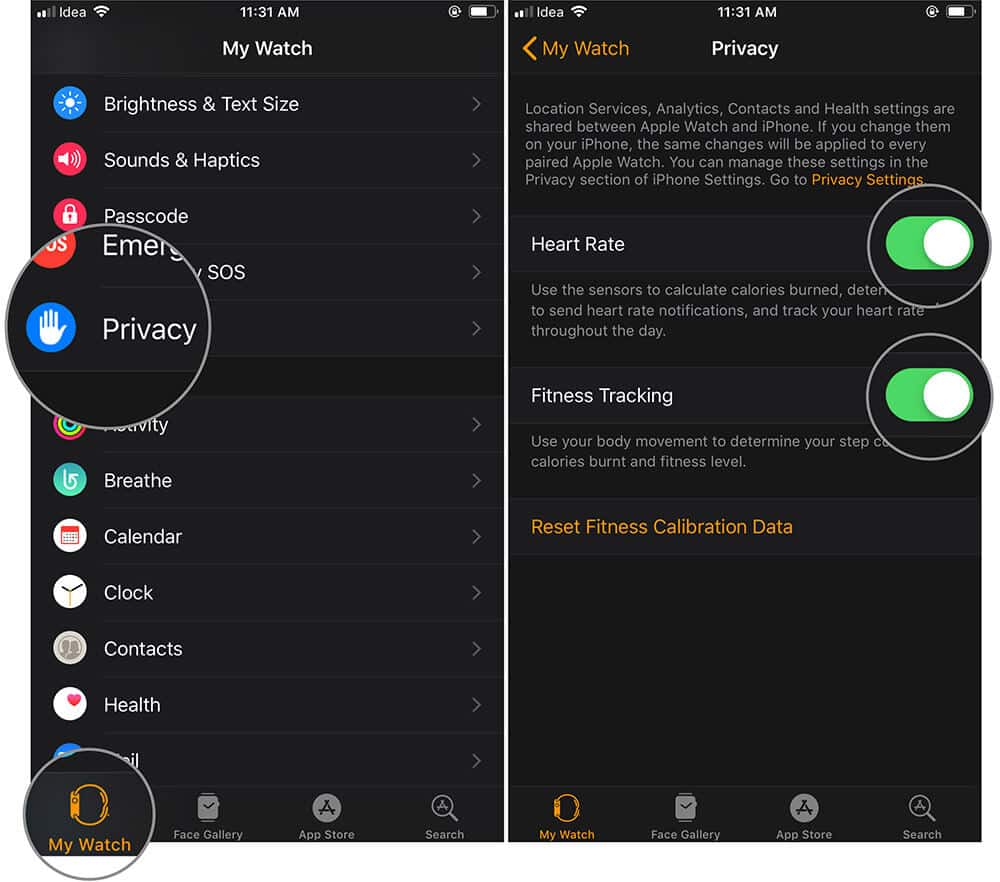
Next, restart both your smartwatch and iPhone. Once, they have been rebooted, open the Activity app to check out if everything has returned to normal.
3. Update Both Your iPhone and Apple Watch
If the problem continues, it’s time to update Apple Watch and iPhone. Many a time, software update succeeds in resolving bugs and even improving performance. So, try it out as well.
To Update iPhone: Open Settings app on your device → General → Software Update → Download and Install the update.
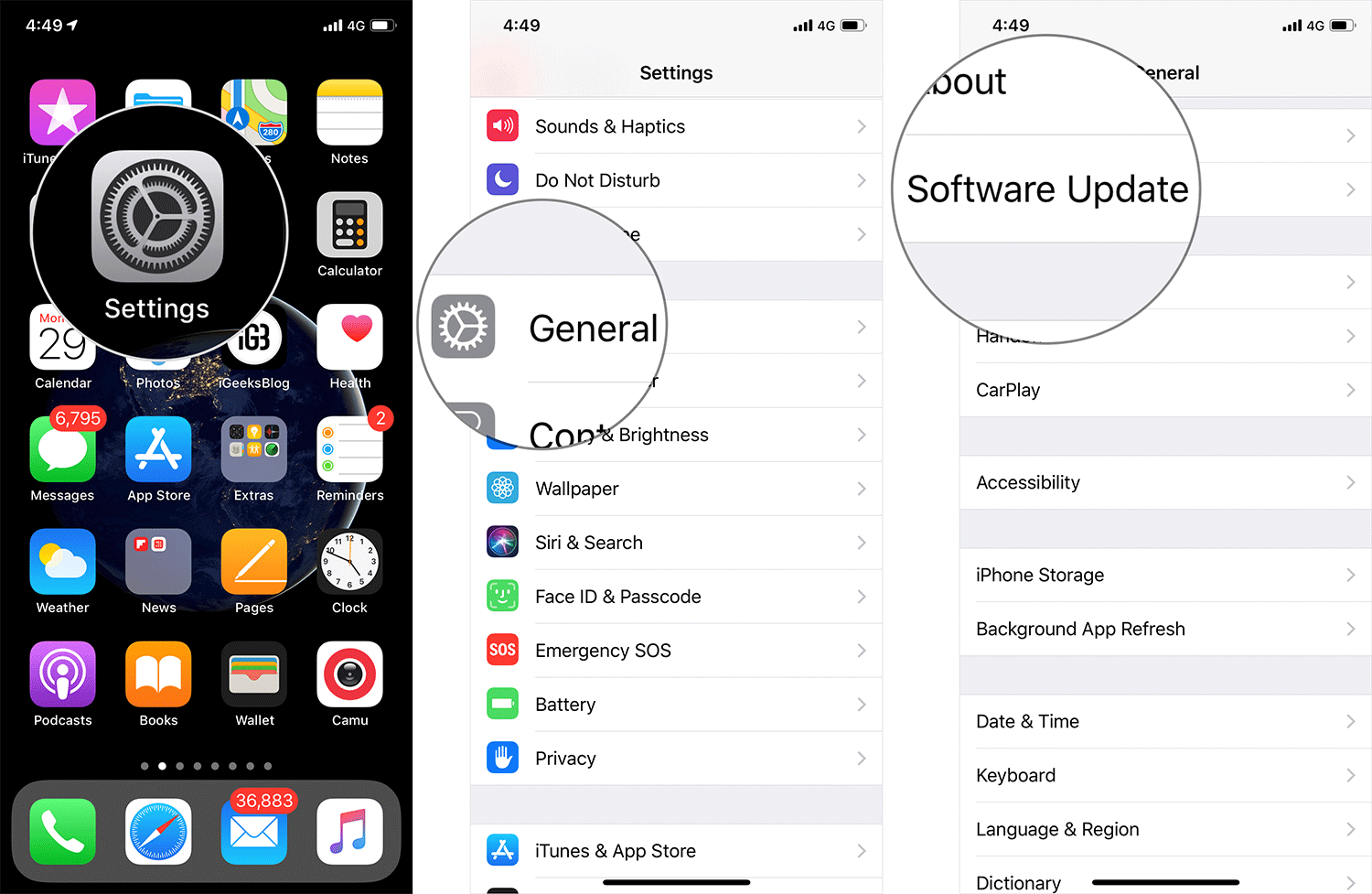
To Update Apple Watch: Make sure your iPhone is already updated to the latest version. Your smartwatch must have at least a 50% charge and be placed on the charger.
Besides, your iPhone must be near and connected to Wi-Fi. Open Watch app on your iPhone → My Watch tab → General → Software Update. Then, download and install the update as usual.
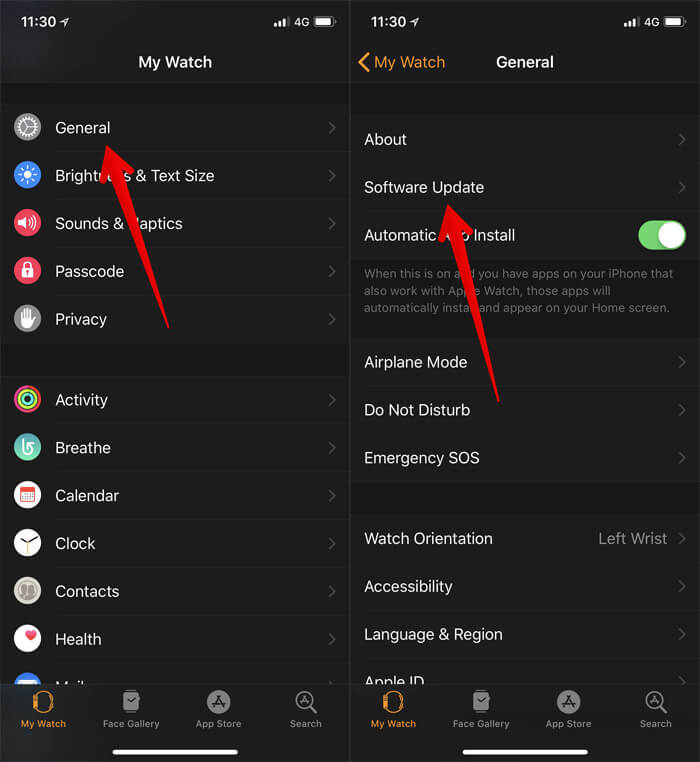
4. Restore Your iPhone As New/Set Up Your Apple Watch As New
If none of the tricks have shot out the issue, it’s time to go for the radical solution. And for that, you will have to restore your iPhone as new and set the smartwatch from scratch. Yeah, it’s a very tedious task, but it’s worth giving a try.
That’s pretty much it!
Wrapping Up…
In most cases, a restart or software update can sort out the problem. However, in some rare cases, you might have to go for a radical measure. Hopefully, you could get rid of the issue without going that far.
Of course, if there is no respite at all, even after trying out everything, (you guessed it!); Apple Support is always there to troubleshoot the problem.
Have a look at these posts as well:
- How to View Your Workouts in Activity App on iPhone
- How to Move Health Data to Your New iPhone or Apple Watch
- App not working or opening on iPhone? Here’re 11 real fixes
- Pinterest app not working on iPhone or iPad? Tips to fix it
Which one of the above solutions solved the issue for you? We’d appreciate having your feedback down below in the comments.
🗣️ Our site is supported by our readers like you. When you purchase through our links, we earn a small commission. Read Disclaimer.