GIFs have become an integral part of our daily conversations, making them more interesting and interactive. However, just like any other feature, GIFs may occasionally fail to respond as they are prone to bugs and glitches.
If you have faced that issue while using iMessage or any other iOS app, don’t worry. In this article, I will share some solutions to help you fix the problem of GIFs not working on your iPhone. So, let’s get started!
1. Check internet connection
If you’re experiencing issues with iPhone GIFs not working, it’s likely due to an unstable internet connection. To fix this, ensure that you have a strong internet connection. If you’re not able to rectify the cause of your slow network, then try increasing the speed of your cellular network manually.
You may even contact your internet service provider to troubleshoot and resolve any connection issues you might be having. With a stable and reliable internet connection, you should be able to view GIFs on your iPhone without any further issues.
2. Force quit the app
One of the quickest solutions to amend any errors your iMessage app might be facing is to force quit the app. Force quitting closes all running background processes of the app, including any glitches that may be preventing the GIFs from loading.
Simply swipe up the app from the center bottom of the screen till the app switcher appears. Swipe up the same to force quit the app.
Now, wait for 15 seconds and restart the app.
3. Check for app updates
If you’re experiencing issues with GIFs not working on a specific app, check if there’s an update available for the app. It is common for app updates to include bug fixes and performance improvements that can resolve app-related issues.
4. Update iOS on iPhone
Apple frequently releases updates to fix bugs and improve the overall performance of the device. If your iPhone GIFs are still not working, try updating your iPhone’s software to the latest version.
- Open the Settings app on your iPhone.
- Tap General → Software Update.
- If an update is available, select Download and Install.
Once your device has updated, you should be able to use GIFs again without any issues.
5. Remove and add the images feature
The add-on features are prone to bugs and errors. If you’re unable to use the GIFs in iMessage on your iPhone, then you can opt for removing the same and adding it back again to cater to any probable glitches.
- Launch the iMessage app → Open a chat of your preference.
- Swipe right on the bottom menu. Find and tap More (three-dot icon).
- Hit Edit.
- Press the minus icon adjacent to the #images option to remove it from favorites.
- Now, tap the Remove from Favorites option.
- Tap Done and restart your device.
- Navigate to the same interface and press Edit.
- Scroll down to more apps right below and select the (+) icon.
- Tap Done to conclude the process.
- In this instance, you’ll have the #images back again as a feature.
Once the respective settings are finalized, head back to the chat and try using GIFs like you normally do.
6. Delete and re-install third-party keyboard
There is a high probability that the core issue may lie within the third-party keyboard applications you might be using. In this case, removing the keyboard and adding it again to your device may resolve any bugs interfering with your iPhone. To do so:
- Open the Settings app on your iPhone.
- Select General → Choose Keyboard.
- Hit Keyboards to have an overview of default and third-party keyboards.
- Now, tap Edit → Press the minus (-) icon → Delete.
- Press Done and restart your device.
- Now, navigate back to the same interface → Select Add New Keyboard.
- Select your third-party keyboard if you have installed any.
7. Disable Reduce Motion
The Reduce Motion feature is widely used to prevent battery degradation at a fast pace. However, this feature reduces the animation and motion effects on your iPhone, which can impact the way GIFs are displayed.
- Access the Settings app.
- Navigate to Accessibility → Motion.
- Toggle off the Reduce Motion feature if turned on.
Once you’ve followed this procedure, try sending or receiving GIFs on your iPhone again. This should fix the issue and ensure that your GIFs are working properly.
8. Reset language and region
The #images feature is limited to a handful of regions. Hence, if you’ve recently changed your device’s language or region settings, it may affect the way GIFs are displayed. Resetting your language and region settings to the default can help fix this issue.
Follow the steps outlined below to reset your language and region settings:
- Launch the Settings app.
- Access General → Language & Region.
- Choose Region.
- Search for your current location and select the respective keyboard.
Here, I have selected English (US). - Wait a while for the changes to be executed.
Now that you’re back to designated settings, GIFs should work appropriately on your device.
9. Restart your iPhone
If none of the above steps work, try restarting your iPhone again. This will fix any underlying problems that are preventing your iPhone from working the GIFs.
10. Factory reset your device
A factory reset is a simple process that allows your iPhone to erase all its data and settings, restoring it to its original factory configuration. This can help resolve any issues caused by corrupted software, software updates, or if your iPhone is simply not working as intended. The same applies to unresponsive GIFs on iPhones. However, it’s important to back up your device before resetting your iPhone to avoid any unnecessary data loss.
Finally, if none of the above-mentioned factors provide a solution to your problem, then you’ll need to contact Apple Support. It can help diagnose an issue of any kind and provide a solution specific to your device. However, ensure that you have access to your device’s serial number just in case of verification.
This could be due to compatibility issues with certain apps or settings on your iPhone. Some apps do not support external GIFs via keyboards.
The size of GIFs is not optimized for every display. If you end up using low-quality GIFs, it’s bound to be distorted.
If the saved GIF file is in an unsupported format, then it’ll not be saved in the Photos library. Try saving the GIFs to a different location or converting them to a compatible format.
If your device has a poor connection or the software is buggy, then it’ll act out glitchy one way or another. Additionally, it could also be caused by the app you are using to send the GIFs, as some apps may not support GIFs or have limitations on their usage.
Wrapping up…
GIFs not working on iPhone can be quite frustrating. Thankfully, there are several troubleshooting steps you can take to fix it.
Thank you for reading, and don’t hesitate to drop your concerns below.


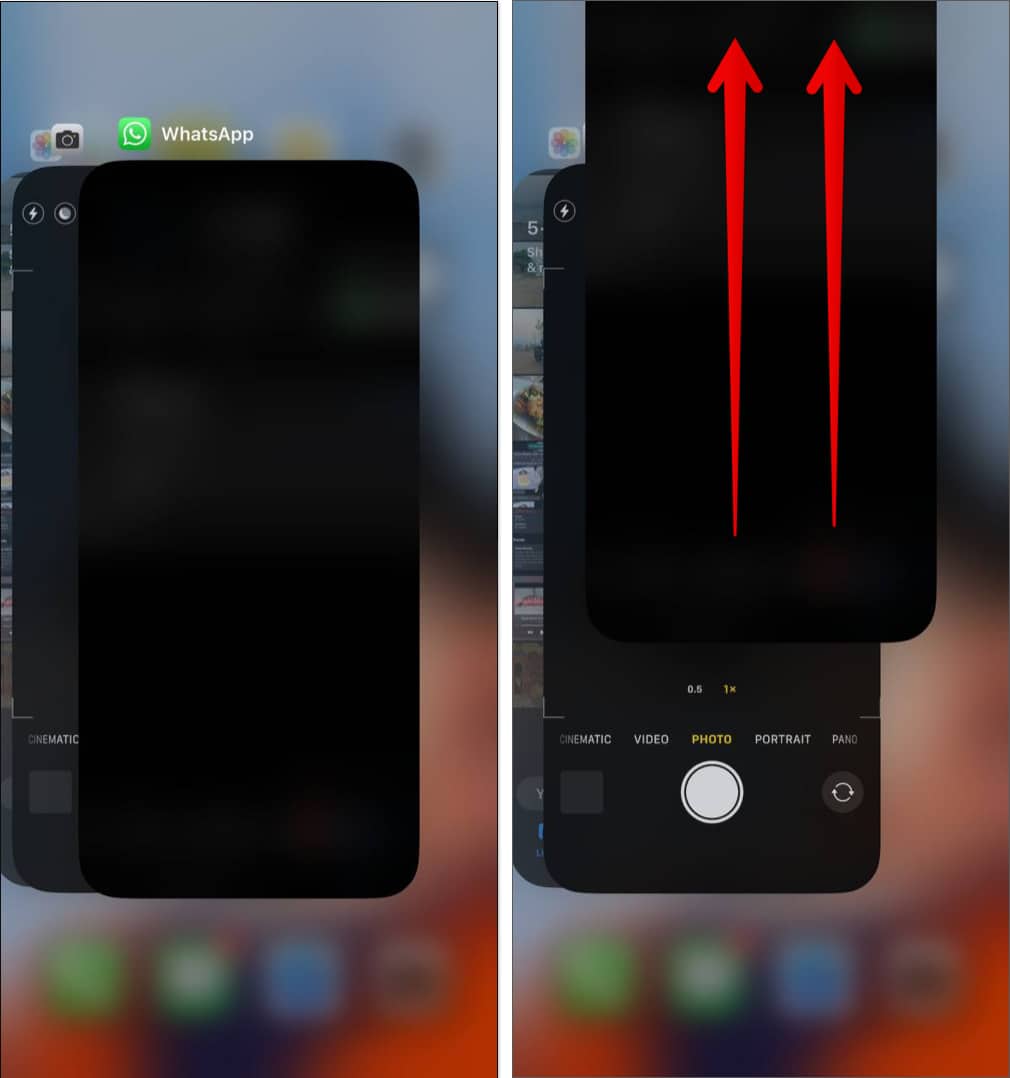

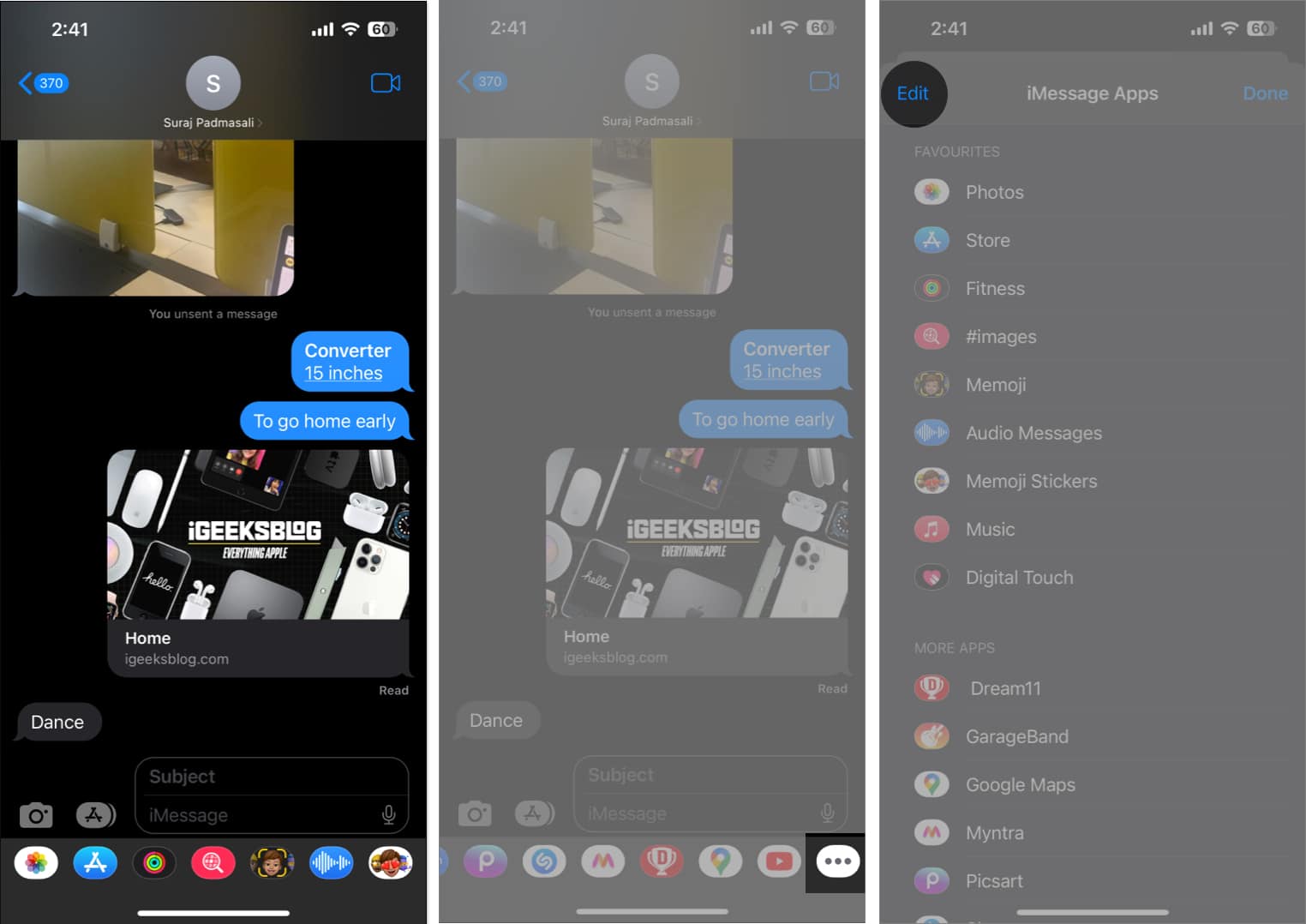
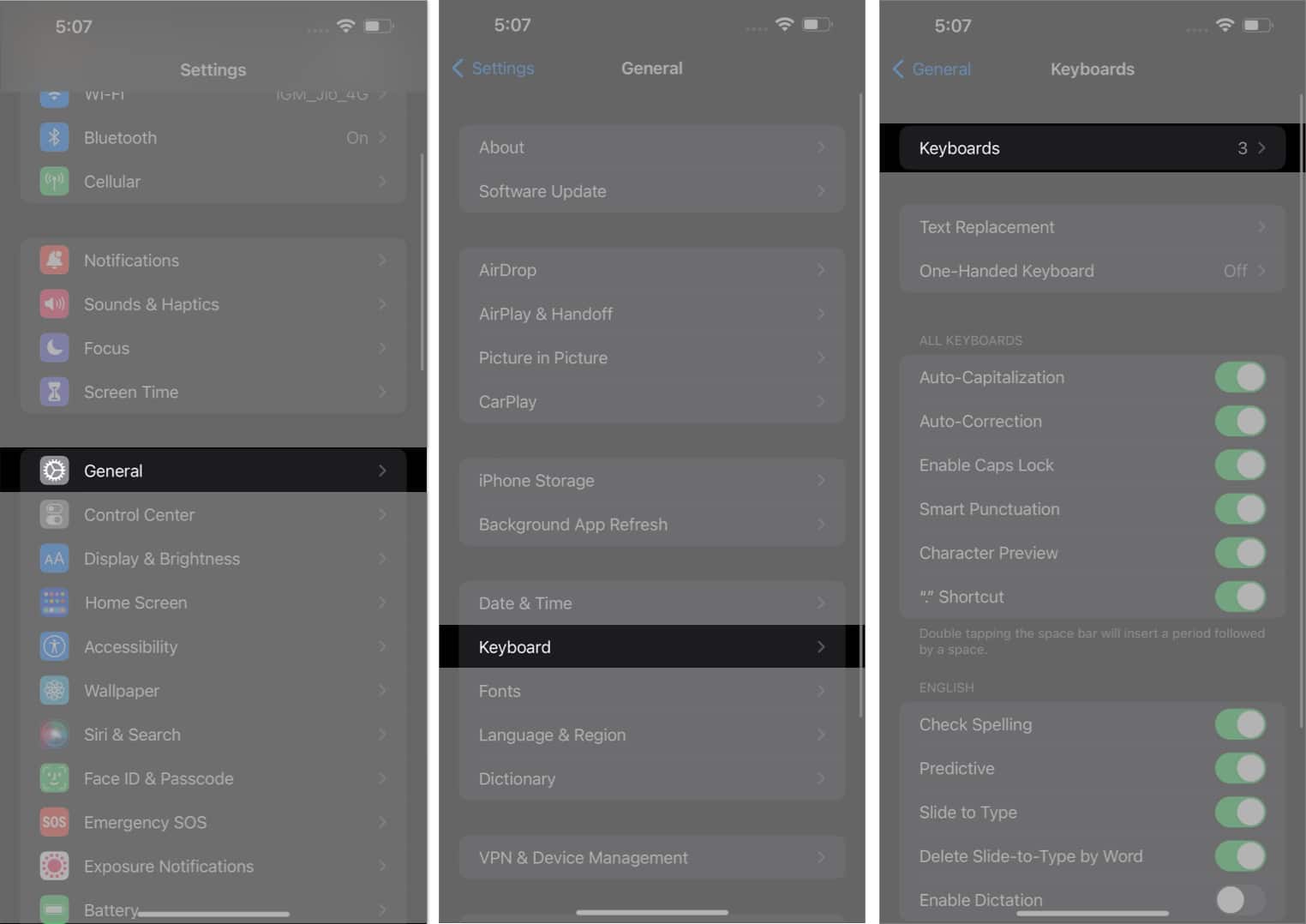
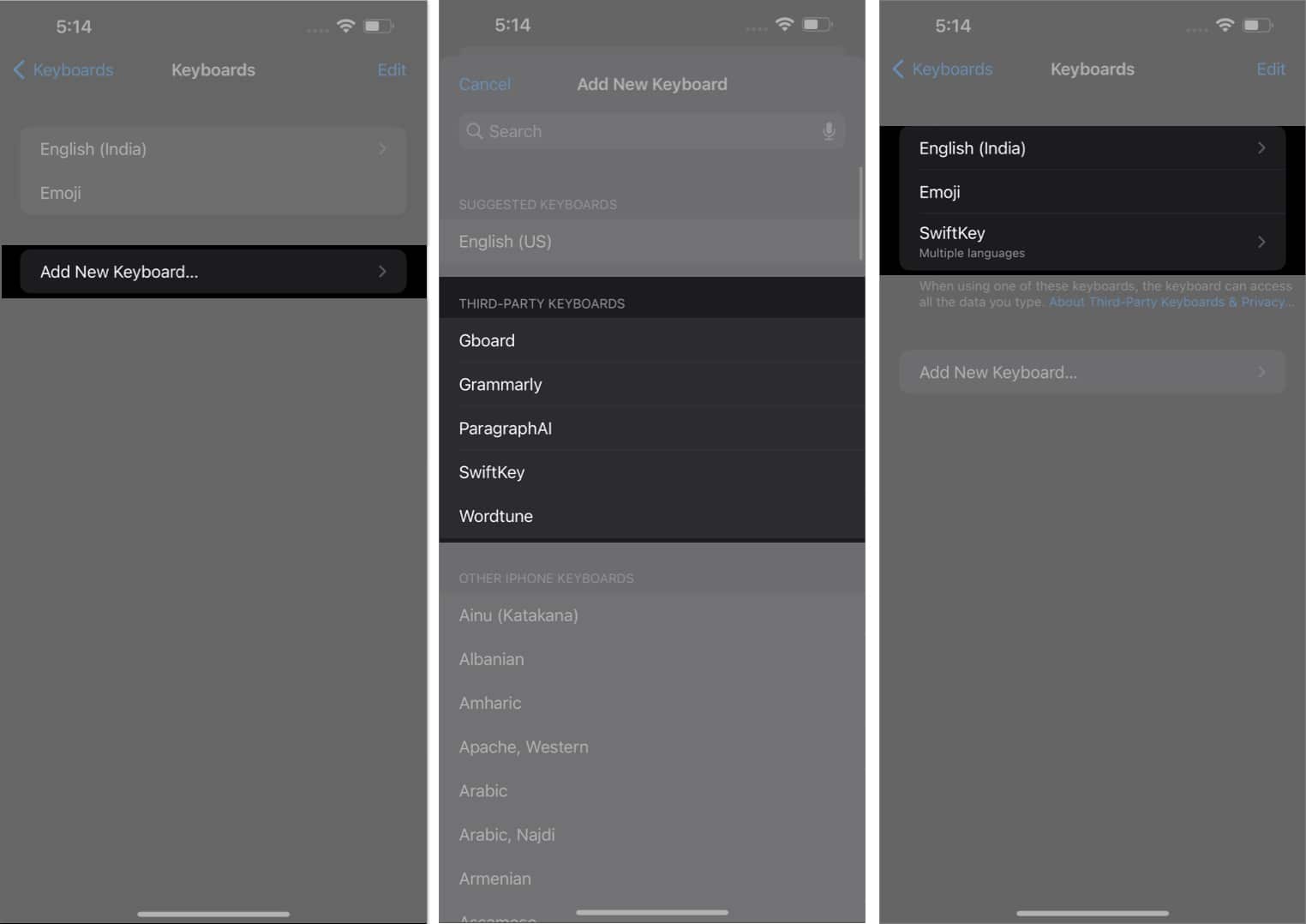
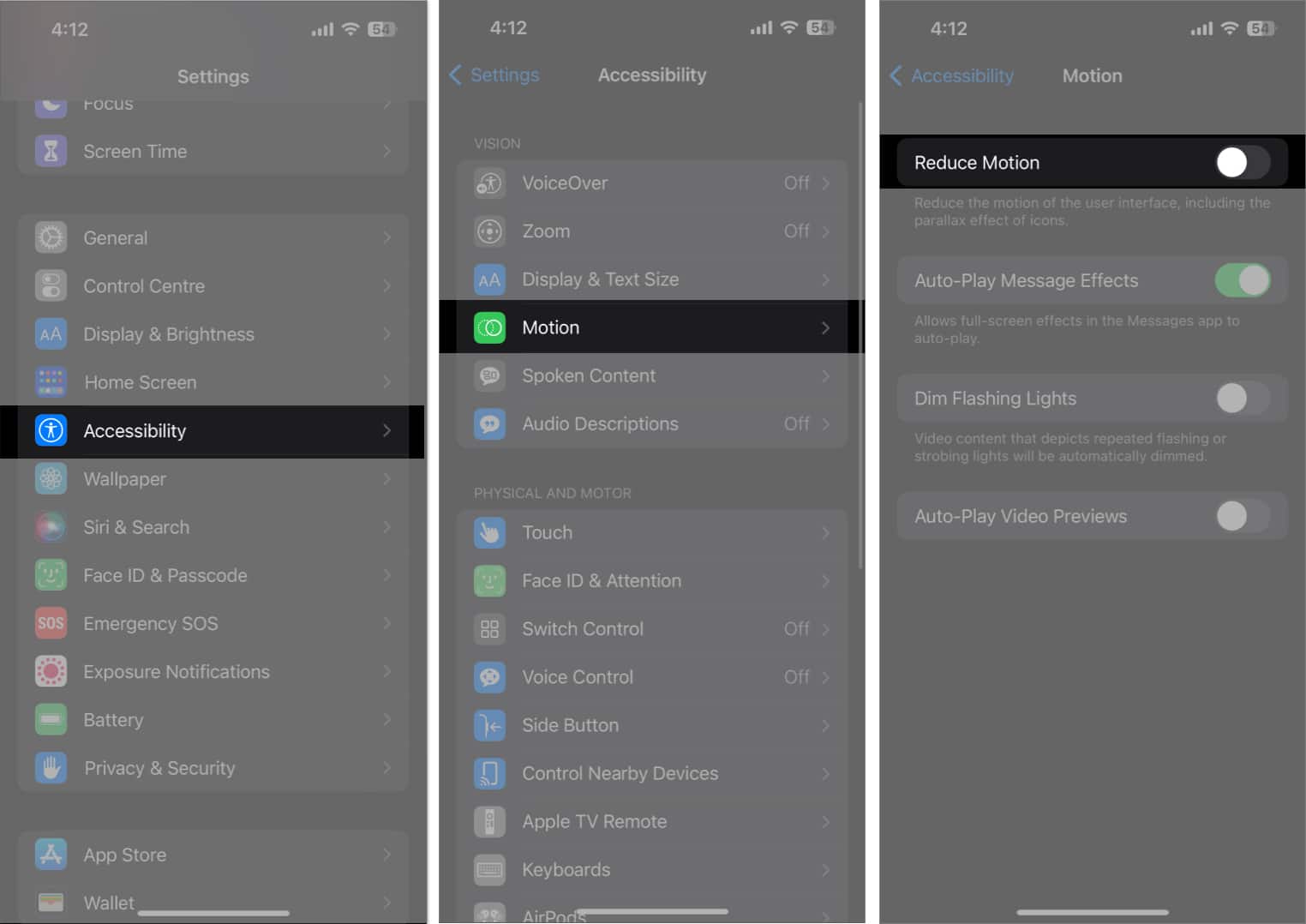
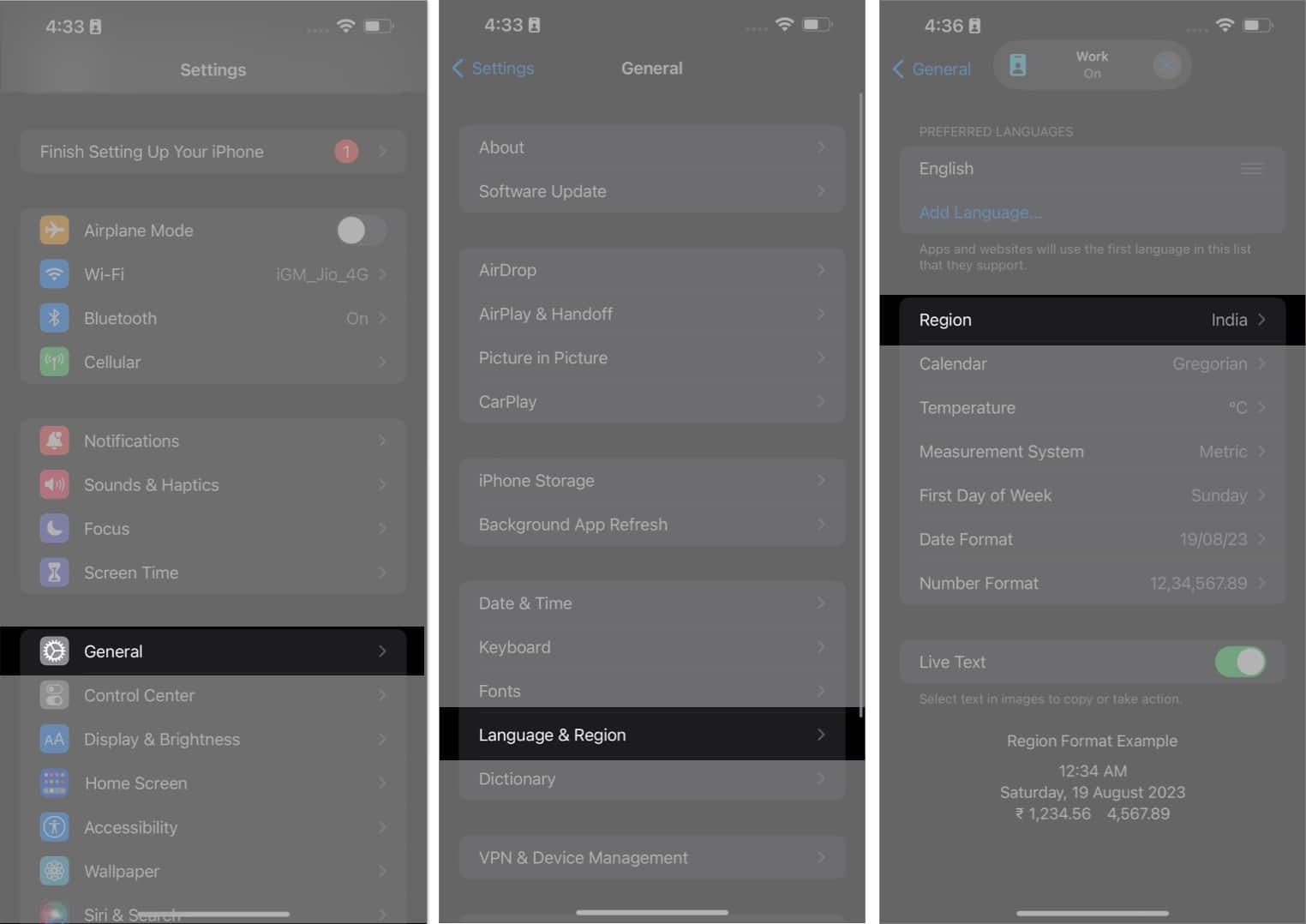
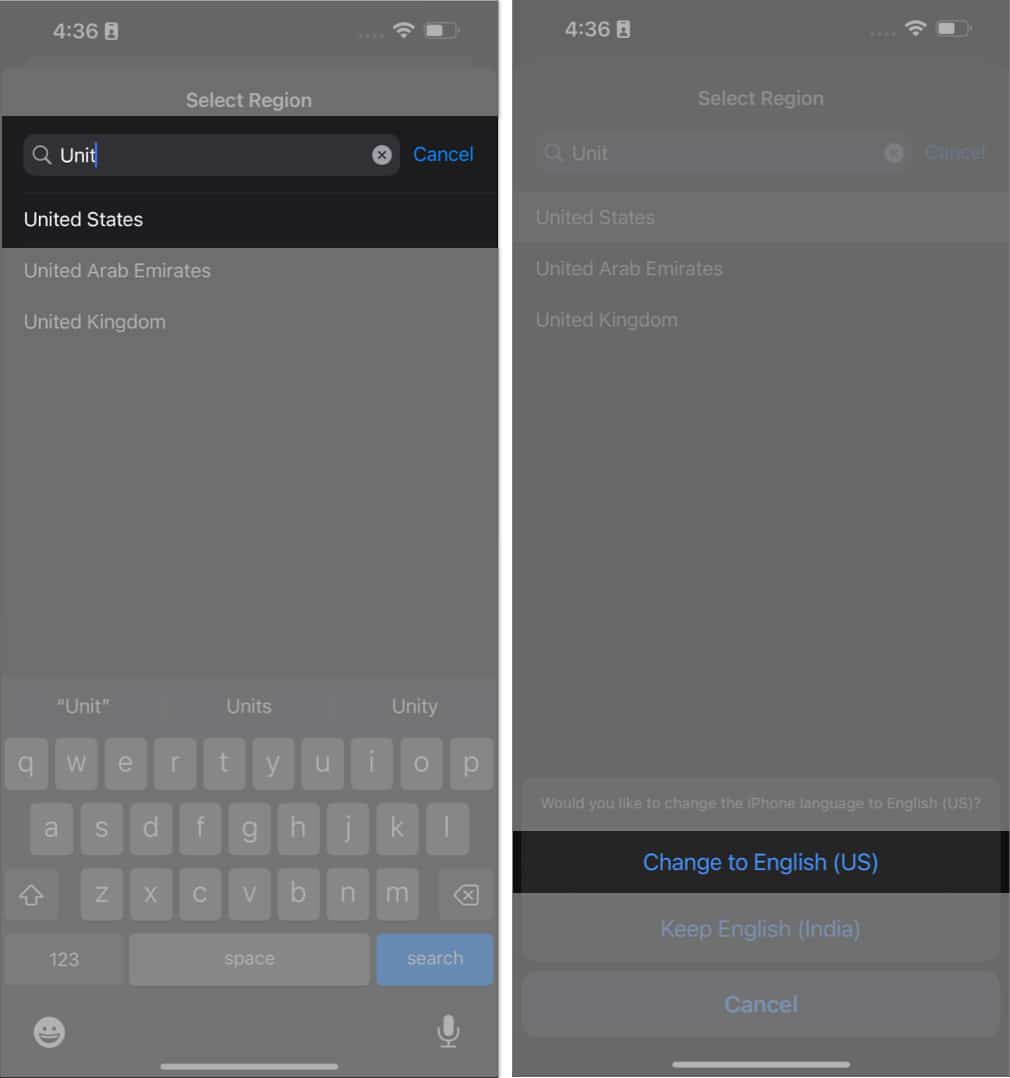







Leave a Reply