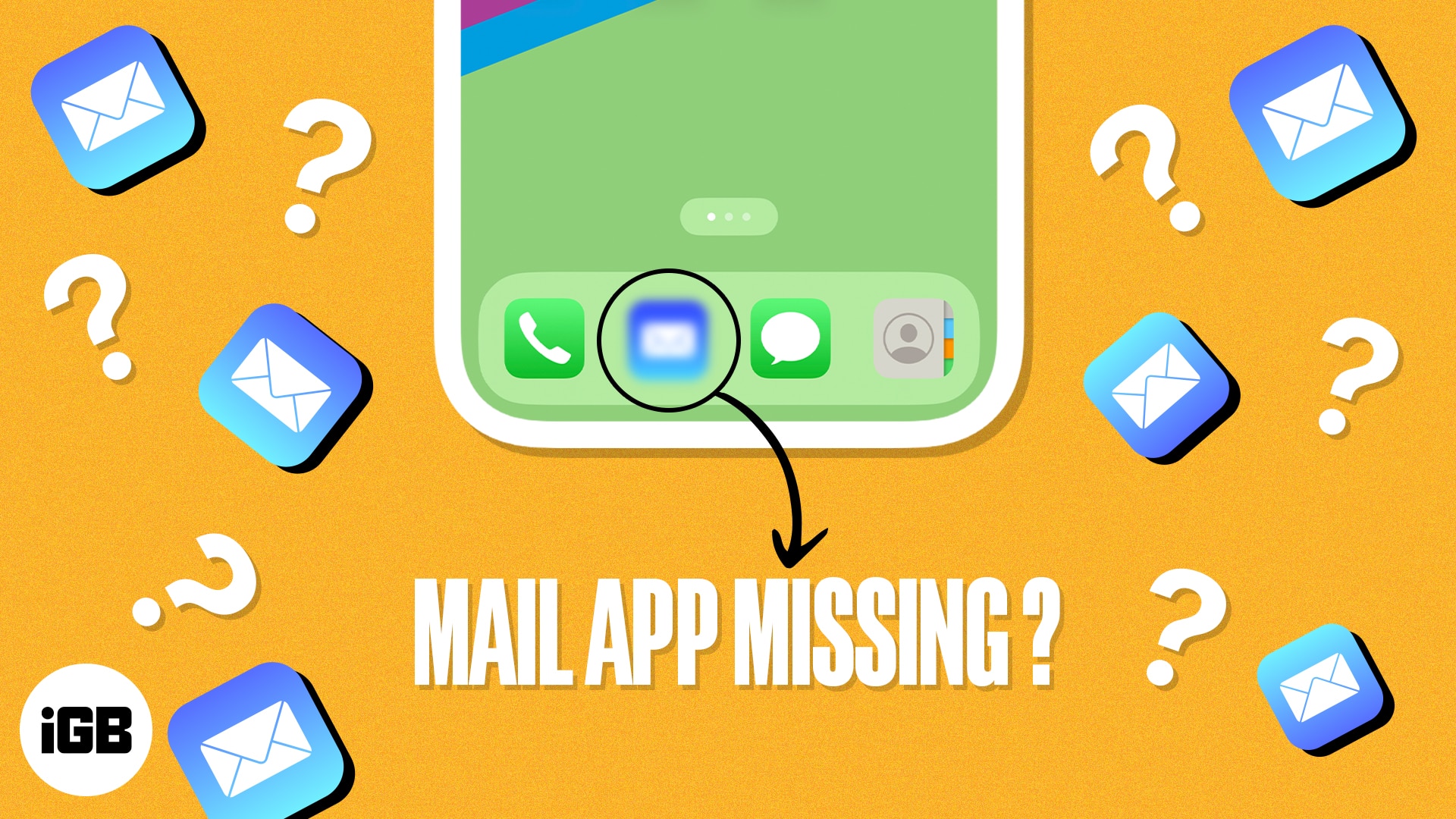Don’t get shocked if the Mail App is missing from your iPhone. You’re not alone, my friend! Many users have reported this issue on iOS 16. So, whether the app is accidentally deleted or simply disappeared, you can get it back quickly. So, let’s learn how to restore the Mail app on iPhone.
Why Mail app disappeared from iPhone?
If your iPhone Mail App is missing, you can’t access your mail accounts and get new emails. So, before you start troubleshooting the problem, find the root of the cause.
The most probable reason is that you might have removed the app icon from Home Screen while customizing or have deleted it. Besides, the app may be restricted. If not, your iPhone maybe got some bugs, wrong settings, system crashes, update failures, etc. But don’t worry!
How to restore Mail app on iPhone
No doubt, the Mail app is essential in everyone’s daily life. I will share 5 tips to get the Mail app back on your iPhone.
1. Add Mail app to Home Screen
At times, the app is installed on your iPhone but not visible.
I lost the Mail icon when I tried to create an empty Home Screen on my iPhone. So, I thought of adding it to the dock for quick accessibility.
- Swipe left until you reach the App Library.
- Now, search for Mail.
- Then, long press it and tap Add to Home Screen.
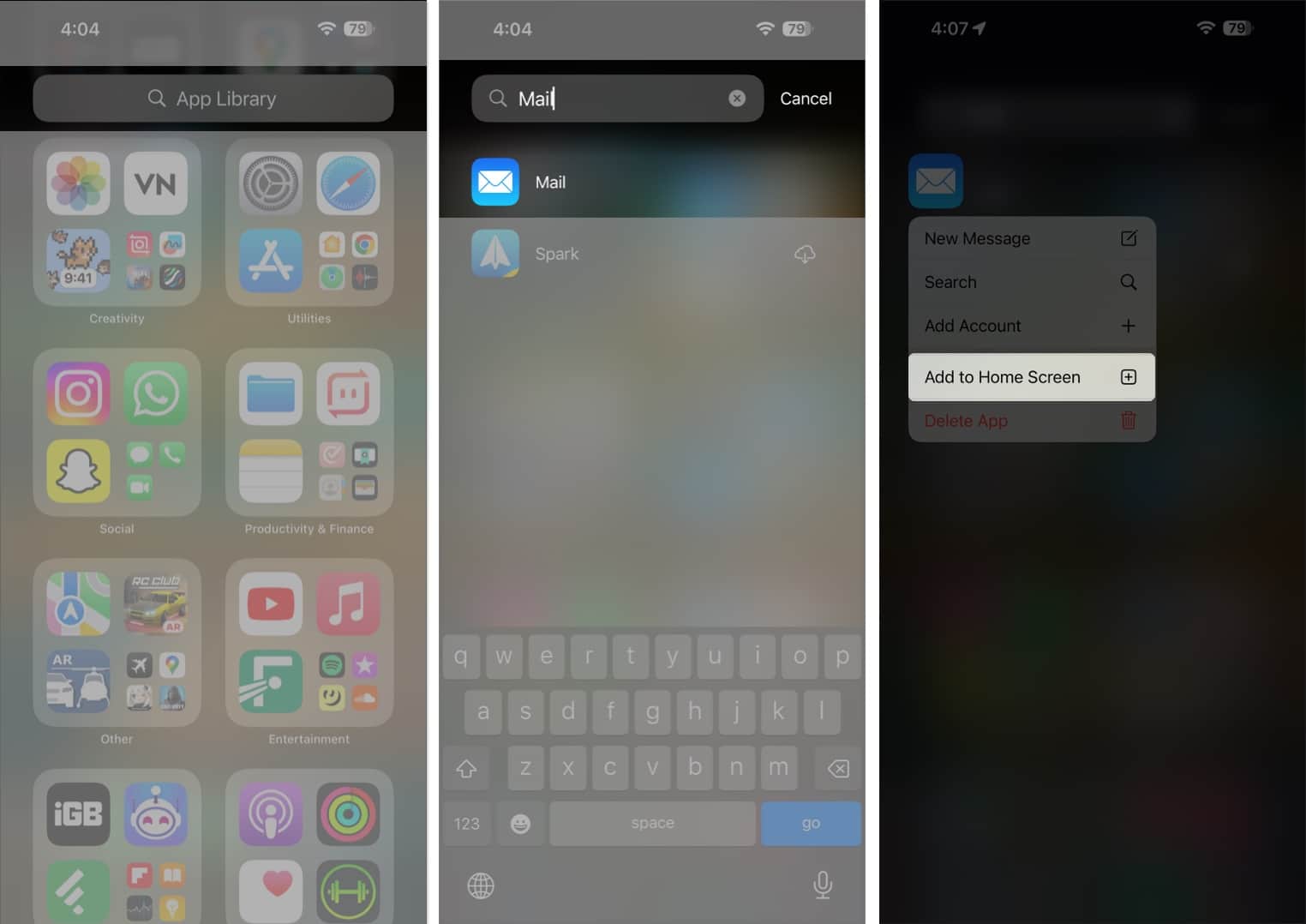
The Mail app icon will be added to your Home Screen. If you don’t see the option, it is hidden in a Home Screen folder. So, hold and drag the app icon back to your Home Screen.
Also, you may relocate the icon according to your preference. Just press any empty space on your Home Screen until the icons jiggle, and drag the Mail icon.
Sometimes we accidentally delete apps or use the Offload Unused Apps feature on iPhone. This can be the reason for the missing Mail app icon. So, to restore it, just reinstall the app from the App Store.
2. Reinstall mail app
- Open App Store → search Mail.
- Now, locate the app and tap the cloud icon to re-download it.
- After installing successfully, you will get the Mail app on your Home Screen.
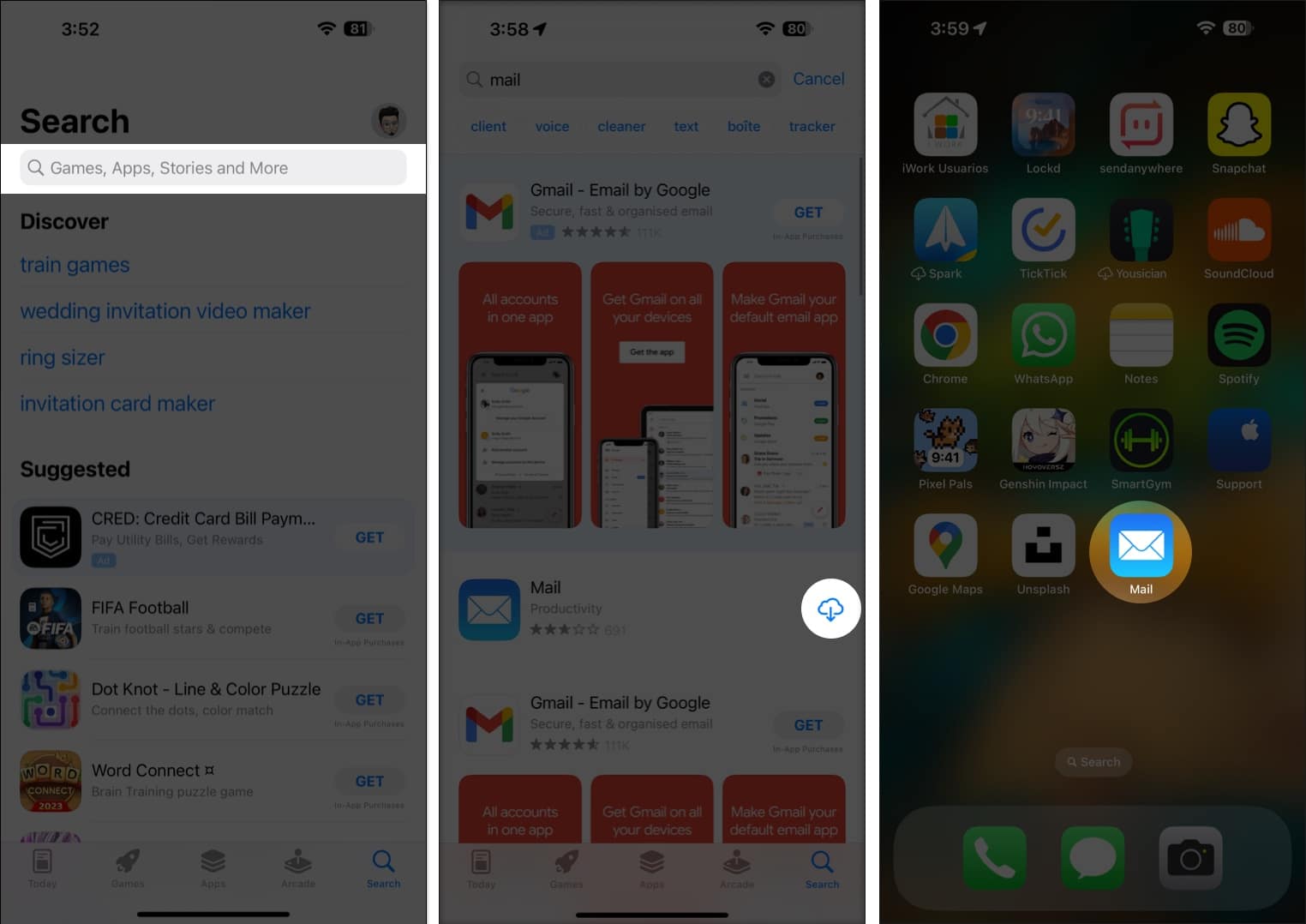
Reinstalling the app may not always fix the issue. If you have opted for blocking inappropriate content, the Mail app can go missing from your iPhone.
3. Disable Mail in Screen Time
- Launch Settings → tap Screen Time.
- Choose Always Allowed.
- If you have allowed the Mail app, toggle it off by tapping the minus (-) icon.
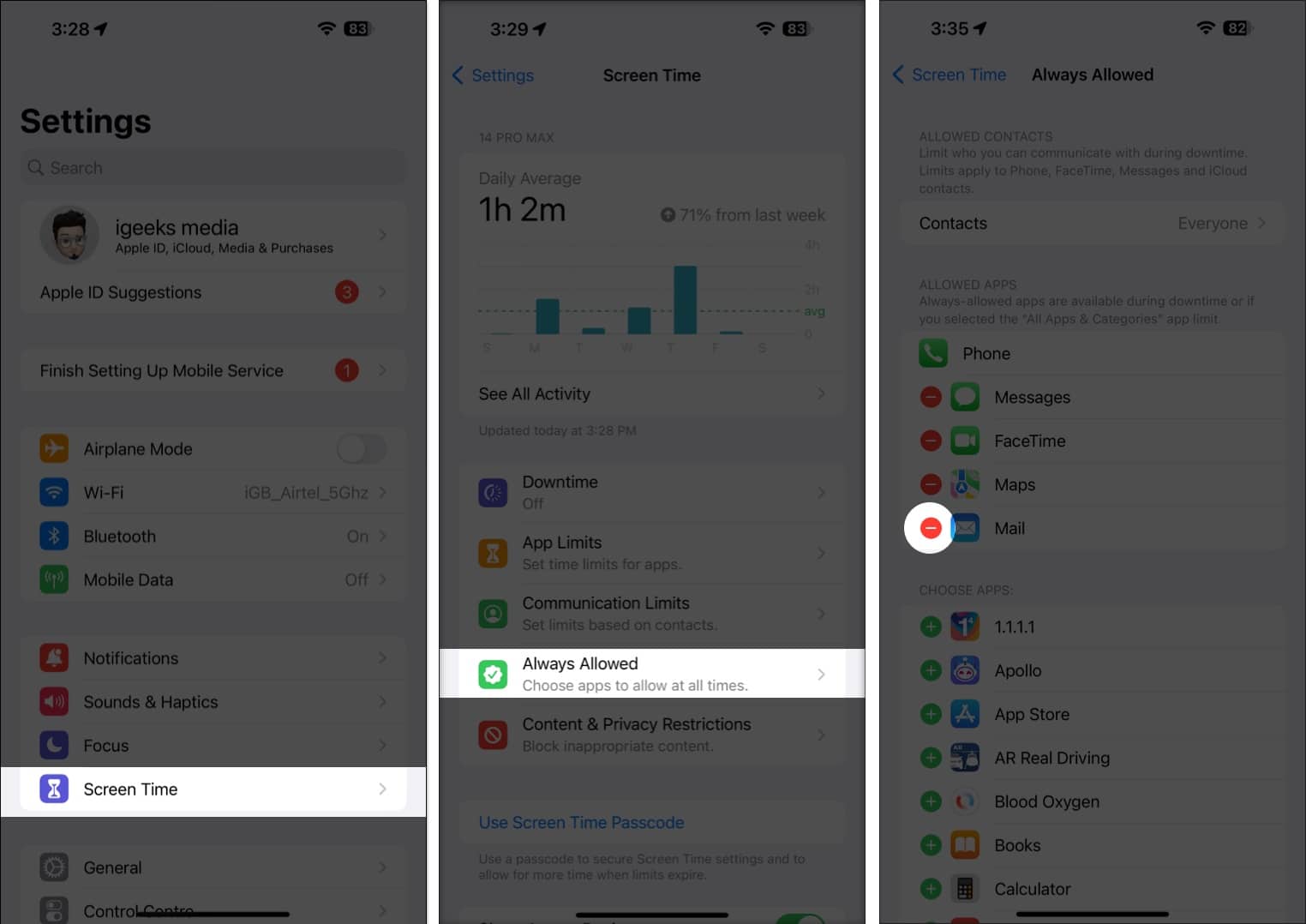
Now, check if the app icon is restored on the Home Screen.
Sometimes different settings overlap and cause bugs that may result in missing app icons. Therefore, I suggest resetting your iPhone to get back to the default. You may opt for a factory reset or only reset the settings, which will not delete your files and media.
4. Reset All Settings on iPhone
- Go to Settings → General.
- Scroll down and tap Transfer or Reset iPhone.
- Now tap Reset → Reset All Settings.
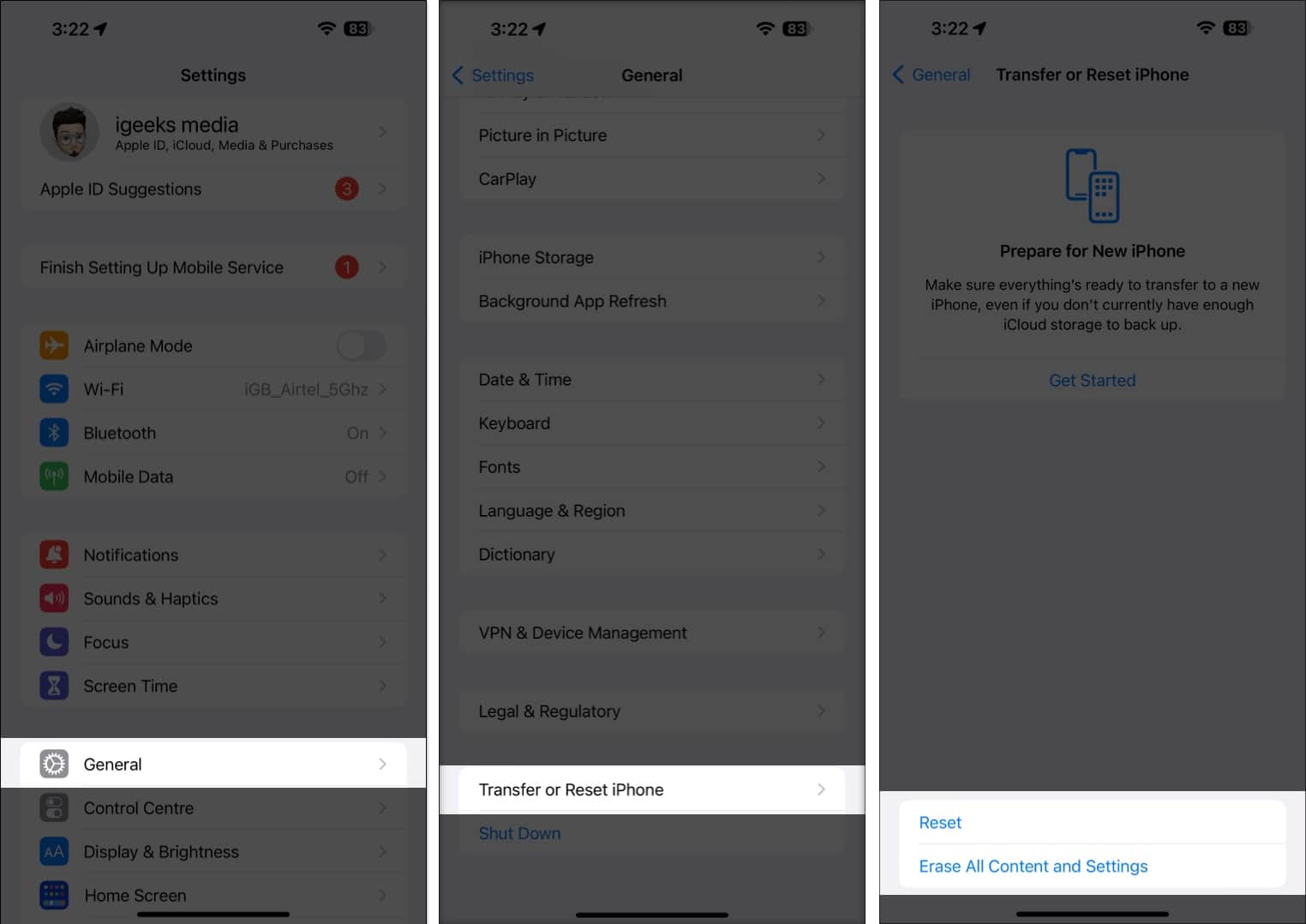
- Enter your passcode and confirm your choice by selecting Reset All Settings.
5. Contact Apple
If no methods work for you, the only way open is to contact Apple Support. They will analyze your problem and suggest the most suitable solution.
FAQs
First, go to Settings → Mail → Accounts. Now verify if the Mail is enabled for all your email accounts. Then restart your iPhone. If the issue persists, remove the email account from your iPhone and add it again.
If you do not receive new emails, check if the Push feature is enabled. Then, navigate to Settings → Mail → Accounts → Fetch New Data and toggle on Push. Remember, it will only work when you are using Wi-Fi and have disabled Low Power Mode.
All inboxes folder allows you to access emails from all synced accounts. If it’s missing, go to the Mail app and tap the top left corner to get Mailboxes. Now, tap Edit → All Inboxes → Done.
So, that’s all for today, folks!
The Mail app is vital for everyone, so it needs to work correctly. I hope the tips helped restore the Mail app on your iPhone. If you are facing any other Mail app problem, comment below. I will indeed check and provide a solution. Until then, happy emailing!
Explore more…
- How to use Follow Up in Mail app on iPhone, iPad, and Mac
- 35+ Apple Mail tips and tricks to use on iPhone like a pro
- Gmail not working on iPhone or iPad? 14 Real fixes!
- Best email apps for iPhone and iPad
🗣️ Our site is supported by our readers like you. When you purchase through our links, we earn a small commission. Read Disclaimer.