Most of us prefer the QWERTY keyboard layout, as it’s more popular. But that doesn’t mean this input source can fit into the needs of everyone. This is where customization becomes the need of the hour.
macOS has the support for tons of languages and their accepted input sources. And based on your preference, you can change the keyboard layout on your Mac to type faster in a specific language. So, whether you want to write comfortably in Dutch or Chinese, there is a suitable layout for you. Let me walk you through the quick steps!
1. Modify Key repeat rate on Mac
This feature determines your repetition rate when you press and hold down a key. As you might have noticed, if you hold down a key for far too long, after a brief delay, the character repeats itself until you lift your finger. Well, the Key repeat rate allows you to adjust the speed at which the key iterates.
- To access keyboard settings on Mac, Click the Apple logo () → Select System Settings.
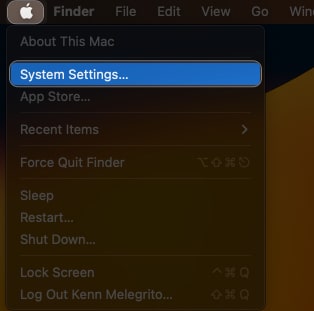
- Navigate to the Keyboard menu from the sidebar.
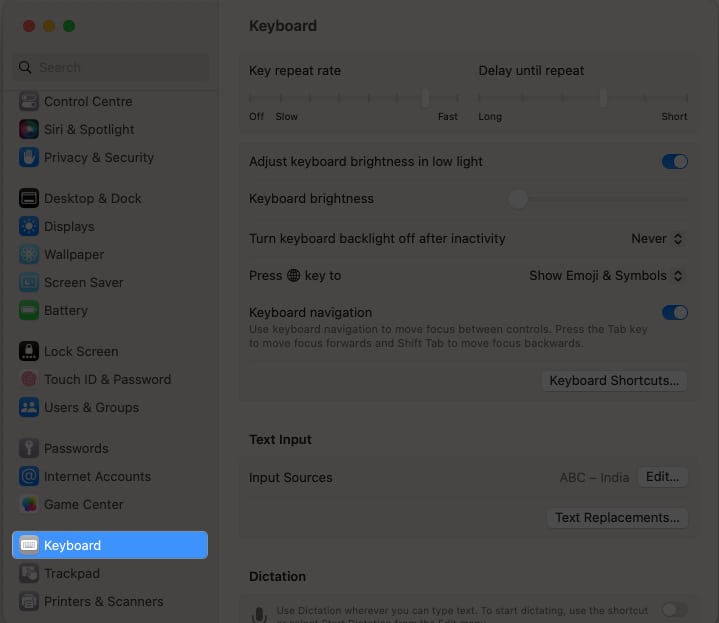
- In this instance, you can change the keyboard settings on your Mac as you desire.
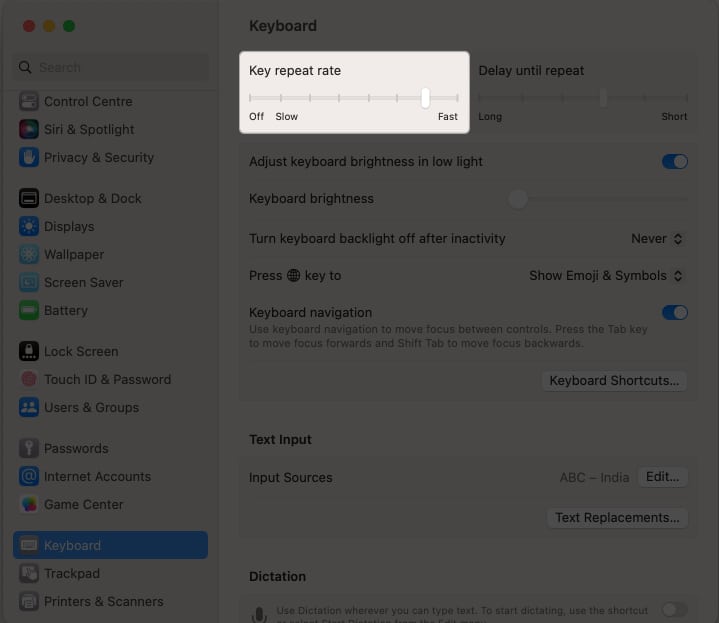
To modify this feature for your convenience, move the slider right or left, determining the repetition rate. Slide the knob left to decrease the speed and suitable to increase it.
- Fast: This setting can be handy if you prefer a fast typing rate. It allows you to make the repeated characters appear more rapidly so that you can perform actions quickly.
- Slow: Alternatively, if your typing pace is comparatively slow, this setting can allow you to prevent accidental key triggers. It will increase the delay between the same characters.
- Off: Finally, you can disable the repeat rate entirely by sliding the knob all the way to the left.
2. Adjust Delay until repeat on Mac
Followed by the Key repeat rate, you can customize the delay at which the character should replicate. You can designate a short pause, after which the character repetitions start.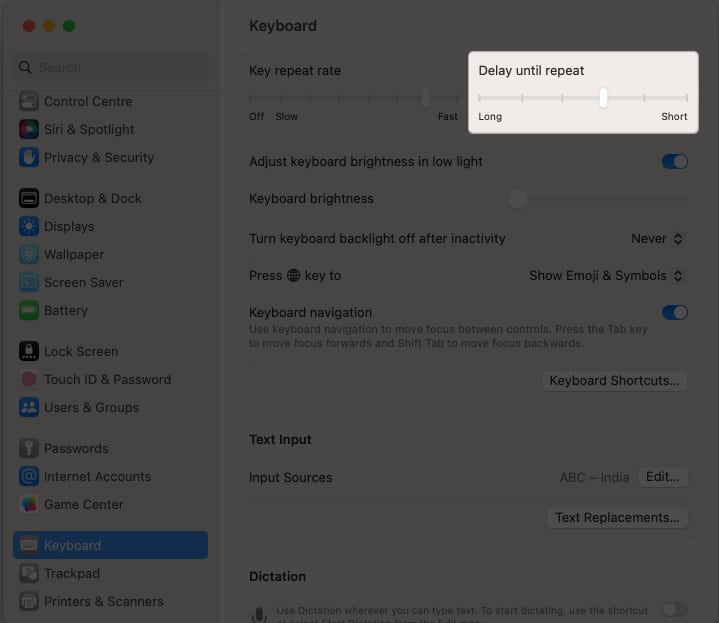
- Shorter Delay: Upon reducing the delay rate, the characters will start repeating as soon as you press and hold a key. For those who seek a quicker response while typing, this is for you.
- Longer Delay: In contrast, if you desire an extended pause in key repetitions, increase the delay rate. This can be beneficial if you find that keys repeat too quickly when you hold them down, giving you more time to release the key before it starts repeating.
All in all, you can fine-tune your Mac typing experience by adjusting the above settings to your speed and preferences.
3. Customize your Mac’s Keyboard backlights
Probing ahead, you can refine the stroke of the backlight in your keyboard. If you’re a night owl, it’s predetermined that you must be craving a well-lit keyboard. So, let’s not waste our time and get started right away.
- To begin with, turn on the keyboard light.
- Adjust the light intensity from the slider next to Keyboard brightness.
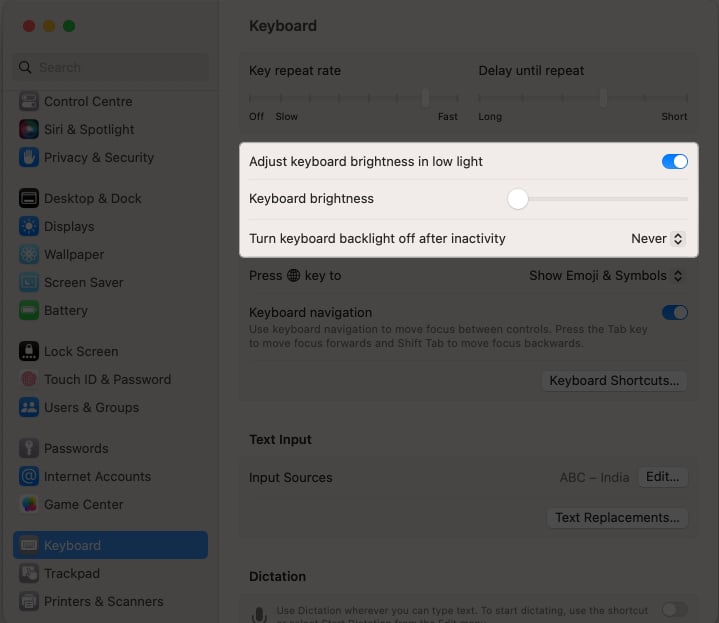
- Additionally, you can set the keyboard backlight to automatically turn off if there is inactivity for a particular duration.
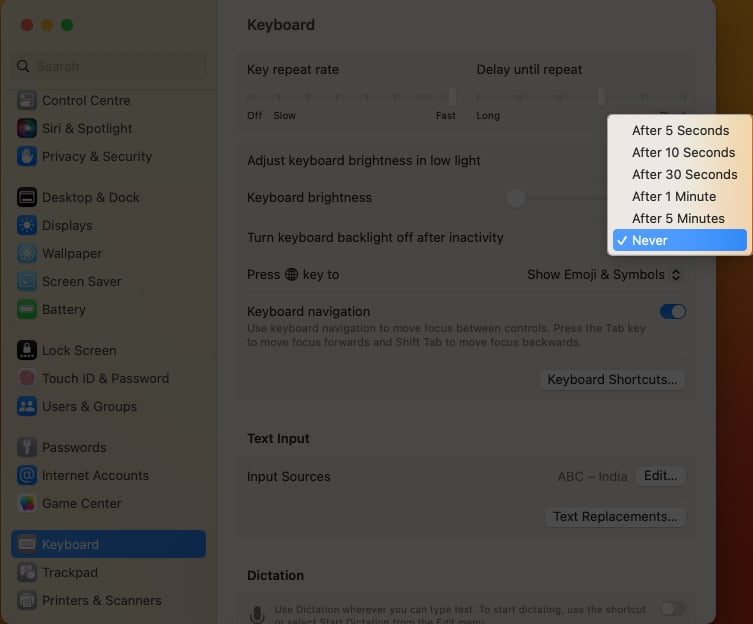
4. Alter Function Key
Mac function keys execute a dedicated set of commands. But there’s a lot more you can do with the function key alone.
- Navigate to the keyboard settings and locate the Press key option.
- Access the drop-down menu next to it and choose an action of your preference.
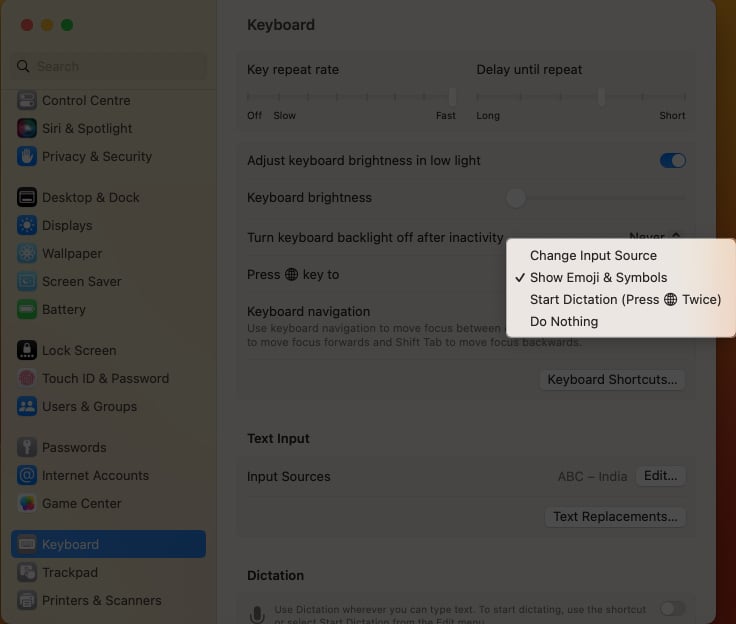
In this instance, the respective attribute will activate when you press the Function key on your keyboard. Trust me, this setting alone can ease your work to a great extent.
5. Create your Mac Keyboard Shortcuts
Is there any point in having a keyboard if you cannot use a set of customized shortcuts? If you were unsure of this trick, then chin up and follow the steps outlined below.
- Toggle on Keyboard navigation from the settings.
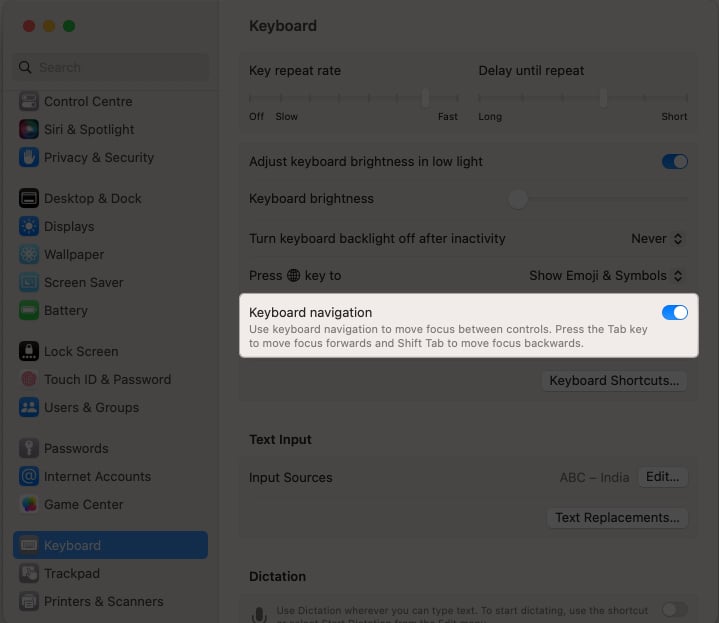
- Click Keyboard Shortcuts to proceed.
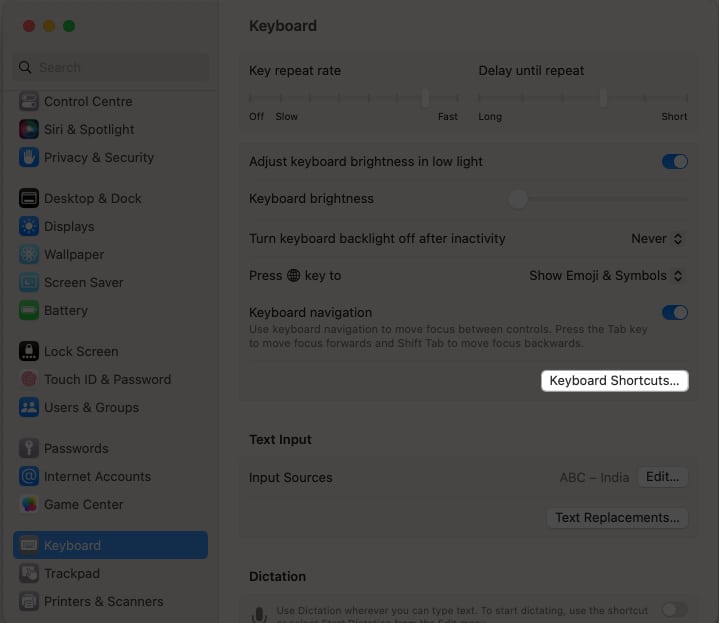
- You can now access and customize all keyboard shortcuts from one place.
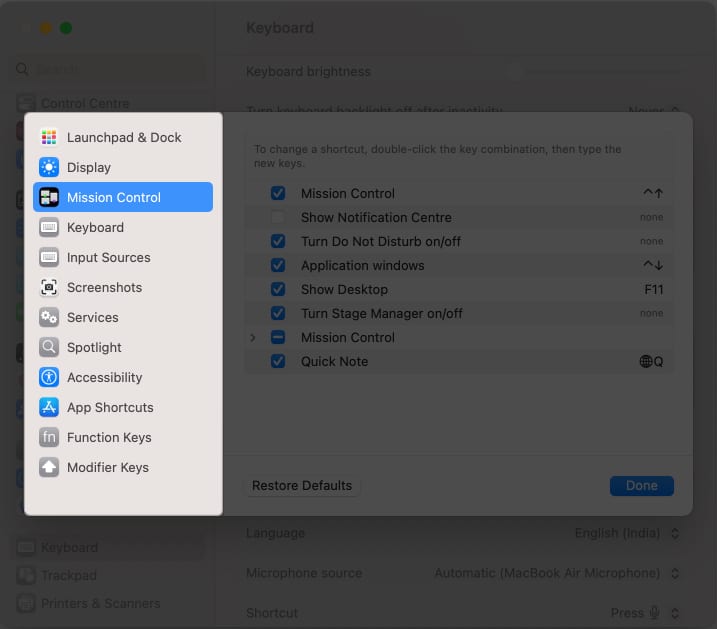
- To change a shortcut, double-tap the key combination and type in the new keys.
- Hit Done to conclude the process.
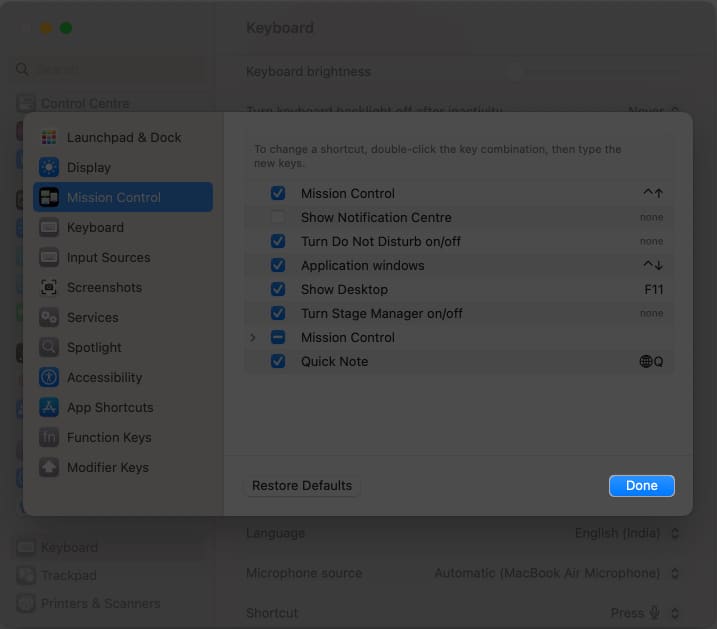
- However, if you want to revert to standard settings, click Restore Defaults.
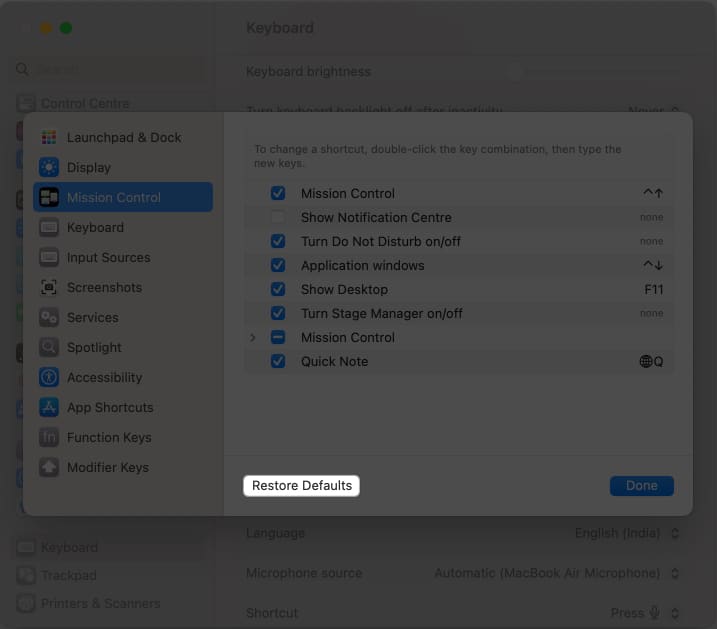
You can play and tweak the shortcuts mentioned below:
- Launchpad & Dock: Summon the interface for accessing and organizing applications on macOS.
- Display: Increase or decrease the visual output used to present information and graphics on your Mac.
- Mission control: Govern all open windows and virtual desktop windows of your Mac via the bird’s-eye view.
- Keyboard: Regulate the keys used for executing a set of commands on your device.
- Input Sources: Switch back and forth between different keyboard layouts or input methods.
- Screenshots: Use your keyboard to capture and save the active status of your screen or a specific region.
- Services: Access additional functionalities and tools provided by applications in macOS.
- Spotlight: Summon a system-wide search feature to quickly find files, applications, and information.
- Accessibility: Command the features and options that enhance the usability and accessibility of your system via your keyboard.
- App Shortcuts: Add or remove applications you wish to launch through your keyboard without manually searching for them.
- Function Keys: Toggle on this feature to use the particular feature imprinted on the F1, F2….F12 keys.
- Modifier Keys: Customize special keys on a keyboard, such as Shift, Control, and Alt/Option, used in combination with other keys to perform additional functions or modify input behavior.
6. Modifying Input Sources and layouts on Mac
The Mac keyboard is set to QWERTY by default. However, if you’re looking for something that suits your style, you can add or remove a Keyboard Layout on your Mac.
Furthermore, there are a set of predetermined Input Sources for the keyboard. You can go ahead and customize the same for your convenience.
- Click Edit against Input Sources.
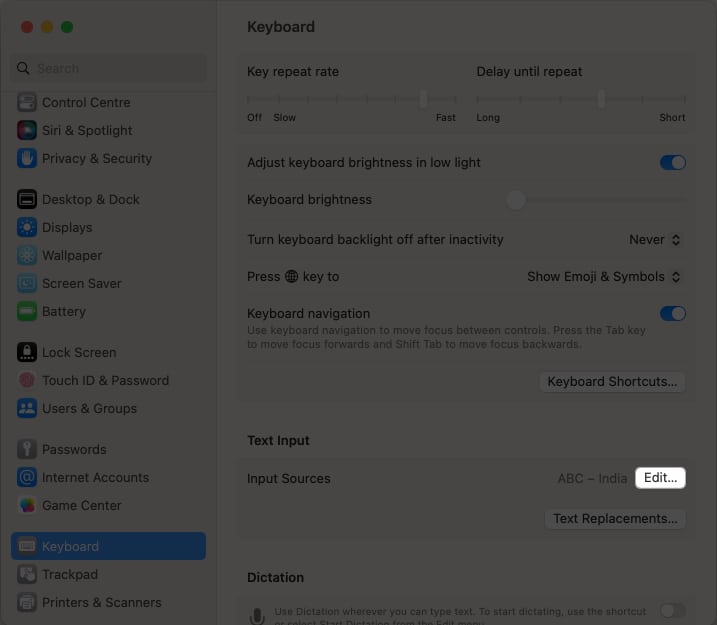
- Modify the settings → Click Save to conclude the process.
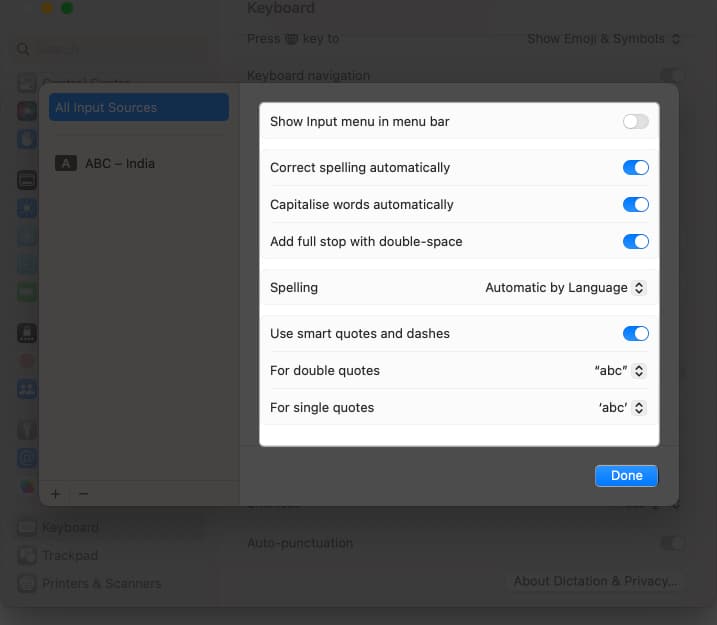
7. Set up Text Replacement on Mac
To optimize repeatedly typing the same sentences, you can utilize text replacement. You can easily replace the designated string with the saved message whenever needed by assigning a short string to a longer text. Here are the steps to set up text replacement efficiently:
- Click Text Replacement allocated under Text Input.
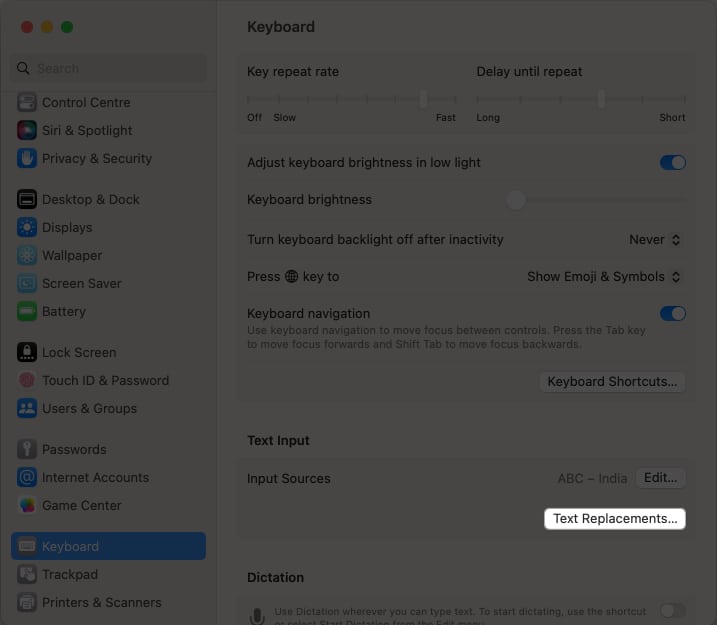
- Hit the (+) icon and fill in the necessary details.
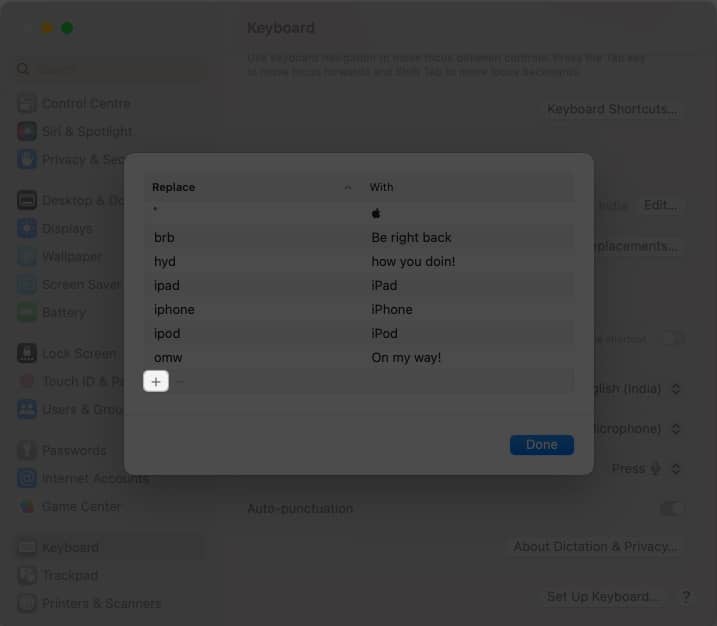
- Click Add to save your preference.
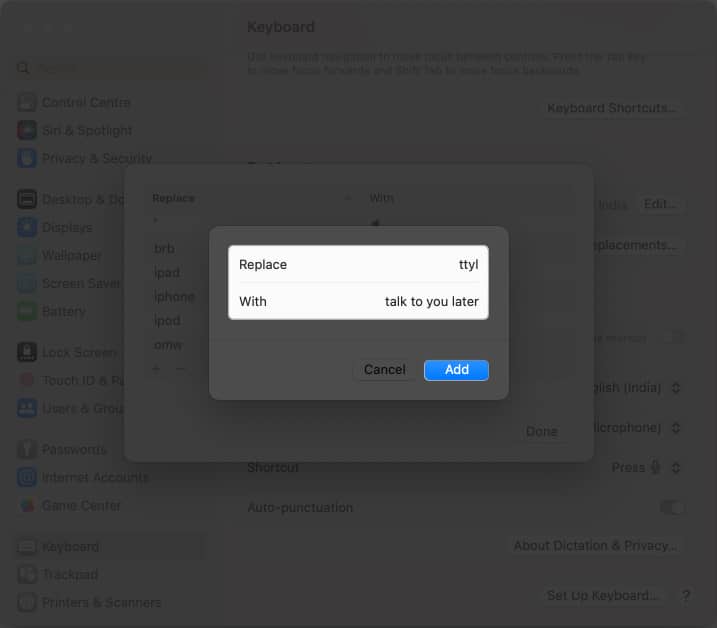
- To use this feature, type in the saved string and press Space. The string will automatically be replaced by the entire message.
- To remove an old string, select the same and click the (-) icon.
- Press Done to conclude the process.
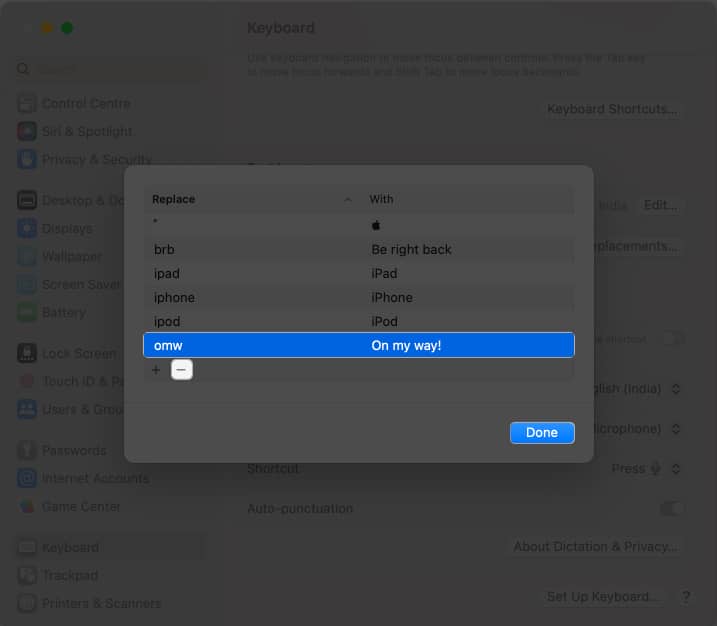
Tips to efficiently customize keyboard settings on Mac
But wait, we’re not done yet! When customizing keyboard shortcuts on Mac, a few tips can go a long way. Let’s go through a few:
- Use the Keyboard shortcut editor to create custom shortcuts and assign special functions to the keys you use most often.
- If you use an external keyboard, customize it for the best typing experience. This includes adjusting the number of strokes per key, the speed of Key repeat and delay, etc.
- At last, ensure that you clean and maintain your keyboard regularly. This prevents dirt and dust from clogging up the keys, which can cause typing errors and other problems.
FAQs
Yes, macOS allows you to curate application-based shortcuts. You can assign or modify the keys for the apps individually to enhance your workflow.
You can undoubtedly remap the Caps Lock key to perform a different function, such as launching an application, triggering a keyboard shortcut, or even disabling it altogether.
Definitely! macOS provides you with the flexibility to create custom keyboard shortcuts for various commands and actions.
No, customizing your Mac’s keyboard settings will not affect the functionality of external keyboards. macOS treats each keyboard independently.
Yes, there are several third-party applications available on Mac that offer more advanced keyboard customization options.
Level up your typing game!
Now that you have mastered customizing your Mac keyboard let your imagination run wild. Feel free to explore all available options and experiment with new configurations. With a keyboard that’s perfectly tailored to you, your Mac becomes an extension of your creativity and productivity.
Thank you for reading. Take a moment to drop your thoughts in the comment section below.
Read more:
- How to type special characters on Mac keyboard
- Excellent MacBook Pro Touch Bar tips and tricks
- How to enable Type to Siri on Mac
🗣️ Our site is supported by our readers like you. When you purchase through our links, we earn a small commission. Read Disclaimer.

