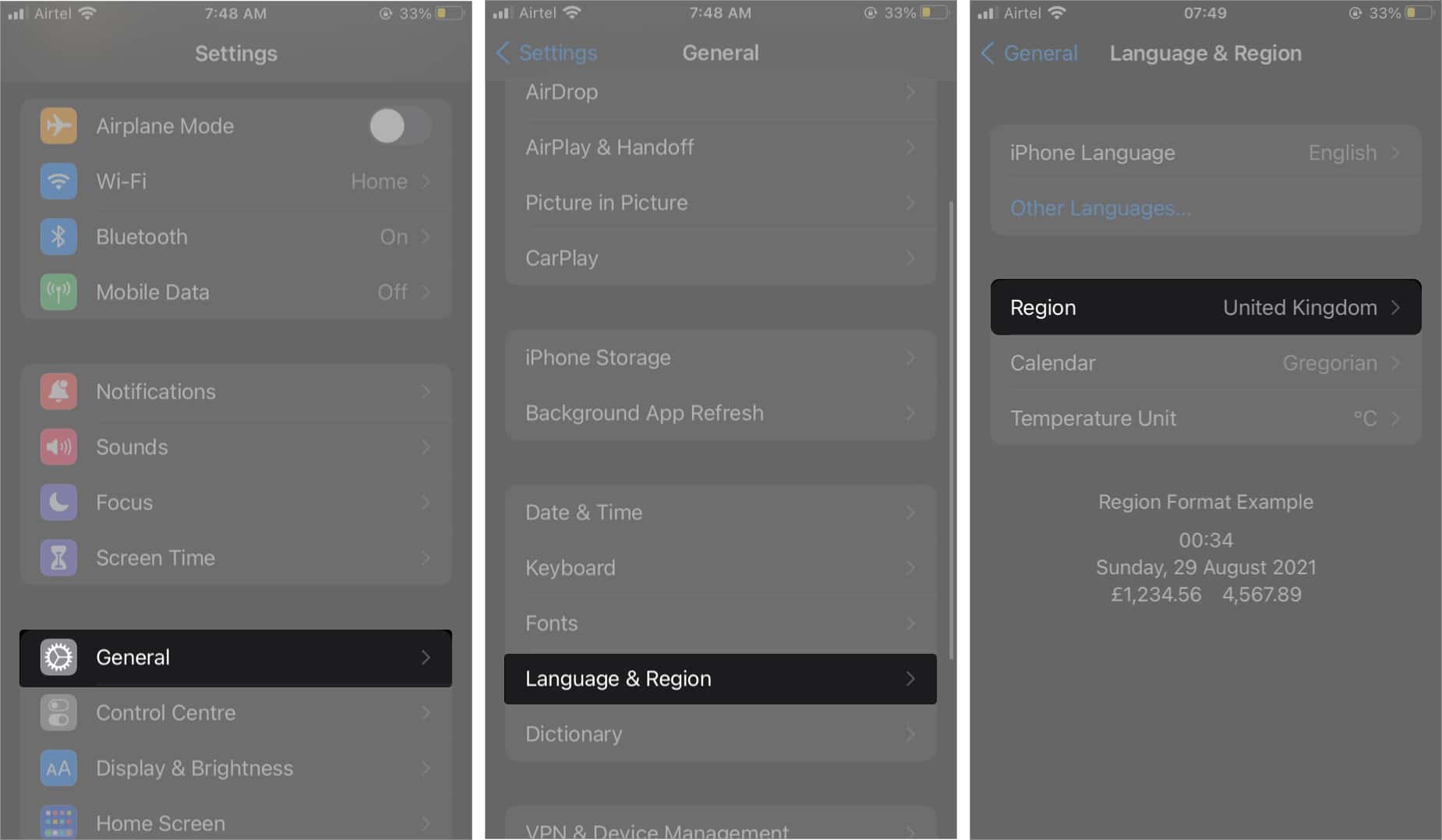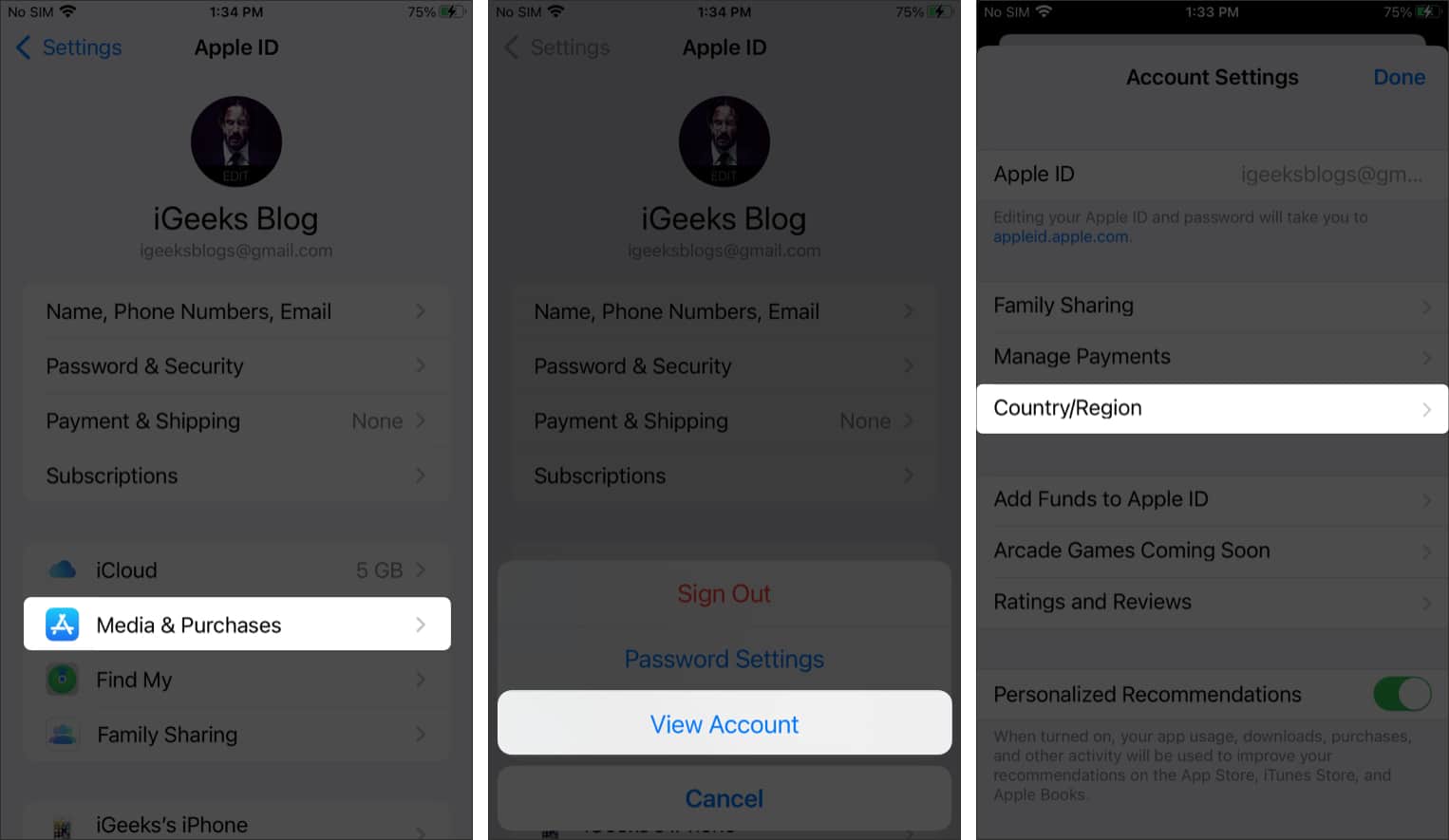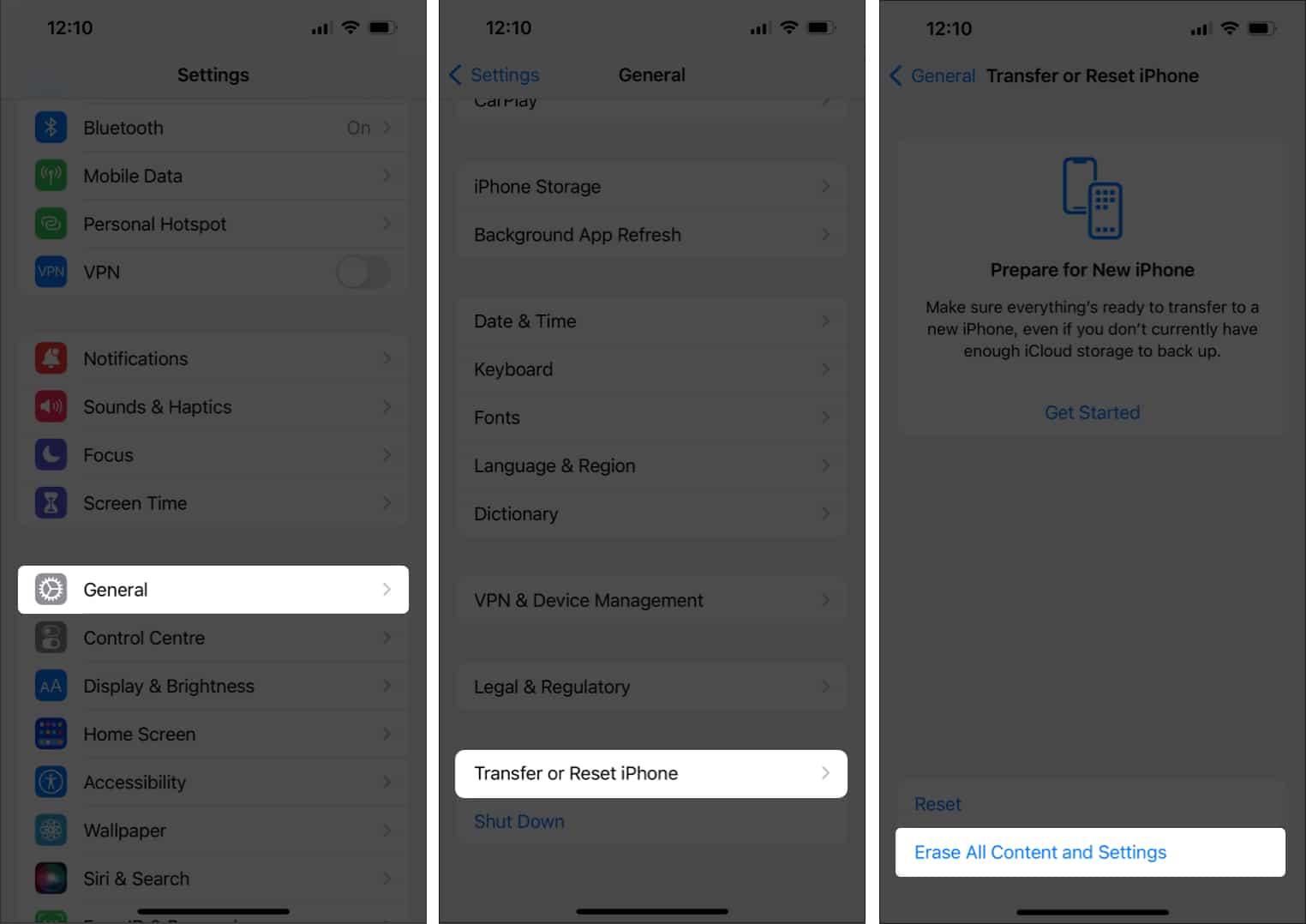Apple Pay allows you to add cards and make payments through your iPhone and iPad. It also enables NFC payments, easing the process of paying bills in stores by tapping your device at the POS machine. Besides, it also looks cool.
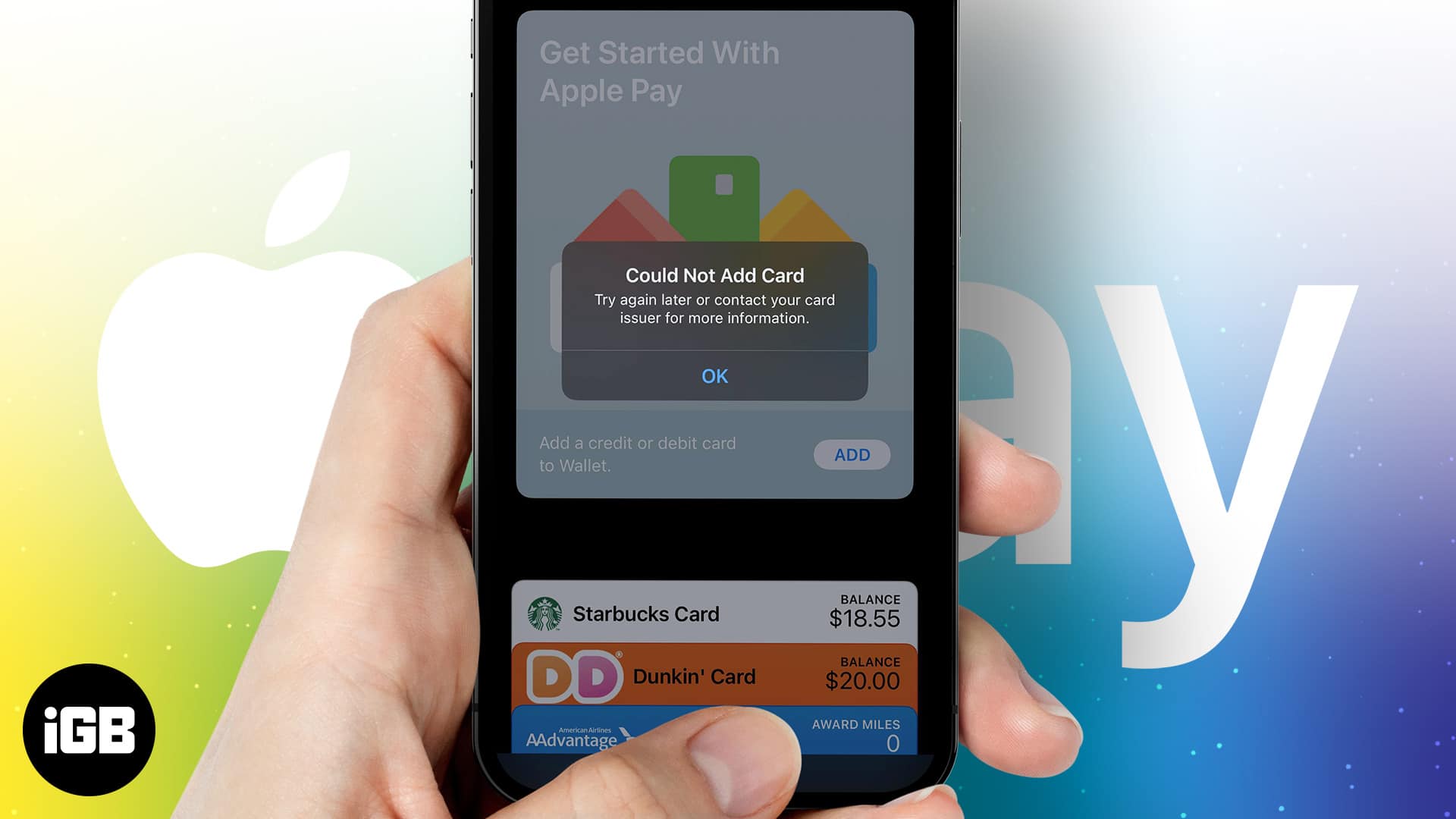
However, you must first add cards to Apple Pay to make payments through the app. And, if you’ve been lately facing issues with adding cards to Apple Pay, read along as I have 11 fixes to resolve this issue.
1. Check internet connectivity
Sometimes, your iPhone is connected to Wi-Fi, but there is no internet access. The same can happen if you’ve enabled mobile data, but there’s little bandwidth. In such cases, it is best to turn off Wi-Fi/Mobile Data and turn it back on.
If there’re still connectivity issues, our article highlights several other fixes for Wi-Fi not working on iPhone. If not, move on to the next step.
2. Check Apple Pay Status
If Apple Pay is down from the server-side, there’s nothing you can do other than wait for the servers to be up and running. Here’s how you can check the status of Apple services and Apple Pay specifically in this context:
- Open Apple’s System Status page in the browser.
- Navigate to Apple Pay & Wallets and check the service status.
- If the sign is green, the service is available. Hence, you’ll have to follow the fixes below to resolve the issue.
- If the sign is red, the servers are down. You’ll have to wait for the issue to be resolved.
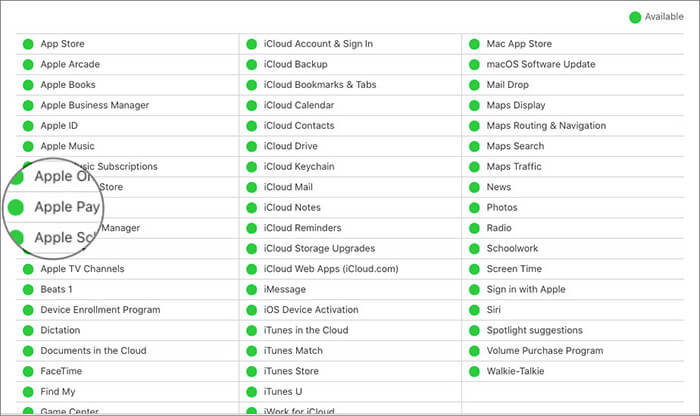
3. Contact your bank
Apple Pay supports limited countries. While most banks in these countries support the service, it is possible that the bank or financial institution you have an account with is not supported by Apple Pay. If you’re in such a pickle, contact the financial institution and enquire about the same.
Additionally, you can also confirm with this list of Apple Pay participating banks in Canada, Latin America, and the United States.
4. Check for software update
It is a possibility that a software bug is preventing you from adding a card to Apple Pay. This software bug can be in the application or the operating system. However, you need not worry as Apple has a good track record of fixing bugs with regular software updates.
Hence, update Apple pay & Wallet on your iPhone or iPad. Additionally, check for a pending operating system software update.
5. Delete extra cards
Apple allows users to add up to 12 cards on iPhone 8 and above and Apple Watch Series 3 and above. If you’re using an iPhone 7 and older, you can add 8 cards. There is no way to add more cards if you’ve already reached the upper limit.
If for whatever reason, you want to add a new card to your existing wallet, the only solution is to delete the cards you use the least and add a new card. Upgrading to a newer device is another solution but not a feasible one.
6. Check your Apple ID and Device region
I already mentioned that Apple Pay is available in selected regions. If you have changed your device’s region or Apple ID to an unsupported country, you will need to change it.
Here’s how to do it:
- Open Settings.
- Select General.
- Tap Language and Region.
- Tap Region and select your region.
Here’s how to change your Apple ID region,
- Open Settings.
- Tap on your Account Name.
- Select Media and Purchases → select View Account.
- Enter your Apple ID password.
- Now, tap Country/Region and select your region.
7. Disable VPN
Many of us use VPNs on iPhone or Mac to protect our data on the internet and also to access region-restricted websites. The latter usually messes with our region settings, so disabling the VPN is recommended. Once you’ve disabled the VPN, re-add your cards to Apple Pay.
8. Re-enable your iPhone password
Disabling the iPhone password and then enabling it again has helped resolve this issue for several users. Follow the steps below to do the same:
- Open Settings.
- Navigate to Face ID & Passcode.
- Scroll down and tap Turn Passcode Off.
- Enter your Passcode.
- Now, wait a few seconds and tap the Turn Passcode On option.
- Enter your new passcode and done.
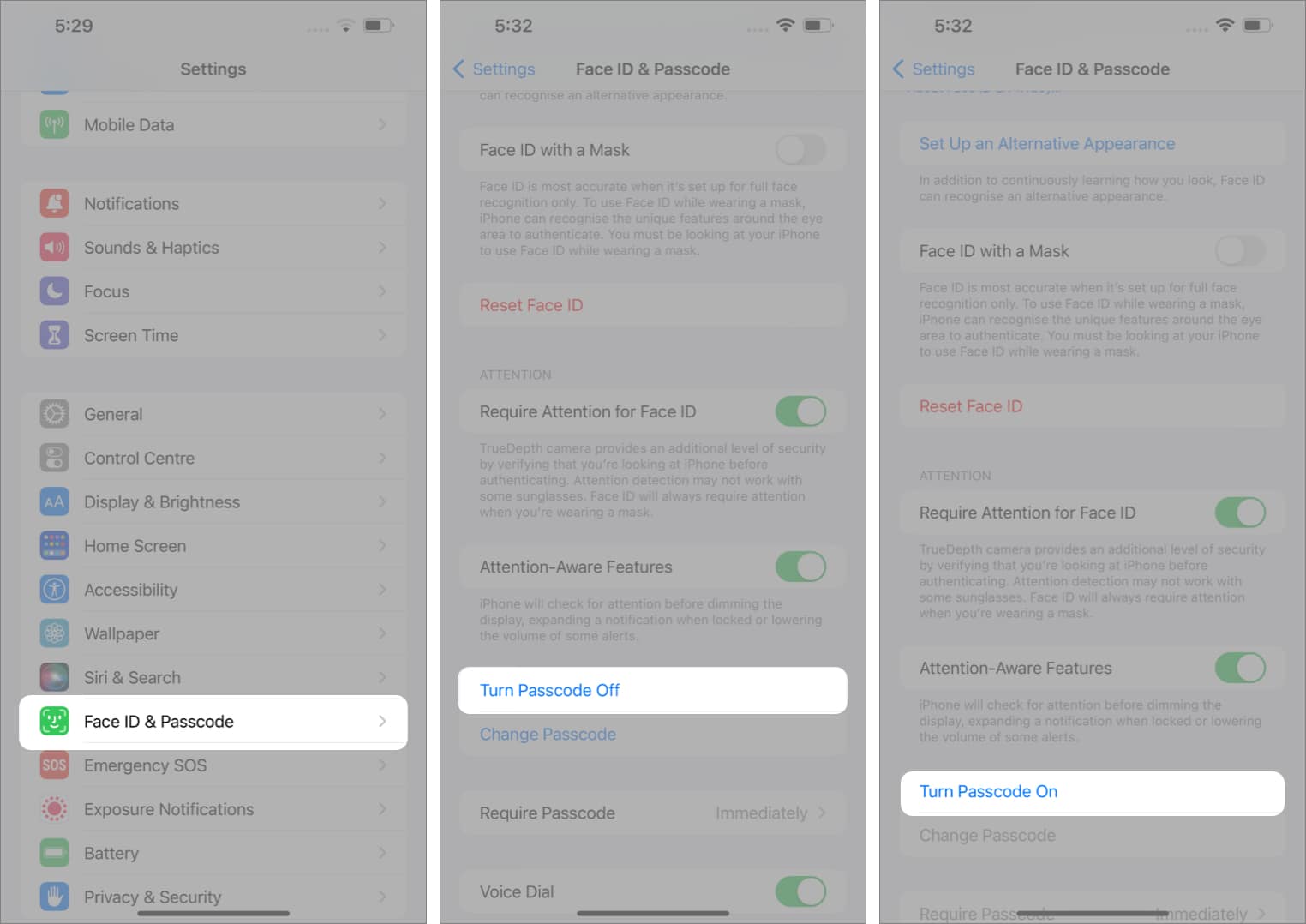
9. Restart your iPhone
If the solution mentioned above did not bear fruit, the next step is to restart your iPhone. Restarting is an age-old method and is renowned for solving issues. No matter which iPhone or iPad you own, here’s a guide to help restart any iPhone or iPad model.
10. Reset your iPhone to factory settings
Resetting your iPhone to factory settings wipes out any bugs causing errors. However, the downside is that you’ll lose all the data on your iPhone or iPad. I recommend backing up your data and proceeding to follow the steps mentioned below:
- Open Settings.
- Tap Transfer or Reset iPhone.
- Select Erase All Content and Settings.
- On the next page, tap Continue and enter your passcode.
Once your device is reset, you can restore it from a backup.
11. Contact Apple Support
If you are in a region supporting Apple Pay, have not exceeded the upper limit of cards, tried all the steps mentioned above, but still can’t add a card to Apple Pay, your last resort is to contact Apple Support. You can also take your device to an authorized Apple store near you. Hopefully, Apple will help fix the issue.
That’s it!
I hope this guide helped you solve the issue of not being able to add cards to Apple Pay on your iPhone or iPad. Apple Pay is undoubtedly a great service, and being unable to add more than 12 cards to it is certainly a drawback for some.
Do you think Apple should extend the number of cards supported by Apple Pay? Share your thoughts in the comments.
Read more: