We have all been there – you’re in the middle of an important task, and your Apple Pencil suddenly stops working. No matter how much you tap or scribble, nothing happens. This can be incredibly frustrating, especially if you rely on your Apple Pencil for work or school. Whether your Apple Pencil is unresponsive, unable to pair, or acting up in some other way, we have the solution for you. In this guide, we’ll walk you through a series of fixes to get your Apple Pencil working again!
- Check your iPad’s compatibility with Apple Pencil
- Check Apple Pencil’s battery
- Reconnect your Apple Pencil to your iPad
- Disable and enable Bluetooth on iPad
- Forget device and re-pair Apple Pencil
- Clean Apple Pencil’s nib
- Change Apple Pencil’s nib
- Check whether the app supports Apple Pencil
- Turn on Scribble mode on Apple Pencil
- Remove iPad’s screen protector
- Restart your iPad
- Reset or update your iPad
1. Check your iPad’s compatibility with Apple Pencil
Before we delve into anything too technical, it’s wise to check if your Apple Pencil is compatible with your iPad. Here is a list of mentioned devices for your reference.
Apple Pencil (USB-C)
- iPad (10th generation)
- iPad mini (6th generation)
- iPad Air (4th generation and later)
- iPad Pro 11-inch (all generations)
- iPad Pro 12.9-inch (3rd generation and later)
Apple Pencil (2nd generation)
- iPad mini (6th generation and later)
- iPad Air (4th generation and later)
- iPad Pro 11-inch (all generations)
- iPad Pro 12.9-inch (3rd generation and later)
Apple Pencil (1st generation)
- iPad mini (5th generation)
- iPad (6th, 7th, 8th, and 9th generation)
- iPad (10th generation)
- iPad Air (3rd generation)
- iPad Pro 12.9-inch (1st and 2nd generation)
- iPad Pro 10.5-inch
- iPad Pro 9.7-inch
2. Check Apple Pencil’s battery
If your Apple Pencil is indeed compatible with your iPad, ensure it has enough battery. It is common for wireless devices to experience glitches when they are running low on juice.
In case your Apple Pencil is low on battery, simply choose one of the following options based on its generation.
To charge the Apple Pencil (USB-C):
- Slide open the top end of your Apple Pencil (USB-C). This will reveal the USB-C charging connector.
- Attach a USB-C charging cable to the Apple Pencil.
- Connect the other end of the USB-C charging cable to your iPad or to a power adapter.
- If you are connecting to your iPad, make sure that the iPad is turned on and unlocked.
- Your Apple Pencil will start charging automatically. You can check the battery level of your Apple Pencil in the Today View on your iPad.
To charge the Apple Pencil (2nd generation):
- Place the Apple Pencil on the magnetic connector of the iPad case.
- A few seconds later, a battery indicator will prompt on the screen.
To charge the Apple Pencil (1st generation):
- Connect the Apple Pencil to the Lightning connector on the iPad.
Alternatively, you can use the USB-C to Apple Pencil Adapter. - Open the Control Center and tap on the Bluetooth icon.
- Upon connecting successfully, the battery level of the Apple Pencil will be displayed next to its name.
3. Reconnect your Apple Pencil to your iPad
If you find yourself facing issues with your Apple Pencil not working, a potential solution lies in reconnecting the pencil to your device.
- Start by ensuring that Bluetooth is enabled on your iPad and remove any obstruction between the Pencil and the device.
- Detach the Apple Pencil from its charging port and firmly plug it back in, ensuring you hear a click indicating a proper connection.
These steps should help you in reviving your Apple Pencil diligently. If not, read on to discover more solutions.
4. Disable and enable Bluetooth on iPad
If you find that your Apple Pencil is not functioning properly, a quick and effective solution may be to restart the Bluetooth connection. It may look primitive, but such temporary errors are not a new story in the world of gadgets.
- Either head to the Settings app or simply disable Bluetooth from the Control Center.
- Wait for a few moments before turning Bluetooth back on.
- Finally, pair your Apple Pencil as usual.
In most cases, this simple restart of the Bluetooth connection should resolve any issues with a non-responsive or malfunctioning Apple Pencil.
5. Forget device and re-pair Apple Pencil
Should the above-mentioned fixes prove ineffective, there’s another way you can reset the connection between your Apple Pencil and iPad.
- Navigate to the Settings app on your iPad.
- Go to the Bluetooth option.
- Tap the info icon next to the paired Apple Pencil.
- Finally, hit Forget This Device → Forget Device when prompted.
- Now, wait for some time. After a short duration, pair the Apple Pencil the traditional way.
6. Clean Apple Pencil’s nib
One potential solution could be to clean the nib of your Apple Pencil. Over time, debris such as dust and dirt can accumulate on the tip of the pencil, causing reduced sensitivity or even complete unresponsiveness. To fix this issue:
- Start by removing the cap of the Apple Pencil and detach the nib from the main body.
- Gently wipe away any visible debris using a soft, lint-free cloth or a microfiber cleaning pad.
- Avoid using excessive force, as this could damage the nib.
- Once cleaned, reattach the nib firmly to ensure a proper connection with your device.
7. Change Apple Pencil’s nib
If this cleaning method does not resolve the problem, there may be other underlying issues with your Apple Pencil. If the nib of your pencil looks worn out, or damaged, you should consider replacing the tip.
Replace the nib by gently unscrewing it from the tip of the pencil and inserting a new one. It is crucial to ensure that the replacement nib is genuine and designed specifically for your Apple Pencil model to maintain optimal performance.
Additionally, keep in mind that while changing the nib can restore functionality, it may not address other potential underlying issues.
8. Check whether the app supports Apple Pencil
Many users are unaware that not every app provides support for Apple Pencil.
The Apple Pencil is designed to work seamlessly with certain apps that have been specifically optimized for its use.
- Hence, take a brief look through the documentation of the respective app and keep an eye out for mention of Apple Pencil. The app developer should have mentioned a list of compatible stylus devices.
- Furthermore, a few apps require manual permission for Apple Pencil support. Go through their menu and system settings to discover one such feature.
In the event that the app supports Apple Pencil, these factors should be helpful. If not, I prefer sticking to the native apps for the time being.
9. Turn on Scribble mode on Apple Pencil
If your Apple Pencil is not functioning properly, the best way to verify your doubts is to enable Scribble Mode. This feature allows you to test your Apple Pencil through a series of functions and get a complete list of its capabilities.
- Head to the Settings app on your iPad.
- Select the Apple Pencil option to proceed.
- Toggle on Scribble Mode.
- Now, tap Try Scribble.
- Here, you can test your Apple Pencil via any or all of the following actions:
- Handwrite: Use your pencil to handwrite in the text area to convert it to type.
- Delete: Remove editable text just by scratching the word or sentence.
- Select: Circle or draw a line through the text to easily select it.
- Insert: Tap and hold with your pencil to make room for new text.
- Join: Draw a vertical line to join characters or separate words.
- Tap Done to conclude the process.
By enabling this mode, you may experience improved functionality of your Apple Pencil, as it enhances its compatibility with various apps and enables handwriting recognition.
However, if you are unable to perform any of the listed actions, your Apple Pencil may require immediate assistance.
10. Remove iPad’s screen protector
Sometimes, screen protectors can cause functional issues, which are often blamed on the Apple Pencil. If you have been using a thick screen guard for your iPad, maybe it’s time to take it off.
This occurrence is pretty rare, but screen protectors tend to interfere with the pencil’s functionality by creating a gap between the screen and the stylus.
Hence, gently peeling off these protective layers from your iPad will eliminate any potential air gaps and restore the smooth operation of your Apple Pencil.
11. Restart your iPad
If you find your Apple Pencil not responding all of a sudden, a quick and effective resolution is to restart your iPad. This golden solution works for all kinds of bugs and errors.
Once the restart is complete successfully, reconnect your Apple Pencil to your iPad and see if it works properly. This troubleshooting step can resolve connectivity issues between the pencil and iPad, ensuring uninterrupted productivity or creativity.
12. Reset or update your iPad
Those who are still facing this issue should opt to reset their iPads to factory settings.
The Apple Pencil relies on compatibility with the iPadOS, and sometimes, a refreshed system can resolve all compatibility issues.
Apple often releases software updates that cater to minor bugs and bring the system back to its original state. If you’re lucky, this will get you going in a minute!
- To update iPadOS, go to Settings → General → Software Update → tap Update Now if a new software version is available.
- Once the update is complete, restart your iPad and try using the Apple Pencil again.
Contact Apple Support
Sadly, if the problem still persists, you must consider bringing in the experts. Contacting Apple Support is your best bet in this circumstance. They have a team of knowledgeable professionals who are equipped to provide comprehensive assistance and guidance tailored to your specific situation.
Through an interactive and efficient support process, they can help troubleshoot the issue and suggest potential solutions. In rare cases, there might be hardware-related issues that require repair or replacement, something that Apple Support can facilitate seamlessly.
Ensure that your iPad and Apple Pencil have the latest software updates. Additionally, check for interference from other Bluetooth devices and try removing and reinserting the Pencil from the charging port.
Design uninterrupted!
There you have it, a rejuvenated Apple Pencil ready to amplify your creative endeavors. Whether you’re an artist, a student, or someone who simply loves the fluidity of digital inking, these tips should get you back on track. Now, go ahead, pick up that resurrected stylus, and let your ideas flow effortlessly once again.
Thank you for reading. Please take a moment to leave your thoughts in the comments below.
Read more:

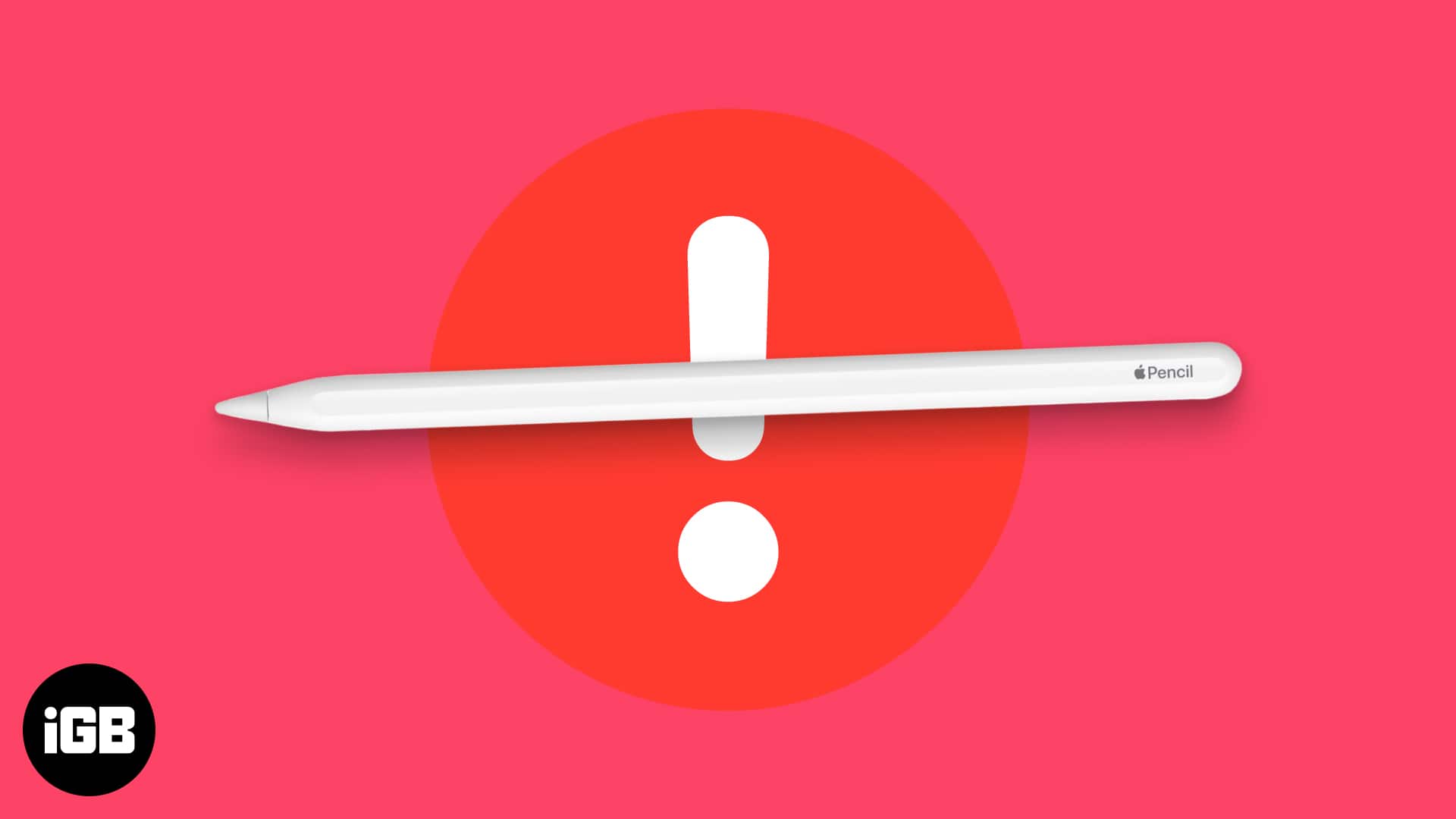
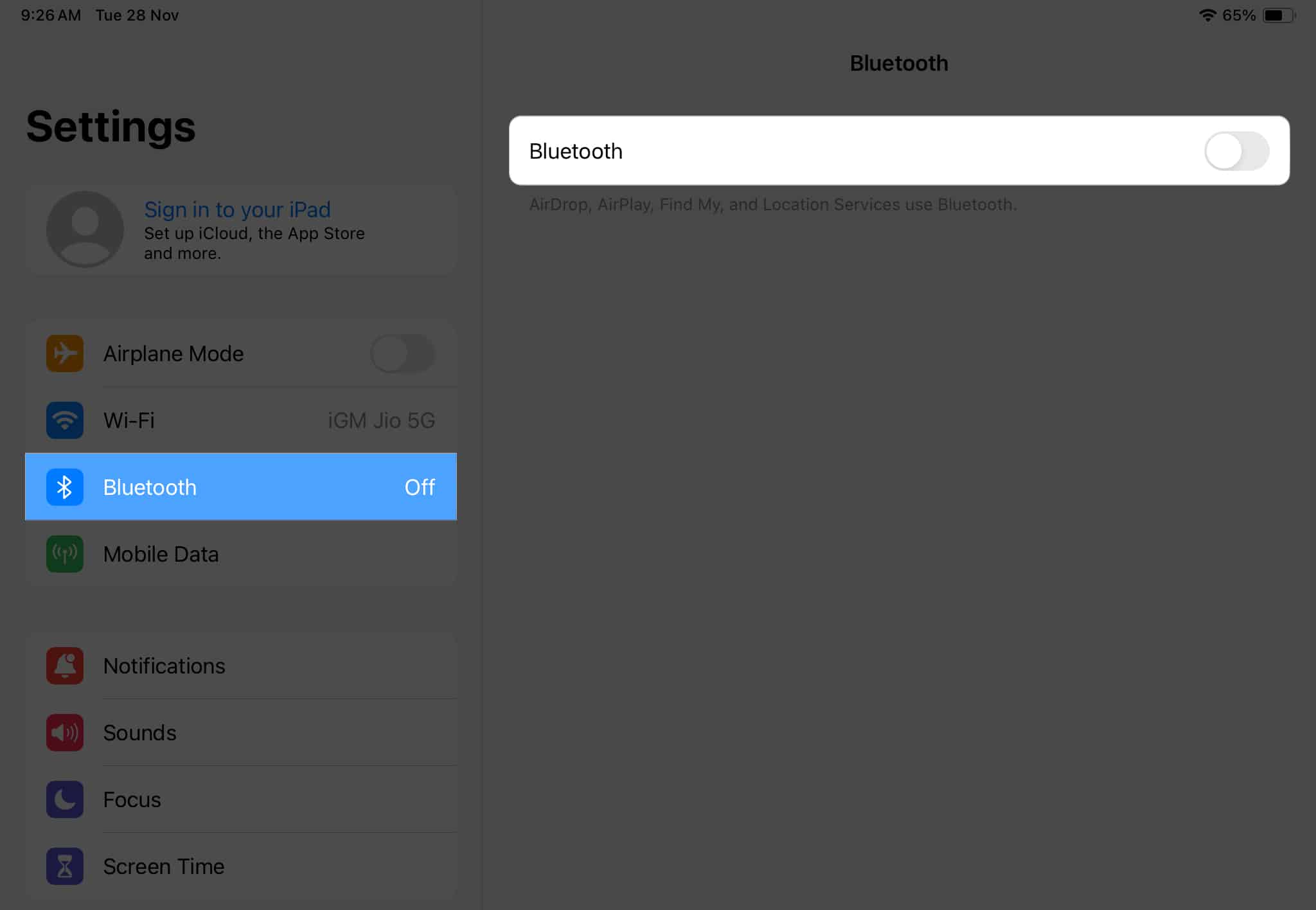
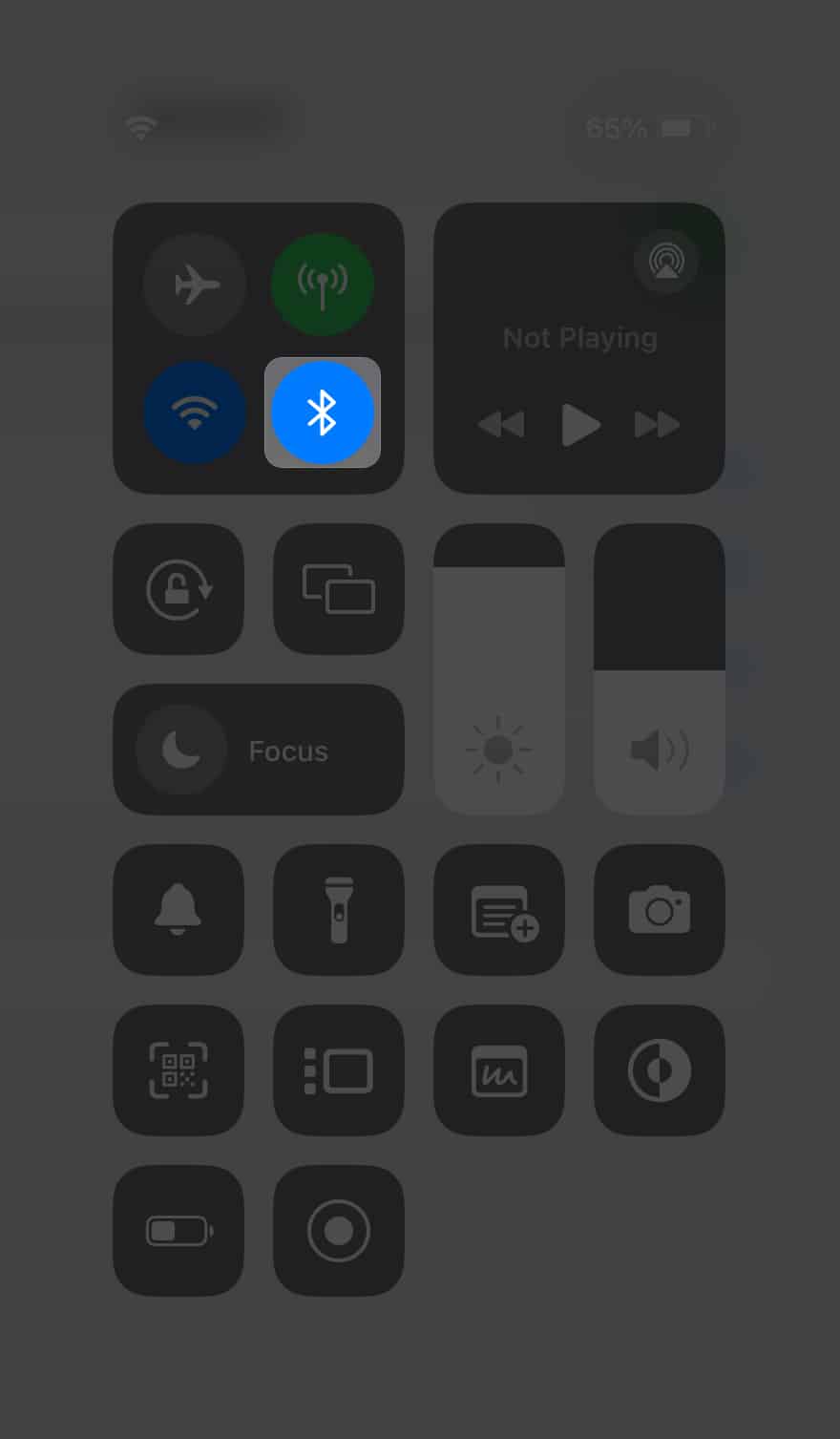
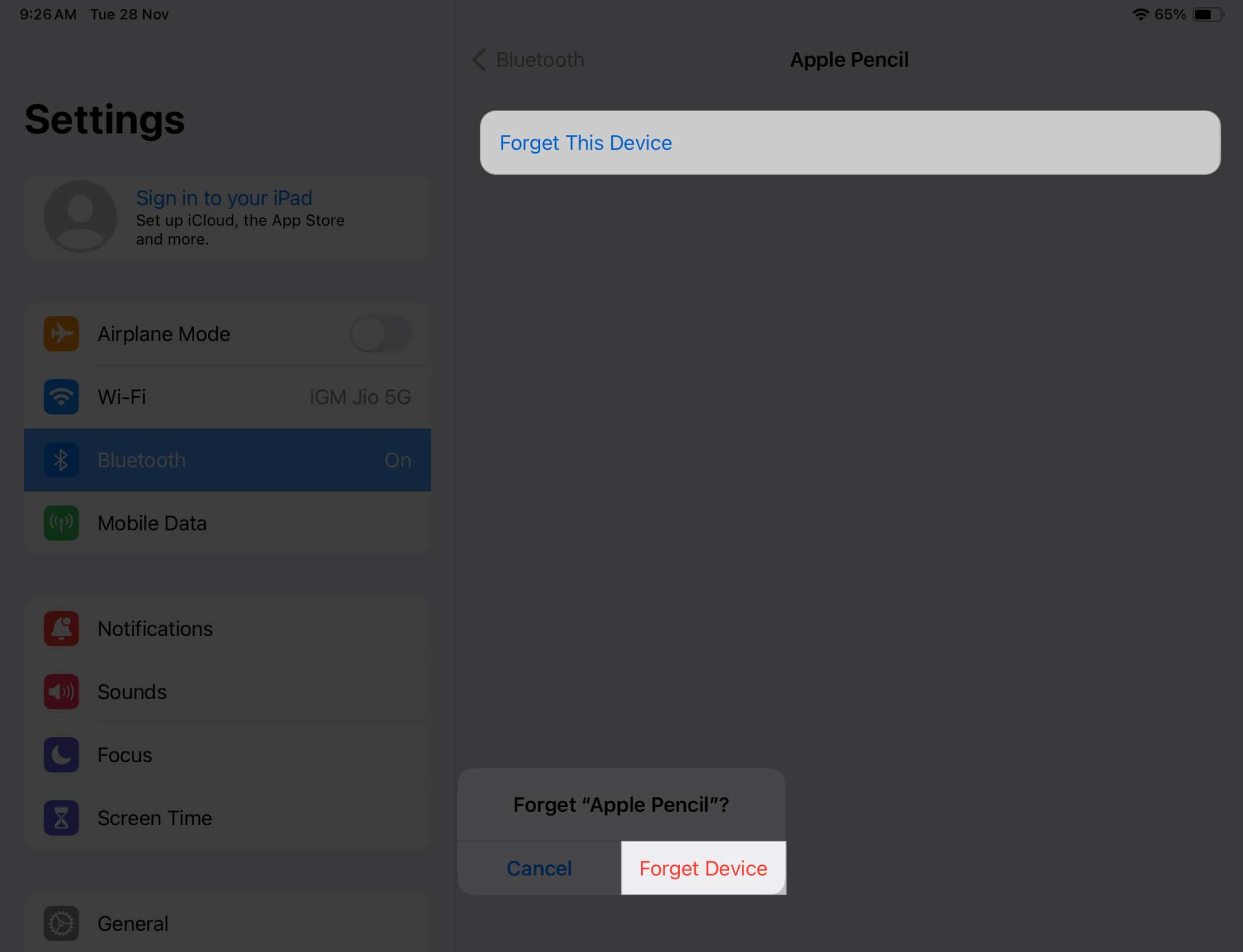
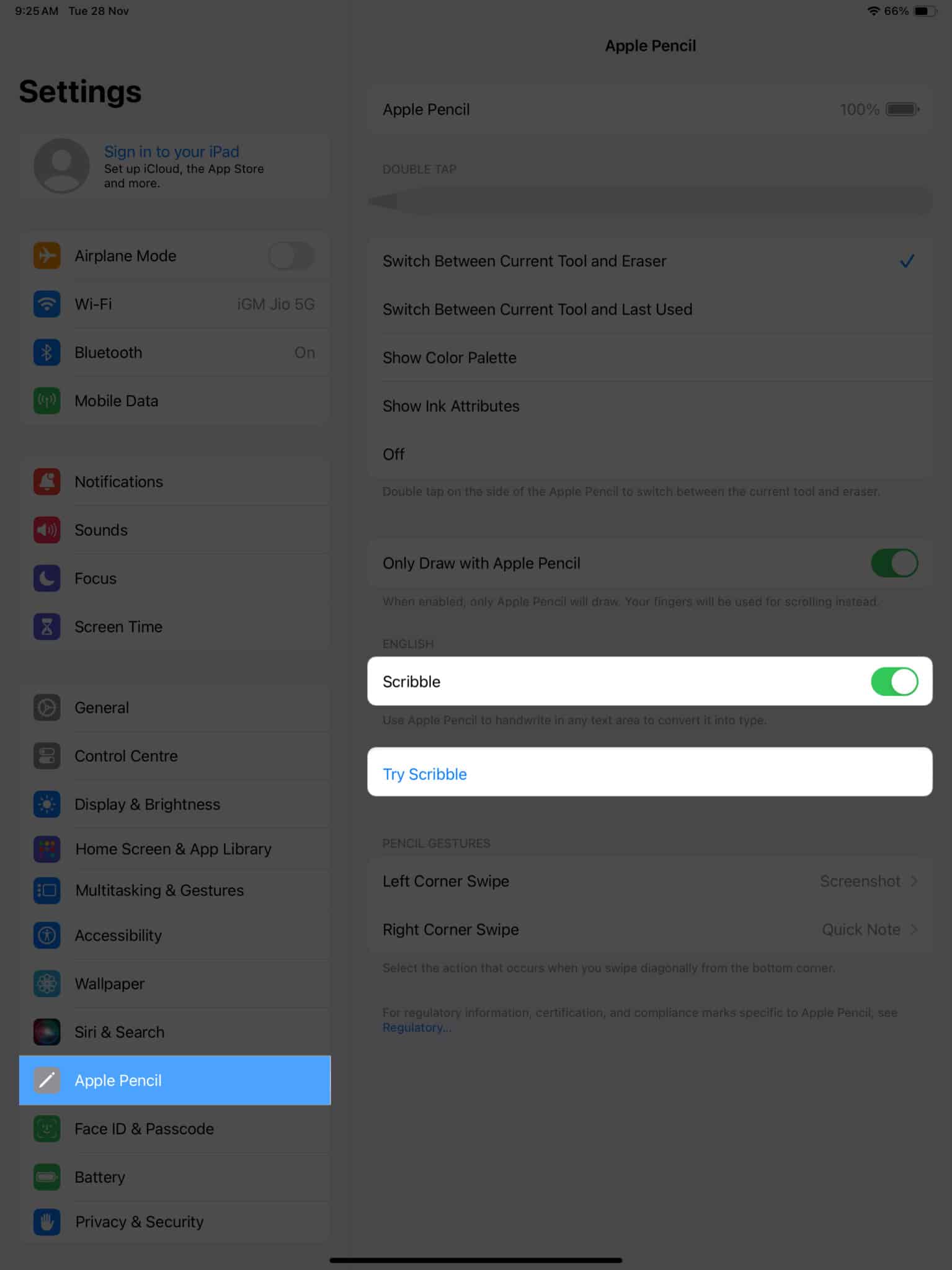
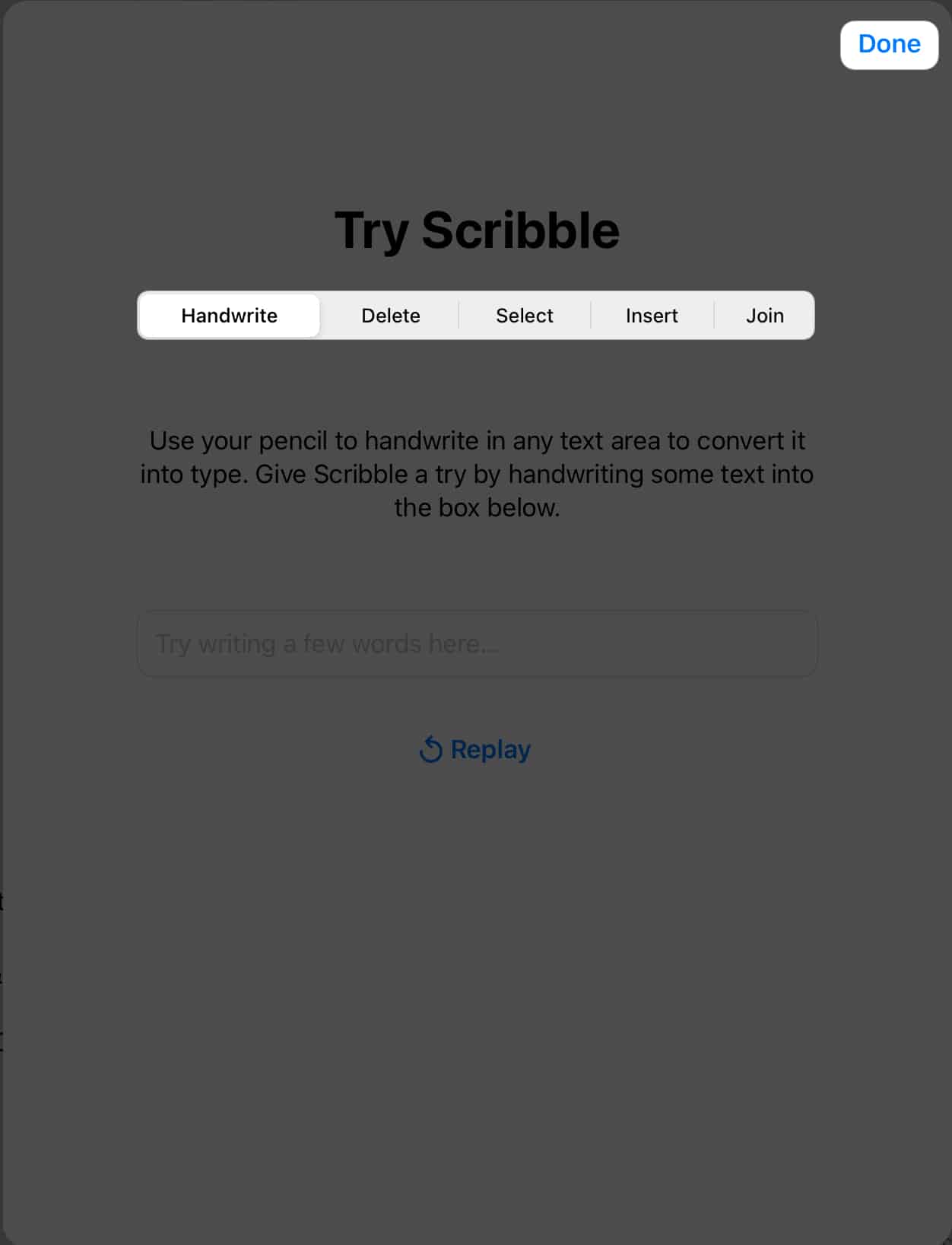







Leave a Reply