Key Takeaways
- Apple Watch double tap or pinch gesture may not be working due to compatibility issues, software glitches, outdated watchOS, or you’re not using it properly.
- Quick fixes: Reset double tap gesture, restart Apple Watch, Use pinch feature correctly, and update watchOS.
- If nothing resolves the problem, contact Apple support or get the watch inspected for hardware issues.
The double tap feature in the Apple Watch Ultra 2 and Series 9 boosts efficiency and productivity. So, it’s frustrating when the double pinch gesture is not working on the Apple Watch.
In this guide, I’ll provide some effective solutions to fix the Apple Watch double tap feature not working issue. Before that, let’s understand why you are facing the issue.
Why is double pinch gesture not working on Apple Watch?
The double tap feature has been unresponsive after the watchOS 10.1 update. Many users have reported the issue on the Apple forum, such as:
I have quick action turned on , however when I try to dismiss a notification, answer a call, take a selfie using the double pinch on my watch nothing is happening
Apple Community
This issue may happen due to multiple reasons including software and hardware issues.
- Not meeting the prerequisites for using the feature
- Not making the pinch gesture properly
- Using double tap gesture in unsupported apps
- watchOS bugs
- Outdated software
- Damaged hardware
10 ways to fix Apple Watch double tap gesture not working
Now that you’re well aware of the underlying reasons for the issue, let’s explore the solutions to get back the double tap feature on Apple Watch.
1. Check if your Watch is compatible
Before we peek through the possible technical glitches in your Apple Watch, let’s clear out the basics. Knowing whether the feature is compatible with your Apple Watch is essential.
The double tap feature is only available on Apple Watch Series 9 and Ultra 2.
2. Enable Wake on Wrist Raise mode
- Access the Settings app on your Apple Watch.
- Scroll down and tap Display & Brightness.
- Now, toggle on Wake on Wrist Raise.
This will allow your Apple Watch’s screen to wake up whenever you raise your wrist. By enabling this setting, you can potentially resolve any issues related to double tap functionality.
3. Ensure you’re using the feature correctly
The double tap pinch gesture on the Apple Watch has a learning curve for new users. For optimum results, take the following factors into account:
- First, raise your wrist to activate the screen. Then, tap your index and thumb twice quickly while sitting or standing still. If you’re not doing it correctly, your watch will not respond.
- Ensure that your Apple Watch is unlocked and it fits your wrist correctly.
- Disable some accessibility settings such as AssistiveTouch, Quick Actions, Zoom with Hand Gestures, and VoiceOver with Hand Gestures.
- You must wear your watch on the wrist that you selected while setting up. Ensure this from the Settings app on your watch → General → Orientation.
- Double tap is unsupported within the Depth app, ECG measurements, and other third-party apps.
4. Enable Wrist Detection
Like every other important factor we’ve discussed so far, Wrist Detection plays an important role in the Double Tap feature in the Apple Watch. The Wrist Detection enables you invoke the watch screen by raising your wrist.
Therefore, with Wrist Detection enabled and your Apple Watch properly worn, you should be able to resolve the double tap issue and enjoy a smooth user experience.
5. Disable Low Power Mode
The Low Power Mode on the Apple Watch tends to restrict certain features, including the double tap function, to conserve your battery life. Hence, you must disable Low Power Mode following the steps discussed below:
- Press the side button to summon the Control Centre on your Apple Watch.
- If enabled, turn off Low Power mode.
- While you’re at it, also disable Sleep Focus Bed mode, Theater Mode, or Water Lock mode.
6. Reset double tap gesture
If the double tap gesture is having any underlying bugs, you can eliminate them quickly by resetting the feature.
- Open the Settings app on your watch.
- Tap Gestures → Select Double Tap.
- Toggle off Double Tap.
- Restart your watch and toggle on Double Tap again.
7. Restart or Hard Reset your Apple Watch
If the problem persists, try restarting your Apple Watch. This simple yet effective solution can often fix minor software glitches that may be causing the double-tap feature to malfunction.
However, if a standard restart does not solve the problem, you can also opt for a Hard Reset. As an added precaution, remember to back up your devices so that you don’t lose anything important.
In some cases, unpairing and re-pairing the devices may be necessary for a complete reset of all settings.
By following these troubleshooting steps, you should be able to overcome any issues related to your Apple Watch’s double-tap functionality quickly and efficiently.
8. Update watchOS
Another effective solution to fix the Apple Watch double tap not working is to update the watchOS. Keeping your Apple Watch software up to date ensures that you have access to the latest features and bug fixes.
However, begin by connecting your Apple Watch to its charger and ensuring the watch has at least 50% battery life remaining. This should fix any glitches related to double tap not functioning properly on your Apple Watch.
9. Ensure your watch isn’t Family Setup
If you can’t use the double tap pinch gesture on your Apple Watch, ensure it’s not set up using Family Setup. The Family Setup functionality allows cellular-enabled watches to be used by family members who do not own an iPhone.
However, this disables the double tap gesture on a paired iPhone for notifications. As a result, it is important to remove Family Setup from your device. This should resolve the issue of double tap not working on your Apple Watch effectively.
10. Ensure you’ve no tattoos on your wrist
It is important to consider all possibilities when troubleshooting the Apple Watch double tap not working issue. One lesser-known cause could be the presence of tattoos on the wrist.
Despite being strategically placed under the display, the Apple Watch’s capacitive touch sensors have difficulty detecting touches through tattooed skin. Occasionally, tattoos interfere with these sensors by blocking or distorting electrical signals.
To resolve this issue, users should ensure that their tattooed wrist does not hinder the capacitive touch sensors of the Apple Watch. If this remains true, you must either compromise or remove the tattoo from your wrist permanently.
If all else fails, we’ll guide you on identifying potential hardware problems. Whether it’s a faulty sensor or another issue, we’ll help you determine if a visit to the Apple Store is in order.
Stay tech-savvy!
There you have it, the secret recipe to revive your Apple Watch’s double-tap magic. No more tapping into thin air—just smooth, responsive interactions as you navigate through your watch. If the issue continues to bother you, it’s wise to contact Apple Support.
Thank you for reading. If you find this guide helpful, do take a moment to leave your thoughts in the comment section below.
Read more:

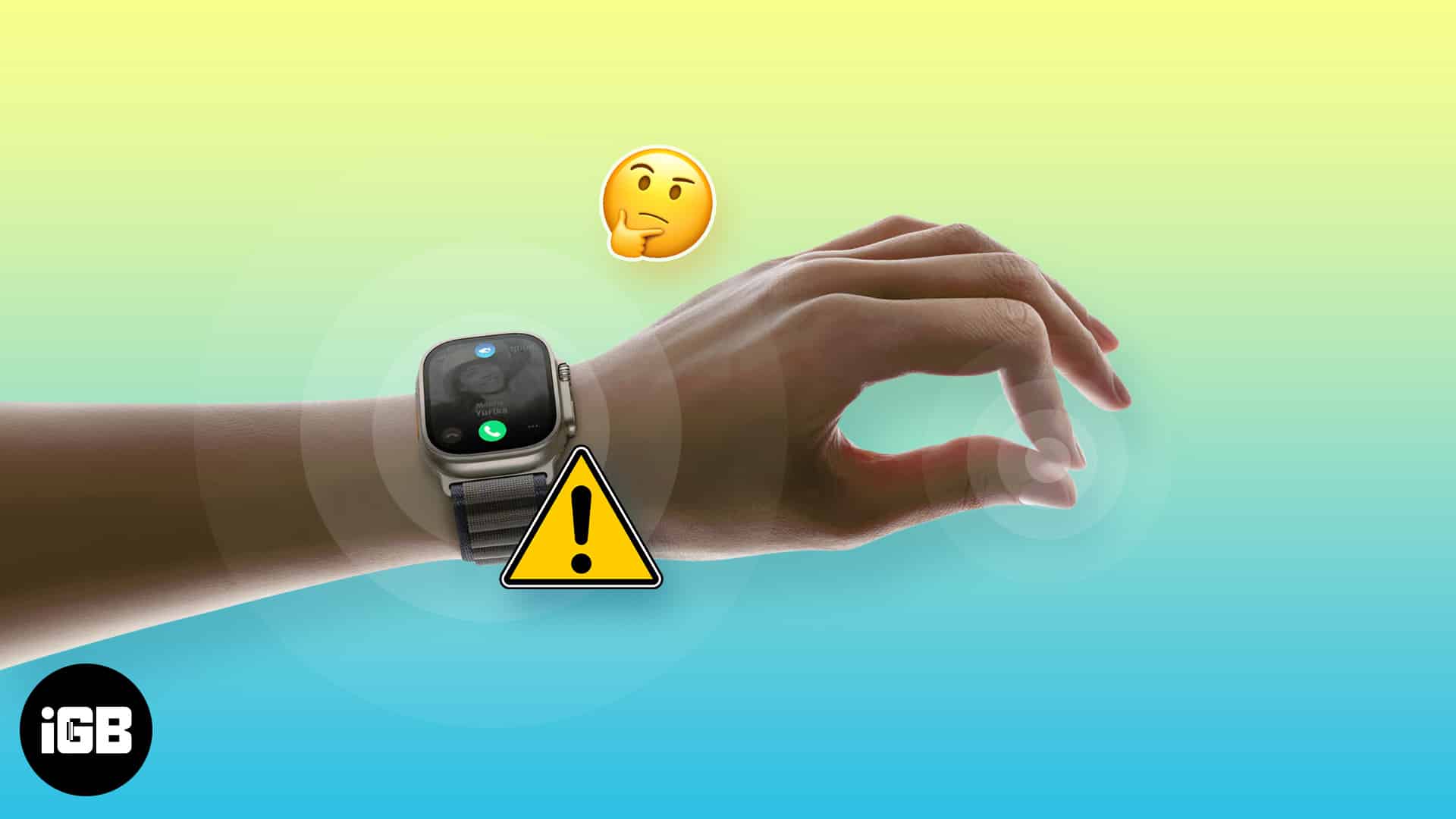
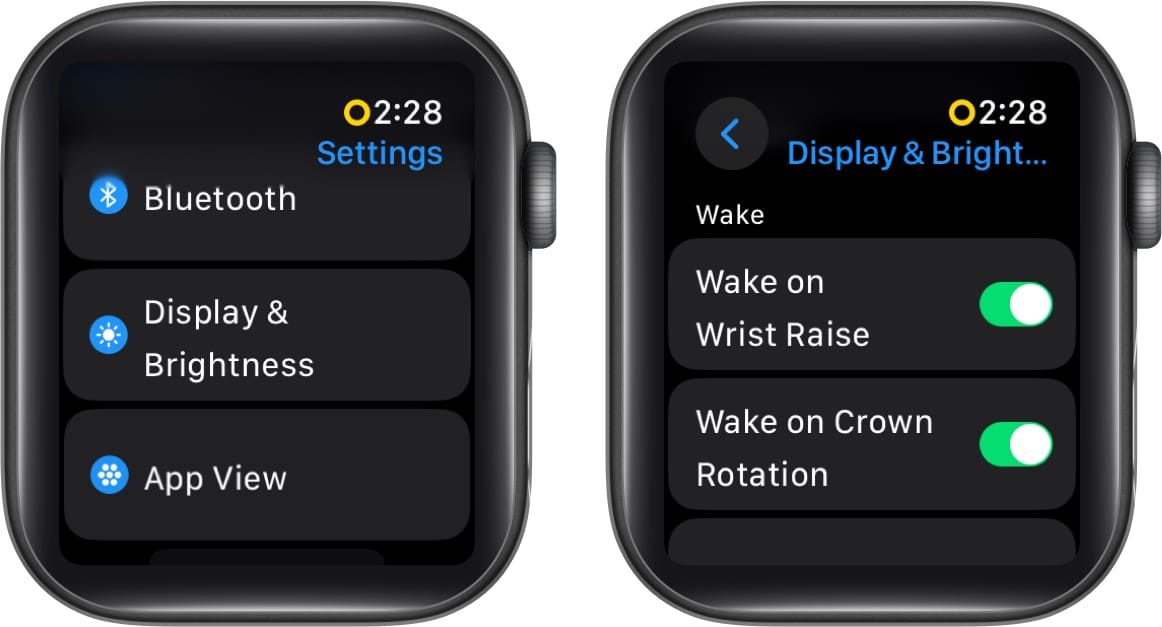

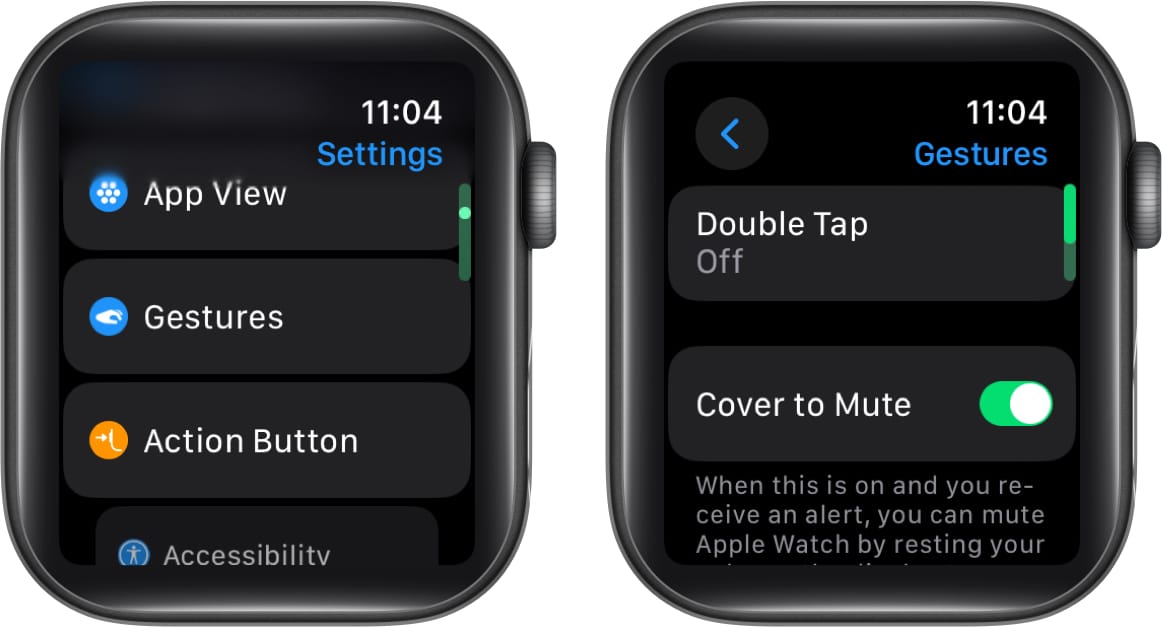
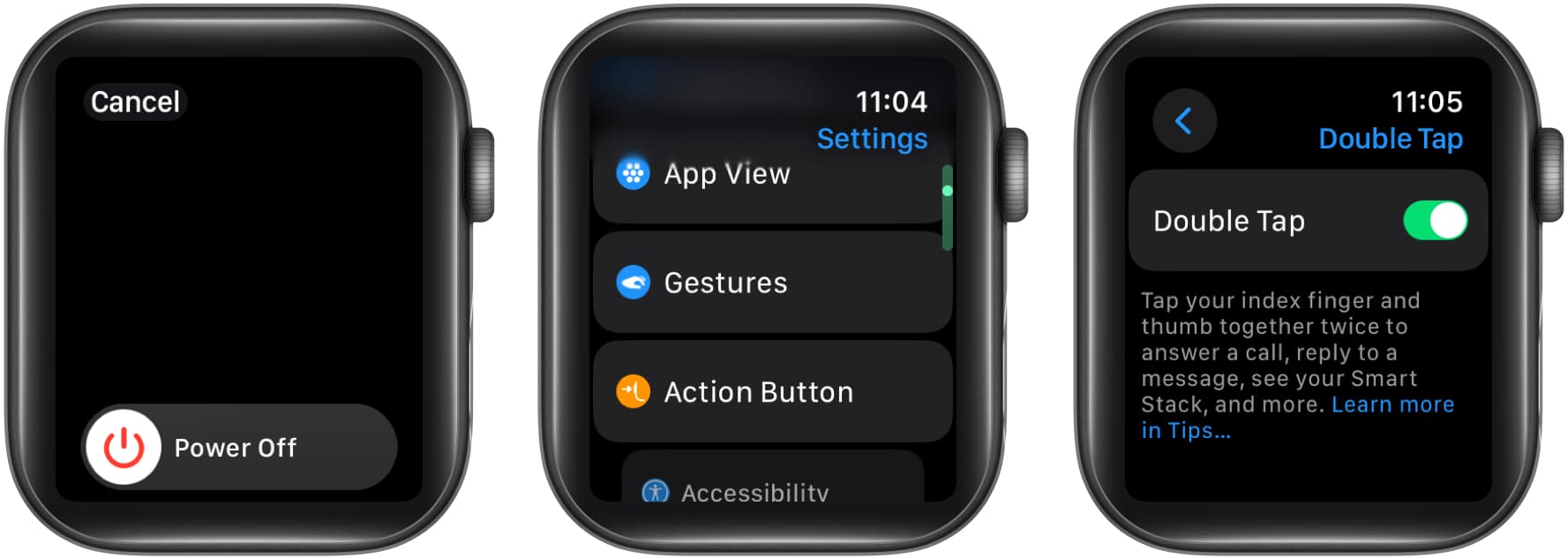







Leave a Reply