The Apple Watch already has excellent capabilities that allow you to use it differently. Most of these involve using your other hand to control the Apple Watch, but what if it’s occupied with something else? To counter this issue, Apple introduced the Double tap feature with Apple Watch Series 9 and Ultra 2.
The double tap gesture allows you to perform most everyday actions on the Apple Watch without touching the display. To trigger a double tap, all you have to do is tap the index and thumb fingers twice quickly. Learn how to enable and use the double tap gesture on the Apple Watch.
What you can do with double tap feature on Apple Watch
You can use the Double tap function to:
- Receive/end calls
- Stop a timer in the Timer app.
- Play/pause music in the Music app
- Snooze an alarm and more.
- Also, double-tapping from the watch face will launch Smart Stacks, and you can keep double-tapping to scroll through Smart Stacks.
The double tap feature on Apple Watch Series 9 and Ultra 2 demonstrates Apple’s commitment to providing practical solutions that streamline daily interactions with wearable technology with its responsive and user-friendly design.
Note: Apple will be adding more functionalities to the gesture with upcoming software updates.
How to enable double tap on Apple Watch Series 9 and Ultra 2
- Access the Settings app on your Apple Watch.
- Scroll down to Gestures.
- Select the Double Tap option → Toggle on Double Tap to start using the gesture.
Note: As of writing, the double tap feature is natively available on just Apple Watch Series 9 and Ultra 2, running watchOS 10.1 or later.
But what if you’re equipped with an older version of the Apple Watch? Don’t fret; I possess information that is likely to surprise you. Here’s a workaround to start using the gesture on any Apple Watch
How to use double tap feature on any Apple Watch
- Launch the Watch app on your iPhone.
- Go to Accessibility → Quick Actions.
- Select the On option when prompted.
- Now, head back to the Accessibility menu.
- Select AssistiveTouch to proceed → Toggle on the AssistiveTouch option.
- Now, tap and enable Hand Gestures.
- Tap Learn more → Continue to get the gist of this feature.
- Once understood, you can allocate a command to the following actions:
Pinch, Double Pinch, Clench, and Double Clench. - You can further set an Activation Gesture to your liking.
This Accessibility feature can further be customized to trigger shortcuts for frequently used applications, making it easier for individuals to access their most-used functionalities swiftly. With this hidden gem in the Apple Watch, you can get improved productivity and seamless navigation without buying the newly released Series 9 or Ultra 2.
Tap your way into the future!
I hope this guide has helped you understand how to use double tap in Apple Watch Series 9 and Ultra 2. Now, it’s your turn to double tap your way through notifications, apps, and a world of endless possibilities.
If you have any questions about this feature, please feel free to post them in the comments below. I’d be happy to respond.
Read more:


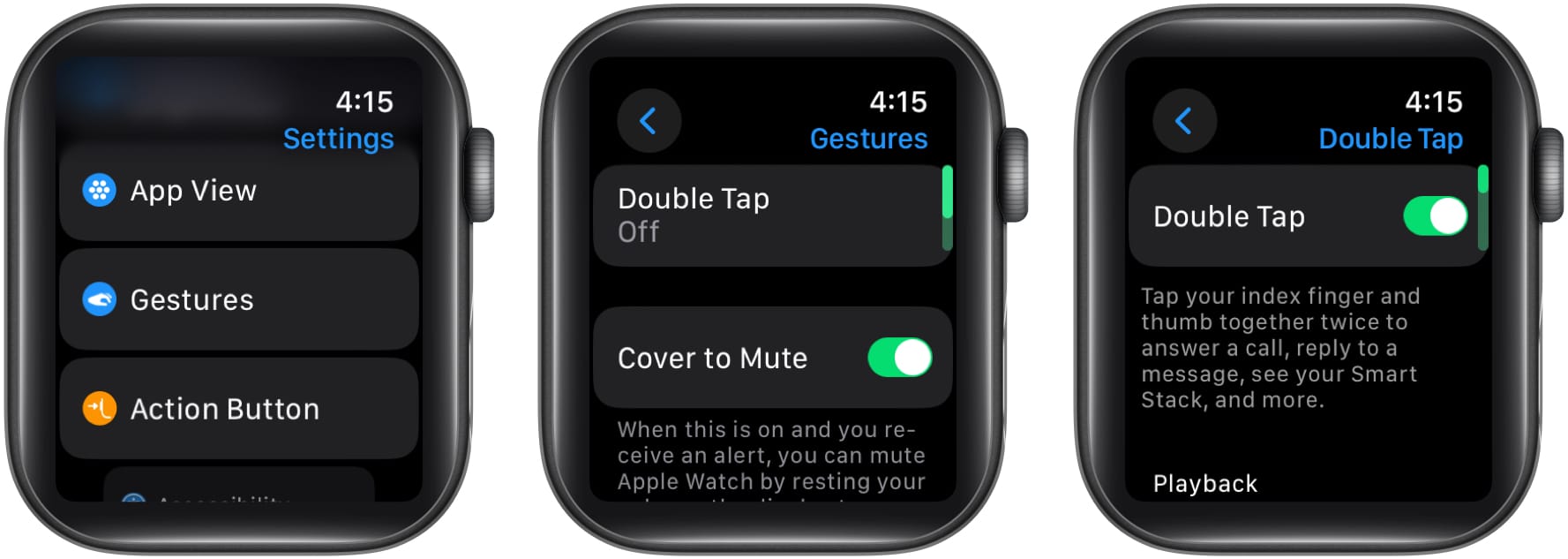
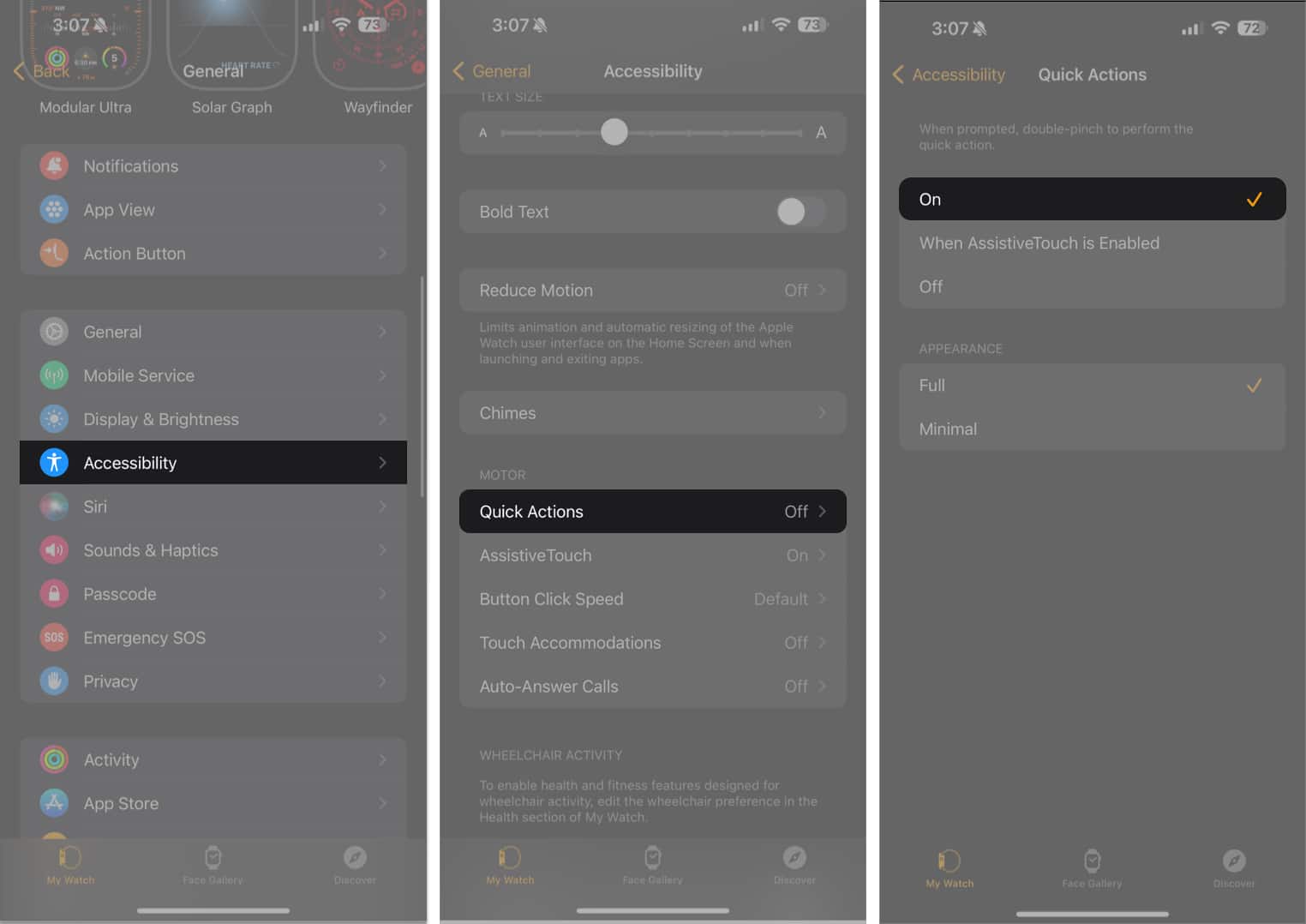
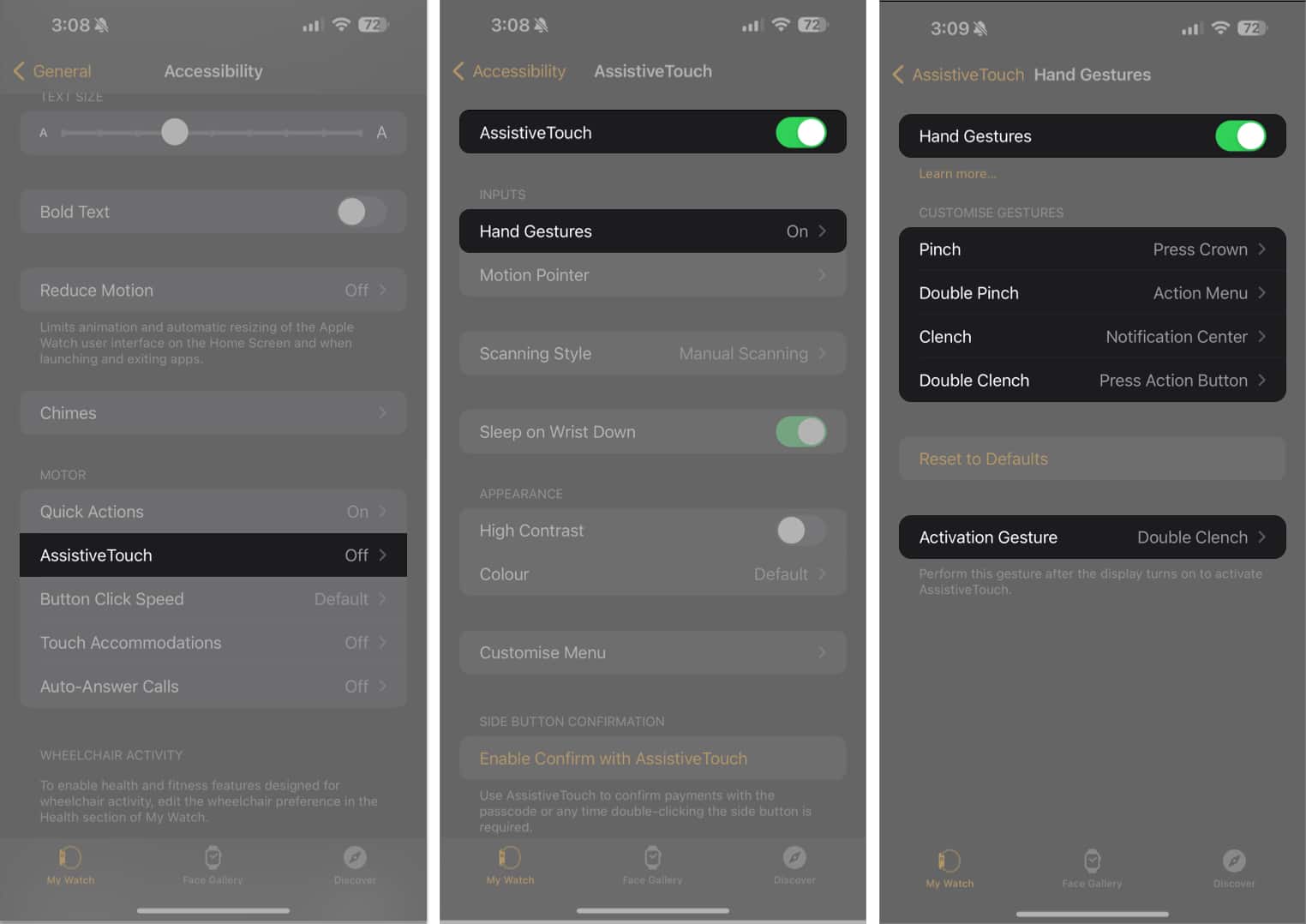







Leave a Reply