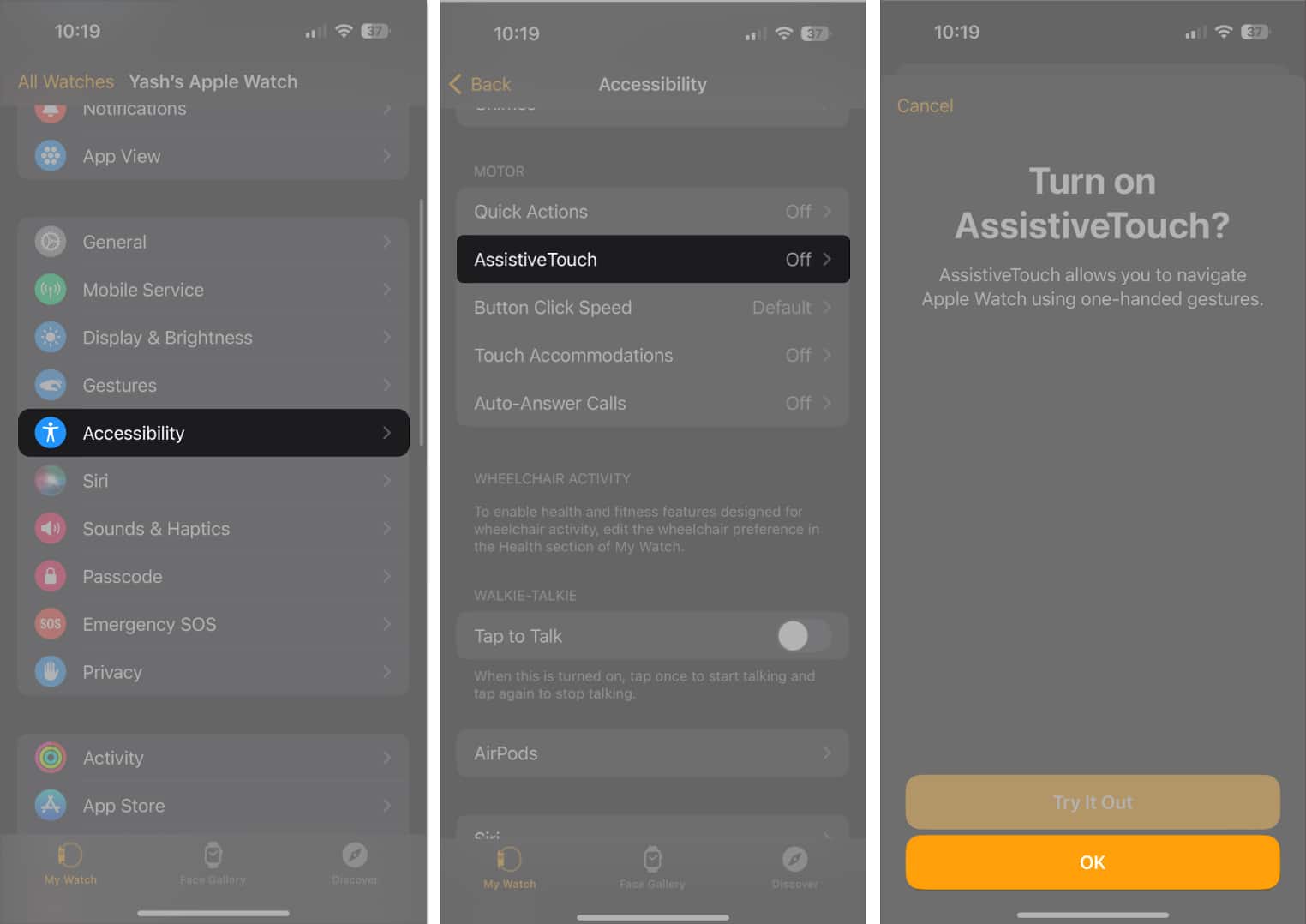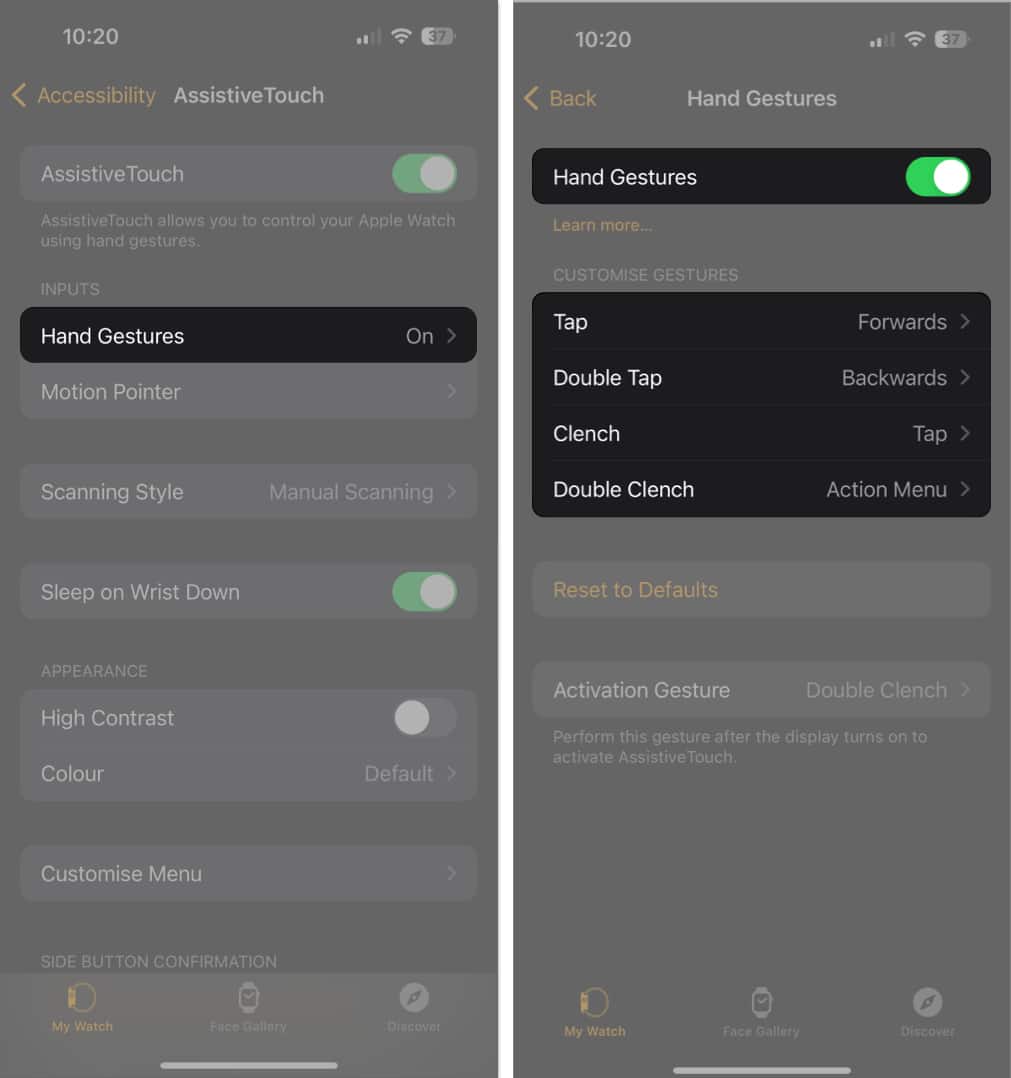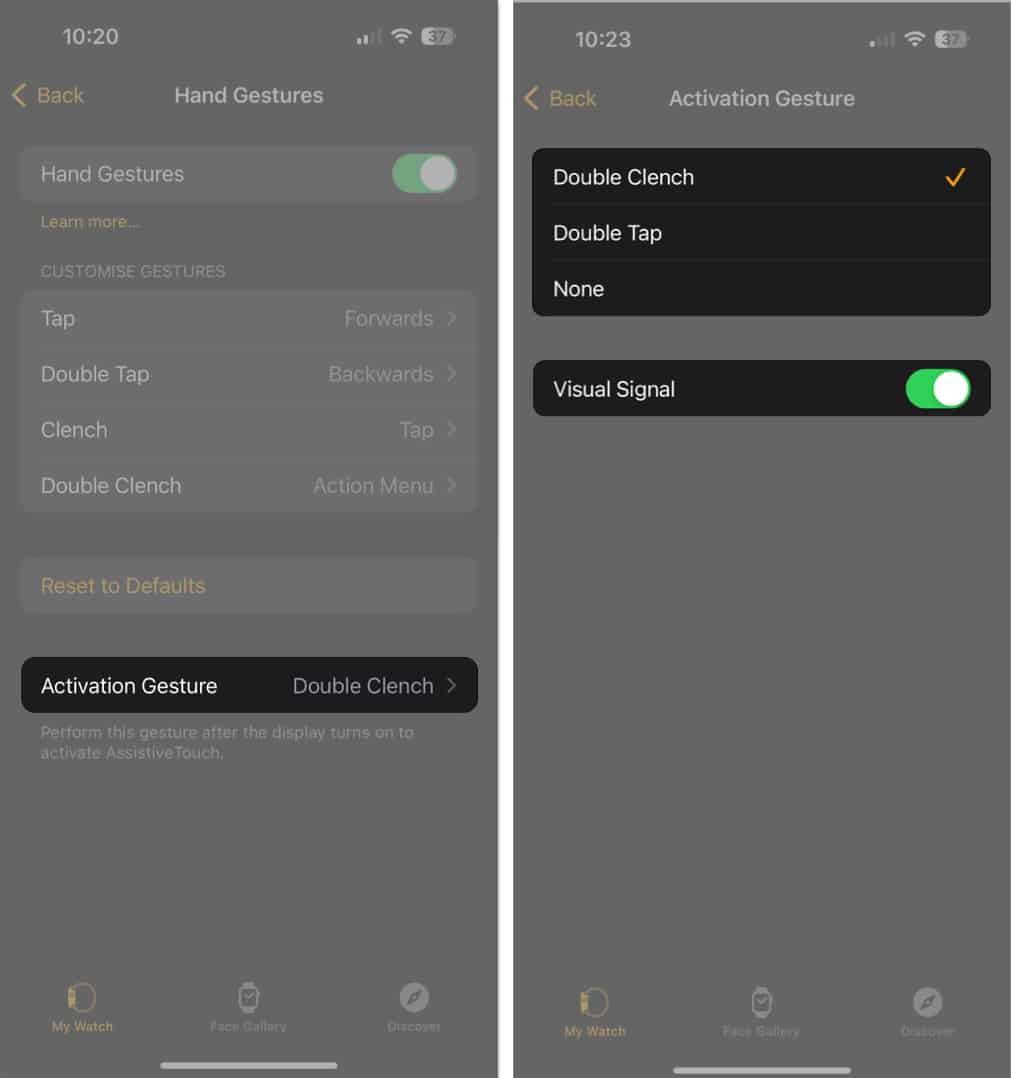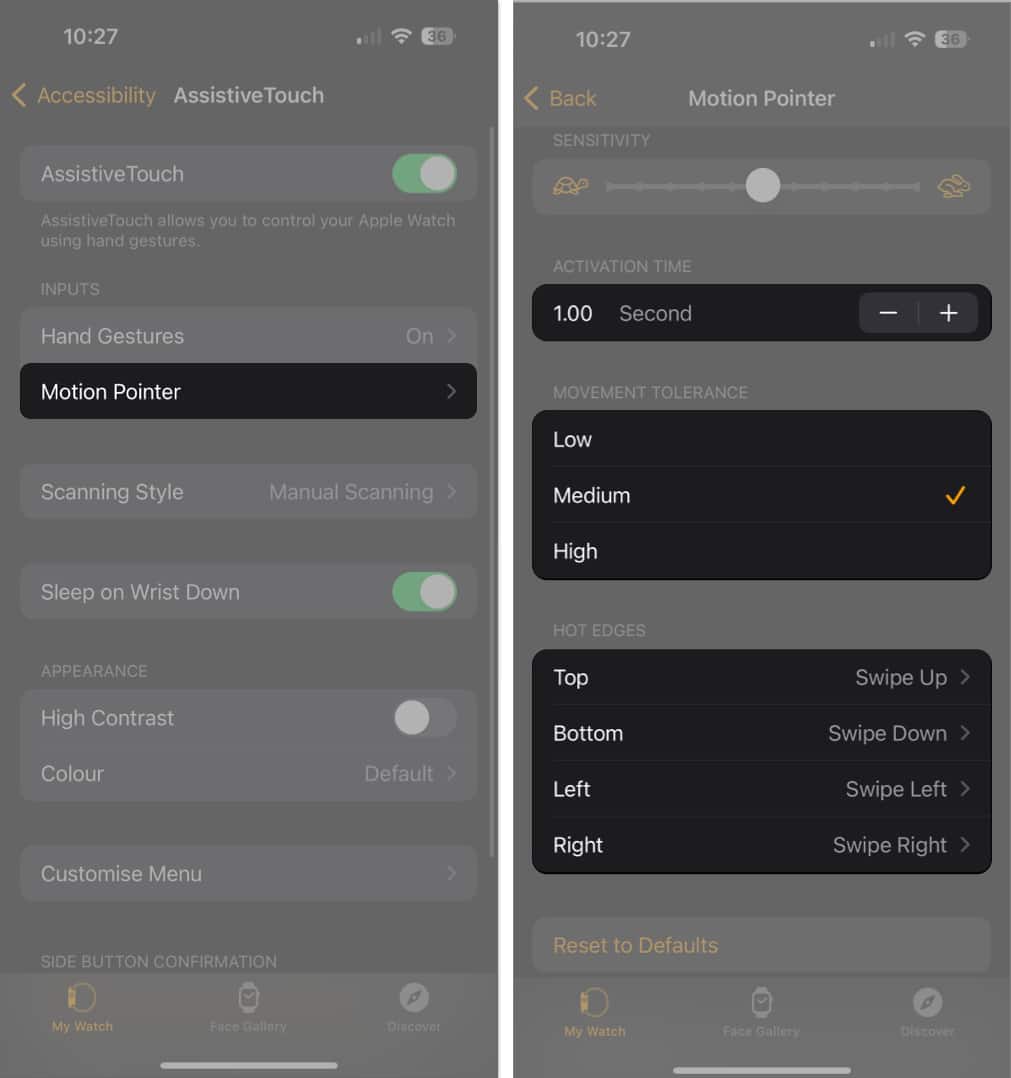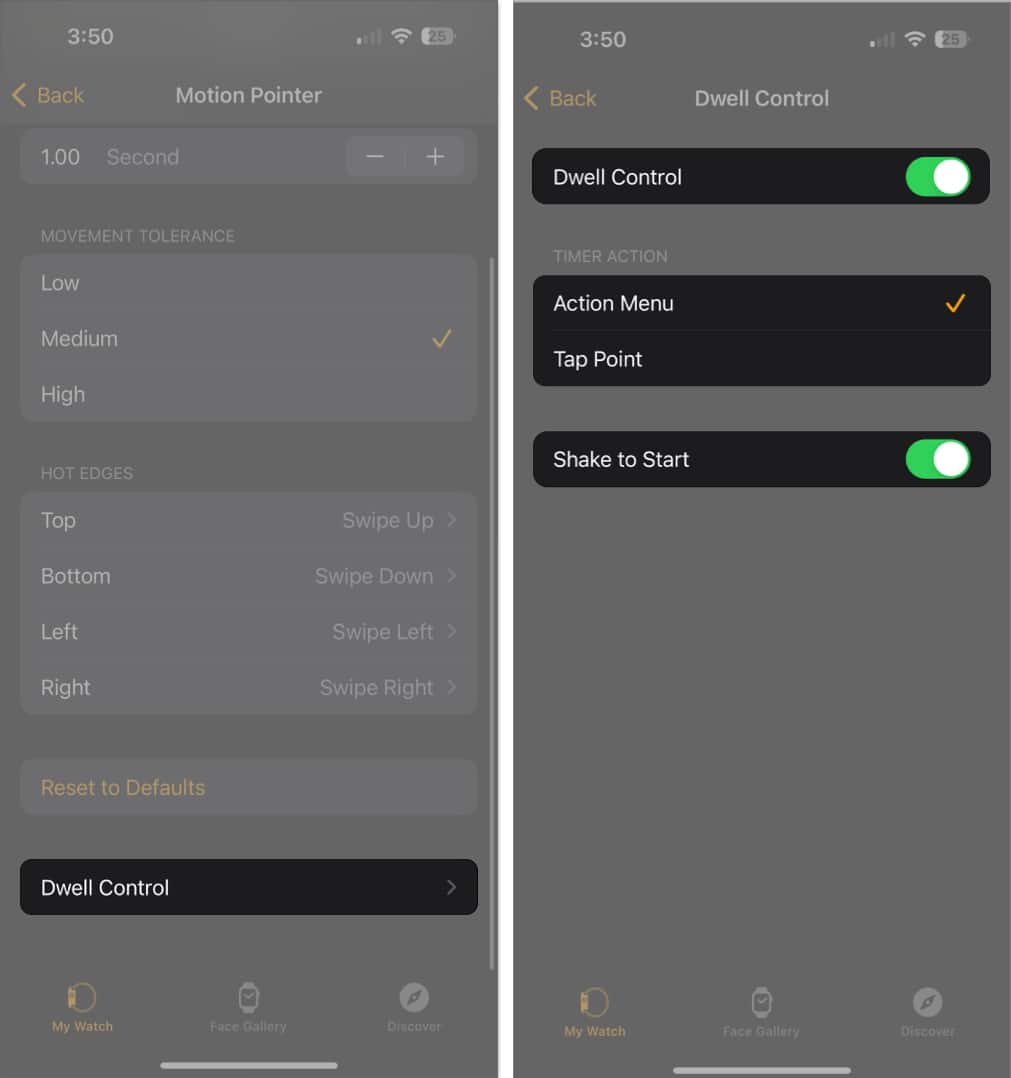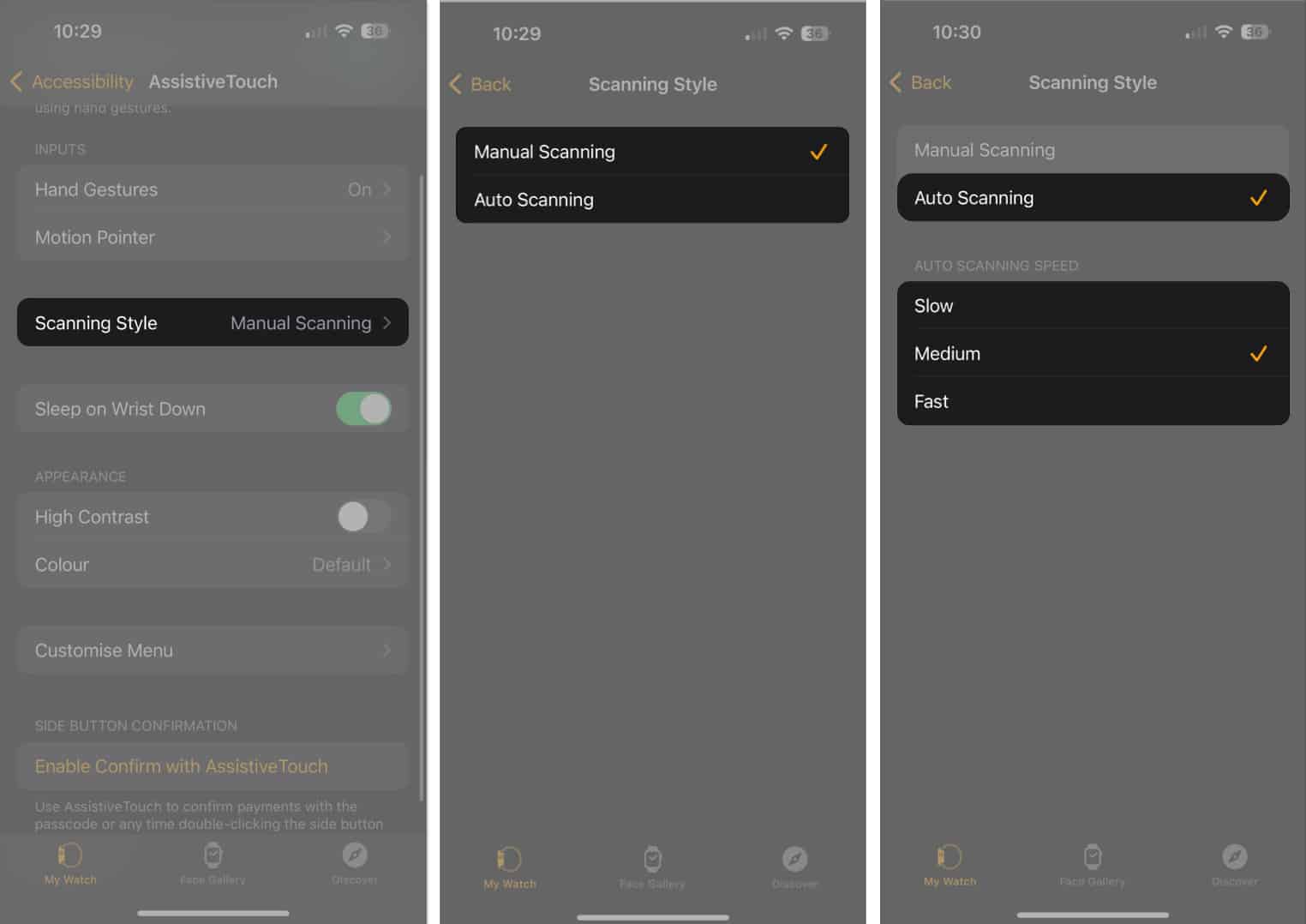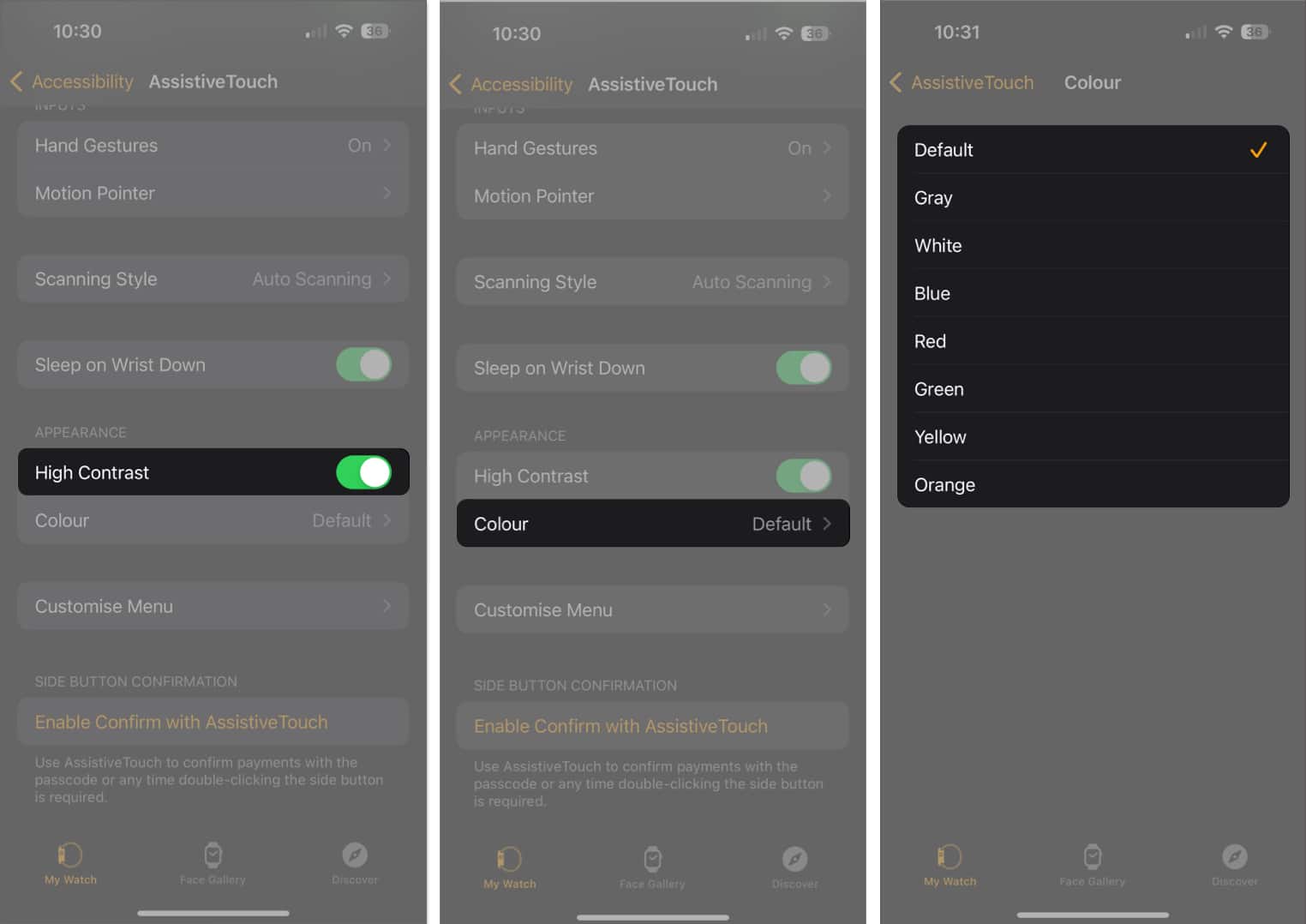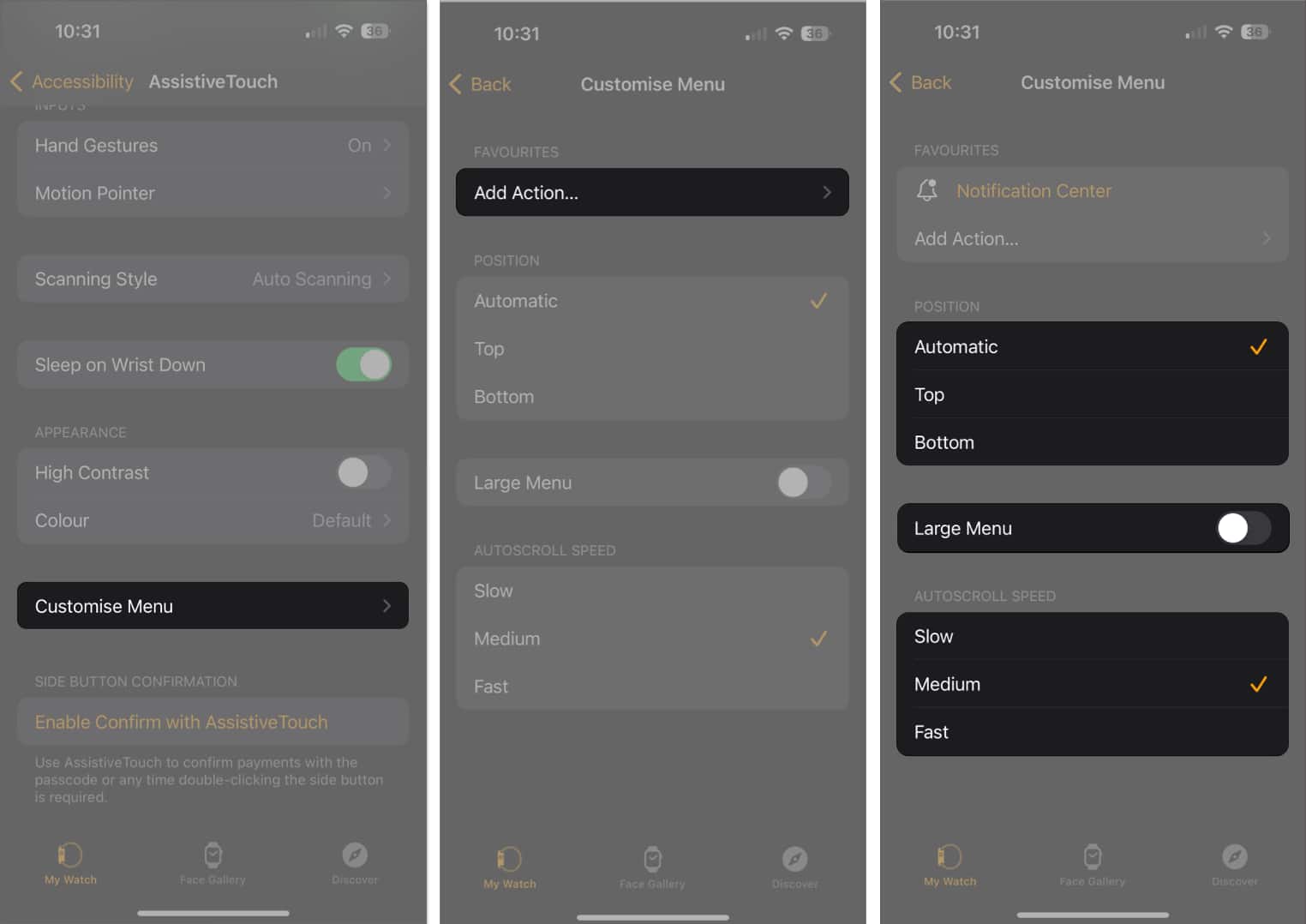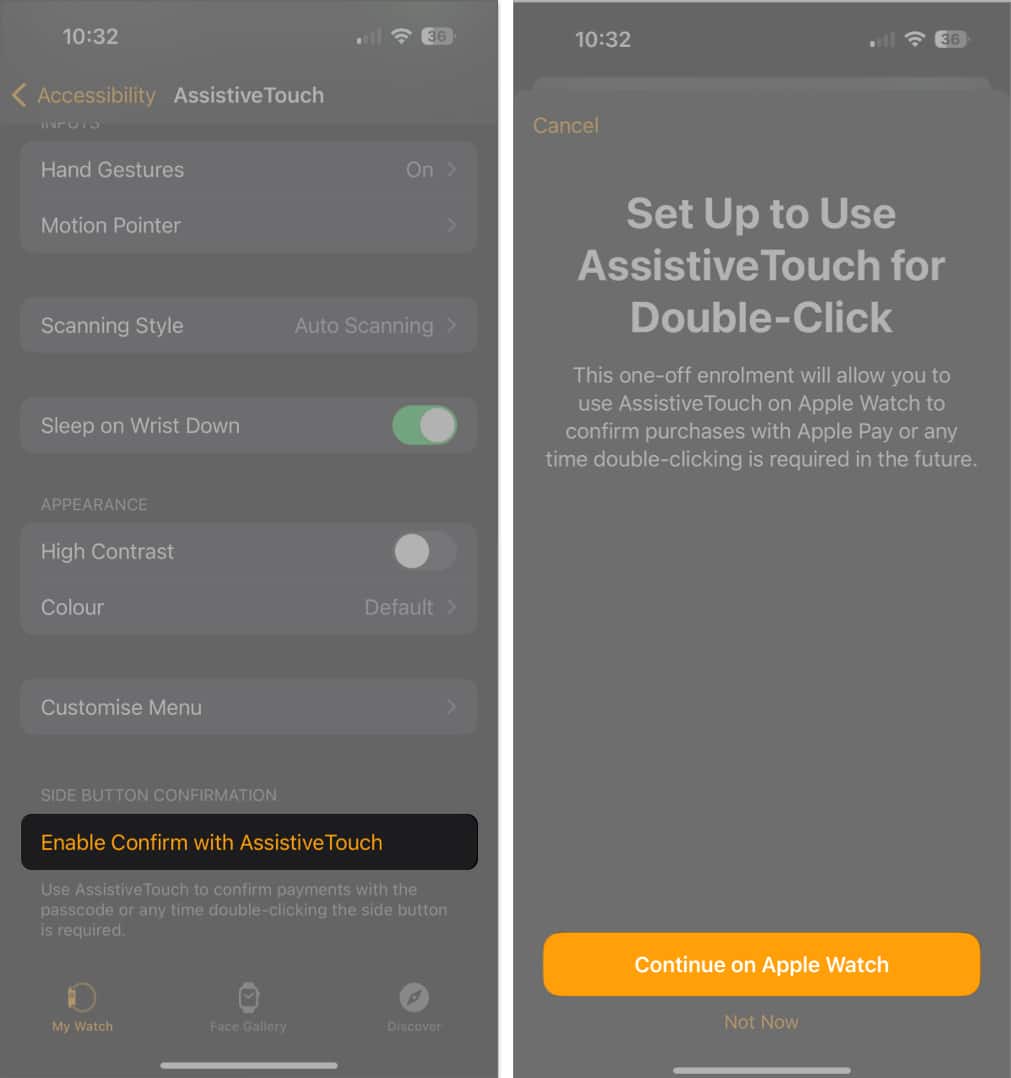As the name suggests, AssistiveTouch is an Accessibility feature that lets you control your Apple Watch without touching it. Once set up, you can use hand gestures and arm movements to navigate your favorite wearable.
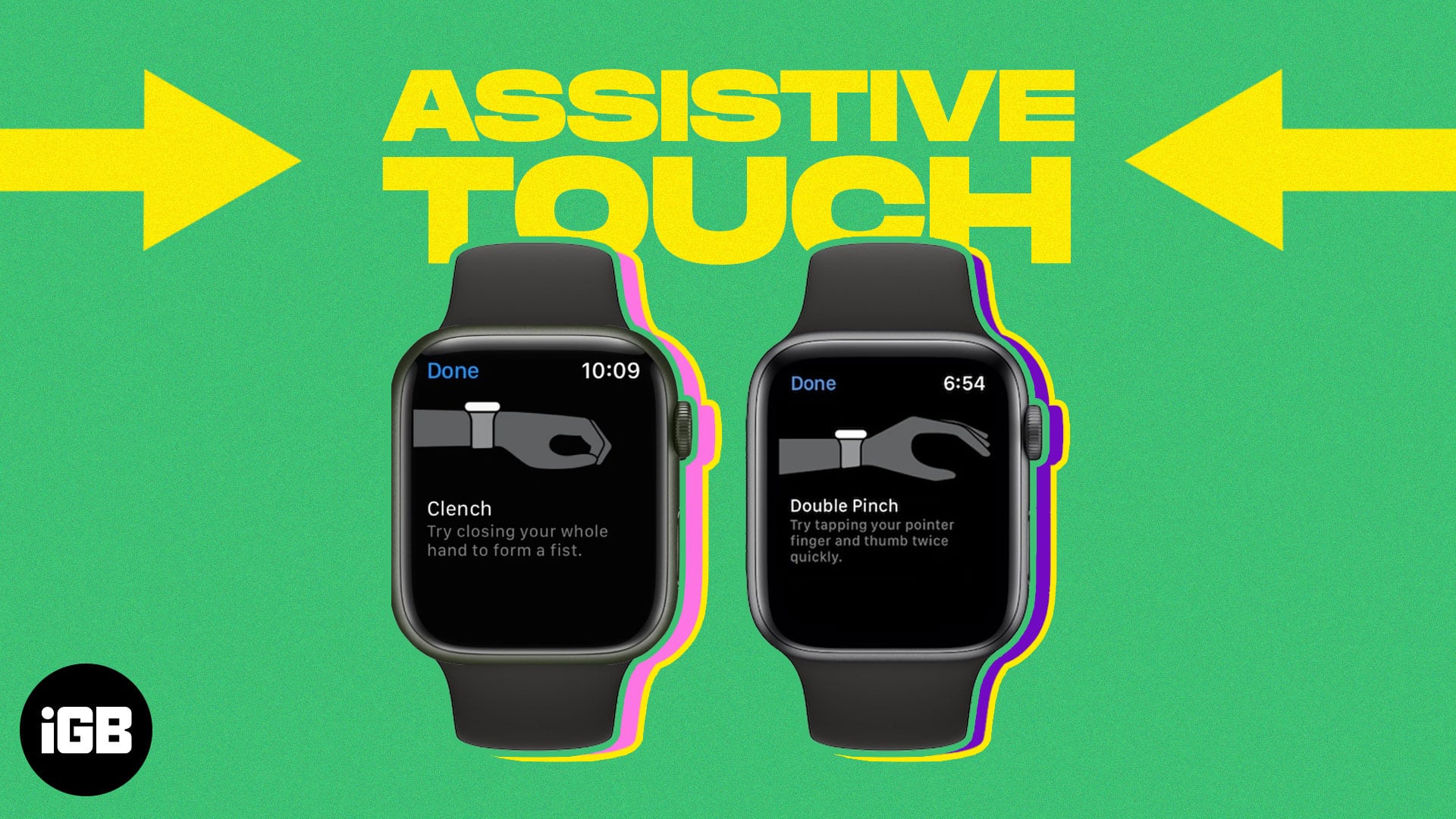
In this blog post, I’ll explain how to use AssitiveTouch on Apple Watch to help you make the most of this feature.
Table of Contents
What is AssistiveTouch on the Apple Watch?
AssistiveTouch is an accessibility feature that detects hand gestures to control a cursor and navigate your Apple Watch display. Like the AssistiveTouch feature on iPhone and iPad, it’s easier to use your Apple Watch without touching the tiny screen.
AssistiveTouch uses the built-in gyroscope and accelerometer, along with data from the heart rate sensor on your Apple Watch, to deduce the position of your wrist and hand. In a way, Apple developed this to help disabled people use the Apple Watch optimally.
So, how can you make the most of AssistiveTouch? Here are a few tips and tricks to help you out:
- By customizing the AssistiveTouch menu, you can easily access the functions and apps you use most.
- You can use various gestures, such as a single tap, double tap, or long press, to access different functions through AssistiveTouch. Experiment with different gestures to find the ones that work best for you.
- Even if you don’t have any physical impairments, AssistiveTouch can be used for convenience. For example, you can use it to take screenshots or control volume without having to use physical buttons.
- If you have trouble using the touch screen, you can also use voice control to access AssistiveTouch features.
Before proceeding with enabling and customization of this feature, ensure your Apple Watch is updated with the latest watchOS.
How to enable AssistiveTouch from iPhone and Apple Watch
You can enable AssistiveTouch from both your iPhone and Apple Watch.
On the paired iPhone, you need to do the following:
- Launch the Watch app
- From the My Watch tab, go to Accessibility.
- Scroll down to MOTOR functions and choose AssistiveTouch → Toggle on AssistiveTouch.
- If you’re enabling it for the first time, hit OK when prompted.
To enable this feature from Apple Watch, launch the Settings app → Accessibility → Toggle on AssistiveTouch.
How to customize AssistiveTouch on Apple Watch
If you are a novice, you might have some difficulty using this feature to its fullest extent. But don’t worry—that’s what I am here for.
You can customize the features of AssistiveTouch from both the iPhone and Apple Watch. However, I have demonstrated the steps for the iPhone for ease of use.
Assign actions to Hand Gestures
To enable and set up hand gestures for AssistiveTouch on your Apple Watch, here’s what you need to do:
- Access the Watch app on your iPhone → Accessibility → AssistiveTouch. Select Hand Gestures.
- On your Apple Watch, go to Settings → Accessibility→ AssistiveTouch → Hand Gestures.
- Toggle on Hand Gestures.
- Doing so will enable you to access your Apple Watch via hand gestures like:
- Tap: Press index finger to thumb.
- Double Tap: Press index finger to thumb twice quickly.
- Clench: Make a fist.
- Double Clench: Quickly close your hand to a fist twice.
- Tap the gesture → Choose any action you want to proceed with. As you can see above, I have assigned the Forwards action to the Tap gesture.
- Remember to toggle on Visual Signal from Activation Gesture. This will let you perform the action after the display turns on.
Once you’ve enabled Hand Gestures for your Apple Watch, activate it by following the action you chose. In my case, it is Double Clench.
Now, based on the customization gestures you have set, you can navigate through Apple Watch without touching the screen.
Enable Motion Pointer
The Motion Pointer allows you to carry out an action just by tilting the Apple Watch in a particular direction.
Here’s how you can enable and use it:
- On your iPhone, launch the Watch app → Accessibility → AssistiveTouch. Tap Motion Pointer to proceed.
- On your Apple Watch, choose Settings app → Accessibility → AssistiveTouch → Motion Pointer.
- To adjust the sensitivity of the movement, move the pointer to the right or left as per your preference.
- To set the Activation Time, use the minus (–) or plus (+) signs accordingly.
- Set the Movement tolerance based on your preference.
I’d suggest going with Medium, as Low would reduce the speed of the circular pointer for items, and High would increase the speed (a bit difficult to control or stop). - You can assign commands to the four Hot Edges.
- Finally, tap Dwell Control to customize Timer Action or enable Shake to Start. Learn more about these features below.
When Dwell Control is enabled, the pointer hovers over an item for a preset dwell time (customizable, as shown above). After that, the item is automatically selected or activated.
With all the above settings in place, I can Shake to Start the Motion Pointer on my Apple Watch.
It can be controlled by tilting your hand up or down or from side to side. When the pointer is positioned over an item you would like to activate, just hold your hand in this position until the circle completes one cycle.
By doing so, the respective app will launch, and you can further control the functions in the same way.
Assign a Scanning Style
Scanning Style allows you to determine how you navigate and interact with elements on your screen when AssistiveTouch is enabled.
- Go to Settings → Accessibility → AssistiveTouch.
- Select Scanning Style.
- You select either one of the following:
- Manual Scanning: It allows you to move between gestures manually. If you opt for Manual Scanning, you can manually move between items on the screen or in a menu using the pinch or double-pinch gesture.
- Auto Scanning: It highlights the actions automatically so that you can perform your tasks faster. By using Automatic Scanning, each item on the screen or in a menu is automatically selected one after another.
- You can also control the scanning speed. Choose between Slow, Medium, or Fast.
Customize Appearance
Apart from using the action controls, you can customize the appearance of the Apple Watch using the High Contrast feature.
- Go to Accessibility → AssistiveTouch → Toggle on High Contrast and set the color that is preferable to you.
- Now, you will be able to choose from different color combinations, use high-contrast screens for better visibility, and more.
If there are any actions you wish to set for your Apple Watch that are not predefined from the start, don’t worry.
The AssistiveTouch allows you to create a custom gesture using the Customize Menu option.
- Access Settings → Accessibility → AssistiveTouch.
- Go to Customize Menu → Add Action.
- Upon assigning the feature, define its position and the Autoscroll Speed per your requirement.
- You can even toggle on the Large Menu feature if you want to adjust the size of the action menu.
Last but not least, you can set the side button of your Apple Watch to confirm payments from Apple Pay.
- Tap Enable Confirm with AssistiveTouch → Choose Continue on Apple Watch.
- You’ll receive an alert on your Apple Watch for confirmation of the same.
- Click the side button twice to conclude the process.
Now, you can confirm payments by tapping the side button twice without having to use the passcode.
Signing off
Assistive Touch is an invaluable tool for Apple Watch users that can help make their devices easier to use. It can be tailored to the user’s needs by providing access to advanced functions and simplifying tasks.
Thank you for reading. Feel free to drop your thoughts below.
FAQs
Yes, you can access Siri with AssistiveTouch by accessing the AssistiveTouch menu, tapping on the hand gesture feature, and selecting Siri with respect to a particular command. Now, perform the respective gesture to activate Siri.
Yes, AssistiveTouch can be particularly useful for users with limited mobility or dexterity who may have difficulty using the device’s physical buttons. By customizing the menu, users can access features and perform actions that might otherwise be challenging.
Read more: