Apple Watch lets you chat with your friends and family in your native language using the speak-to-text feature. Better known as Language Dictation, the feature supports multiple languages, mirroring those added on your iPhone keyboard. You can replace the default dictation speech with your preferred one and enjoy having lots of fun-packed conversations in your mother tongue. If you’re interested, let me show you how to change the dictation language.
How to Change the Apple Watch Dictation Language
- Open the Messages app on your Apple Watch.
- Tap New Message or select a conversation to reply.
- Tap on Create Message.
- Select the microphone button.
- Tap on the small globe ( ) icon at the bottom left corner.
- Select your preferred language from the available options.
Speak a dialogue, or pronounce the whole message in your selected language to check if the dictation works correctly.

To Add More Languages to Speak-to-text Keyboard on Apple Watch
Is your language not displayed under the list of dictation languages? Don’t worry; we have found a way to add it. Get your iPhone and follow the steps mentioned below. Make sure your watch will display the languages, which are officially supported for speak-to-text dictation.
- Launch the Settings app on your paired iPhone.
- Go to General → Tap on Keyboard.
- Select the Keyboards.
- Tap on Add New Keyboard and choose your preferred language.
The keyboard is added and you can select it as your dictation language on your watch.
What Is It Like to Change the Dictation Language?
Switching to your native tongue doesn’t change the language of the entire watch content. It will remain the default. But, you’ll have to change the default dictation language every time while composing a new message.
This feature works with all built-in social as well as third-party writing apps on your watch. You can use this feature to write emails, reply to messages, and chat on social networking sites.
Dictation Doesn’t Work on Your Apple Watch?
If it isn’t working or the microphone icon doesn’t appear, you might need to consider the points mentioned below.
- Ensure the “Enable Dictation” option is turned on either from the Settings app on your watch or the Watch app on iPhone.
- You can try restarting your iPhone and Apple Watch and check if it resolves the issue. To do so, hard press the side button and swipe right on the “slide to power off” screen. Switch on both devices again see if it works.
- If it still didn’t, contact Apple Support and get help.
Signing Off…
The ability to dictate various speak-to-text languages makes Apple Watch versatile and stand out from its competitors. This is indeed a handy feature to keep up a conversation between two native speakers. So which language you chose for the speak-to-text feature on your Apple Watch? Let us know in the comment section below! If the dictation isn’t working on your iPhone, read this step-by-step guide to troubleshoot the error.

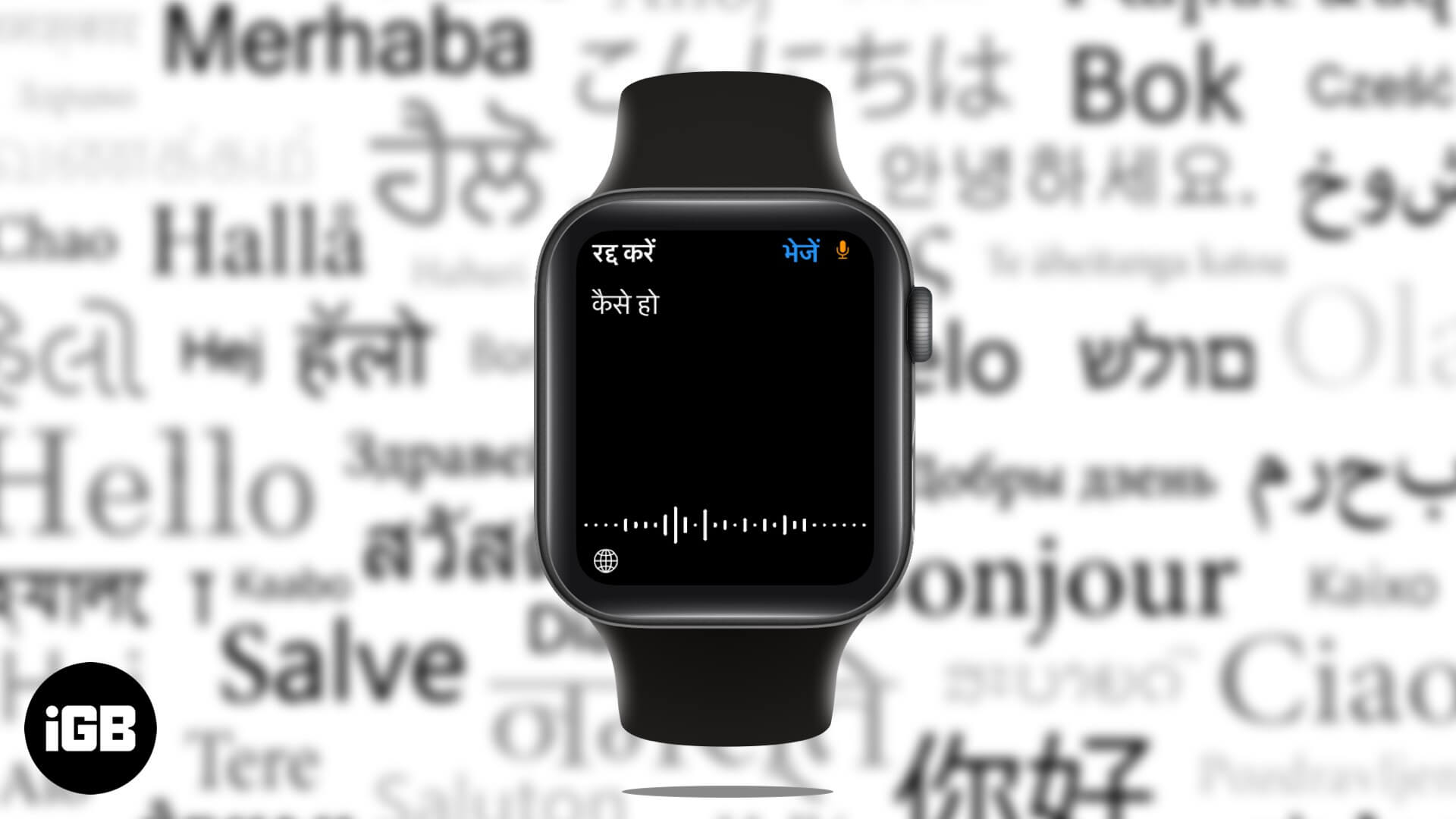
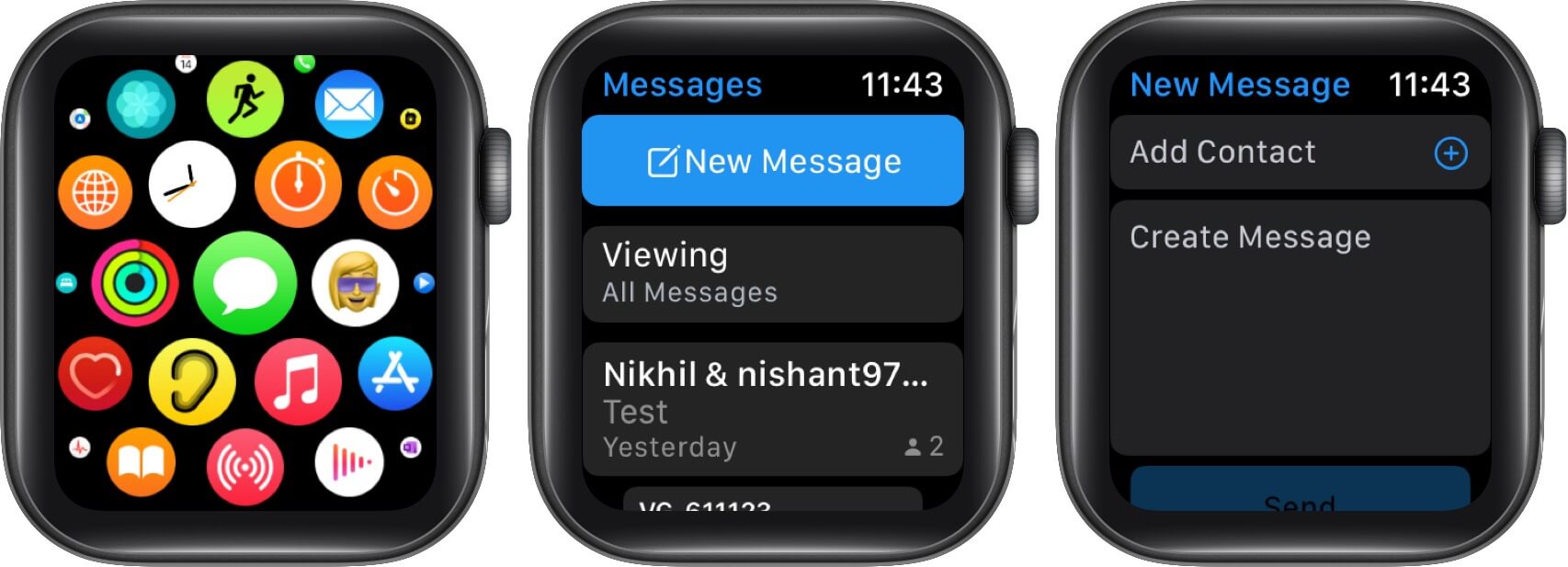
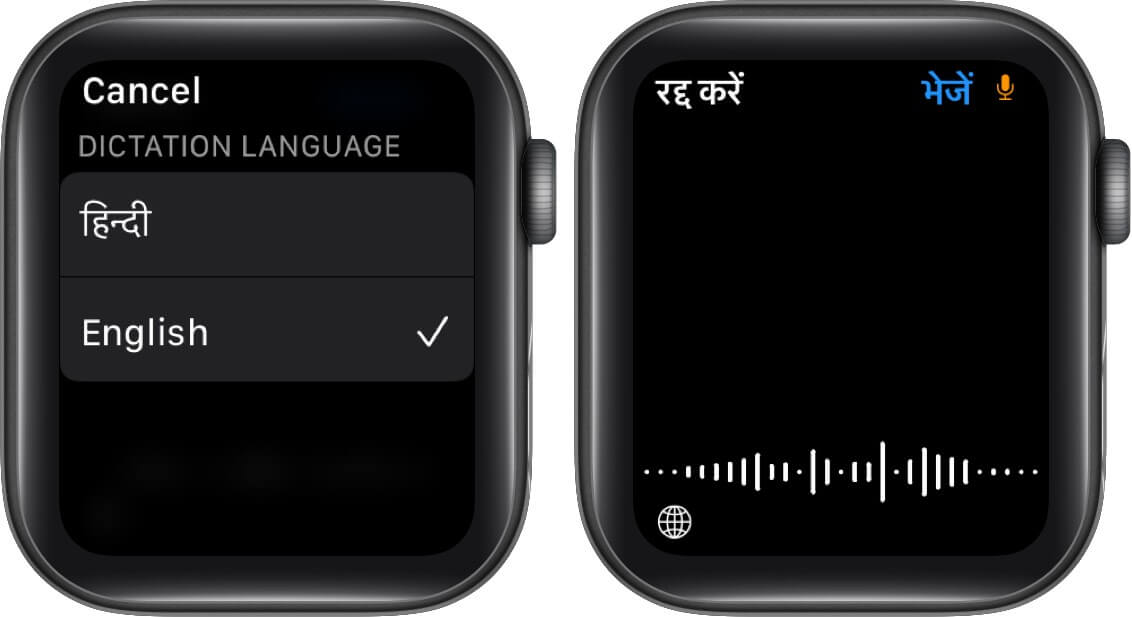







Leave a Reply