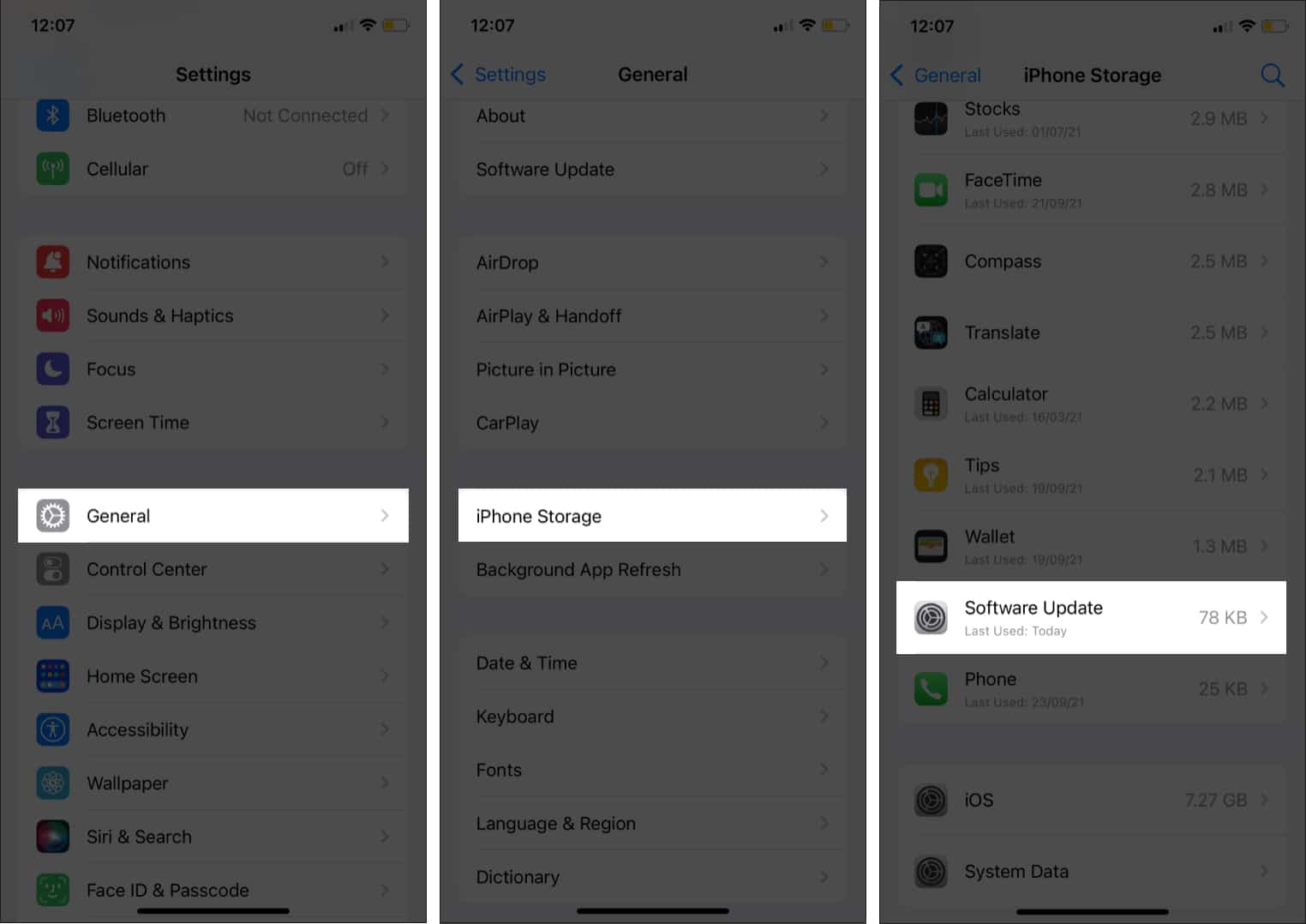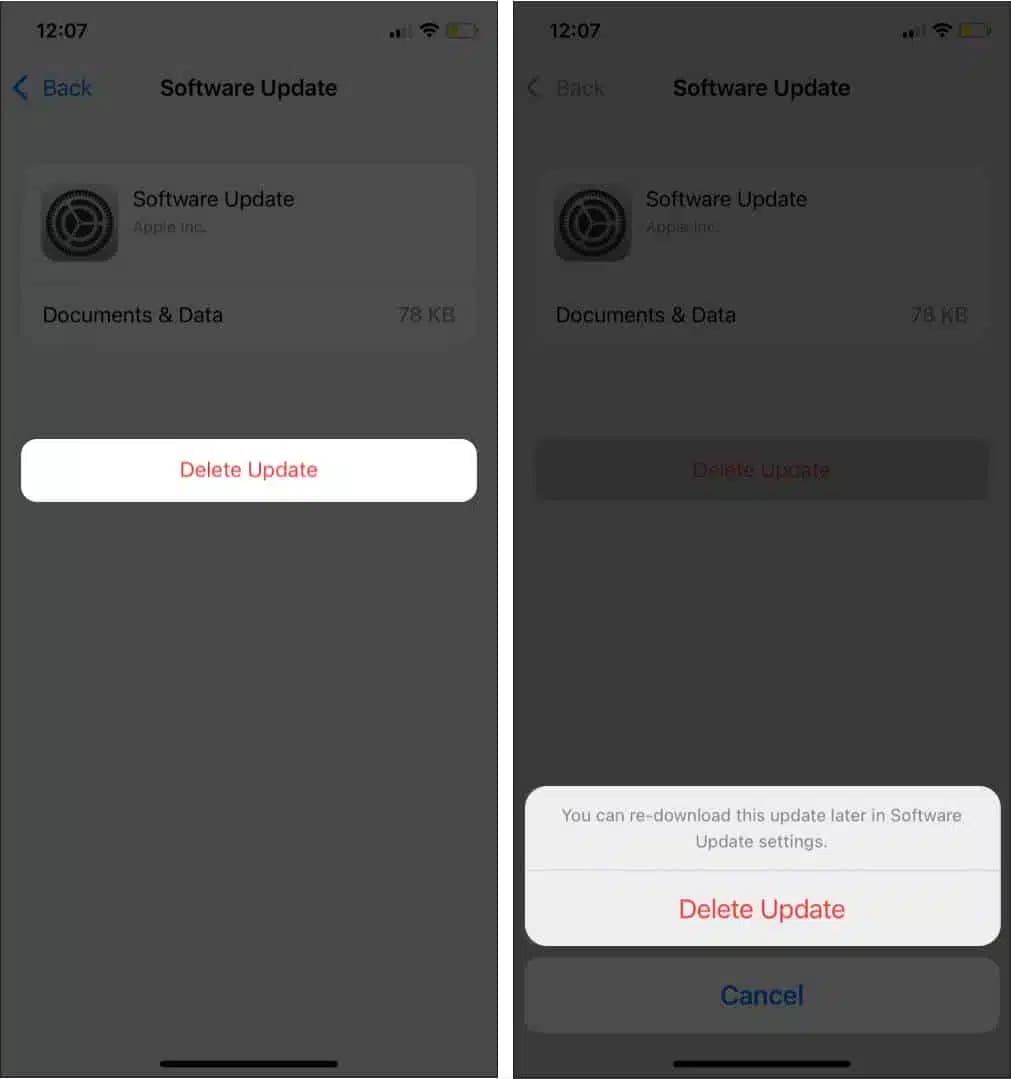Software updates on iPhones and iPads involve three primary steps: downloading the updated file, preparing the file for installation, and finally, installing the actual iOS update. In rare instances, the process on your iPhone gets stuck at ‘Preparing Update…’ Significant time passes, and it does not move further. If you are facing this problem while trying to get iOS 18.3.1, here are the solutions to fix it.
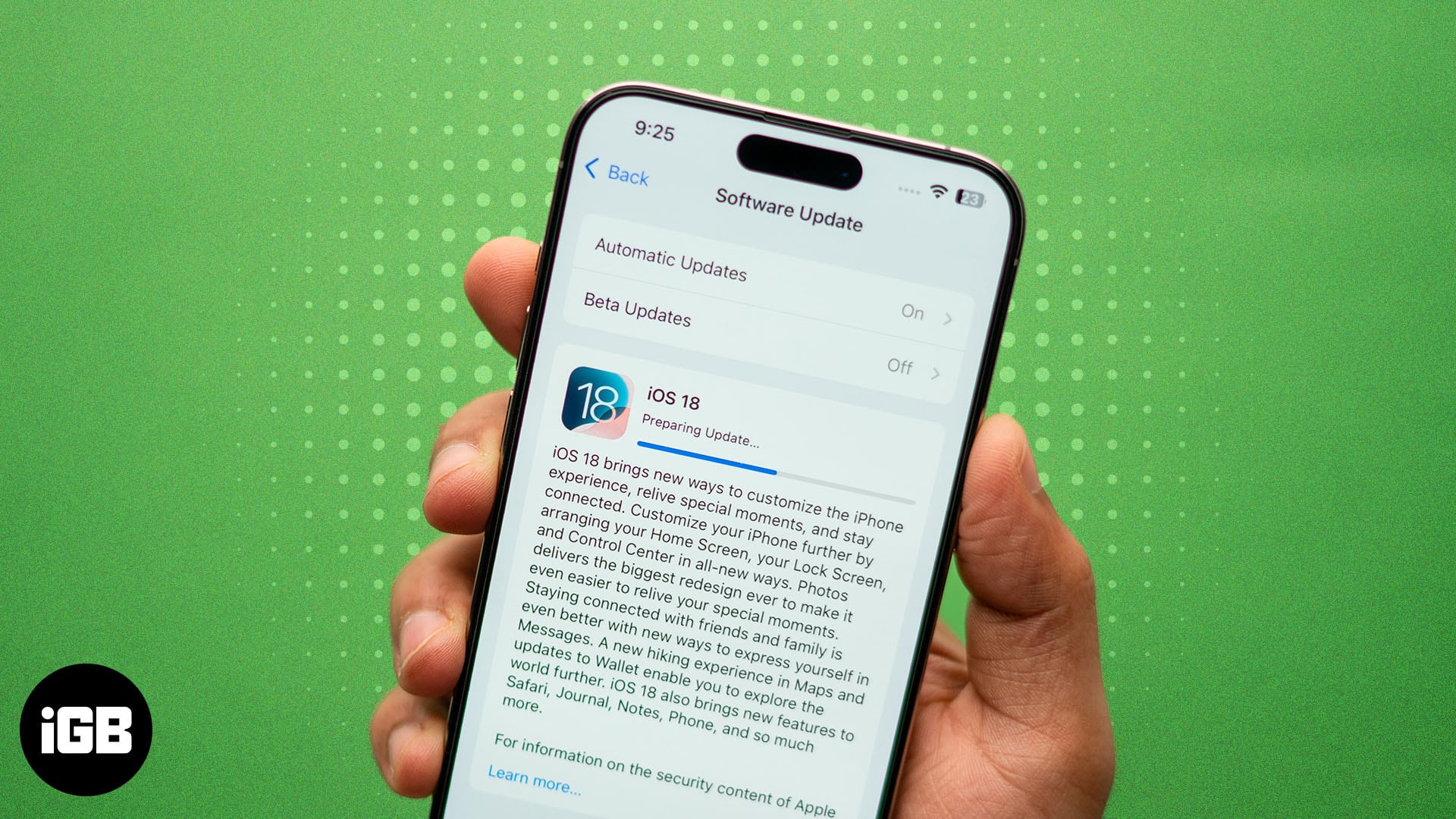
How to fix iOS 18.3.1 stuck on Preparing Update
1. Clear your iPhone storage
When encountering the frustrating issue of an iOS 18.3.1 update stuck on Preparing to Update, it is essential to have a systematic approach to resolving this problem. One effective solution involves clearing iPhone storage.
This method resolves the update obstruction and ensures smoother device performance by decluttering the iPhone’s storage, ultimately facilitating a hassle-free installation process for the iOS 18.3.1 update.
2. Ensure Wi-Fi connectivity
Make sure that your iPhone is connected to a decent wireless network. While you can download an iOS update via mobile data, it is wiser, faster, and much easier to update your iPhone over a Wi-Fi connection.
- Open the Settings app → Wi-Fi → tap the Wi-Fi name to join.
- Choose a known network.
- Now, open Safari or an app like YouTube and check whether the internet is working.
Also, ensure the iPhone is adequately charged (above 20%) or connected to power.
3. Reset Network settings
If the problem persists, resetting the network settings can be a potential solution. This issue often arises due to conflicting network configurations or faulty internet connectivity during the update process.
By resetting the network settings, you eliminate any potential glitches in your network configuration that may be hindering the update process.
4. Delete the downloaded update file and re-download it
If the iOS 18.3.1 update you have downloaded is corrupted. Luckily, your iPhone will display the Preparing to update status for a long time. To fix this, re-download the update.
- Open the Settings app and tap on General.
- Tap on iPhone Storage.
- Scroll down and tap Software Update.
Alternatively, some iPhones show iOS 18.3.1 instead of Software Update. - Tap on Delete Update.
- Confirm by tapping Delete Update again.
- Now, restart your iPhone and download the update again. For this, open the Settings app → General → Software Update → Download and Install.
This time, the OTA update should download, prepare, and install without hiccups. Just ensure Wi-Fi is connected and the iPhone is charged or plugged in.
5. Force restart your iPhone
Even after downloading the latest update file, if your iPhone is stuck on “Preparing to update,” you should hard reboot it.
This will force the iPhone to restart and remove glitches that were hampering the re-installation of iOS 18.3.1.
6. Update iOS using Mac
And even if the above-mentioned steps do not work, learn how to restore your iPhone via Mac or PC. Please note that you will also get an option to Update when you restore.
Try to update first. If this does not bring any luck, you may proceed with the restoration.
Make the most of iOS 18.3.1!
I hope these fixes have opened your doors to iOS 18 features. As you unravel the new software, features like Apple Intelligence Writing tools and schedule messages will make it easier than ever to stay connected and communicate with loved ones on your iPhone.
If you have any further queries or questions, don’t hesitate to post them in the comments below. I’d be happy to answer them.
Also Read: